ผู้ใช้ Windows ส่วนใหญ่เพียงแค่ให้แล็ปท็อปหรือพีซีเข้าสู่โหมดสลีป ทำให้พวกเขากลับมาทำงานต่อได้ภายในไม่กี่วินาที คุณสามารถเปิดฝาแล็ปท็อปหรือใช้แป้นพิมพ์หรือเมาส์เพื่อเปิดคอมพิวเตอร์ของคุณ แต่ถ้าพีซีของคุณไม่ยอมตื่นจากโหมดสลีปล่ะ คุณสามารถปิดเครื่องได้ตลอดเวลาโดยใช้ปุ่มเปิดปิดแล้วลองอีกครั้ง แม้ว่าจะใช้เวลานาน ต่อไปนี้คือการแก้ไขเมื่อ Windows 11 ไม่ตื่นจากโหมดสลีป
สารบัญ
1. ใช้เมาส์หรือคีย์บอร์ด
เมื่อคุณเปิดฝาแล็ปท็อป คุณควรเห็นหน้าเข้าสู่ระบบ Windows โดยอัตโนมัติ หากหน้าจอไม่เปิดขึ้น ให้ใช้แทร็คแพด เมาส์ หรือแป้นพิมพ์เพื่อปลุกคอมพิวเตอร์ เป็นหนึ่งในวิธีที่ง่ายที่สุดในการปลุกคอมพิวเตอร์ของคุณจากโหมดสลีป
2. กดปุ่มเปิด/ปิด
หากพีซี Windows 11 ของคุณไม่ปลุกด้วยเมาส์หรือแป้นพิมพ์ ให้ใช้ปุ่มเปิดปิดเพื่อเปิดจอแสดงผล
3. เปลี่ยนการตั้งค่าเพื่อปลุกคอมพิวเตอร์ด้วยเมาส์และคีย์บอร์ด
คุณปิดการใช้งานเมาส์และคีย์บอร์ดไม่ให้ปลุกคอมพิวเตอร์ใช่หรือไม่ คุณต้องปรับแต่งการตั้งค่าจากเมนูตัวจัดการอุปกรณ์ ทำตามขั้นตอนด้านล่าง
1. คลิกขวาที่ปุ่ม Windows เพื่อเปิดเมนู Device Manager
2. ขยาย แป้นพิมพ์
3. คลิกขวาที่แป้นพิมพ์ที่เชื่อมต่อ
4. เปิด คุณสมบัติ ไปที่แท็บ การจัดการพลังงาน
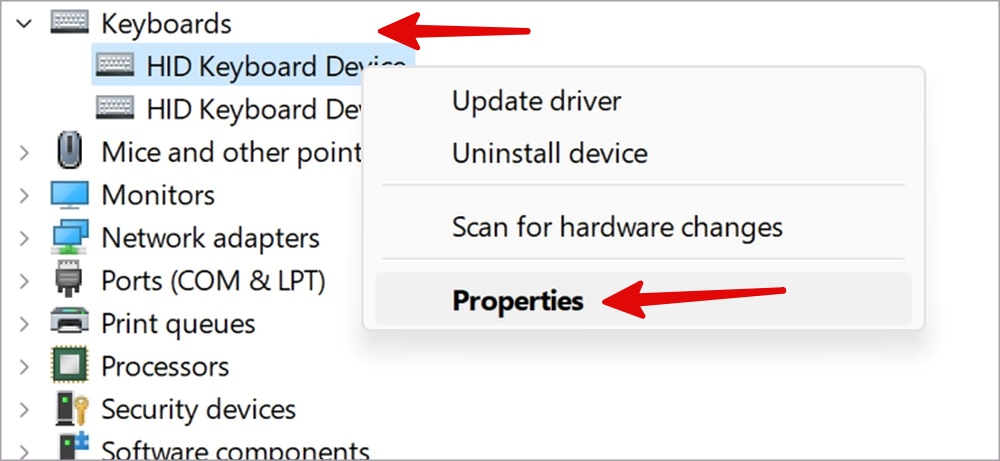
5. เปิดใช้งาน อนุญาตให้อุปกรณ์นี้ปลุกคอมพิวเตอร์ strong> ตัวเลือก
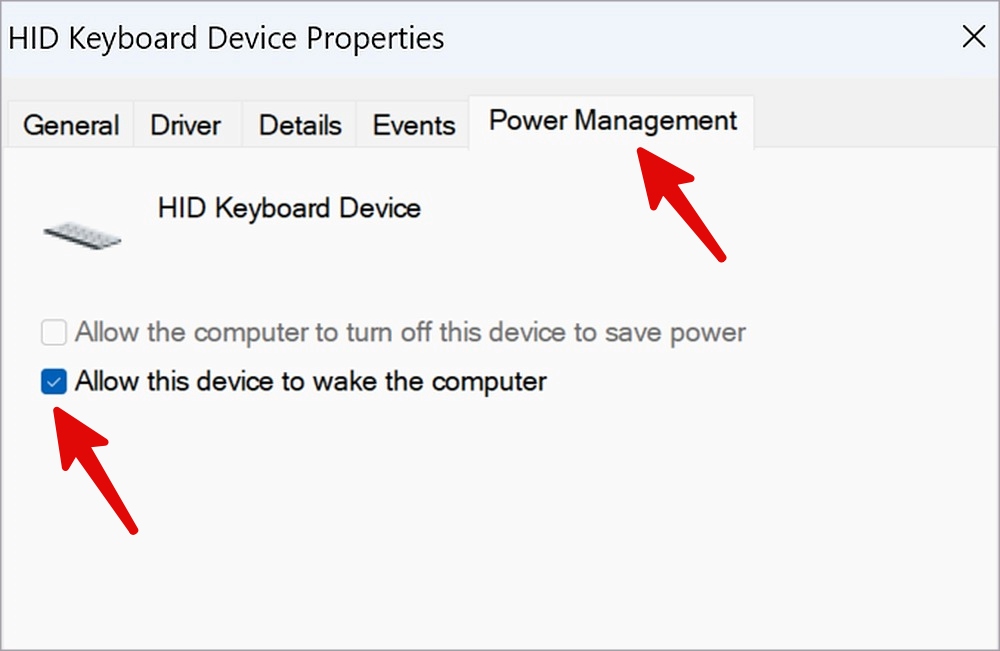
6. ขยายเมนู เมาส์และอุปกรณ์ชี้ตำแหน่งอื่นๆ และคลิกขวาที่เมาส์ของคุณ
7. เปิด คุณสมบัติ > การจัดการพลังงาน
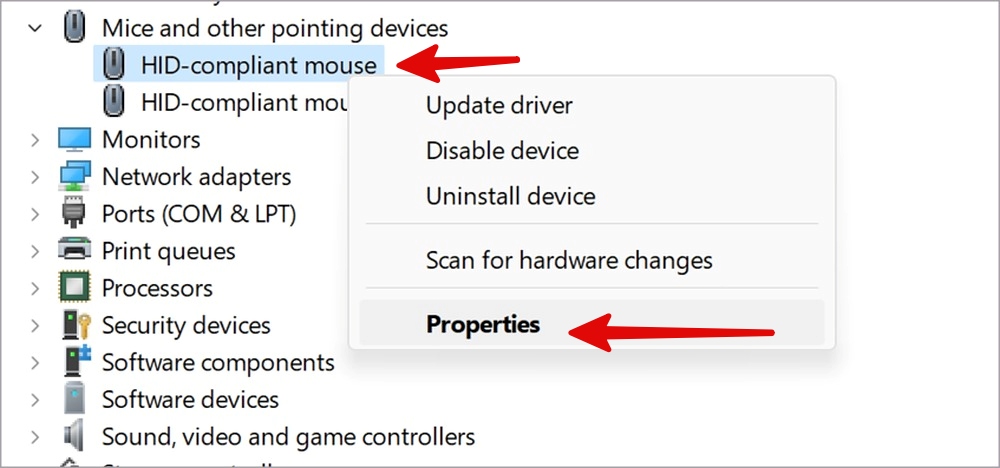
8. ทำเครื่องหมายข้างอนุญาตให้อุปกรณ์นี้ปลุกคอมพิวเตอร์
4. เรียกใช้ Power Troubleshooter
Windows มาพร้อมกับตัวแก้ไขปัญหาในตัวเพื่อแก้ไขปัญหาเกี่ยวกับพลังงาน ทำตามขั้นตอนด้านล่างเพื่อเรียกใช้เครื่องมือแก้ปัญหาพลังงานและแก้ไข Windows 11 ไม่ยอมตื่นจากโหมดสลีป
1. กดแป้น Windows + I เพื่อเปิด การตั้งค่า.
2. ไปที่ ระบบ > ตัวแก้ไขปัญหา > ตัวแก้ไขปัญหาอื่นๆ
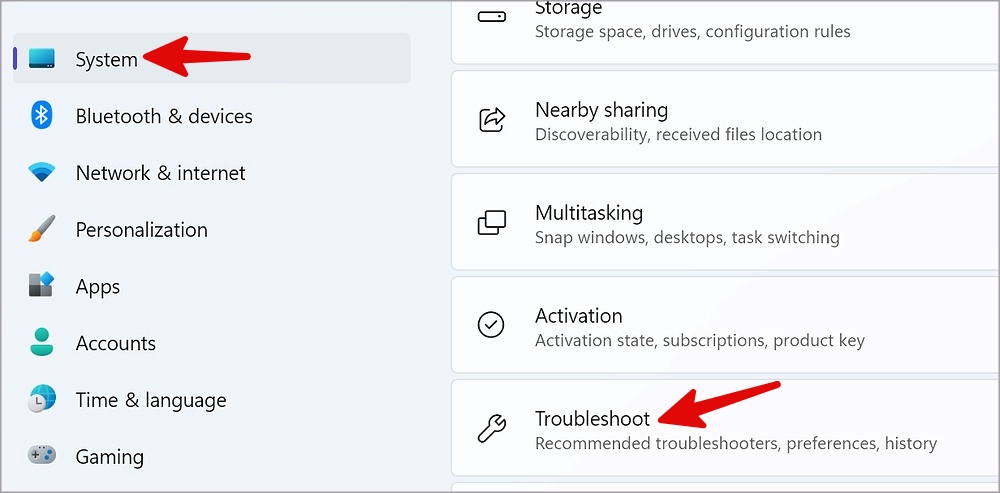
3. เรียกใช้ เครื่องมือแก้ปัญหาพลังงาน จากเมนูต่อไปนี้
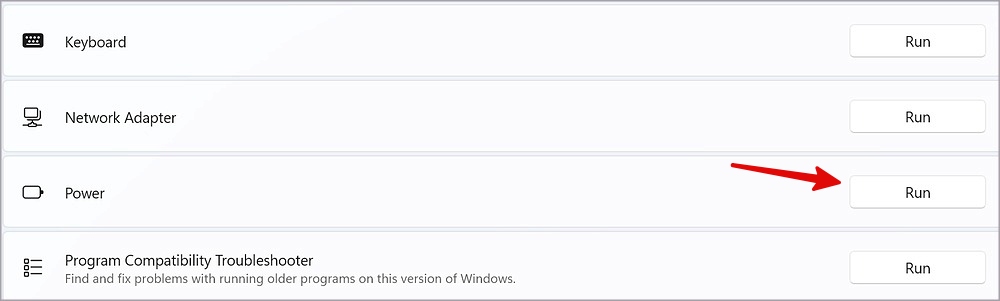
หากคุณประสบปัญหาในการเรียกใช้เครื่องมือแก้ปัญหา โปรดดูคำแนะนำเฉพาะของเราเพื่อแก้ไขปัญหา. พีซีของคุณควรตื่นจากโหมดสลีปตามปกติ หากไม่เป็นเช่นนั้น ให้ทำตามเคล็ดลับอื่นๆ ด้านล่าง
5. ปิดการเริ่มต้นระบบอย่างรวดเร็ว
Windows 11 มาพร้อมกับส่วนเสริมการเริ่มต้นอย่างรวดเร็วเพื่อเปิดคอมพิวเตอร์อย่างรวดเร็วจากโหมดสลีป อาจรบกวนการทำงานของการนอนหลับ ได้เวลาปิดใช้งานโดยใช้ขั้นตอนด้านล่าง
1. กดปุ่ม Windows และค้นหา แผงควบคุม กด Enter
2. เลือก ฮาร์ดแวร์และเสียง
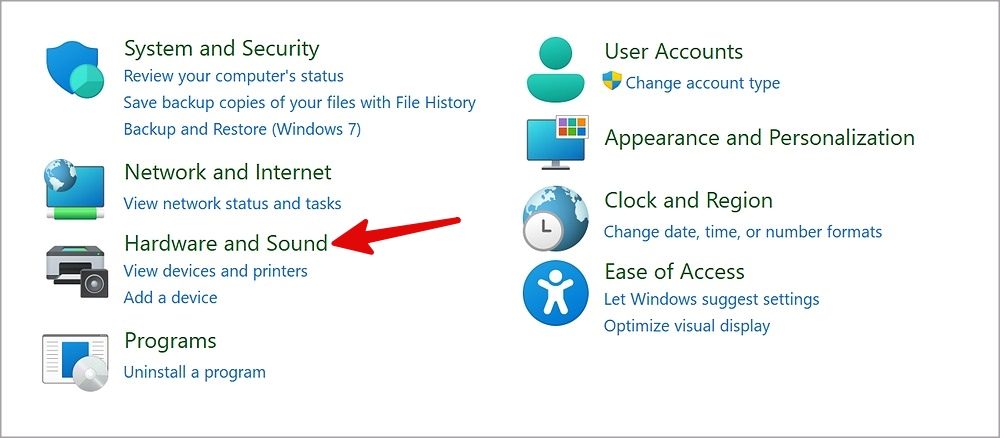
3. เลือกตัวเลือกการใช้พลังงาน
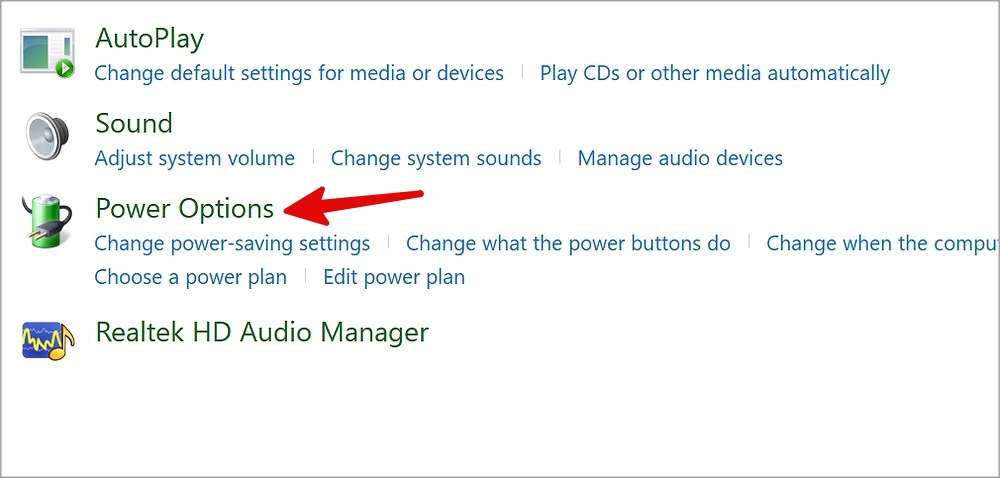
4. คลิก เลือกการทำงานของปุ่มเปิดปิด
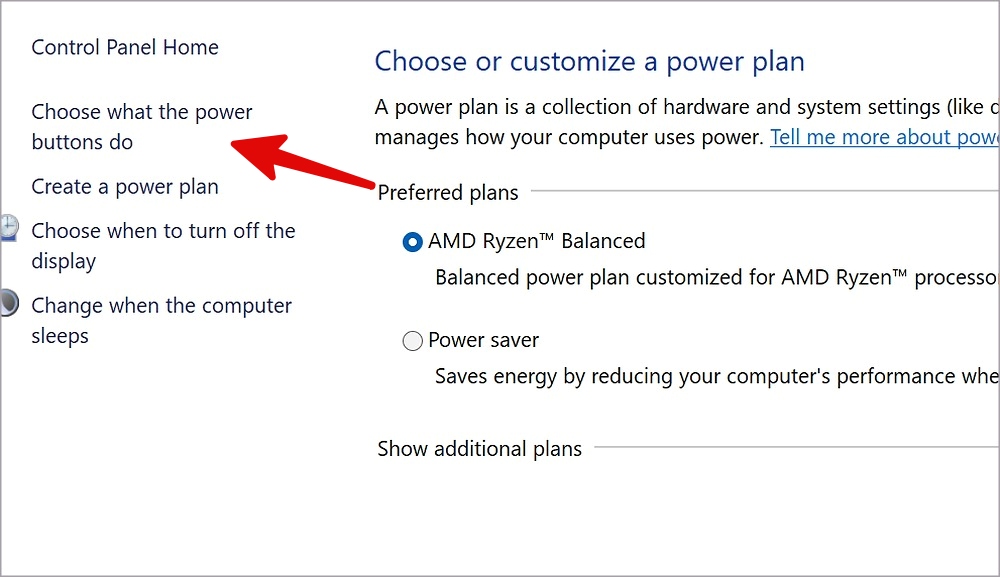
5. ยกเลิกการเลือกตัวเลือก เปิดใช้งานการเริ่มต้นอย่างรวดเร็วp และบันทึกการเปลี่ยนแปลง
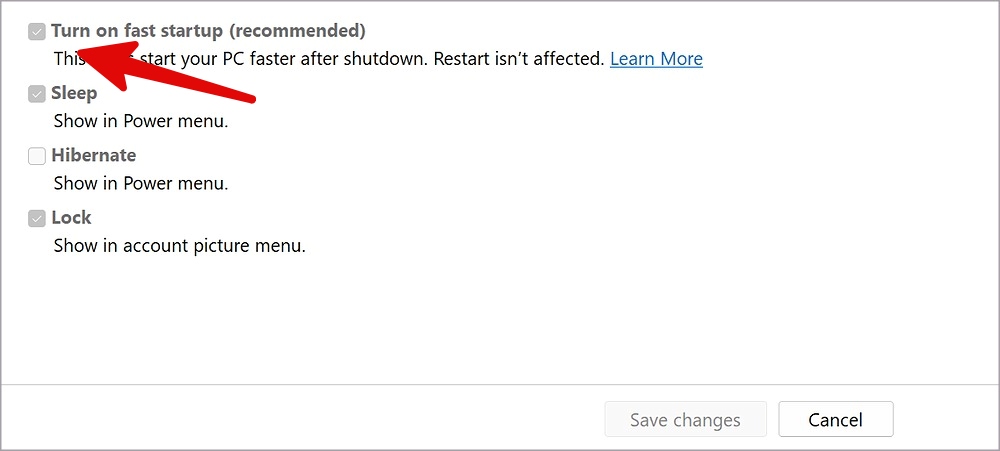
6. ติดตั้งไดรเวอร์จอแสดงผลอีกครั้ง
ไดรเวอร์จอแสดงผลเสียหายอาจส่งผลต่อฟังก์ชันสลีปของพีซีของคุณ คุณต้องติดตั้งไดรเวอร์จอแสดงผลอีกครั้งจากเมนู Device Manager แล้วลองอีกครั้ง
1. เปิดเมนู Device Manager บนพีซีของคุณ (ตรวจสอบขั้นตอนต่างๆ ด้านบน)
2. ขยายเมนูการ์ดแสดงผล
3. ขวา-คลิกที่ไดรเวอร์การแสดงผลและเลือก ถอนการติดตั้งอุปกรณ์
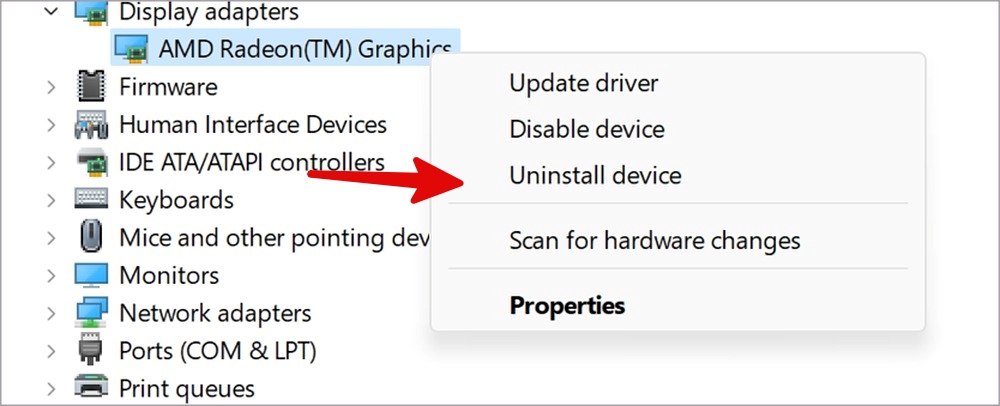
ยืนยันการตัดสินใจของคุณและรีสตาร์ทพีซีของคุณ ระบบจะติดตั้งไดรเวอร์ที่จำเป็นอีกครั้งในระหว่างกระบวนการรีบูต
7. รีเซ็ตการไฮเบอร์เนตของระบบ
การไฮเบอร์เนตอาจเป็นปัจจัยหลักที่ทำให้การตั้งค่าโหมดสลีปยุ่งเหยิงในคอมพิวเตอร์ของคุณ มารีเซ็ตการจำศีลของระบบโดยใช้ Command Prompt
1. กดปุ่ม Windows และค้นหา Command Prompt
2. กด Enter แล้วพิมพ์คำสั่งต่อไปนี้
powercfg.exe/hibernate off powercfg.exe/hibernate on 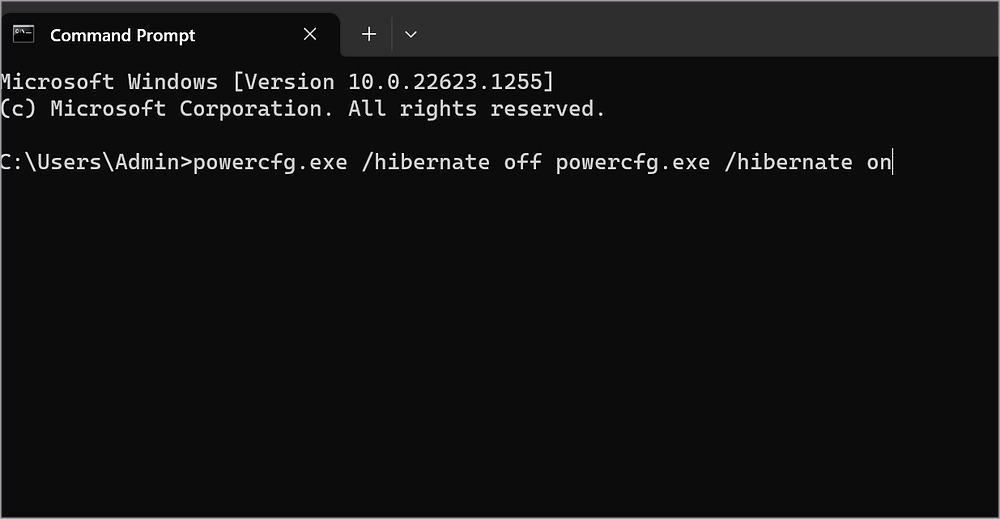
กด Enter เพื่อดำเนินการคำสั่ง จากนี้ไป คอมพิวเตอร์ Windows ของคุณควรปลุกการทำงานจากโหมดสลีป
8. ปิด USB Selective Suspend
ตัวเลือกนี้ช่วยให้ผู้ใช้ Windows สามารถระงับแต่ละพอร์ตโดยไม่ทำให้พอร์ตอื่นๆ ยุ่งเหยิง คุณต้องปิดการใช้งานเพื่อแก้ไข Windows 11 ไม่ให้ตื่นจากโหมดสลีป
1. ค้นหา Edit Power Plan แล้วกด Enter
2. เลือก เปลี่ยนการตั้งค่าพลังงานขั้นสูง
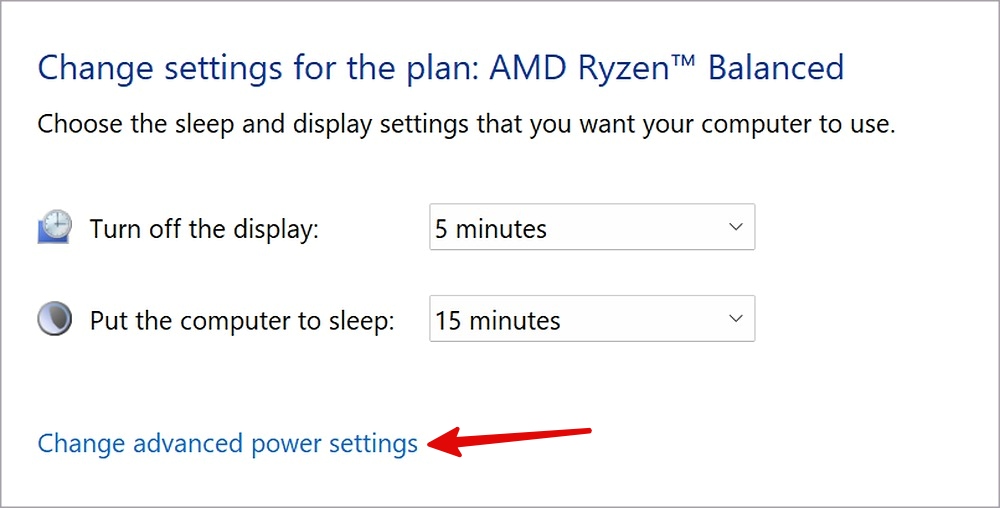
3. ขยาย การตั้งค่า USB และเลือก การตั้งค่าการระงับแบบเลือก USB ปิดใช้งานตัวเลือกแล้วคลิกนำไปใช้
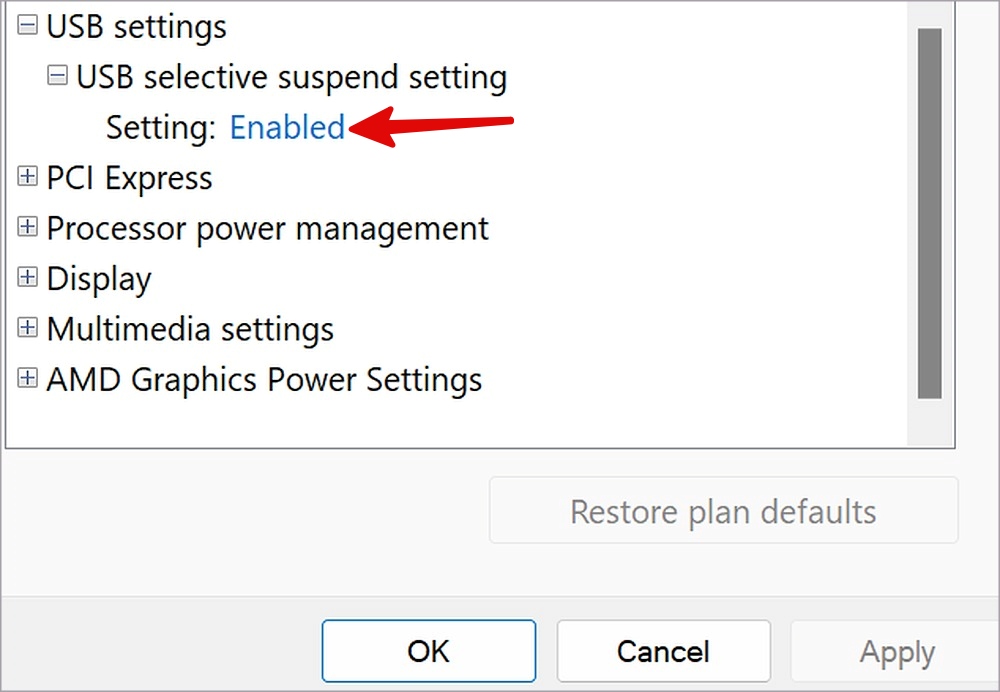
9. ปิดใช้งานตัวตั้งเวลาพักและปลุกแบบไฮบริด
คุณลักษณะ Windows ในตัวเหล่านี้ให้การประหยัดพลังงานสูงสุดเมื่อพีซีของคุณอยู่ในโหมดสลีป บางครั้ง อาจทำให้การตั้งค่าโหมดสลีปยุ่งเหยิงและทำให้คอมพิวเตอร์ของคุณไม่ตื่นจากโหมดสลีป
1. เปิด การตั้งค่าพลังงานขั้นสูง ใน Windows (ตรวจสอบ ขั้นตอนด้านบน)
2. ขยาย Sleep และเลือก hybrid sleep และปิด
3. ขยายอนุญาตตัวตั้งเวลาปลุกและปิดการใช้งาน
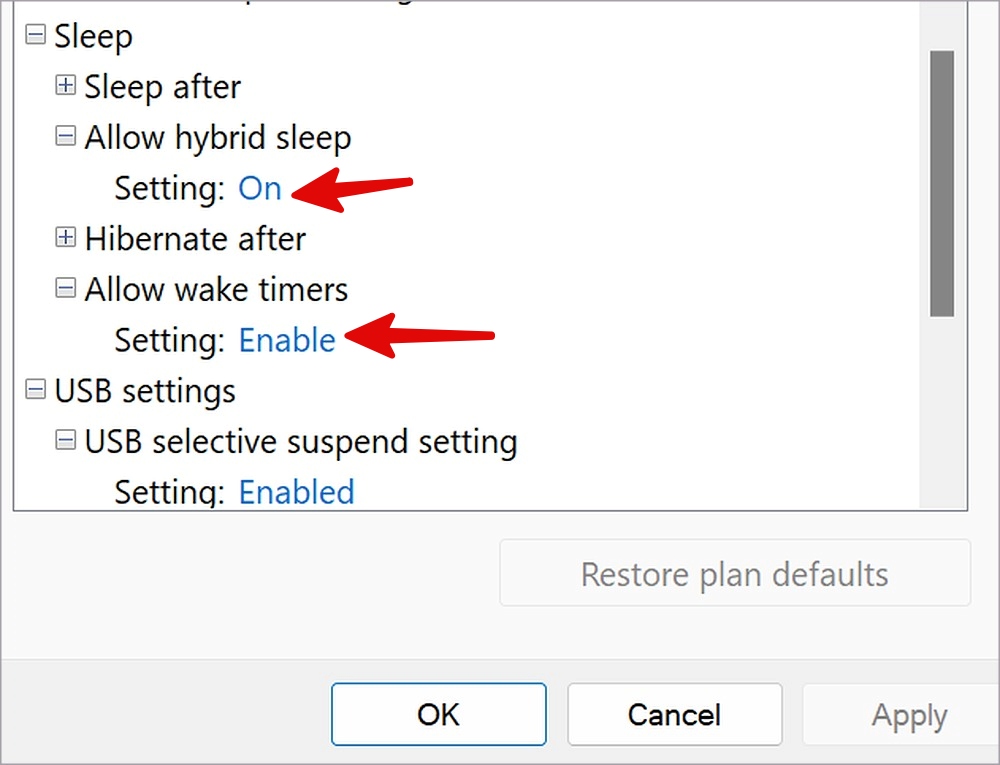
รีสตาร์ทพีซีของคุณ และคุณก็พร้อมใช้งาน
10. อัปเดต BIOS ของคุณผ่านระบบปฏิบัติการ Windows
BIOS ที่ล้าสมัยอาจทำให้เกิดปัญหา เช่น Windows 11 ไม่ตื่นจากโหมดสลีป ผู้ผลิตส่วนใหญ่รวม BIOS ที่สร้างขึ้นพร้อมการอัปเดตระบบ คุณสามารถติดตั้งระบบ Windows ล่าสุดและแก้ไขปัญหาได้
เปิดการตั้งค่า Windows และย้ายไปที่ Windows Update เพื่อติดตั้งระบบปฏิบัติการล่าสุด
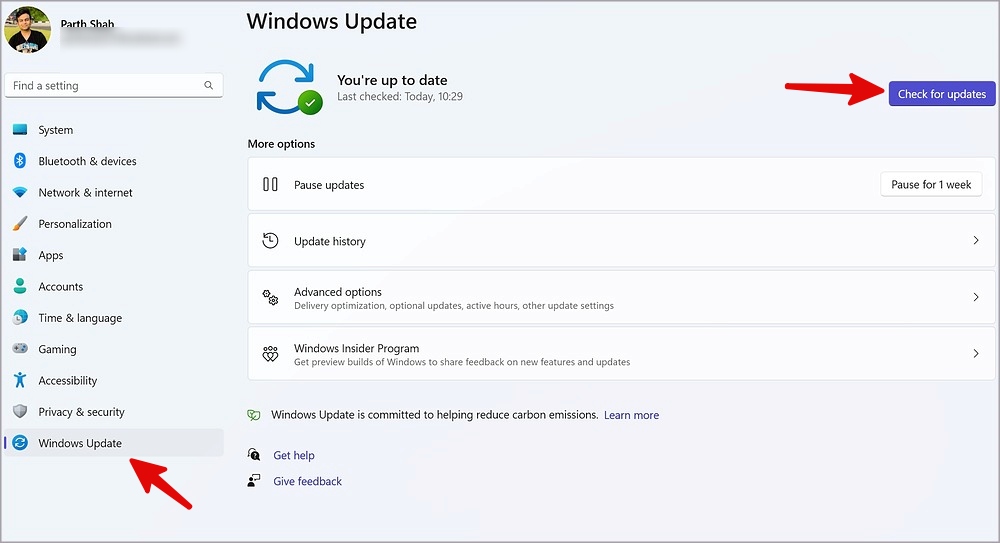
เข้าถึงพีซี Windows ของคุณในไม่กี่วินาที
คุณยังสามารถทำให้พีซีของคุณอยู่ในโหมดไฮเบอร์เนต แต่อาจใช้เวลานานกว่าปกติในการเข้าถึงคอมพิวเตอร์ของคุณ เคล็ดลับข้างต้นควรแก้ไข Windows 11 ไม่ให้ตื่นจากโหมดสลีปในเวลาไม่นาน


