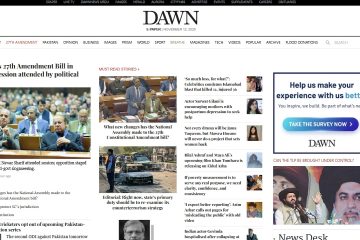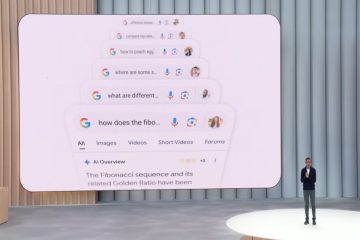บลูทูธ (บลูทูธ) เป็นหนึ่งในวิธีที่ดีที่สุดในการเชื่อมต่ออุปกรณ์ต่อพ่วงด้านเสียงและเล่นเสียงบนอุปกรณ์ของคุณได้อย่างราบรื่น แม้ว่าคุณภาพจะด้อยกว่าเมื่อเทียบกับการเชื่อมต่อแบบมีสาย การเชื่อมต่อ Bluetooth ช่วยให้คุณสามารถส่งสัญญาณเสียงแบบไร้สายซึ่งโดยปกติแล้วเป็นวิธีที่ต้องการ
อย่างไรก็ตาม ใน Windows 11 รุ่นล่าสุด คุณอาจประสบปัญหาความเข้ากันได้กับ Bluetooth บางรุ่น อุปกรณ์บนระบบปฏิบัติการ หากอุปกรณ์ Bluetooth ของคุณไม่สามารถเล่นเสียงได้เมื่อใช้ Windows 11 เราขอแนะนำให้คุณอ้างอิงถึงการแก้ไขด้านล่าง มาเริ่มกันเลย
ที่เกี่ยวข้อง: วิธีซ่อมแซม Windows 11 [15 วิธี]
วิธีแก้ไขเสียงบลูทูธใน Windows 11
คุณสามารถแก้ไขเสียง Bluetooth ใน Windows 11 ได้โดยใช้การแก้ไขด้านล่าง เนื่องจากปัญหาเสียง Bluetooth อาจเกิดจากสาเหตุหลายประการ เราขอแนะนำให้คุณเริ่มต้นด้วยการแก้ไขครั้งแรกและดำเนินการผ่านรายการจนกว่าคุณจะจัดการเพื่อแก้ไขปัญหาได้ มาเริ่มกันเลย
การแก้ไข 1: เรียกใช้ตัวแก้ไขปัญหาของ Windows
ตัวแก้ไขปัญหาของ Windows มาไกลตั้งแต่เปิดตัวครั้งแรกเมื่อเกือบทศวรรษที่แล้ว ขณะนี้ตัวแก้ไขปัญหาสามารถสแกนอุปกรณ์ของคุณและอ้างอิงข้อมูลจำนวนมหาศาลบนเซิร์ฟเวอร์ของ Microsoft เพื่อค้นหาวิธีแก้ไขเฉพาะสำหรับระบบของคุณ เราขอแนะนำให้คุณเรียกใช้ตัวแก้ไขปัญหาที่เกี่ยวข้องใน Windows 11 เพื่อดูว่าสามารถแก้ไขปัญหาเสียง Bluetooth ได้หรือไม่ ทำตามขั้นตอนด้านล่างเพื่อช่วยคุณในกระบวนการ
กด Windows + i เพื่อเปิด แอปการตั้งค่า ตอนนี้ คลิกแก้ปัญหา
คลิก ตัวแก้ไขปัญหาอื่นๆ.
คลิก เรียกใช้ ข้าง กำลังเล่นเสียง
แข็งแกร่ง>.
ทำตามคำแนะนำบนหน้าจอเพื่อใช้การแก้ไขที่แนะนำโดยเครื่องมือแก้ปัญหา
คลิก ปิด เมื่อคุณทำเสร็จแล้ว
ในทำนองเดียวกัน ให้เรียกใช้ตัวแก้ไขปัญหาต่อไปนี้ด้วยเมื่อดำเนินการเสร็จสิ้น
เมื่อเสร็จแล้ว ให้รีสตาร์ท พีซีสำหรับการวัดที่ดี ตอนนี้คุณสามารถลองเล่นเสียงบนอุปกรณ์ Bluetooth ของคุณได้ หากเครื่องมือแก้ปัญหาสามารถแก้ไขปัญหาของคุณได้ คุณสามารถข้ามการแก้ไขด้านล่างได้
ที่เกี่ยวข้อง: วิธีแก้ไขการคัดลอกและวางใน Windows 11
แก้ไข 2: จับคู่อุปกรณ์บลูทูธของคุณอีกครั้ง
ตอนนี้เราขอแนะนำให้คุณลองจับคู่อุปกรณ์บลูทูธของคุณใหม่ บางครั้งอุปกรณ์อาจไม่มีที่ว่างสำหรับการเชื่อมต่อ Bluetooth ซึ่งอาจทำให้เกิดปัญหากับอุปกรณ์ที่มีอยู่หรืออุปกรณ์ใหม่ การจับคู่อุปกรณ์ใหม่มักจะช่วยแก้ไขได้เช่นเดียวกัน ทำตามขั้นตอนด้านล่างเพื่อช่วยคุณในกระบวนการ
กด Windows + i แล้วคลิก บลูทูธและอุปกรณ์
ตอนนี้ คลิก ดูอุปกรณ์เพิ่มเติม
คลิกปุ่ม 3 จุด( เลือก นำอุปกรณ์ออก
คลิก ใช่ เพื่อยืนยันการเลือกของคุณ ปิดบลูทูธโดยใช้ปุ่มสลับที่ด้านบน รอสักครู่แล้วเปิดบลูทูธอีกครั้งโดยใช้การสลับแบบเดิม ตอนนี้ คลิกเพิ่มอุปกรณ์ คลิกและเลือก บลูทูธ Windows จะสแกนหาอุปกรณ์บลูทูธที่อยู่ใกล้เคียง คลิกและเลือกอุปกรณ์เสียงที่เกี่ยวข้องเมื่ออุปกรณ์นั้นปรากฏขึ้นบนหน้าจอของคุณ ก็เท่านั้น! ตอนนี้คุณจะจับคู่อุปกรณ์ของคุณใหม่แล้ว ในตอนนี้ คุณควรจะสามารถเล่นเสียงผ่าน Bluetooth ได้ หากคุณประสบปัญหาการเชื่อมต่อ ที่เกี่ยวข้อง: วิธีแก้ไข: คอมพิวเตอร์ไม่ยอมตื่นจากโหมดสลีปใน Windows 11 ณ จุดนี้ เราขอแนะนำให้คุณลองติดตั้งไดรเวอร์บลูทูธที่เกี่ยวข้องอีกครั้ง ทำตามขั้นตอนด้านล่างเพื่อเริ่มต้นใช้งาน เริ่มต้นด้วยการดาวน์โหลดไดรเวอร์ Bluetooth ที่เกี่ยวข้องสำหรับการ์ดเครือข่ายของคุณ เราขอแนะนำให้คุณลองดาวน์โหลดเวอร์ชันล่าสุดก่อนเพื่อให้แน่ใจว่าเข้ากันได้กับ Windows 11 เมื่อเสร็จแล้ว ให้ดาวน์โหลด DriverStoreExplorer โดยใช้ลิงก์ด้านล่าง แตกไฟล์เก็บถาวรและเปิดใช้ DriverStoreExplorer โดยใช้.exe ไฟล์. เครื่องมือจะสแกนอุปกรณ์ของคุณและแสดงไดรเวอร์ทั้งหมดที่ติดตั้งในระบบของคุณ คลิก คลาสไดรเวอร์ ที่ด้านบน ตอนนี้ให้เลือกช่องทำเครื่องหมายสำหรับทุกคน ไดรเวอร์บลูทูธของคุณ เมื่อเสร็จแล้ว คลิกและทำเครื่องหมายที่ช่องบังคับลบ ตอนนี้ คลิก ลบไดรเวอร์
ยืนยันการเลือกของคุณโดยคลิก ใช่ ไดรเวอร์ Bluetooth จะถูกถอนการติดตั้งและลบออกจากระบบของคุณ เมื่อเสร็จแล้ว กด Windows + X แล้วคลิก ตัวจัดการอุปกรณ์ ตอนนี้ คลิกไอคอน เพิ่มไดรเวอร์ ที่ด้านบน คลิก เรียกดู และเลือกไดรเวอร์บลูทูธที่คุณดาวน์โหลดไว้ก่อนหน้านี้ คุณสามารถเลือกโฟลเดอร์ที่มีไดรเวอร์ Bluetooth ทั้งหมดของคุณได้หากคุณมีหลายไฟล์ คลิก ต่อไป Windows จะติดตั้งไดรเวอร์บลูทูธที่จำเป็นจากโฟลเดอร์ที่เลือก เมื่อเสร็จแล้ว คลิกปิด รีสตาร์ทพีซีของคุณเพื่อการวัดที่ดีที่ จุดนี้. หากคุณประสบปัญหาเกี่ยวกับบลูทูธเนื่องจากไดรเวอร์ที่ล้าสมัยหรือเข้ากันไม่ได้ ระบบก็ควรได้รับการแก้ไขแล้ว ที่เกี่ยวข้อง: 12 การตรวจสอบและ 11 วิธีในการแก้ไขไมโครโฟน ปัญหาไม่ทำงานใน Windows 11 อุปกรณ์ Bluetooth โดยเฉพาะชุดหูฟังทำงานค่อนข้างแตกต่างไปจากเดิมใน Windows เนื่องจากวิธีจัดการและเชื่อมต่อ กับโปรโตคอลและบริการที่จำเป็นในระบบของคุณ อย่างไรก็ตาม สิ่งนี้สามารถนำไปสู่ปัญหากับบางรุ่นที่ไมโครโฟนทำงานตลอดเวลาหรือเอฟเฟกต์ที่ใช้ไม่ทำงานบน Windows ตามที่ตั้งใจไว้ การทำเช่นนี้อาจทำให้ไม่มีเสียงจากชุดหูฟังหรือเสียงของคุณที่ระดับต่ำมาก ปริมาณ. การปิดใช้งานบริการดังกล่าวสามารถช่วยให้คุณใช้งานเสียงได้อีกครั้งสำหรับอุปกรณ์ Bluetooth ของคุณ ทำตามขั้นตอนด้านล่างเพื่อช่วยคุณในกระบวนการ หมายเหตุ: แม้ว่าจะใช้งานได้ดีกับชุดหูฟังบลูทูธ แต่น่าเสียดายที่คุณจะไม่สามารถใช้ไมโครโฟนของชุดหูฟังได้หลังจาก ปิดการใช้งานบริการที่เกี่ยวข้อง เปิด แอปการตั้งค่า โดยกด Windows + i บนแป้นพิมพ์ของคุณ คลิก บลูทูธและอุปกรณ์ ทางด้านซ้ายของคุณ ตอนนี้ คลิก ดูอุปกรณ์เพิ่มเติม เลื่อนไปที่ด้านล่างแล้วคลิก อุปกรณ์เพิ่มเติมและ การตั้งค่าเครื่องพิมพ์ คลิกขวาที่อุปกรณ์บลูทูธที่เกี่ยวข้องที่คุณกำลังประสบปัญหา จากรายการบนหน้าจอของคุณ คลิกและเลือก คุณสมบัติ ตอนนี้ คลิกและสลับไปที่แท็บ บริการ ปิดบริการต่อไปนี้โดยยกเลิกการเลือกช่องที่เกี่ยวข้อง หากมีรายการใดรายการหนึ่งปรากฏอยู่และกำลังทำงานอยู่ใน Bluetooth ที่คุณเลือก อุปกรณ์เสียง คุณจะสูญเสียคุณสมบัติต่างๆ เมื่อทำเช่นนั้น และคุณสามารถค้นหาข้อมูลเพิ่มเติมเกี่ยวกับคุณสมบัติเดียวกันนี้โดยใช้ตัวเลือกด้านล่าง เซิร์ฟเวอร์ AAP: ซึ่งจะทำให้ Windows สามารถสร้างจุดเข้าใช้งานสำหรับผู้ดูแลระบบสำหรับอุปกรณ์ Bluetooth ที่เลือก โทรศัพท์แบบแฮนด์ฟรี: บริการนี้อนุญาตให้คุณใช้ไมโครโฟนในอุปกรณ์เสียงที่มีไมโครโฟนในตัว การควบคุมระยะไกล: หากอุปกรณ์เสียง Bluetooth ของคุณมีปุ่มควบคุมและปุ่มสำหรับควบคุมการเล่นเสียงจากระยะไกล บริการนี้จะช่วยในลักษณะเดียวกัน อุปกรณ์ควบคุมระยะไกล: นี่คือบริการสนับสนุนสำหรับ การควบคุมระยะไกล ที่ให้คุณควบคุมการเล่นอุปกรณ์เสียงของคุณจากระยะไกล หมายเหตุ: คุณต้องใช้บริการ Audio Sink สำหรับ เอาต์พุตเสียงผ่านเสียง Bluetooth ของคุณ หากคุณยังคงประสบปัญหาหลังจากปิดใช้งานบริการเหล่านี้ เราขอแนะนำให้คุณปิดบริการอื่นๆ เฉพาะสำหรับอุปกรณ์ของคุณเพื่อดูว่าสามารถแก้ไขปัญหาให้คุณได้หรือไม่ เมื่อเสร็จแล้ว ให้คลิก สมัคร >. คลิก ตกลง หากบริการบลูทูธทำให้เกิดปัญหากับอุปกรณ์เสียงของคุณ ปัญหาน่าจะได้รับการแก้ไขในระบบของคุณแล้ว![]()
แก้ไข 3: บังคับลบและติดตั้งไดรเวอร์ Bluetooth ใหม่
แก้ไข 4: สลับบริการเพิ่มเติมที่ช่วยอุปกรณ์ Bluetooth ของคุณ
แก้ไข 5: รีบูตพีซีของคุณ
ตอนนี้เราได้จับคู่ใหม่ ติดตั้งใหม่แล้ว และปรับแต่งอุปกรณ์เสียง Bluetooth ของคุณ หาก ณ จุดนี้คุณยังไม่ได้รีสตาร์ทพีซีของคุณ เราขอแนะนำให้คุณดำเนินการโดยเร็วที่สุด วิธีนี้จะช่วยล้างไฟล์แคชทันที สร้างการเชื่อมต่อ เปิดใช้บริการใหม่ และโหลดไดรเวอร์ใหม่
สิ่งนี้จะช่วยสร้างการเปลี่ยนแปลงที่คุณทำ ซึ่งยังช่วยให้เสียงกลับมาทำงานบนอุปกรณ์บลูทูธของคุณได้อีกครั้ง โดยเฉพาะอย่างยิ่งอาจเป็นกรณีนี้สำหรับพีซีที่ใช้การ์ดเครือข่ายรุ่นเก่าที่ผลิตก่อนปี 2015 ตรวจสอบให้แน่ใจว่าคุณได้ปิดใช้งาน Fast Startup บนระบบของคุณ เพื่อหลีกเลี่ยงความขัดแย้งกับบริการและแอปที่โหลดไว้ล่วงหน้า
แก้ไข 6: ตรวจสอบและติดตั้งไดรเวอร์เสริม (ถ้ามี)
เครือข่ายและการ์ดบลูทูธเฉพาะมาพร้อมกับไดรเวอร์หลายตัวเพื่อรองรับตัวแปรและรุ่นทั้งหมด ในขณะเดียวกันก็รับประกันความเข้ากันได้กับฮาร์ดแวร์ส่วนใหญ่ ส่วนประกอบ ไดรเวอร์เสริมที่สามารถช่วยแก้ไขปัญหาบางอย่างสำหรับการ์ดเครือข่ายของคุณจะแสดงขึ้นในการอัปเดต Windows หากคุณยังไม่สามารถแก้ไขเสียง Bluetooth สำหรับอุปกรณ์ของคุณได้ เราขอแนะนำให้คุณลองตรวจสอบไดรเวอร์เสริมที่อาจใช้ได้กับอุปกรณ์ของคุณ ใช้ขั้นตอนด้านล่างเพื่อช่วยคุณในกระบวนการ
กด Windows + i เพื่อเปิด แอปการตั้งค่า และคลิก Windows Update
คลิก ตัวเลือกขั้นสูง
ตอนนี้ คลิก การอัปเดตเพิ่มเติม
ถ้าคุณ ค้นหาไดรเวอร์ที่เกี่ยวข้องกับ Bluetooth หรือการ์ดเครือข่ายของคุณ จากนั้นเพียงติดตั้งบนพีซีของคุณ
เมื่อเสร็จแล้ว รีสตาร์ทพีซีของคุณ
ตอนนี้คุณควรจะทำให้อุปกรณ์เสียง Bluetooth ของคุณทำงานได้อีกครั้งโดยใช้ไดรเวอร์เสริมที่เพิ่งติดตั้งบน ระบบของคุณ
แก้ไข 7: เปลี่ยนการจัดการพลังงานบลูทูธ
ตัวเลือกการจัดการพลังงานอาจรบกวนอุปกรณ์เสียงบลูทูธบางประเภทได้เช่นกัน เราขอแนะนำให้คุณปิดการประหยัดพลังงาน Bluetooth สำหรับแผนการใช้พลังงานปัจจุบันของคุณ เพื่อดูว่าจะช่วยแก้ปัญหาให้คุณได้หรือไม่ ทำตามขั้นตอนด้านล่างเพื่อช่วยคุณในกระบวนการ มาเริ่มกันเลย
กด Windows + X แล้วคลิก ตัวจัดการอุปกรณ์
ดับเบิลคลิก บลูทูธ ที่ด้านบน
ตอนนี้ดับเบิลคลิกที่อะแดปเตอร์ Bluetooth ของคุณจากรายการ อะแดปเตอร์บลูทูธของคุณจะมีไร้สาย วิทยุ หรืออะแดปเตอร์ในชื่อ สิ่งนี้จะช่วยให้คุณระบุอแด็ปเตอร์ของคุณจากรายการอุปกรณ์ที่จับคู่บนหน้าจอได้อย่างง่ายดาย
คลิก การจัดการพลังงาน ที่ด้านบน
ยกเลิกการเลือกตัวเลือกสำหรับ อนุญาตให้คอมพิวเตอร์ปิดอุปกรณ์นี้เพื่อประหยัดพลังงาน
คลิก ตกลง เมื่อเสร็จแล้ว
รีสตาร์ทพีซีของคุณเพื่อการวัดที่ดี และตอนนี้คุณจะได้แก้ไขเสียง Bluetooth ของคุณแล้ว หากการจัดการพลังงานเป็นสาเหตุของปัญหาในระบบของคุณ
แก้ไข 8: ตรวจสอบความเข้ากันได้ของ Bluetooth
ณ จุดนี้ หากคุณยังคงไม่สามารถเล่นเสียงผ่าน Bluetooth ได้ เราขอแนะนำให้คุณตรวจสอบความเข้ากันได้ของอุปกรณ์ทั้งสอง โดยเฉพาะอย่างยิ่งหาก ผลิตขึ้นก่อนปี 2015 มาตรฐาน Bluetooth มาไกลด้วยเวอร์ชันต่างๆ ที่มีความสามารถเพิ่มเติมที่รวมอยู่ในอุปกรณ์รุ่นใหม่กว่า คุณจะพบอุปกรณ์ Bluetooth ที่มี Bluetooth เวอร์ชันต่อไปนี้ที่มีจำหน่ายในท้องตลาด
บลูทูธ 1.2 (2003) บลูทูธ 2 (2004) บลูทูธ 2.1 (2007) บลูทูธ 3+ HS (2009) บลูทูธ 4 (2010) บลูทูธ 4.1 (2013) บลูทูธ 4.2 (2014) บลูทูธ 5 (2016) บลูทูธ 5.1 (2019 ) Bluetooth 5.2 (2020) Bluetooth 5.3 (2021)
แต่ละเวอร์ชันเหล่านี้ใช้งานร่วมกันได้แบบย้อนหลัง แต่ไม่รองรับคุณสมบัติที่ทันสมัยบางอย่างที่นำเสนอโดย Bluetooth รุ่นที่ใหม่กว่า ซึ่งหมายความว่าหากอุปกรณ์เครื่องใดเครื่องหนึ่งของคุณใช้คุณลักษณะพิเศษเฉพาะที่เวอร์ชัน Bluetooth บนอุปกรณ์อื่นของคุณไม่รองรับในการส่งสัญญาณเสียง คุณจะไม่สามารถเล่นเสียงบนอุปกรณ์ดังกล่าวได้
เราขอแนะนำให้คุณตรวจสอบข้อมูลจำเพาะของอุปกรณ์และอ้างอิงแผนภูมิความเข้ากันได้สำหรับข้อมูลเพิ่มเติมในภายหลัง ตามหลักการแล้ว อุปกรณ์ที่คุณต้องการเชื่อมต่อผ่าน Bluetooth ควรใช้ Bluetooth เวอร์ชันเดียวกันหรือสูงกว่าเครื่องพีซีของคุณ
แก้ไข 9: บังคับลบและดาวน์เกรดไดรเวอร์บลูทูธ
ตอนนี้ เราขอแนะนำให้คุณลองบังคับลบไดรเวอร์ออก แล้วดาวน์เกรดเป็นเวอร์ชันเก่าเพื่อให้ทุกอย่างกลับมาทำงานได้อีกครั้ง คุณอาจพบข้อบกพร่องหรือปัญหาความเข้ากันได้กับไดรเวอร์ล่าสุดที่ออกโดย OEM ของคุณ
ในกรณีดังกล่าว การปรับลดรุ่นเป็นเวอร์ชันเก่าหรือเวอร์ชันเริ่มต้นที่มาพร้อมกับพีซีของคุณในขณะที่ทำการผลิตสามารถช่วยได้ แก้ไขเหมือนกัน ทำตามขั้นตอนด้านล่างเพื่อช่วยคุณในกระบวนการ
เปิดเมนูเริ่ม ค้นหา การตั้งค่าการติดตั้งอุปกรณ์ และเปิดใช้งานจากผลการค้นหาของคุณ
คลิกและเลือก ไม่
คลิก บันทึกการเปลี่ยนแปลง
ดาวน์โหลดและแยก DriverStoreExplorer โดยใช้ลิงก์ด้านบน เมื่อเสร็จแล้ว ให้เปิดไฟล์เดียวกันโดยใช้ไฟล์.exe ในโฟลเดอร์ที่แยกออกมา
เครื่องมือจะทำงานทันที สแกนหาไดรเวอร์ทั้งหมดที่ติดตั้งในระบบของคุณ คลิกคลาสไดรเวอร์ที่ด้านบนเพื่อจัดเรียงไดรเวอร์ของคุณตามประเภทอุปกรณ์
ทำเครื่องหมายที่ช่องสำหรับไดรเวอร์ Bluetooth ทั้งหมดที่แสดงขึ้นที่ด้านบนของหน้าจอ
ทำเครื่องหมายที่ช่องบังคับลบ
คลิก ลบไดรเวอร์
ยืนยันตัวเลือกของคุณโดยคลิกใช่
ปิด DriverStoreExplorer เมื่อคุณทำเสร็จแล้ว ถึงเวลาติดตั้งไดรเวอร์ Bluetooth รุ่นเก่าสำหรับพีซีของคุณแล้ว หาก OEM ของคุณให้มาในแพ็คเกจ.exe หรือ.msi ให้ดับเบิลคลิกที่ไฟล์และทำตามคำแนะนำบนหน้าจอเพื่อติดตั้งและอัปเดตไดรเวอร์ของคุณ
อย่างไรก็ตาม หากคุณมีไฟล์.INF อยู่ในมือ ให้กด Windows + X แล้วเลือก ตัวจัดการอุปกรณ์
คลิกไอคอน เพิ่มไดรเวอร์ ที่ด้านบน
ตอนนี้ คลิก เรียกดู
เลือกไดรเวอร์ที่เกี่ยวข้องจากที่จัดเก็บในเครื่องของคุณแล้วคลิก ตกลง
ตอนนี้ คลิก ถัดไป
Windows จะติดตั้งไดรเวอร์ที่เลือกบนอุปกรณ์ของคุณ คลิก ปิด เมื่อเสร็จแล้ว
รีสตาร์ทพีซีของคุณตอนนี้เพื่อการวัดที่ดี
ตอนนี้ไดรเวอร์รุ่นเก่าน่าจะช่วยให้ทุกอย่างพร้อมใช้งานบนระบบของคุณได้แล้ว ตอนนี้คุณควรจะสามารถส่งสัญญาณเสียงผ่านบลูทูธไปยังอุปกรณ์ที่เกี่ยวข้องได้อย่างง่ายดาย
แก้ไข 10: นำอุปกรณ์ออกจากตัวจัดการอุปกรณ์และจับคู่ใหม่
นี่เป็นวิธีแก้ไขที่แนะนำสำหรับเสียง อุปกรณ์ที่มาพร้อมกับลำโพงรวมถึงลำโพงอัจฉริยะและชุดหูฟัง Windows จัดการไมโครโฟนและเอาต์พุตเสียงโดยใช้บริการต่างๆ ซึ่งมักจะทำให้เกิดความขัดแย้งในเบื้องหลังซึ่งอาจทำให้เอาต์พุตเสียงไม่ทำงานพร้อมกันในอุปกรณ์ของคุณ การนำอุปกรณ์ที่เกี่ยวข้องออกจากตัวจัดการอุปกรณ์แล้วจับคู่ใหม่อีกครั้งสามารถช่วยแก้ไขปัญหาดังกล่าวได้ ทำตามขั้นตอนด้านล่างเพื่อช่วยคุณในกระบวนการ
กด Windows + X แล้วคลิก ตัวจัดการอุปกรณ์
ตอนนี้ให้ตรวจสอบอุปกรณ์บลูทูธของคุณภายใต้หมวดหมู่ต่อไปนี้
Bluetooth อินพุตและเอาต์พุตเสียง อุปกรณ์ควบคุมเสียง วิดีโอ และเกม
คลิกขวาที่อุปกรณ์ของคุณในแต่ละหมวดหมู่ เมื่อพบแล้ว และเลือก ถอนการติดตั้งอุปกรณ์
คลิก ถอนการติดตั้ง เพื่อยืนยันการเลือกของคุณ
หมายเหตุ: ทำเครื่องหมายที่ช่อง ความพยายามที่จะลบ ไดรเวอร์สำหรับอุปกรณ์นี้ หากมี
ทำซ้ำขั้นตอนด้านบนเพื่อถอนการติดตั้งอินสแตนซ์ทั้งหมดของอุปกรณ์ที่เกี่ยวข้องในหมวดหมู่เหล่านี้ เมื่อเสร็จแล้วให้รีสตาร์ทพีซีของคุณ คุณควรได้รับแจ้งให้รีสตาร์ทอุปกรณ์เมื่อนำอุปกรณ์ออกจากหมวดเสียง วิดีโอ และตัวควบคุมเกม
เมื่ออุปกรณ์รีสตาร์ทแล้ว ให้กด Windows + i เพื่อเปิด แอปการตั้งค่า คลิก บลูทูธและอุปกรณ์
ตอนนี้ คลิก ดูอุปกรณ์เพิ่มเติม
คลิกที่ 3-dot(![]() ) ไอคอนเมนูข้างอุปกรณ์บลูทูธที่เกี่ยวข้อง
) ไอคอนเมนูข้างอุปกรณ์บลูทูธที่เกี่ยวข้อง
เลือก นำออก
คลิก ใช่ เพื่อยืนยันการเลือกของคุณ
เมื่อเลิกจับคู่อุปกรณ์แล้ว ให้รอสักครู่แล้วคลิก เพิ่มอุปกรณ์ อุปกรณ์เสียง Bluetooth ของคุณอยู่ในโหมดจับคู่พร้อมกัน
คลิกและเลือก บลูทูธ
แข็งแกร่ง>.
คลิกอุปกรณ์เสียงของคุณทันทีที่อุปกรณ์นั้นปรากฏขึ้นบนหน้าจอของคุณ
อุปกรณ์ของคุณจะได้รับการจับคู่ใหม่กับระบบของคุณ ในตอนนี้ คุณควรจะสามารถเล่นเสียงผ่านอุปกรณ์ของคุณได้ หากคุณประสบปัญหาอันเนื่องมาจากข้อบกพร่องของไดรเวอร์และข้อผิดพลาดในการเชื่อมต่อ
เคล็ดลับ: คุณอาจต้องปิดไมโครโฟนหรือบริการเพิ่มเติมสำหรับอุปกรณ์เสียงของคุณเพื่อปรับปรุงคุณภาพและระดับเสียงหรือเพื่อให้เสียงทำงานได้อย่างสมบูรณ์ เมื่อคุณทำตามคำแนะนำนี้เสร็จแล้ว เราขอแนะนำให้คุณดูส่วนด้านบนเพื่อปิดใช้งานบริการเพิ่มเติม
แก้ไข 11: ปิดใช้งานไมโครโฟนสำหรับชุดหูฟังของคุณ
หากคุณ’ยังคงไม่สามารถเล่นเสียงผ่านอุปกรณ์ Bluetooth ของคุณได้ เราขอแนะนำให้คุณลองปิดการใช้งานส่วนประกอบชุดหูฟังสำหรับอุปกรณ์ของคุณ นี่คือการแก้ไขที่ใช้ได้กับอุปกรณ์ที่มีไมโครโฟนในตัว หากอุปกรณ์ของคุณไม่มีไมโครโฟน คุณสามารถข้ามการแก้ไขนี้และดำเนินการตามที่ระบุไว้ด้านล่าง
Windows 11 จะจัดการไมโครโฟนและเอาต์พุตเสียงแยกจากกัน แม้ว่าส่วนประกอบเหล่านี้อาจใช้กับอุปกรณ์เดียวกันก็ตาม การดำเนินการนี้อาจนำไปสู่ข้อบกพร่องที่ทราบแล้วว่าไมโครโฟนทำงานอยู่ตลอดเวลา ซึ่งทำให้ไม่สามารถเล่นเสียงบนอุปกรณ์ของคุณได้ การปิดใช้งานไมโครโฟนสามารถช่วยแก้ไขปัญหานี้ในระบบของคุณได้ ทำตามขั้นตอนด้านล่างเพื่อช่วยคุณในกระบวนการ
กด Windows + R เพื่อเปิด เรียกใช้
ตอนนี้พิมพ์ต่อไปนี้แล้วกด Enter คุณยังสามารถคลิกตกลงได้หากต้องการ
mmsys.cpl
คลิกและสลับไปที่แท็บ การบันทึก ที่ด้านบน
The microphone for your headset will now be listed on your screen. Right-click the microphone.
Select Disable.
Click OK.
Once you’re done, press Windows + i to open the Settings app and click Bluetooth & devices.
Click View more devices.
Scroll to the bottom and click More devices and printer settings.
Now right click your headset from the devices on your screen and select Properties.
Click and switch to the Services tab at the top.
Now uncheck the boxes for the following services depending on the ones available for your device.
AAP Server Handsfree Telephony
Click OK once you’re done.
We now recommend you try using your Bluetooth audio device again. You should now be able to play audio over Bluetooth without any issues as the mic has been disabled for your device. You might even see an improvement in the audio output quality as part of your Bluetooth bandwidth is not being used for your mic functionality.
Fix 12: Set your Bluetooth speaker/headset as the default audio device
This is more of a last-minute check but let’s ensure that your Bluetooth audio device is set as your default audio device on Windows 11. If it isn’t then it could be the reason why no audio is playing through the same. ทำตามขั้นตอนด้านล่างเพื่อช่วยคุณในกระบวนการ
Press Windows + R to launch Run.
Type in the following and press Enter. You can also click OK if needed.
mmsys.cpl
Click and select the concerned Bluetooth device facing issues from the list on your screen.
Click Set Default at the bottom if it hasn’t been greyed out. A greyed-out option means that the selected device is already your default.
Click OK.
Audio will now be automatically routed through the selected device once it has been set as your default device.
Fix 13: Check and restart Bluetooth services
We now recommend you try restarting the Bluetooth support service on your system. This might help get rid of cache and background conflicts which can fix issues with your Bluetooth device. Follow either of the sections below to help you along with the process.
Note: Ensure your Bluetooth device is paired and connected to your device before proceeding with either of the guides below.
Method 1: Using the Services app
Open the Start menu, search for Services and launch the same from your search results.
Now right-click Bluetooth Audio Gateway Service.
Select Restart.
Similarly restart the following services as well using the steps above.
Bluetooth Support Service
Bluetooth User Support Service (if available)
Once you’re done, try using your Bluetooth device again. You should now be able to play audio over Bluetooth if you were facing issues due to malfunctioning services in the background.
Method 2: Using CMD
Press Windows + R to launch Run.
Type in the following and press Ctrl + Shift + Enter.
cmd
Now use the following command to restart Bluetooth Audio Gateway Service.
net stop BTAGService
net start BTAGService
Similarly use the following commands to restart Bluetooth Support Service.
net stop bthserv
net start bthserv
Lastly use the following commands to restart Bluetooth User Support Service. Replace the Number with the relevant number applicable to your PC.
net stop BluetoothUserService_Number
net start BluetoothUserService_Number
Once done, use the following command to close CMD.
exit
And that’s it! You should now be able to easily play audio through your Bluetooth device.
Fix 14: Disable the Bluetooth LE enumerator
Bluetooth LE enumerator is a dummy service used by Microsft Windows to help most devices function as intended. However, this can cause issues with devices that have an onboard mic or playback controls that require additional features and drivers to function as intended. Disabling this dummy device in the device manager can help fix the same. Follow the steps below to help you along with the process.
Note: Disabling the enumerator can cause issues with other Bluetooth devices you use with your PC. If this happens to be the case, you will have to manually disable and enable the enumerator each time you wish to use your audio device if this fix works for you.
Press Windows + X on your keyboard and click Device Manager.
Now double click and expand Bluetooth.
Right-click Microsoft Bluetooth LE Enumerator from the list on your screen.
Select Disable device.
Click Yes to confirm your choice.
You should now be able to use the Bluetooth device to transmit audio as intended.
Last Resorts
If by this point you haven’t been able to fix Bluetooth audio issues on your system then it’s time for some drastic measures. We recommend you start by resetting Windows 11 to see if that fixes the issue for you. If not, then we recommend rolling back to Windows 10. Follow the sections below to help you along with the process.
Reset Windows 11
Resetting Windows 11 will help rule out the possibility of persistent malfunctioning drivers, malware, corrupted system files, and more from your system. If a malfunctioning Windows 11 installation is causing Bluetooth issues on your system then resetting Windows 11 can help fix the same. Use this comprehensive guide from us to help you reset Windows 11 on your system.
Rollback to Windows 10
If by this point you haven’t been able to fix Bluetooth issues on your system then we recommend you roll back to Windows 10. This has worked for tons of users around the world as it seems Windows 11 is yet to introduce support and compatibility for many Bluetooth devices currently on the market. Windows 10 has been out for 7 years and has compatibility for most devices released in the past 7 years.
If Windows 10 supports your Bluetooth audio device then you can continue using the same till 2025 if preferred. You can also try upgrading to Windows 11 in the future once a feature update to the OS has been released by Microsoft which might help fix Bluetooth issues.
Use this guide by us to format your hard drive and roll it back to Windows 10. Simply use the Windows 10 ISO linked below instead of the Windows 11 ISO linked in the post.
We hope this post helped you fix Bluetooth audio issues on Windows 11. If you face any more issues or have any questions, feel free to reach out using the comments below.
RELATED