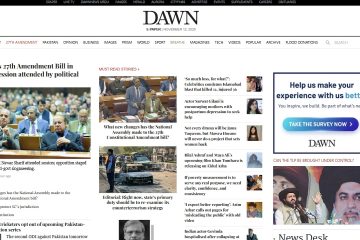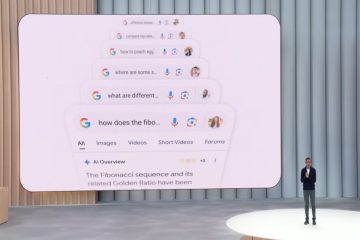Windows 11 ออกมาระยะหนึ่งแล้ว และ Microsoft ได้เปิดตัวการเปลี่ยนแปลงมากมายตั้งแต่เปิดตัว ขณะนี้มีการย้ายการตั้งค่าจำนวนมากจากแผงควบคุมไปยังแอปการตั้งค่า ซึ่งอาจทำให้การค้นหาการตั้งค่าปกติของคุณยากขึ้นเล็กน้อย หากคุณต้องการเปลี่ยนที่อยู่ IP เกตเวย์เริ่มต้นใน Windows 11 คุณสามารถเริ่มต้นได้ด้วยวิธีต่อไปนี้
วิธีเปลี่ยนเกตเวย์เริ่มต้นใน Windows 11
คุณสามารถเปลี่ยนได้ เกตเวย์เริ่มต้นใน Windows 11 โดยใช้แอปการตั้งค่าหรือโดยใช้ CMD ทำตามส่วนใดส่วนหนึ่งด้านล่างเพื่อช่วยคุณในกระบวนการขึ้นอยู่กับความต้องการและข้อกำหนดในปัจจุบันของคุณ มาเริ่มกันเลย.
ที่เกี่ยวข้อง: วิธีเปลี่ยนแบบอักษรใน Windows 11
วิธีที่ 1: การใช้การตั้งค่า
กด Windows + i บนแป้นพิมพ์เพื่อ เปิด แอปการตั้งค่า คลิก เครือข่ายและอินเทอร์เน็ต
คลิกและเลือกประเภทเครือข่ายปัจจุบันของคุณ Wi-Fi หรือ อีเธอร์เน็ต เราจะเลือก Wi-Fi สำหรับคำแนะนำนี้
คลิก คุณสมบัติของฮาร์ดแวร์
ตอนนี้ คลิก แก้ไข ข้าง การกำหนด IP
คลิกเมนูแบบเลื่อนลงที่ด้านบนและเลือก คู่มือ
เปิดสวิตช์สำหรับ IPv4 แข็งแกร่ง>.
พิมพ์รายละเอียดต่อไปนี้ตามความต้องการของคุณ
ที่อยู่ IP ซับเน็ตมาสก์ เกตเวย์
คุณยังสามารถตั้งค่า DNS แบบกำหนดเองได้ในขณะที่คุณใช้งานอยู่ ทั้งนี้ขึ้นอยู่กับการตั้งค่าของคุณ เลื่อนลงมาและตั้งค่าเกตเวย์ IPv6 เริ่มต้นในทำนองเดียวกันหากจำเป็น
ครั้งเดียว เสร็จแล้ว คลิกบันทึก
ก็เท่านั้น! ตอนนี้คุณจะได้กำหนดค่าเกตเวย์เริ่มต้นของคุณบน Windows 11
ที่เกี่ยวข้อง: วิธีเปลี่ยนประเภทไฟล์ใน Windows 11
วิธีที่ 2: การใช้พรอมต์คำสั่ง (CMD)
กด Windows + R เพื่อเปิด เรียกใช้
พิมพ์ข้อความต่อไปนี้แล้วกด Ctrl + Shift + Enter
cmd
พิมพ์คำสั่งต่อไปนี้แล้วกด Enter แทนที่ IP, MASK และ DEFAULTGATEWAY ด้วยค่าที่คุณต้องการ
netsh int ip set address”Local Area Connection”address=IP mask=MASK เกตเวย์=DEFAULTGATEWAY
เกตเวย์เริ่มต้นของคุณจะถูกกำหนดค่าใน Windows 11 ใช้คำสั่งต่อไปนี้เพื่อปิด CMD
exit
และนั่นคือวิธีที่คุณสามารถกำหนดค่าเกตเวย์เริ่มต้นโดยใช้ CMD
เราหวังว่าโพสต์นี้จะช่วยให้คุณเปลี่ยนเกตเวย์เริ่มต้นใน Windows 11 ได้อย่างง่ายดาย. หากคุณประสบปัญหาใด ๆ โปรดติดต่อโดยใช้ความคิดเห็นด้านล่าง
ที่เกี่ยวข้อง