เมื่อ Logitech Mouse ของคุณหยุดทำงาน ข้อผิดพลาดอาจเกิดจากส่วนประกอบฮาร์ดแวร์ เช่น แผงวงจรเสียหาย หรือสายไฟขาด นอกจากนี้ ไดรเวอร์หรือเฟิร์มแวร์ของเมาส์ที่ล้าสมัยยังอาจทำให้เมาส์หยุดทำงานอีกด้วย หากคุณใช้เมาส์ไร้สายของ Logitech ปัญหาอาจเกิดจากตัวรับส่งสัญญาณ USB หรือตัวบลูทูธเอง
ดังนั้น คุณต้องใช้โซลูชันขั้นสูงหลายอย่าง ทั้งนี้ขึ้นอยู่กับเมาส์ Logitech ของคุณ ขั้นแรก ให้ทำตามวิธีแก้ปัญหาพื้นฐานบางอย่างเพื่อดูว่าสามารถแก้ไขปัญหาได้หรือไม่
การแก้ไขเบื้องต้น
ตรวจสอบให้แน่ใจว่าคุณเชื่อมต่อ Logitech Mouse เข้ากับพอร์ต USB ของพีซีโดยตรง ไม่ใช่กับ USB ฮับ หากไม่ได้ผล ให้ลองใช้พอร์ต USB อื่น หากเคอร์เซอร์ของเมาส์ยังคงไม่ตอบสนอง ให้ตรวจสอบว่าเมาส์ทำงานบนพีซีเครื่องอื่นหรือไม่ ถ้าเป็นเช่นนั้น ปัญหาน่าจะอยู่ที่คอมพิวเตอร์ของคุณ
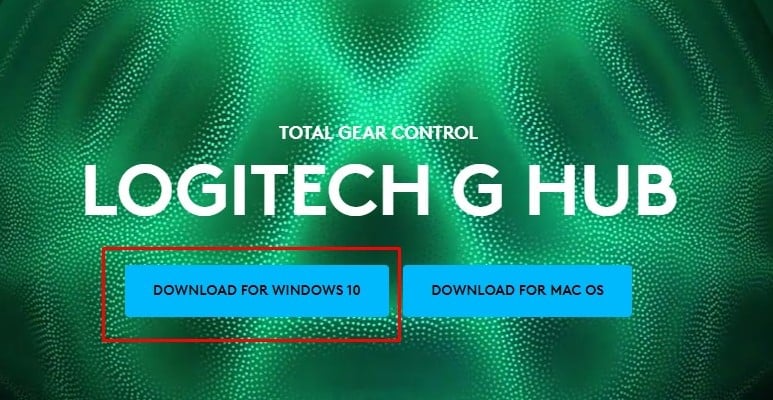
สุดท้าย หากคุณใช้เมาส์ไร้สายแบบชาร์จซ้ำได้ ให้ลองเชื่อมต่อเมาส์เข้ากับเครื่องชาร์จ อาจเป็นไปได้ว่าเมาส์เพิ่งแบตหมด หากสิ่งที่กล่าวถึงข้างต้นไม่ได้ผล คุณอาจต้องทำการแก้ไขขั้นสูงบางอย่าง
หมายเหตุ: ใช้แป้น Tab และลูกศรเพื่อเลื่อนดูการตั้งค่า Windows
อัปเดตเฟิร์มแวร์ของเมาส์
Logitech ให้การอัปเดตเฟิร์มแวร์อย่างต่อเนื่องสำหรับอุปกรณ์ต่อพ่วง การอัปเดตเหล่านี้เพิ่มคุณสมบัติหลายอย่างและอาจรวมถึงการอัปเดตที่แก้ไขข้อบกพร่องและข้อความแสดงข้อผิดพลาด หากภาวะแทรกซ้อนที่คุณพบเกิดจากความผิดพลาดหรือจุดบกพร่องบนเมาส์ การอัปเดตเมาส์ควรแก้ไขเมาส์ Logitech ของคุณ
เชื่อมต่อเมาส์ไร้สายโดยตรงกับพอร์ต USB บนคอมพิวเตอร์ของคุณ อย่าเชื่อมต่อกับฮับ USB ไปที่เว็บไซต์ Logitech G Hub และดาวน์โหลด Logitech G Hub 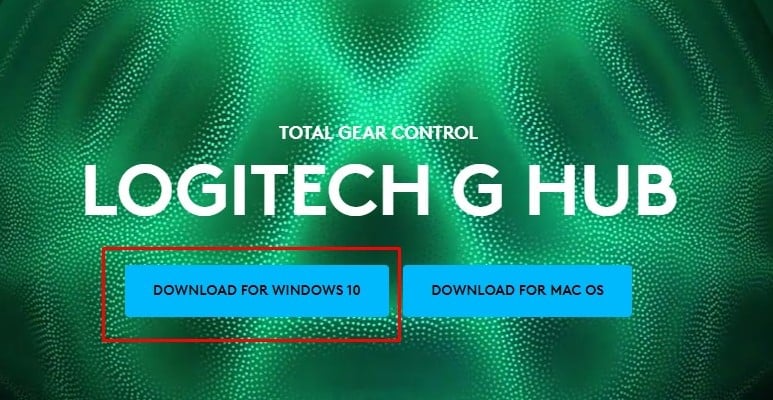 เรียกใช้ ไฟล์ปฏิบัติการที่ดาวน์โหลดมาและติดตั้งแอพพลิเคชั่น เปิด Logitech G HUB จากเมนูเริ่ม
เรียกใช้ ไฟล์ปฏิบัติการที่ดาวน์โหลดมาและติดตั้งแอพพลิเคชั่น เปิด Logitech G HUB จากเมนูเริ่ม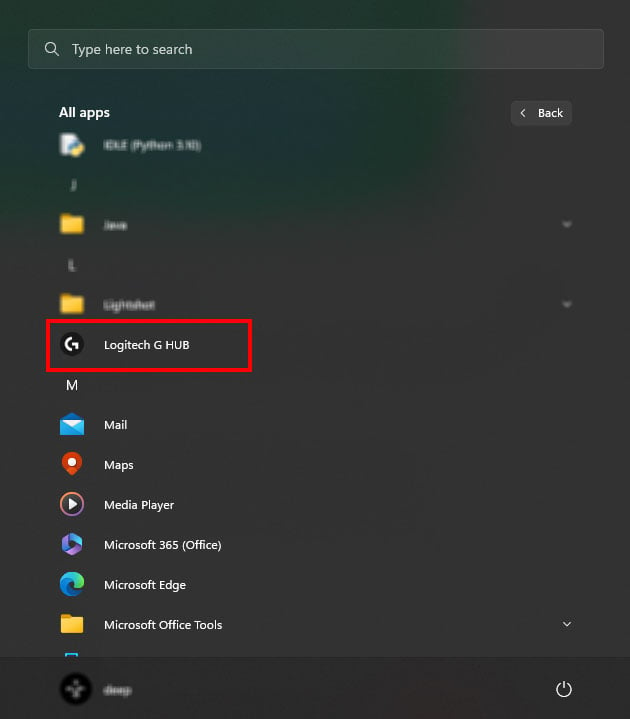
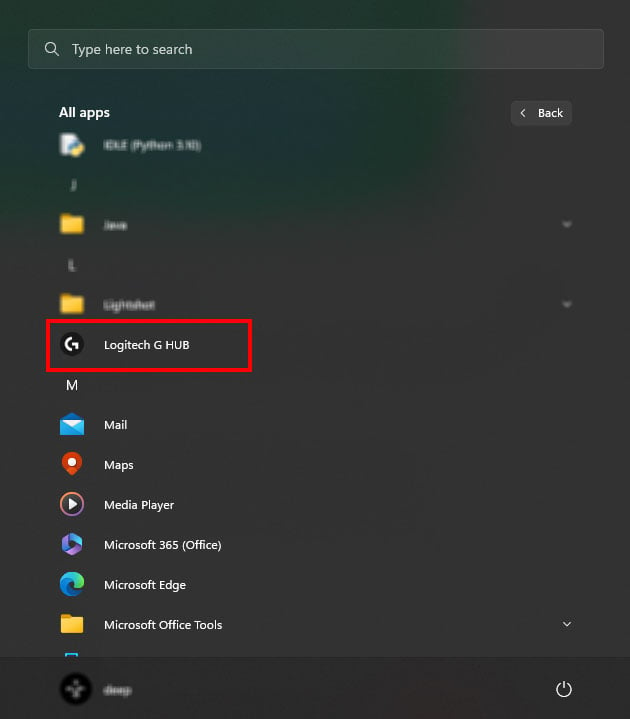 หากคอมพิวเตอร์ตรวจพบเมาส์ Logitech G Hub จะแสดงชื่อเมาส์ของคุณเมื่อคุณเปิดแอปพลิเคชัน เลือกเมาส์โดยใช้ปุ่ม Tab แล้วกดปุ่ม Enter
หากคอมพิวเตอร์ตรวจพบเมาส์ Logitech G Hub จะแสดงชื่อเมาส์ของคุณเมื่อคุณเปิดแอปพลิเคชัน เลือกเมาส์โดยใช้ปุ่ม Tab แล้วกดปุ่ม Enter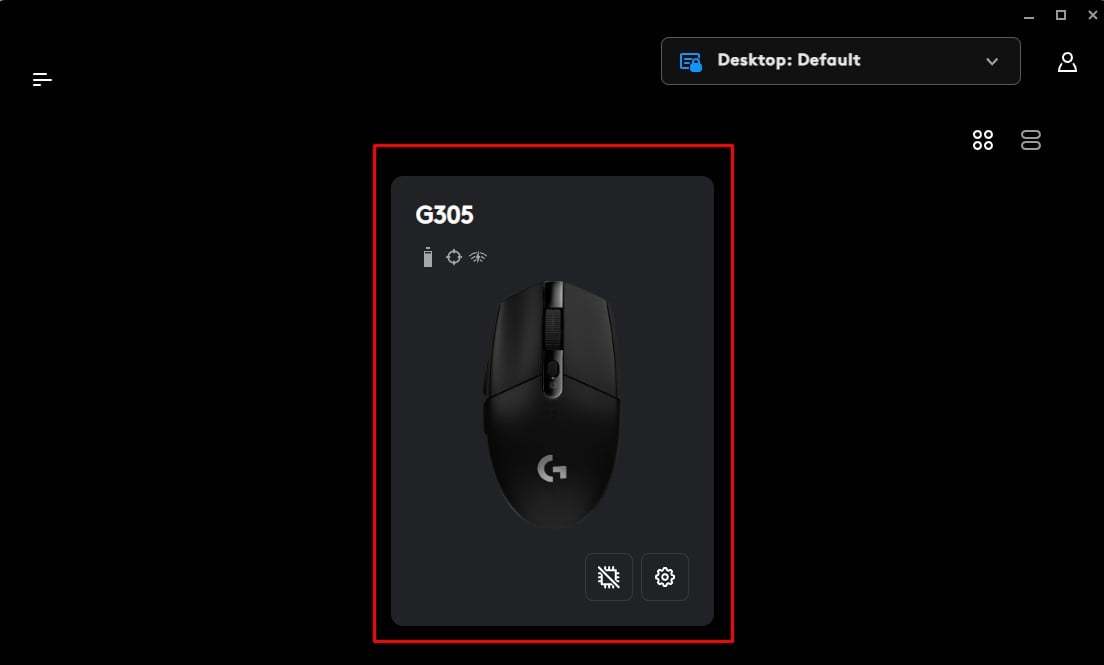
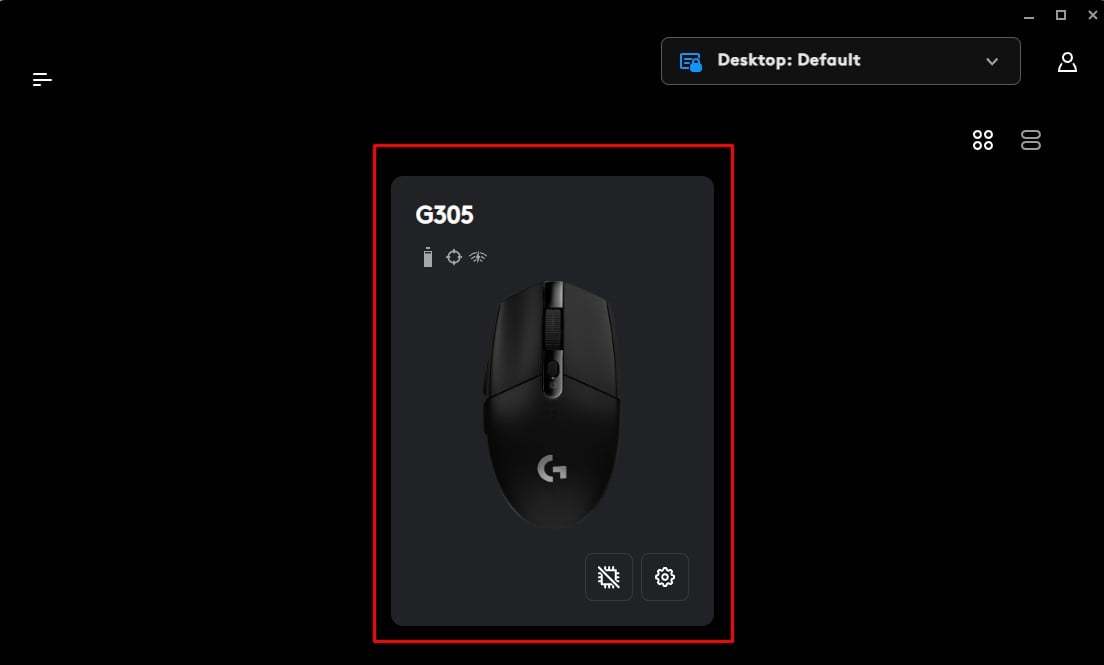 G Hub จะแจ้งให้คุณทราบหากคุณมีการอัปเดตเฟิร์มแวร์ที่รอดำเนินการ หากเป็นเช่นนั้น ให้เลือกไอคอนรูปเฟืองที่มุมขวาบน
G Hub จะแจ้งให้คุณทราบหากคุณมีการอัปเดตเฟิร์มแวร์ที่รอดำเนินการ หากเป็นเช่นนั้น ให้เลือกไอคอนรูปเฟืองที่มุมขวาบน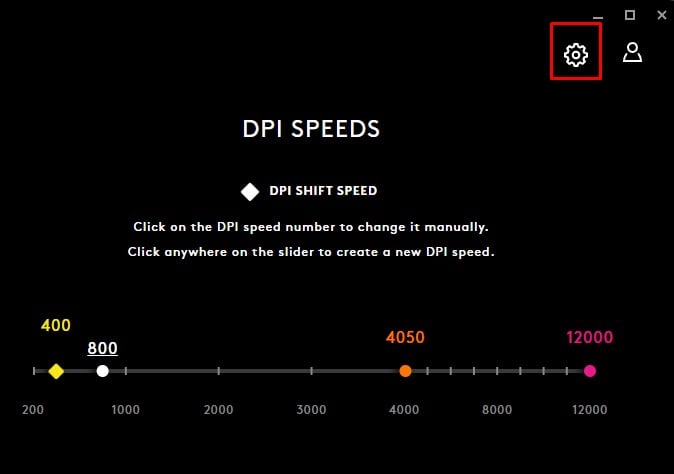
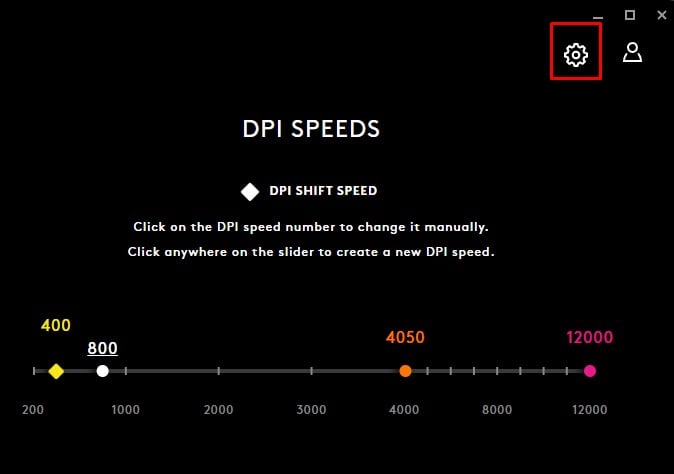 เลือก อัปเดต
เลือก อัปเดต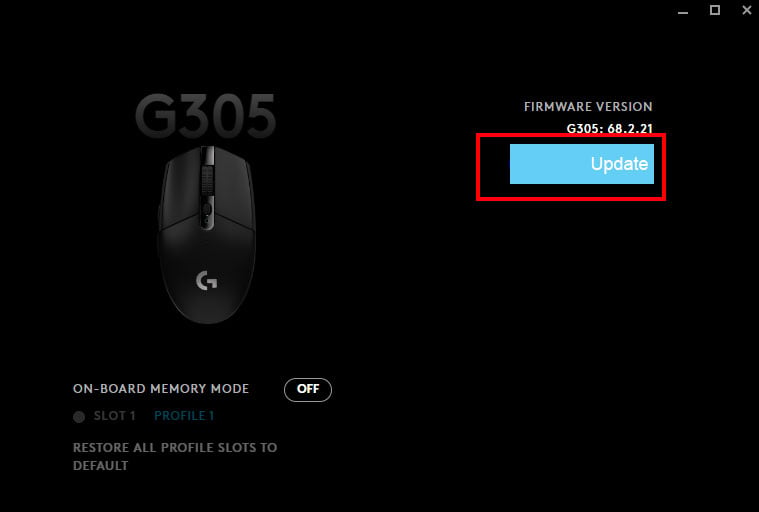
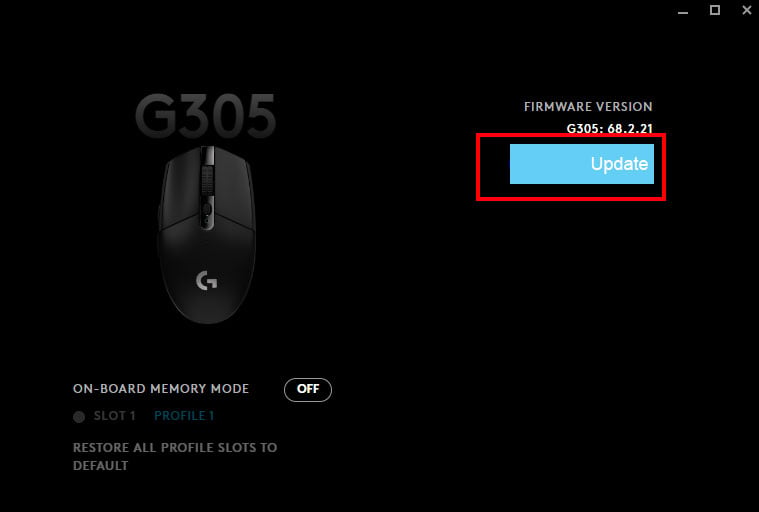 เลือก ติดตั้ง. ตรวจสอบให้แน่ใจว่าคุณไม่ได้ถอดเมาส์ออกจากพอร์ต USB เมื่ออัปเดตเฟิร์มแวร์
เลือก ติดตั้ง. ตรวจสอบให้แน่ใจว่าคุณไม่ได้ถอดเมาส์ออกจากพอร์ต USB เมื่ออัปเดตเฟิร์มแวร์
เรียกใช้ตัวแก้ไขปัญหาฮาร์ดแวร์และบลูทูธ
คุณลักษณะการแก้ปัญหาใน Windows จะสแกนปัญหาในส่วนประกอบเฉพาะและเปลี่ยนการตั้งค่าเพื่อแก้ไขปัญหาที่ยุ่งยากกับอุปกรณ์ ในกรณีของเรา การเรียกใช้เครื่องมือแก้ปัญหาฮาร์ดแวร์อาจแก้ปัญหาเกี่ยวกับเมาส์ได้
เปิด Run พิมพ์ msdt.exe-id DeviceDiagnostic แล้วกด Enter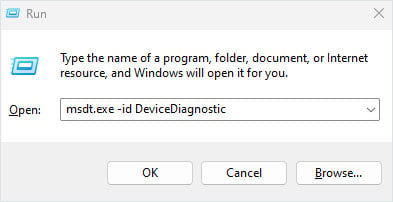
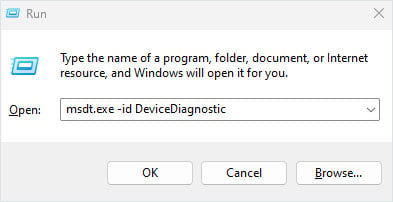 กด Tab เพื่อไปที่ ถัดไป
กด Tab เพื่อไปที่ ถัดไป 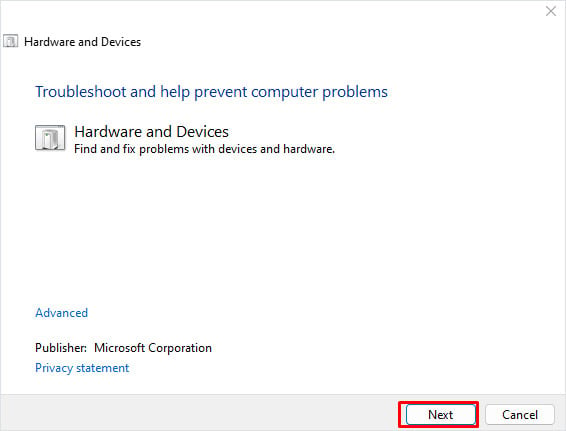
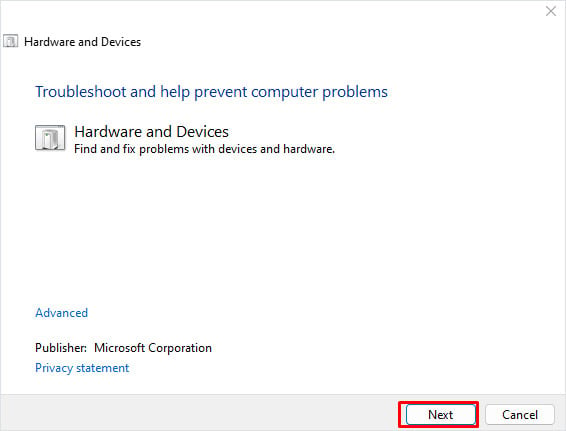 ตอนนี้ กด Enter เพื่อเรียกใช้ตัวแก้ไขปัญหาฮาร์ดแวร์
ตอนนี้ กด Enter เพื่อเรียกใช้ตัวแก้ไขปัญหาฮาร์ดแวร์
รอให้เครื่องมือแก้ปัญหาตรวจพบปัญหาใดๆ กับฮาร์ดแวร์คอมพิวเตอร์ หากมีปัญหาใดๆ กับเมาส์ เครื่องมือแก้ปัญหาจะแนะนำการตั้งค่าบางอย่างที่อาจช่วยแก้ปัญหาเกี่ยวกับอุปกรณ์
หากคุณใช้เมาส์ Bluetooth Logitech ให้ลองเรียกใช้เครื่องมือแก้ปัญหาบลูทูธ
เปิดการตั้งค่า Windows โดยกดปุ่ม Windows + I ที่แผงด้านซ้าย เลือก ระบบ ที่แผงด้านขวา ให้ไปที่แก้ไขปัญหา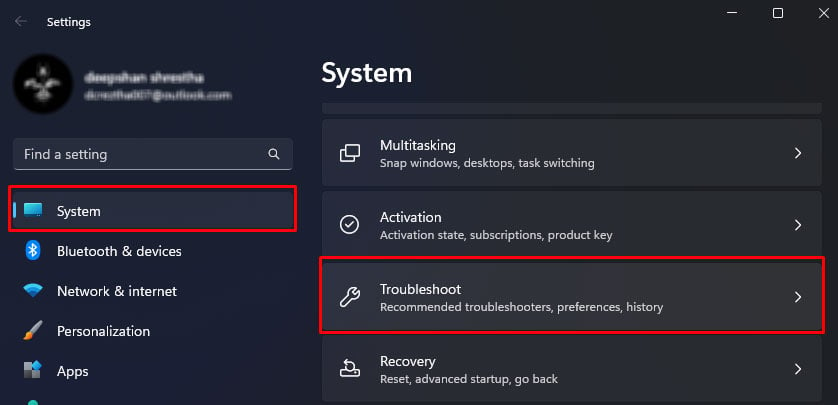
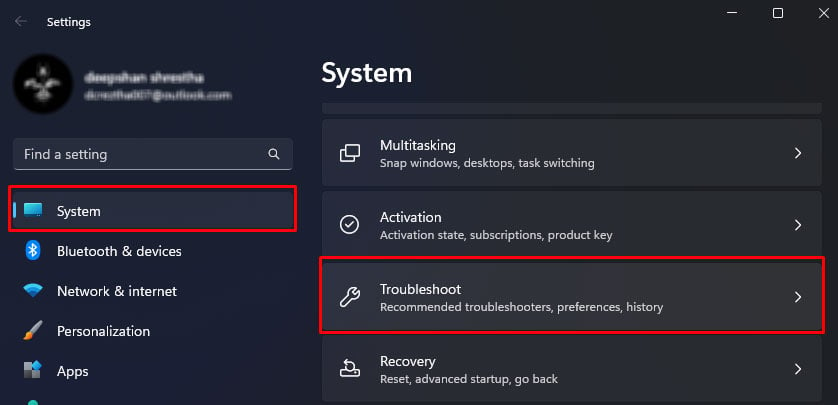 เลือก เครื่องมือแก้ปัญหาอื่นๆ
เลือก เครื่องมือแก้ปัญหาอื่นๆ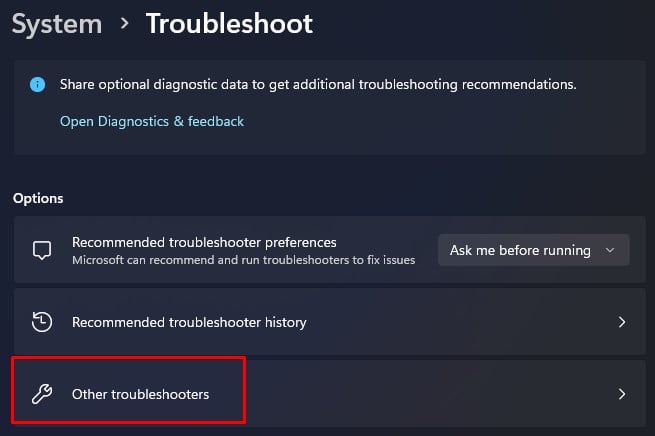
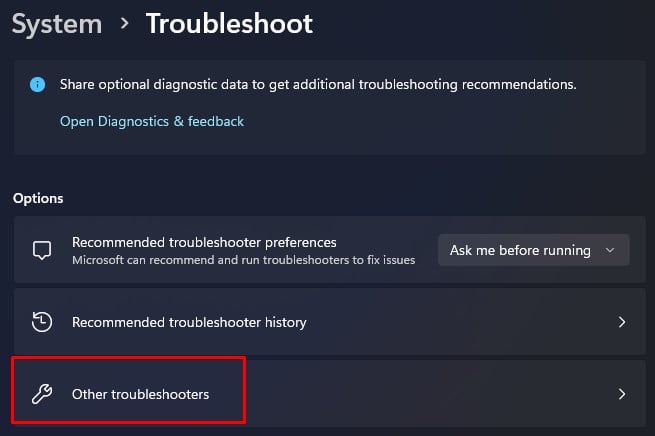 ในส่วนอื่นๆ ให้เรียกใช้ ตัวแก้ไขปัญหาบลูทูธ
ในส่วนอื่นๆ ให้เรียกใช้ ตัวแก้ไขปัญหาบลูทูธ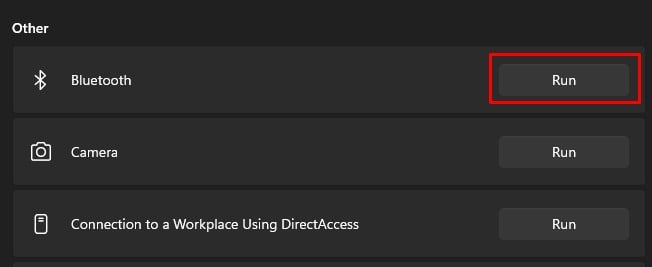
ตรวจสอบตัวรับส่งสัญญาณ USB (สำหรับ Wireless Logitech Mouse)


หากคุณใช้ เมาส์ Logitech ไร้สายแบบ USB คุณต้องรับประกันว่าเมาส์และตัวรับส่งสัญญาณไม่มีการรบกวนเพียงเล็กน้อยหรือไม่มีเลย เมาส์จะไม่ทำงานหากไม่สามารถรับหรือส่งสัญญาณไปยังตัวรับส่งสัญญาณได้
หากคุณใช้พีซี ให้ลองเชื่อมต่อตัวรับส่งสัญญาณ USB เข้ากับส่วนหัวของแผงด้านหน้าแทนแผง I/O
ทำความสะอาดเซ็นเซอร์เมาส์
เมาส์ Logitech ส่วนใหญ่หรือไม่ใช่ทั้งหมดจะใช้เลเซอร์หรือแสงออปติคัลและเซ็นเซอร์เพื่ออ่านความผิดปกติในพื้นผิวเมาส์ หากมีสิ่งกีดขวางใดๆ เช่น เส้นผมหรือฝุ่นละออง ปิดกั้นเซ็นเซอร์วัดแสง เซ็นเซอร์อาจไม่สามารถติดตามพื้นผิวได้อย่างมีประสิทธิภาพ ซึ่งอาจทำให้เคอร์เซอร์ของเมาส์ไม่ตอบสนองต่อการเคลื่อนไหวของเมาส์จริง
ลองทำความสะอาดปริซึมใต้เมาส์เพื่อดูว่าแก้ปัญหาเมาส์ Logitech ของคุณได้หรือไม่ ในการทำความสะอาดเมาส์ คุณจะต้องใช้ Q-tips และไอโซโพรพิลแอลกอฮอล์
ถอดปลั๊กเมาส์ออกจากพีซี หากคุณใช้เมาส์ไร้สาย ให้ปิด ใช้ไอโซโพรพิลแอลกอฮอล์ในปริมาณเล็กน้อยกับคอตตอนบัด ค่อยๆ ทำความสะอาดปริซึมใต้เมาส์ อย่าลืมทำความสะอาดเลนส์กล้องด้วย

รีเซ็ต Logitech Mouse
การกำหนดค่าเมาส์ทั้งหมดของคุณ เช่น การกำหนดค่าปุ่ม, DPI, อัตราการลงคะแนนเสียง และอื่นๆ ทั้งหมดจะเปลี่ยนกลับเป็นสถานะเริ่มต้นเมื่อคุณรีเซ็ตเมาส์ หากปัญหาในเมาส์ของคุณเกิดจากการตั้งค่าเมาส์ไม่ถูกต้อง การรีเซ็ตควรแก้ไขปัญหาเมาส์ Logitech ของคุณ
เชื่อมต่อเมาส์ของคุณกับพีซีโดยตรง เรียกใช้ Logitech G Hub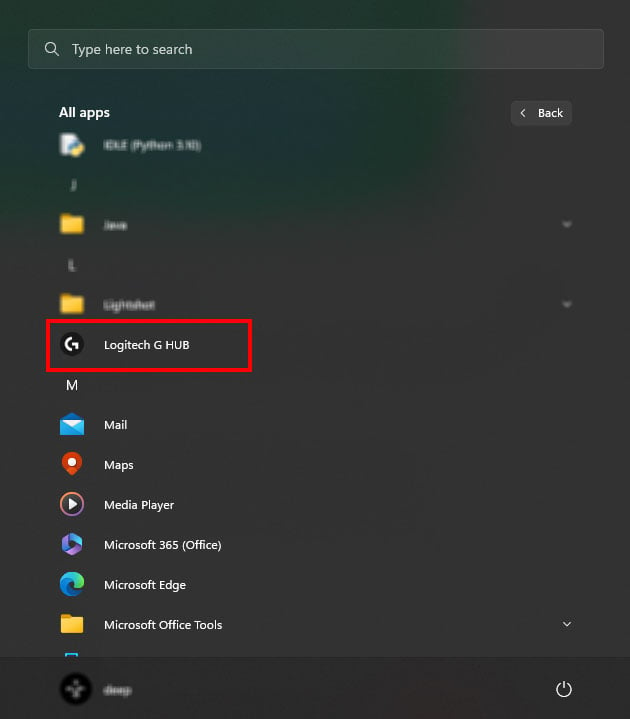
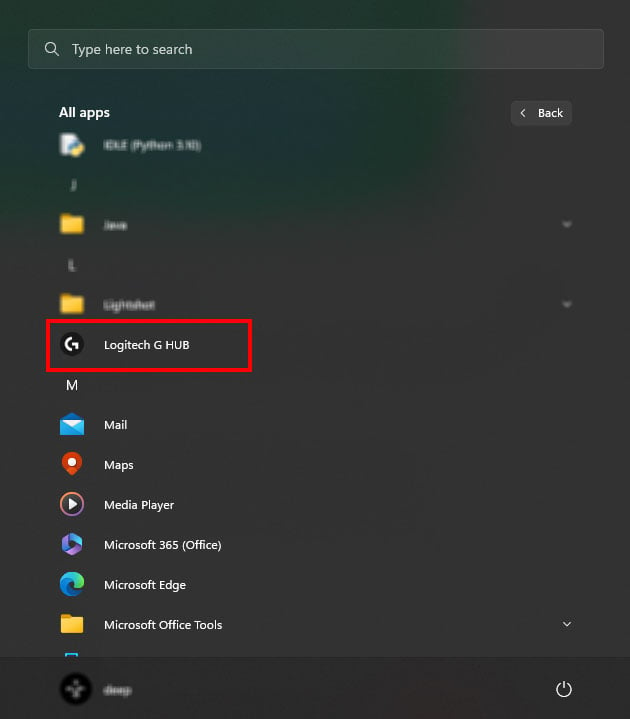 หากพีซีตรวจพบเมาส์ Logitech จะตรวจจับเมาส์โดยอัตโนมัติด้วย เลือกเมาส์แล้วกด Enter
หากพีซีตรวจพบเมาส์ Logitech จะตรวจจับเมาส์โดยอัตโนมัติด้วย เลือกเมาส์แล้วกด Enter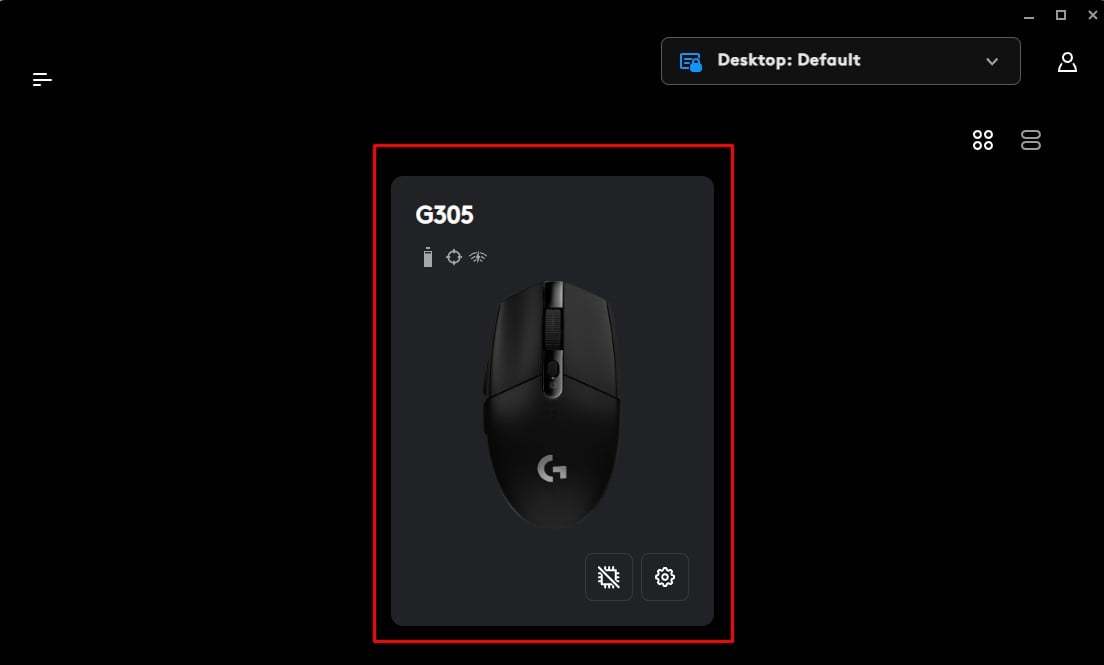
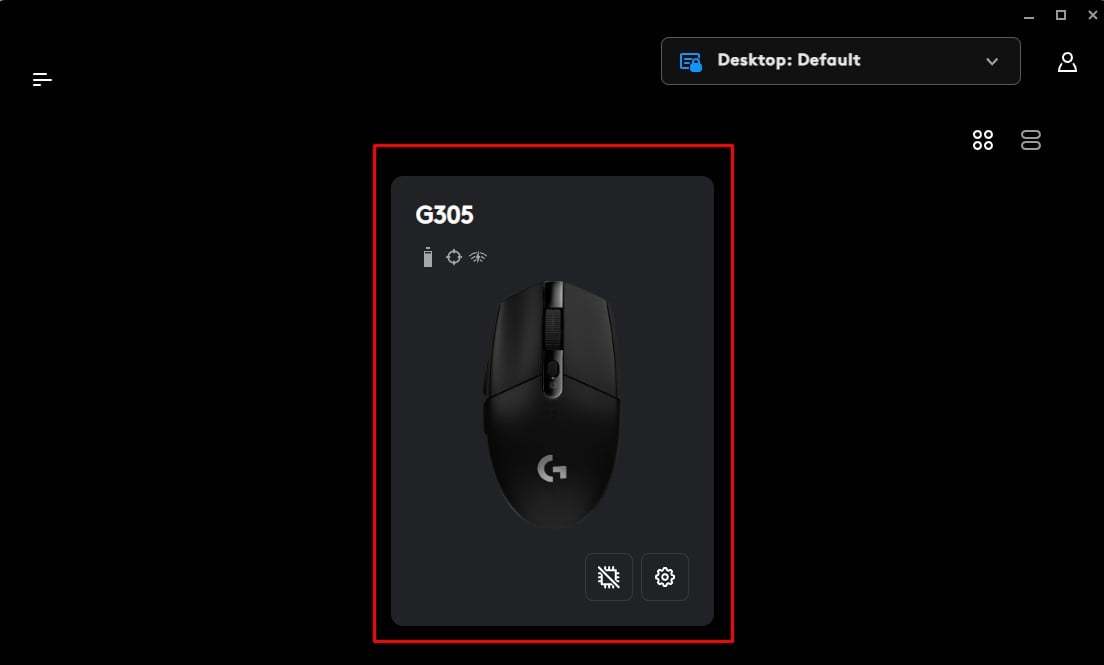 กดแป้น Tab ซ้ำๆ เพื่อ ไฮไลต์คืนค่าการตั้งค่าเริ่มต้น แล้วกดแป้น Enter เพื่อคืนค่าการตั้งค่าเมาส์
กดแป้น Tab ซ้ำๆ เพื่อ ไฮไลต์คืนค่าการตั้งค่าเริ่มต้น แล้วกดแป้น Enter เพื่อคืนค่าการตั้งค่าเมาส์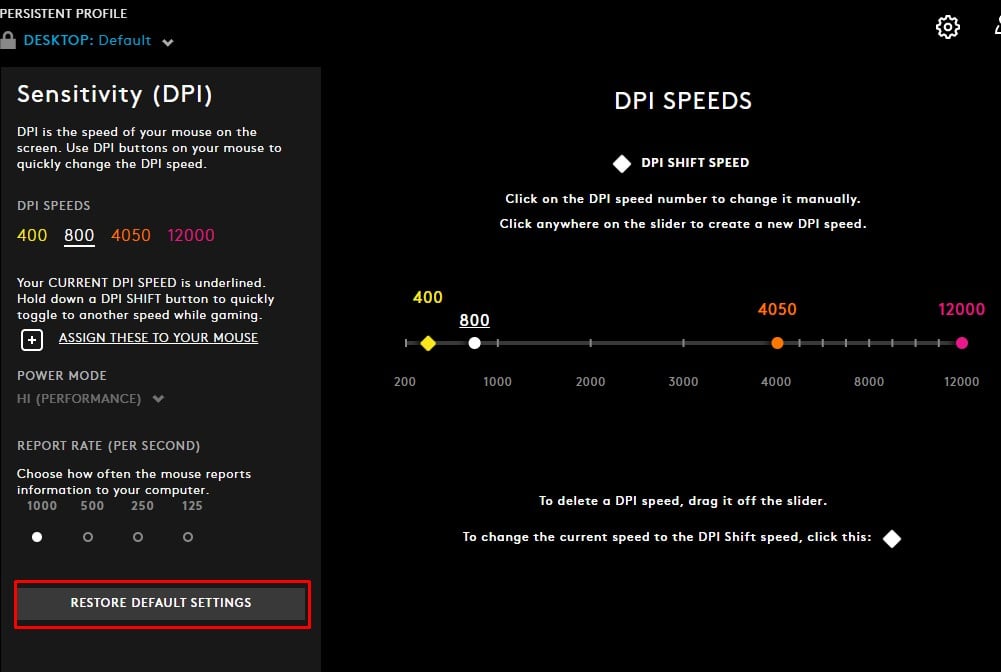
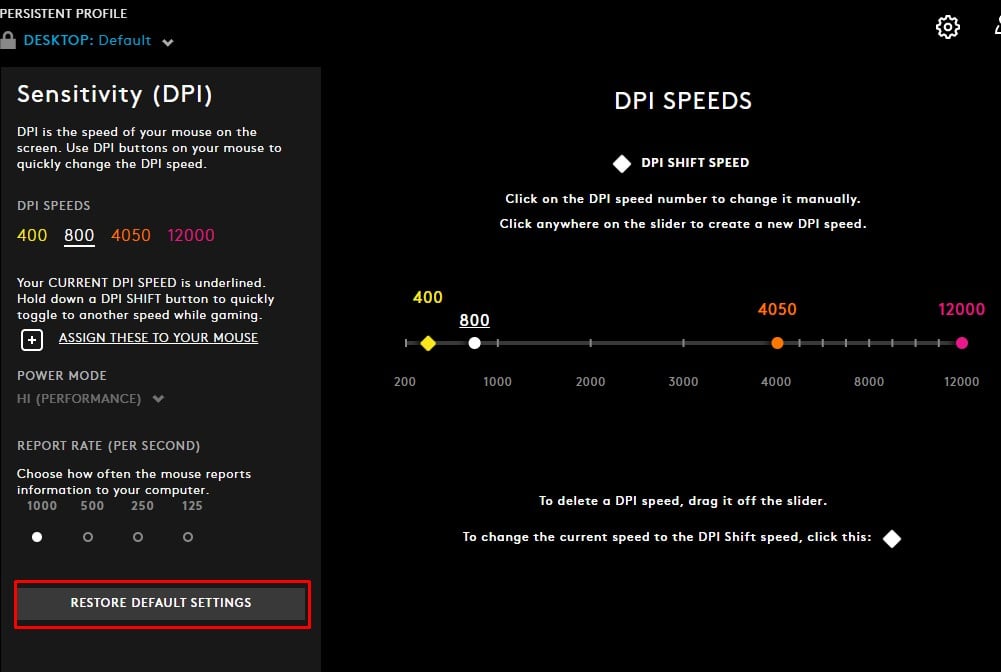
หาก Logitech G Hub ตรวจไม่พบเมาส์ อาจเป็นได้ว่าเมาส์รุ่นของคุณไม่รองรับ Logitech G Hub ในกรณีนั้น คุณสามารถลองใช้สวิตช์รีเซ็ตเพื่อรีเซ็ตเมาส์ของคุณ
เมาส์บางตัวมีสวิตช์รีเซ็ตเฉพาะที่จะรีเซ็ตการตั้งค่าเมาส์ภายในทั้งหมดของคุณ หากมี ให้กดปุ่มรีเซ็ตค้างไว้ 15 ถึง 20 วินาทีเพื่อรีเซ็ตเมาส์
หากคุณใช้เมาส์แบบมีสาย ก่อนอื่นคุณต้องเชื่อมต่อเมาส์กับระบบของคุณ ในกรณีของเมาส์ไร้สาย ให้เปิดอุปกรณ์ก่อนที่จะรีเซ็ต
เปลี่ยนการตั้งค่าการประหยัดพลังงาน USB
ใน Windows คุณจะพบการตั้งค่าพลังงาน USB สองรายการที่อาจหยุดการทำงานของ USB จากการทำงาน. หากคุณเชื่อมต่อกับพอร์ต USB โดยเปิดใช้งานการตั้งค่าประหยัดพลังงานเหล่านี้ อุปกรณ์ที่เชื่อมต่อกับพอร์ตอาจไม่ทำงานหากไม่ได้ใช้งานเป็นระยะเวลาหนึ่ง หนึ่งในการตั้งค่าเหล่านี้คือการหยุดชั่วคราวแบบเลือก USB
การระงับแบบเลือก USB ทำให้พอร์ต USB เข้าสู่โหมดพลังงานต่ำเมื่ออุปกรณ์ที่เชื่อมต่อไม่ได้ใช้งาน อุปกรณ์ที่เชื่อมต่ออยู่อาจไม่ตอบสนองเมื่ออยู่ในโหมดพลังงานต่ำ ดังนั้นจึงเป็นการดีที่สุดที่คุณควรปิดใช้งาน USB Selective Suspend
กดปุ่ม Windows + R เพื่อเปิด Run พิมพ์ powercfg.cpl แล้วกด Enter 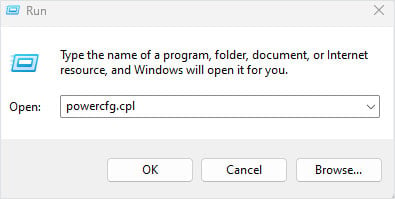
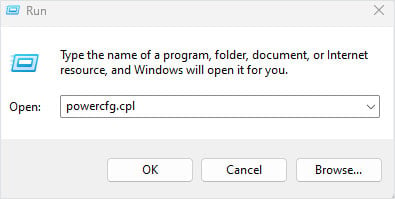 ใช้แท็บและแป้นลูกศรเพื่อไปยัง เปลี่ยนการตั้งค่าแผน ในแผนที่ต้องการที่เลือก
ใช้แท็บและแป้นลูกศรเพื่อไปยัง เปลี่ยนการตั้งค่าแผน ในแผนที่ต้องการที่เลือก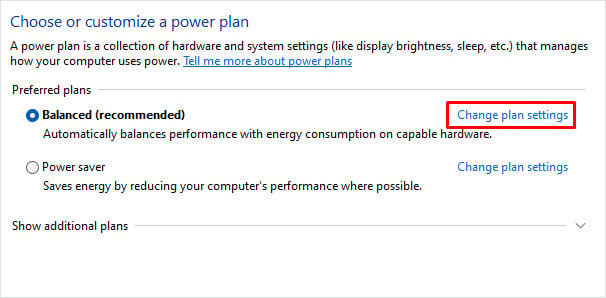
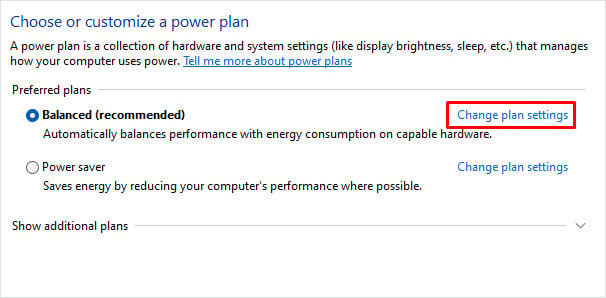 เลือกเปลี่ยนพลังงานขั้นสูง การตั้งค่า
เลือกเปลี่ยนพลังงานขั้นสูง การตั้งค่า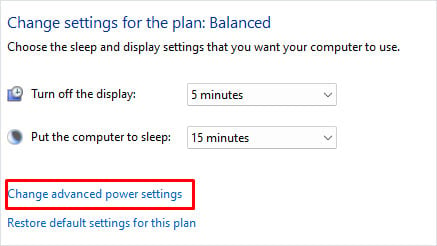 ตอนนี้ ในรายการของรายการ ให้ขยาย การตั้งค่า USB โดยเลือกและกดปุ่มขวา ปุ่มลูกศร อีกครั้ง ขยายการตั้งค่าการระงับแบบเลือก USB และปิดการใช้งาน
ตอนนี้ ในรายการของรายการ ให้ขยาย การตั้งค่า USB โดยเลือกและกดปุ่มขวา ปุ่มลูกศร อีกครั้ง ขยายการตั้งค่าการระงับแบบเลือก USB และปิดการใช้งาน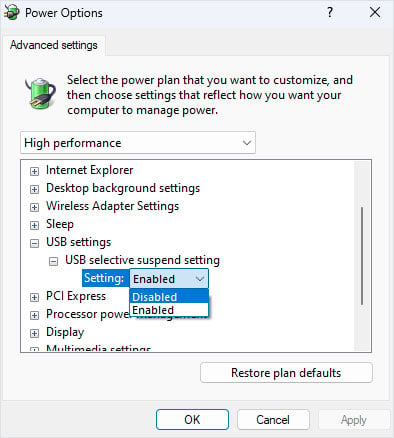 เลือก นำไปใช้ จากนั้นเลือก ตกลง
เลือก นำไปใช้ จากนั้นเลือก ตกลง
คุณสามารถค้นหาการตั้งค่าพลังงานที่สองที่ปิดพอร์ต USB ในตัวจัดการอุปกรณ์
กดปุ่ม Windows และ X พร้อมกัน แล้วเลือกตัวจัดการอุปกรณ์ ใช้แป้น Tab และแป้นลูกศร เลือกและขยาย Universal Serial Bus Controller เลือก พอร์ต USB ใดก็ได้แล้วกด Enter เพื่อเปิดคุณสมบัติ ไปที่แท็บการจัดการพลังงาน ไฮไลต์อนุญาตให้คอมพิวเตอร์ปิดอุปกรณ์นี้เพื่อประหยัดพลังงานโดยใช้ปุ่ม Tab แล้วกด Space เพื่อปิดใช้งาน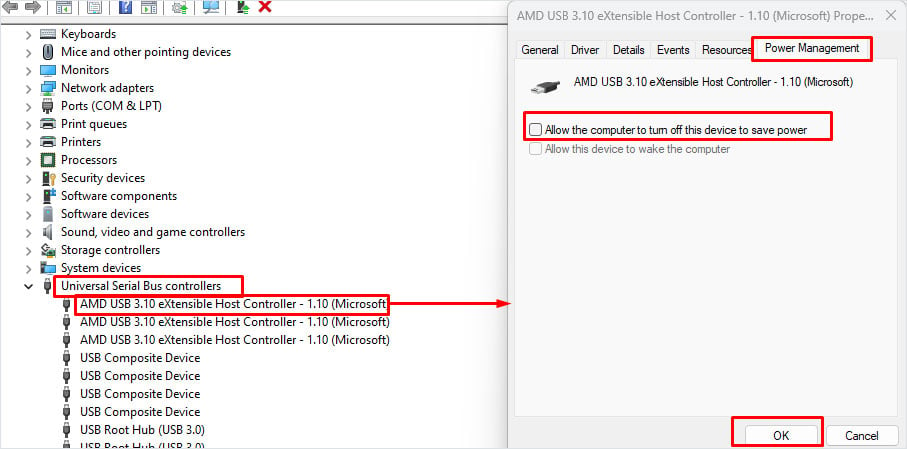
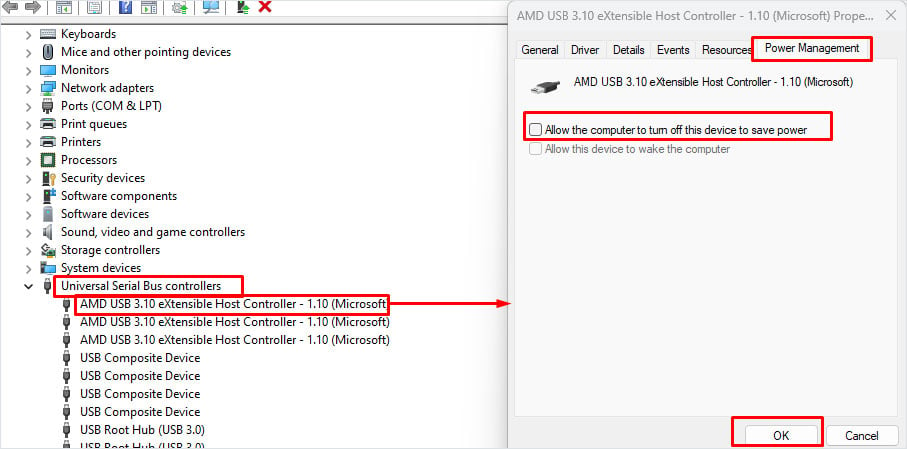 เลือก ตกลง
เลือก ตกลง
ปิดใช้งานการเริ่มต้นอย่างรวดเร็ว
เมื่อ Windows เปิดใช้งานการเริ่มต้นอย่างรวดเร็ว ระบบจะเก็บสถานะเคอร์เนลปัจจุบันและไดรเวอร์ที่ทำงานในโหมดเคอร์เนลไว้ในไฟล์ไฮเบอร์เนต อย่างไรก็ตาม ระหว่างการเริ่มต้นอย่างรวดเร็ว ระบบปฏิบัติการอาจล้มเหลวในการโหลดไดรเวอร์ที่ทำงานในโหมดเคอร์เนล ในกรณีดังกล่าว อุปกรณ์ที่ต้องใช้ไดรเวอร์ดังกล่าวจะไม่ทำงาน
เพื่อให้แน่ใจว่าไม่ใช่กรณีนี้ เราขอแนะนำให้คุณปิดใช้งาน Fast Startup
เปิด Run โดยกดแป้น Windows + R ในกล่องค้นหา พิมพ์ powercfg.cpl แล้วกด Enter 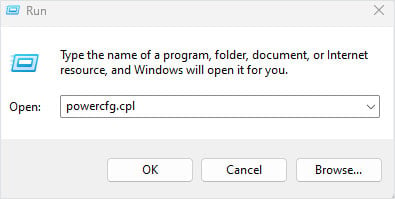
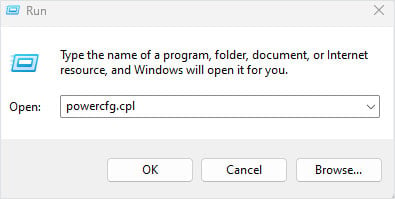 ที่ด้านซ้ายของหน้าต่างตัวเลือกพลังงาน ให้เลือก เลือกการทำงานของปุ่มเปิด/ปิด
ที่ด้านซ้ายของหน้าต่างตัวเลือกพลังงาน ให้เลือก เลือกการทำงานของปุ่มเปิด/ปิด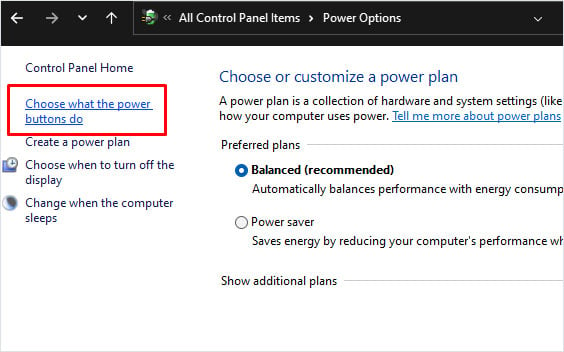
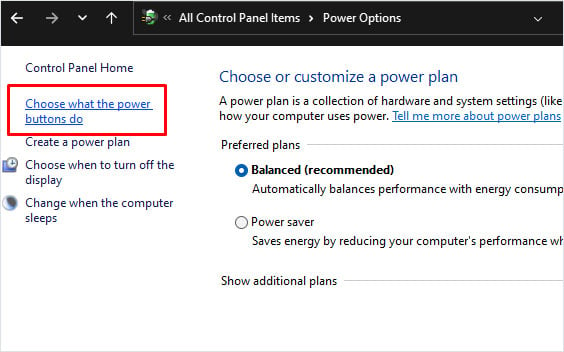 ที่นี่ เลือก เปลี่ยนการตั้งค่าที่ใช้ไม่ได้ในขณะนี้ ซึ่งจะช่วยให้คุณเข้าถึงการตั้งค่าการปิดระบบได้
ที่นี่ เลือก เปลี่ยนการตั้งค่าที่ใช้ไม่ได้ในขณะนี้ ซึ่งจะช่วยให้คุณเข้าถึงการตั้งค่าการปิดระบบได้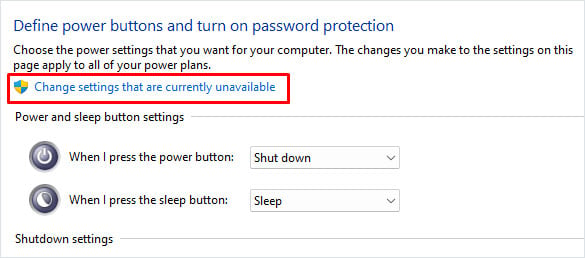
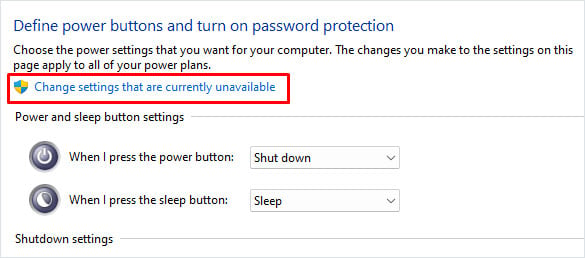 เลือก เปิดการเริ่มต้นอย่างรวดเร็ว (แนะนำ) แล้วกดปุ่ม Space เพื่อ ปิดใช้งานการเริ่มต้นอย่างรวดเร็ว
เลือก เปิดการเริ่มต้นอย่างรวดเร็ว (แนะนำ) แล้วกดปุ่ม Space เพื่อ ปิดใช้งานการเริ่มต้นอย่างรวดเร็ว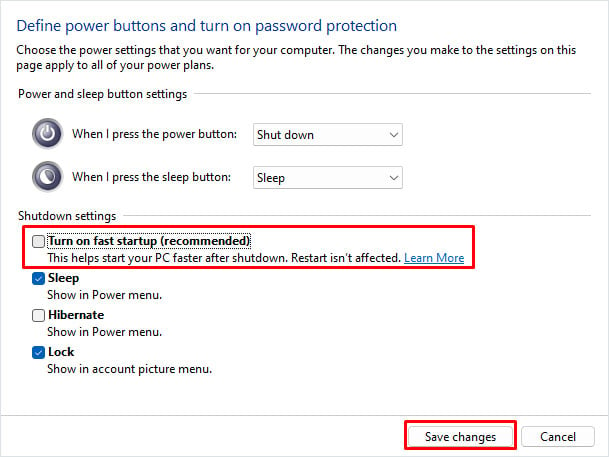
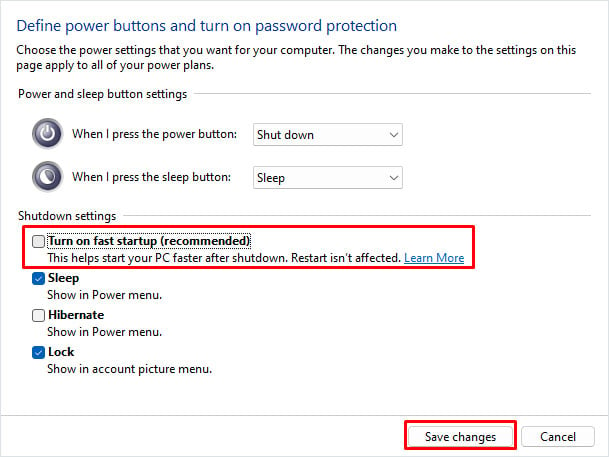 เลือก บันทึกการเปลี่ยนแปลง
เลือก บันทึกการเปลี่ยนแปลง
อัปเดต/ติดตั้งไดรเวอร์เมาส์ใหม่อีกครั้ง
ไดรเวอร์เมาส์ที่ล้าสมัยอาจประสบปัญหาหลายอย่างที่ทำให้เคอร์เซอร์ของเมาส์หยุดตอบสนอง ลองอัปเดตไดรเวอร์เมาส์เป็นเวอร์ชันล่าสุด
เปิดตัวจัดการอุปกรณ์ ขยาย เมาส์และอุปกรณ์ชี้ตำแหน่งอื่นๆ เลือก เมาส์ Logitech จากนั้นกด Enter เพื่อเปิดคุณสมบัติ ไปที่แท็บ ไดรเวอร์ ไปที่อัปเดตไดรเวอร์ แล้วกด Enter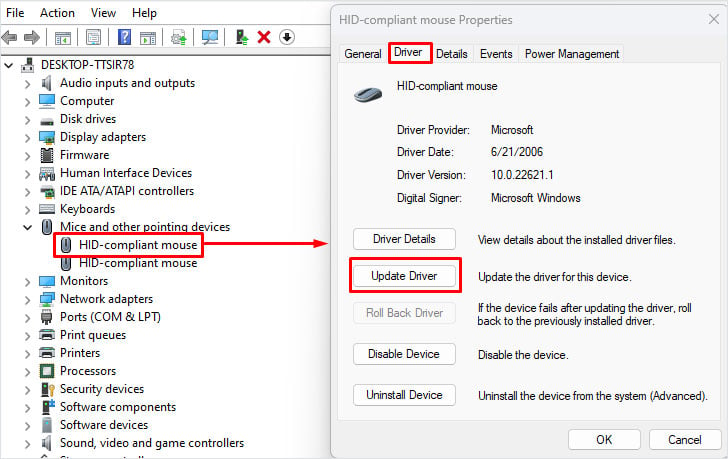
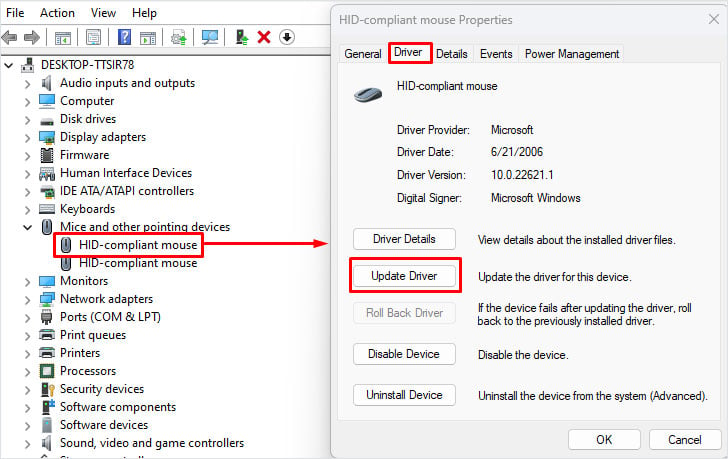 เลือก ค้นหาไดรเวอร์โดยอัตโนมัติ
เลือก ค้นหาไดรเวอร์โดยอัตโนมัติ
เมื่อไดรเวอร์เมาส์ Logitech อัปเดตแล้ว ให้รีสตาร์ทพีซีของคุณ
หากไดรเวอร์เสียหาย ให้ลองติดตั้งใหม่อีกครั้ง ติดตั้งไดรเวอร์ใหม่ ลบไฟล์ไดรเวอร์ทั้งหมด รวมถึงไฟล์ไดรเวอร์ที่เสียหาย และแทนที่ด้วยเวอร์ชันใหม่
ใน Device Manager ให้ขยาย Mice และอุปกรณ์ชี้ตำแหน่งอื่นๆ เปิดคุณสมบัติของเมาส์ Logitech ไปที่แท็บไดรเวอร์แล้วเลือกถอนการติดตั้งอุปกรณ์ เลือกถอนการติดตั้ง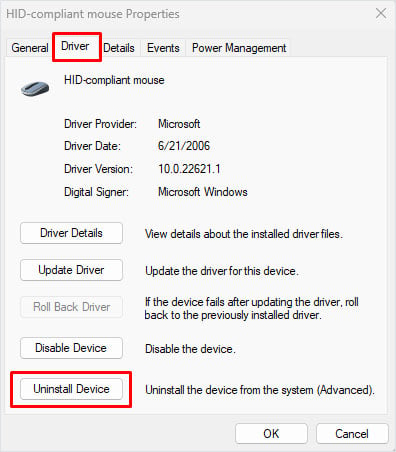
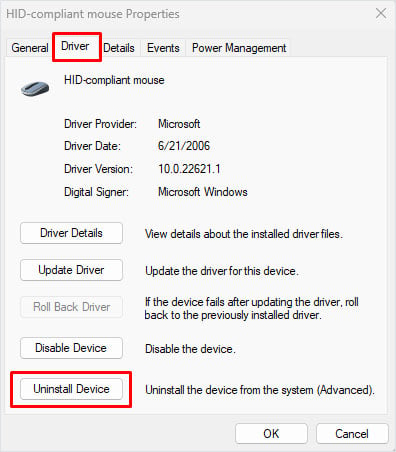 รีสตาร์ทคอมพิวเตอร์เพื่อติดตั้งไดรเวอร์เมาส์ใหม่
รีสตาร์ทคอมพิวเตอร์เพื่อติดตั้งไดรเวอร์เมาส์ใหม่

