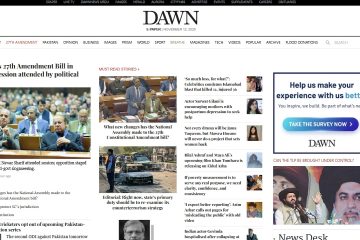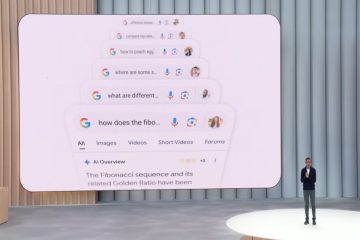ต้องขอบคุณการปรับปรุงล่าสุดทั่วโลก ขณะนี้ชิ้นส่วนพีซีถูกขายที่ MSRP ซึ่งทำให้ผู้ใช้จำนวนมากสร้างพีซีในฝันในที่สุด การสร้างพีซีอาจมีความท้าทาย และหนึ่งในนั้นคืองานในการปรับหน้าจอของคุณให้เข้ากับจอภาพของคุณ หากคุณไม่สามารถปรับหน้าจอให้พอดีกับจอภาพใน Windows 11 ได้ นี่คือสิ่งที่คุณต้องรู้เกี่ยวกับเรื่องนี้ มาเริ่มกันเลย
วิธีปรับหน้าจอให้พอดีกับจอภาพบน Windows 11 ได้ 5 วิธี
ปรับความละเอียด มาตราส่วน หรือการแสดงผลเพื่อให้หน้าจอพอดีกับจอภาพ การตั้งค่าเอาต์พุตขึ้นอยู่กับการตั้งค่าปัจจุบันของคุณ เราขอแนะนำให้คุณลองปรับขนาดความละเอียดของคุณเพื่อรักษาคุณภาพของภาพและ dpi อย่างไรก็ตาม หากไม่ได้ผลสำหรับคุณ คุณสามารถลองใช้ตัวเลือกอื่นๆ ที่กล่าวถึงในคำแนะนำด้านล่าง ทำตามส่วนใดส่วนหนึ่งด้านล่างขึ้นอยู่กับการตั้งค่าของคุณ
วิธีที่ 1: การใช้แอปการตั้งค่า
กด Windows + i บนแป้นพิมพ์เพื่อเปิด แอปการตั้งค่า ตอนนี้ คลิกแสดง
คลิกเมนูแบบเลื่อนลงสำหรับ มาตราส่วน
เลือก 100% แม้จะมีคำแนะนำ ตัวเลือก
ตอนนี้ คลิกเมนูแบบเลื่อนลงสำหรับความละเอียดในการแสดงผล
เลือกความละเอียดเริ่มต้นของจอภาพจากรายการบนหน้าจอของคุณ
หมายเหตุ: คุณสามารถดูความละเอียดของจอภาพได้ในคู่มือผลิตภัณฑ์หรือ ในหน้าสินค้า คุณยังค้นหาข้อมูลเดียวกันได้ในเว็บไซต์สนับสนุนของ OEM ด้วยเช่นกัน
หากคุณไม่สามารถเลือกความละเอียดได้ ณ จุดนี้หรือกำลังประสบปัญหา ให้เลื่อนลงมาด้านล่างแล้วคลิก การแสดงผลขั้นสูง
คลิก คุณสมบัติของการ์ดแสดงผลสำหรับ Display N โดยที่ N คือจำนวนที่กำหนดให้กับจอแสดงผลปัจจุบันของคุณ หากคุณมีการตั้งค่าหลายจอภาพ
คลิก แสดงรายการโหมดทั้งหมด
ตอนนี้เลือก คอมโบความละเอียด สี และอัตราการรีเฟรช ตารางและเกี่ยวข้องกับจอภาพของคุณ
คลิก ตกลง
คลิก ตกลง อีกครั้ง
ก็เท่านั้น! ตอนนี้คุณควรจะปรับหน้าจอให้พอดีกับจอภาพของคุณแล้ว โดยขึ้นอยู่กับความละเอียดเริ่มต้น
วิธีที่ 2: ปรับขนาดการแสดงผล
หากคุณยังไม่สามารถปรับหน้าจอให้พอดีกับจอภาพได้ เราขอแนะนำให้คุณลองปรับขนาดในการตั้งค่า Windows การปรับขนาดทำให้คุณสามารถเพิ่มหรือลดขนาดขององค์ประกอบบนหน้าจอได้โดยไม่คำนึงถึงความละเอียดหน้าจอของคุณ วิธีนี้จะช่วยปรับปรุงการมองเห็น และในบางกรณีก็ช่วยให้หน้าจอพอดีกับจอภาพของคุณ ทำตามขั้นตอนด้านล่างเพื่อช่วยคุณในกระบวนการ
กด Windows + i เพื่อเปิด แอปการตั้งค่า และคลิก แสดง
ตอนนี้ คลิกเมนูแบบเลื่อนลงสำหรับมาตราส่วน แล้วเลือกมาตราส่วนที่สูงกว่า 100%
องค์ประกอบบนหน้าจอของคุณควรปรับขนาดโดยอัตโนมัติเมื่อคุณสร้าง การเลือก ลองใช้ตัวเลือกอื่นๆ ต่อไปจนกว่าคุณจะพบตัวเลือกที่เหมาะสมกับจอภาพและจอภาพของคุณมากที่สุด ตอนนี้คุณควรจะปรับหน้าจอให้เข้ากับจอภาพได้แล้ว
วิธีที่ 3: การใช้แผงควบคุมของ Nvidia
หากคุณมี GPU ของ Nvidia คุณสามารถใช้แผงควบคุมของ Nvidia เพื่อปรับความละเอียดได้ , มาตราส่วน และคุณสมบัติการแสดงผลอื่นๆ วิธีนี้จะช่วยให้คุณปรับหน้าจอให้พอดีกับขนาดที่แสดงได้อย่างง่ายดาย ทำตามขั้นตอนด้านล่างเพื่อช่วยคุณในกระบวนการ
Shift + คลิกขวาที่พื้นที่ว่างบนเดสก์ท็อปและเลือก แผงควบคุม NVIDIA
เมื่อแผงควบคุมเปิดขึ้น ให้คลิกและเลือก ปรับขนาดและตำแหน่งเดสก์ท็อป ทางด้านซ้ายของคุณภายใต้ การแสดงผล
คลิกและเลือก อัตราส่วนภาพ ใต้ การปรับขนาด
คลิกเมนูแบบเลื่อนลงสำหรับ ความละเอียด: และเลือกความละเอียดที่คุณสนับสนุน มอนิเตอร์
ตอนนี้ คลิกและสลับไปที่แท็บ ขนาด โดยคลิกที่แท็บเดิมที่ด้านบน
ทำเครื่องหมายที่ช่อง เปิดใช้งานการปรับขนาดเดสก์ท็อป
คลิก ปรับขนาด… ในส่วนเดียวกัน
ตอนนี้ใช้ ความกว้าง และ ความสูง ตัวเลื่อนบนหน้าจอของคุณเพื่อปรับตำแหน่งหน้าจอของคุณ คุณสามารถปรับแต่งและปรับหน้าจอของคุณได้โดยใช้สิ่งเดียวกันเพื่อให้พอดีกับมุมของจอภาพอย่างสมบูรณ์
คลิก ตกลง เมื่อเสร็จแล้ว
ความละเอียดที่กำหนดเองแบบใหม่จะเป็น สร้างและนำไปใช้ขึ้นอยู่กับการแสดงผลของคุณ มาตรวจสอบกัน คลิกเปลี่ยนความละเอียดทางด้านซ้ายของคุณ
ความละเอียดใหม่ของคุณควรเป็น แสดงรายการและเลือกภายใต้ ความละเอียด ทางด้านขวาของคุณ
ก็เท่านั้น! ตอนนี้คุณจะปรับหน้าจอให้พอดีกับจอภาพได้โดยใช้แผงควบคุมของ Nvidia
วิธีที่ 4: การใช้ซอฟต์แวร์ AMD Radeon
ซอฟต์แวร์ AMD Radeon ช่วยให้คุณปรับขนาดหน้าจอได้อย่างละเอียด และปรับตำแหน่งโดยใช้มาตราส่วน HDMI วิธีนี้จะช่วยให้คุณปรับหน้าจอให้เข้ากับจอภาพได้อย่างง่ายดาย ใช้ขั้นตอนด้านล่างเพื่อช่วยคุณในการดำเนินการ
Shift + คลิกขวาที่พื้นที่ว่างบนเดสก์ท็อปและเลือก ซอฟต์แวร์ AMD Radeon
ตอนนี้ ให้คลิกที่ เกียร์ () ที่มุมบนขวา
คลิกและสลับไปที่แท็บ แสดง
คลิก และเปิดใช้งานการสลับสำหรับ การปรับขนาด GPU หากยังไม่ได้เปิดใช้งาน
คลิกเมนูแบบเลื่อนลงสำหรับโหมดการปรับขนาด และเลือก รักษาอัตราส่วนภาพ
ตอนนี้ให้เลื่อนลงและใช้แถบเลื่อนสำหรับ การปรับขนาด HDMI เพื่อปรับการแสดงผลของคุณ ขณะนี้คุณสามารถปรับขนาดจอแสดงผลให้พอดีกับจอภาพได้แล้ว
ตอนนี้คุณจะปรับขนาดหน้าจอให้พอดี จอภาพของคุณ
แต่หากไม่ได้ผล เราขอแนะนำให้คุณลองใช้ความละเอียดที่กำหนดเองในระบบของคุณ ใช้ขั้นตอนด้านล่างเพื่อช่วยคุณในการดำเนินการ
เปิดซอฟต์แวร์ AMD Radeon ตามที่เราทำด้านบนแล้วคลิก Gear () ไอคอน
คลิกและเลือก แสดง
ตอนนี้ คลิก อ่านและยอมรับ EULA ภายใต้ ความละเอียดที่กำหนดเอง
คลิก ฉันยอมรับ. ตอนนี้ คลิก สร้างใหม่ ใต้ ความละเอียดที่กำหนดเอง เราขอแนะนำให้คุณปล่อยให้การตั้งค่าส่วนใหญ่เป็นค่าเริ่มต้นเพื่อหลีกเลี่ยงปัญหาการแสดงผล เราต้องเน้นที่ค่า ความละเอียด (Px) ที่ด้านบน
ป้อนความละเอียดที่กำหนดเองที่คุณต้องการซึ่งเหมาะกับจอภาพของคุณ คุณสามารถค้นหาข้อมูลเพิ่มเติมเกี่ยวกับความละเอียดเริ่มต้นสำหรับจอภาพได้ในคู่มือผลิตภัณฑ์ ในหน้าผลิตภัณฑ์ หรือหน้าสนับสนุนผลิตภัณฑ์โดย OEM ของคุณ
หมายเหตุ: คุณสามารถ อย่างไรก็ตาม เลือกอัตราการรีเฟรชที่คุณต้องการเมื่อตั้งค่าความละเอียดที่กำหนดเองโดยขึ้นอยู่กับจอแสดงผลของคุณ
เมื่อคุณป้อนความละเอียดที่ต้องการแล้ว ให้คลิก สร้าง
หน้าจอของคุณจะว่างเปล่าสักครู่ นี่เป็นพฤติกรรมปกติ เนื่องจากซอฟต์แวร์ AMD Radeon กำลังทดสอบความละเอียดที่คุณกำหนดเองสำหรับความเข้ากันได้ หากทุกอย่างถูกต้องความละเอียดที่กำหนดเองของคุณจะถูกนำไปใช้และเพิ่มเป็นตัวเลือกภายใต้ ความละเอียดที่กำหนดเอง
อย่างไรก็ตาม หากความละเอียดที่กำหนดเองไม่เข้ากันกับจอแสดงผลของคุณ คุณจะได้รับแจ้งเช่นเดียวกัน คลิก ตกลง แล้วลองใช้ความละเอียดที่กำหนดเองแบบอื่นจนกว่าคุณจะพบความละเอียดที่เหมาะสมกับจอภาพปัจจุบันของคุณมากที่สุด
ตอนนี้คุณจะปรับหน้าจอให้พอดีกับจอภาพโดยใช้ซอฟต์แวร์ AMD Radeon
วิธีที่ 5: การใช้ Intel Graphics Command Center
หากคุณใช้ iGPU หรือมีแล็ปท็อป คุณสามารถใช้ Intel Graphics Command Center เพื่อปรับหน้าจอของคุณให้เข้ากับจอภาพได้ ทำตามขั้นตอนด้านล่างเพื่อช่วยคุณในกระบวนการ
ดาวน์โหลดและติดตั้ง Intel Graphics Command Center บนพีซีของคุณโดยใช้ลิงก์ด้านบน เมื่อเสร็จแล้ว ให้เปิดแบบเดิมแล้วคลิก แสดง
ตอนนี้ตรวจสอบให้แน่ใจว่า ทั่วไป ถูกเลือกที่ด้านบนและเลื่อนลงแล้วคลิกเมนูแบบเลื่อนลงสำหรับมาตราส่วน
เลือก กำหนดเอง
หมายเหตุ: หากคุณใช้แล็ปท็อป คุณจะสามารถเข้าถึงตัวเลือกนี้ได้เมื่อคุณเชื่อมต่อกับจอแสดงผลภายนอกเท่านั้น
ตอนนี้ให้ใช้แถบเลื่อน บนหน้าจอของคุณเพื่อปรับหน้าจอของคุณให้เข้ากับจอภาพของคุณ
บันทึกการตั้งค่าของคุณเมื่อเสร็จแล้ว และตอนนี้คุณจะปรับหน้าจอให้พอดีกับจอภาพโดยใช้ Intel Graphics Command Center
แต่หากไม่ได้ผล เราขอแนะนำให้คุณลองใช้ความละเอียดที่กำหนดเองแทน เปลี่ยนกลับการเปลี่ยนแปลงการตั้งค่าการปรับขนาดแล้วคลิก + ข้างความละเอียด ปรับและป้อนความละเอียดที่คุณกำหนดเองในแถบด้านข้างทางซ้าย หากคุณกำลังประสบปัญหาอันเดอร์สแกน คุณสามารถลองใช้ค่าที่กำหนดเองข้าง อันเดอร์สแกน %
เมื่อเสร็จแล้ว คลิก ตกลง
ตอนนี้คุณควรจะปรับหน้าจอให้พอดีกับจอภาพโดยใช้ความละเอียดที่กำหนดเอง คุณอาจต้องลองใช้ค่าสองสามค่าก่อนที่จะพบค่าที่เหมาะสมกับจอภาพปัจจุบันของคุณมากที่สุด
วิธีที่ 6: การใช้การตั้งค่าจอภาพของคุณ
จอภาพส่วนใหญ่ในปัจจุบันมาพร้อมกับการตั้งค่าอิสระในตัวสำหรับจอแสดงผลของคุณ ซึ่งช่วยให้คุณปรับหน้าจอได้เช่นเดียวกับคุณสมบัติพิเศษที่จอภาพของคุณมีให้
เราขอแนะนำให้คุณลองใช้สิ่งเดียวกันนี้เพื่อปรับการแสดงผลของคุณให้เข้ากับหน้าจอมอนิเตอร์ของคุณ แม้ว่าคุณจะไม่สามารถปรับขนาดสัญญาณการแสดงผลที่ได้รับจากจอภาพของคุณ แต่คุณควรปรับตำแหน่งบนหน้าจอได้
เราขอแนะนำให้คุณใช้ความละเอียดที่กำหนดเองซึ่งตรงกับจอภาพของคุณแล้วใช้ การตั้งค่าที่จอภาพของคุณเสนอให้เพื่อเปลี่ยนตำแหน่งการแสดงผลบนหน้าจอมอนิเตอร์ของคุณ คุณสามารถค้นหาข้อมูลเพิ่มเติมเกี่ยวกับสิ่งเดียวกันนี้ได้ในหน้าสนับสนุน OEM ของจอภาพ
ถ้าไม่พอดีกับหน้าจอของคุณ ลองใช้วิธีแก้ปัญหาเหล่านี้สิ!
หากคุณยังคงปรับหน้าจอให้เข้ากับจอแสดงผลไม่ได้ อาจเป็นปัญหาที่เกี่ยวข้องกับไดรเวอร์กราฟิกหรือส่วนประกอบฮาร์ดแวร์ เราขอแนะนำให้คุณใช้ส่วนด้านล่างเพื่อช่วยตรวจสอบและแก้ไขส่วนเดียวกันนี้บนพีซีของคุณ มาเริ่มกันเลย
แก้ไข 1: อัปเดตไดรเวอร์กราฟิก
ปัญหาการปรับขนาดและความละเอียดส่วนใหญ่เกิดจากไดรเวอร์กราฟิกที่ล้าสมัยหรือทำงานผิดปกติ การอัปเดตไดรเวอร์สามารถช่วยแก้ไขปัญหานี้ได้ในพีซีของคุณ
อย่างไรก็ตาม เราขอแนะนำให้คุณบังคับลบไดรเวอร์ก่อน เพื่อให้แน่ใจว่า Windows จะไม่หันไปใช้ไดรเวอร์รุ่นเก่าของคุณ ทำตามขั้นตอนด้านล่างเพื่อช่วยคุณในกระบวนการ
ดาวน์โหลดและแยก DriverStoreExplorer บนพีซีของคุณโดยใช้ลิงก์ด้านบน เมื่อเสร็จแล้ว ให้เปิดไฟล์เดียวกันโดยใช้ไฟล์ .exe
คลิก ระดับไดรเวอร์ ที่ด้านบนและใช้สิ่งเดียวกันเพื่อระบุไดรเวอร์กราฟิกของคุณ
เมื่อพบแล้ว ให้เลือกไดรเวอร์กราฟิกทั้งหมดของคุณโดยทำเครื่องหมายที่ช่อง
ทำเครื่องหมายที่ช่อง บังคับให้ลบ
ตอนนี้ คลิก ลบไดรเวอร์
คลิก ใช่ เพื่อยืนยันการเลือกของคุณ
โปรแกรมควบคุมกราฟิกจะถูกลบออกจากพีซีของคุณ จอแสดงผลของคุณจะว่างเปล่าและเบลอในระหว่างกระบวนการนี้ ซึ่งถือเป็นเรื่องปกติ เนื่องจาก Windows จะใช้ไดรเวอร์การแสดงผลทั่วไปในช่วงเวลานี้ เมื่อกระบวนการเสร็จสิ้น ปิด DriverStoreExplorer และดาวน์โหลดไดรเวอร์ล่าสุดสำหรับ GPU ของคุณโดยใช้ลิงก์ใดลิงก์หนึ่งด้านล่าง
เมื่อดาวน์โหลดแล้ว ให้ติดตั้งไดรเวอร์การแสดงผลและรีสตาร์ทพีซีของคุณ ตอนนี้คุณควรจะสามารถใช้วิธีการด้านบนเพื่อให้พอดีกับหน้าจอของคุณกับการแสดงผลของจอภาพ
แก้ไข 2: เปลี่ยนสายเคเบิลของคุณ
ตอนนี้ เราขอแนะนำให้คุณลองใช้สายอื่นเพื่อเชื่อมต่อกับจอภาพของคุณ มาตรฐานพอร์ตแสดงผลและสายเคเบิลที่ทันสมัยทำให้ยากต่อการพิจารณาความเข้ากันได้ล่วงหน้า เว้นแต่คุณจะคุ้นเคยกับข้อกำหนดดังกล่าว
ในตลาดมีมาตรฐานสาย HDMI และ Display Port ทั่วไปมากมาย ความเข้ากันไม่ได้กับสายแสดงผลของคุณอาจทำให้เกิดปัญหากับการปรับขนาดและความละเอียด ซึ่งจะป้องกันไม่ให้คุณปรับบนพีซีของคุณ เราขอแนะนำให้คุณลองใช้สายเคเบิลอื่นเพื่อแยกแยะความไม่เข้ากันของสายเคเบิลอันเป็นสาเหตุของปัญหา
แก้ไข 3: ลองใช้พอร์ตอื่น
ตอนนี้ เราขอแนะนำให้คุณลองใช้พอร์ตแสดงผลอื่น คุณอาจเผชิญกับความไม่ลงรอยกันกับจอภาพของคุณ ทั้งนี้ขึ้นอยู่กับคุณสมบัติและความสามารถของจอภาพ การเปลี่ยนพอร์ตสามารถช่วยให้คุณระบุและแก้ไขสิ่งเดียวกันบนพีซีของคุณได้
คุณสามารถลองใช้พอร์ต HDMI อื่นหรือเปลี่ยนเป็นพอร์ตจอแสดงผลหรือพอร์ต VGA ขึ้นอยู่กับความพร้อมใช้งาน หากคุณไม่มีปัญหาเรื่องการปรับขนาดบนจอภาพอีกต่อไป แสดงว่าคุณกำลังดูพอร์ตการแสดงผลที่ล้มเหลวบนพีซีของคุณ เราขอแนะนำให้คุณติดต่อกับช่างเทคนิคที่ผ่านการรับรองเพื่อชั่งน้ำหนักตัวเลือกทั้งหมดของคุณในกรณีดังกล่าว
แก้ไข 4: ลองใช้จอภาพอื่น
หากคุณยังคงประสบปัญหาอยู่ ณ จุดนี้ เราขอแนะนำให้คุณลองใช้จอภาพอื่นเพื่อแยกแยะปัญหาฮาร์ดแวร์กับพีซีหรือจอภาพของคุณ หากคุณไม่มีสิทธิ์เข้าถึงจอภาพที่สอง คุณสามารถลองเชื่อมต่อกับทีวีโดยใช้สาย HDMI
ทีวีส่วนใหญ่ต้องการให้คุณปรับความละเอียดและมาตราส่วนเพื่อให้พอดีกับหน้าจออย่างเหมาะสม หากคุณสามารถเชื่อมต่อกับทีวี/จอภาพที่สองและปรับการตั้งค่าเหล่านี้ได้ตามต้องการ แสดงว่าจอภาพของคุณอาจประสบปัญหาฮาร์ดแวร์ ในกรณีดังกล่าว คุณสามารถส่งจอภาพของคุณไปซ่อมโดยช่างเทคนิคที่ผ่านการรับรองเพื่อแก้ไขปัญหาของคุณ
อย่างไรก็ตาม คุณจะไม่สามารถปรับการตั้งค่าและทำให้หน้าจอของคุณพอดีกับจอแสดงผลรองได้เช่นกัน เราขอแนะนำให้คุณ คุณติดต่อทีมสนับสนุนของพีซีเพื่อวินิจฉัยและระบุปัญหาของคุณเพิ่มเติม
เราหวังว่าโพสต์นี้จะช่วยให้คุณปรับหน้าจอของคุณให้เข้ากับจอภาพใน Windows 11 ได้อย่างง่ายดาย หากคุณประสบปัญหาใดๆ หรือมีคำถามเพิ่มเติม โปรดทิ้งพวกเขาไว้ในความคิดเห็นด้านล่าง