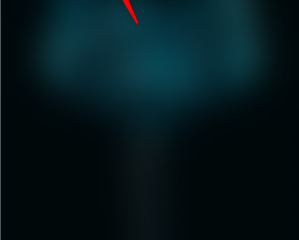การครอบตัดภาพหน้าจอใน Windows ทำให้คุณสามารถกำหนดโฟกัสไปที่สิ่งที่คุณต้องการให้ผู้อื่นเห็น และลบส่วนที่ไม่ต้องการหรือละเอียดอ่อนออกจากภาพหน้าจอ ตัวอย่างเช่น ฉันถ่ายภาพหน้าจอเป็นส่วนหนึ่งของงานเป็นประจำ แทนที่จะโพสต์ตามที่เป็นอยู่ ฉันครอบตัดภาพหน้าจอเหล่านั้นและใส่คำอธิบายประกอบเพื่อที่ฉันจะได้หันเหความสนใจของคุณไปยังจุดสำคัญ
เนื่องจากการครอบตัดรูปภาพเป็นงานพื้นฐาน โชคดีที่คุณไม่ทำ ต้องติดตั้งหรือใช้แอปพลิเคชันของบุคคลที่สาม มีแอปพลิเคชันในตัวหลายตัวใน Windows เช่น แอป Snipping Tool, Paint และ Photos ที่ช่วยให้ครอบตัดภาพหน้าจอได้ในไม่กี่คลิก
ดังนั้นอย่ารอช้า ให้ฉันแสดงวิธี ครอบตัดภาพหน้าจอบน Windows ได้สามวิธี
สารบัญ:
วิธีการ ใช้เครื่องมือ Snipping Tool เพื่อครอบตัดภาพหน้าจอวิธีใช้ Paint เพื่อครอบตัดภาพหน้าจอวิธีใช้แอป Photos เพื่อครอบตัดภาพหน้าจอสรุป
Windows มีเครื่องมือสร้างภาพหน้าจอและใส่คำอธิบายประกอบในตัวที่เรียกว่า Snipping Tool ซึ่งช่วยให้ถ่ายภาพและแก้ไขภาพหน้าจอบน Windows ได้ คุณสามารถใช้เครื่องมือสนิปเพื่อถ่ายภาพหน้าจอและครอบตัดหรือครอบตัดภาพหน้าจอ/รูปภาพที่ถ่ายไว้แล้ว
ต่อไปนี้เป็นวิธีการครอบตัดภาพหน้าจอโดยใช้เครื่องมือสนิป:
กดปุ่ม “ เริ่ม “บนแป้นพิมพ์ของคุณ ค้นหาและเปิด”Snipping Tool“คลิกไอคอน”เมนู“(จุดแนวนอนสามจุด) เลือก” เปิดไฟล์“ตัวเลือกเลือกภาพที่คุณต้องการครอบตัด คลิกปุ่ม”เปิด“จับมุมแล้วลาก > เพื่อตั้งค่าตำแหน่งการครอบตัด คลิกที่ไอคอน “นำไปใช้“เพื่อครอบตัดรูปภาพ คลิกที่ไอคอน “บันทึก“เพื่อบันทึกรูปภาพที่ครอบตัด ด้วยการนั้น คุณ ครอบตัดภาพหน้าจอด้วยเครื่องมือสนิป
ขั้นตอนพร้อมรายละเอียดเพิ่มเติม:
กดปุ่ม”เริ่ม”บนแป้นพิมพ์เพื่อเปิดเมนูเริ่ม คุณยังสามารถคลิกไอคอนเริ่มบนแถบงาน ค้นหา “เครื่องมือสนิป” ในเมนูเริ่ม แล้วคลิกผลลัพธ์ด้านบนเพื่อเปิดแอปพลิเคชันเครื่องมือสนิป
หากคุณต้องการถ่ายภาพหน้าจอใหม่ ให้เลือกปุ่ม”โหมดเต็มหน้าจอ”จากเมนูแบบเลื่อนลงด้านบน แล้วคลิกปุ่ม”ใหม่”
หากคุณมีภาพหน้าจออยู่แล้ว คุณสามารถเปิดได้ในเครื่องมือสนิป โดยคลิกที่”เมนู”(จุดแนวนอนสามจุด) ที่มุมบนขวาของหน้าต่าง Snipping Tool จากนั้น เลือกตัวเลือก”เปิดไฟล์”จากรายการตัวเลือก
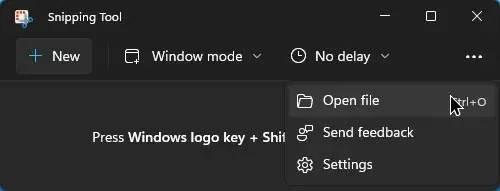
ค้นหาและเลือกภาพหน้าจอที่คุณต้องการครอบตัด แล้วคลิกปุ่ม “เปิด”ในหน้าต่างเรียกดู
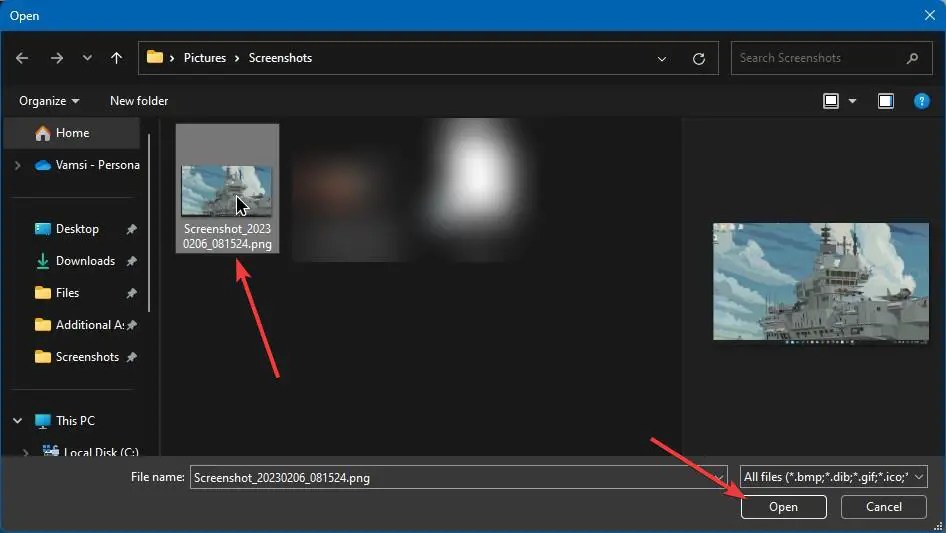
เมื่อเปิดภาพหน้าจอในเครื่องมือสนิป ให้คลิกไอคอน”ครอบตัด”ที่แถบด้านบน จากนั้น จับมุมด้วยตัวชี้เมาส์แล้วลากไปยังพื้นที่ ที่คุณว มดเพื่อมุ่งเน้นหรือเก็บไว้
เมื่อพอใจกับตำแหน่งครอบตัดแล้ว และขนาด คลิกไอคอน “Apply” บนแถบด้านบนหรือกดปุ่ม “Enter” บนแป้นพิมพ์ของคุณ สุดท้าย คลิกไอคอน”บันทึก”ที่แถบด้านบนหรือกดแป้นพิมพ์ลัด”แป้นควบคุม + S”เพื่อบันทึกภาพที่ครอบตัด
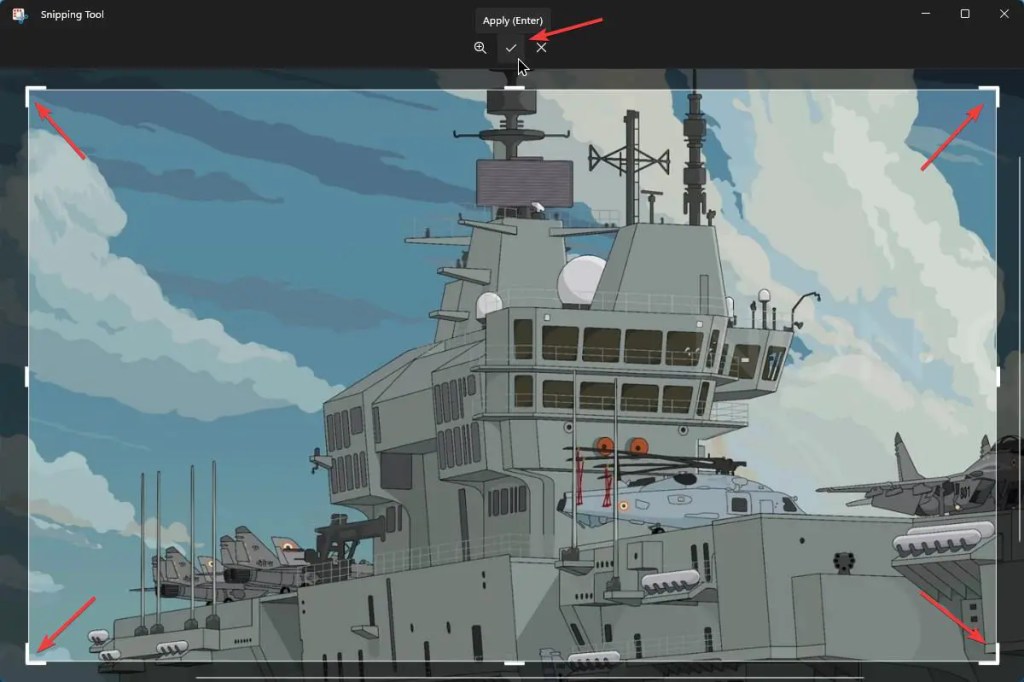
นั่นแหละ ภาพหน้าจอที่ครอบตัดจะถูกบันทึกลงในดิสก์ คุณสามารถเปิด File Explorer และไปที่ตำแหน่งบันทึกเพื่อค้นหาภาพหน้าจอที่ครอบตัด
วิธีใช้โปรแกรมระบายสีเพื่อครอบตัดภาพหน้าจอ
คุณสามารถใช้เครื่องมือ”ครอบตัด”ในแบบเก่า แอปพลิเคชันระบายสีเพื่อครอบตัดและใส่คำอธิบายประกอบภาพหน้าจอ ให้ฉันแสดงวิธี
ต่อไปนี้เป็นวิธีการครอบตัดภาพหน้าจอบน Windows โดยใช้โปรแกรมระบายสี:
คลิกไอคอน “เริ่ม“บนแถบงาน ค้นหาและเปิดแอปพลิเคชัน”ระบายสี“คลิกตัวเลือก”ไฟล์“ที่ด้านบน เลือก”เปิด“ตัวเลือกจากรายการ เลือกรูปภาพ ที่คุณต้องการครอบตัด แล้วคลิก “เปิด“คลิกที่เครื่องมือ “เลือก“ใน”<ส่วนรูปภาพ“คลิกค้างไว้ปุ่มซ้ายของเมาส์บนรูปภาพและลากเพื่อเลือกพื้นที่ที่คุณต้องการ เพื่อครอบตัด คลิกที่ไอคอน”ครอบตัด“ในส่วน”รูปภาพ“แอปพลิเคชัน Paint จะครอบตัดหน้าจอทันที ช็อตกดทางลัด “Ctrl + S” เพื่อบันทึกภาพหน้าจอที่ครอบตัด
ขั้นตอนพร้อมรายละเอียดเพิ่มเติม:
ตั้งแต่ เราต้องการใช้ Paint เพื่อครอบตัดภาพหน้าจอ ให้เปิดแอปพลิเคชันก่อน หากต้องการเปิดโปรแกรมระบายสีบน Windows ให้คลิกที่”ไอคอนเริ่ม”บนแถบงาน ค้นหา”โปรแกรมระบายสี”แล้วคลิกผลลัพธ์ด้านบนสุด
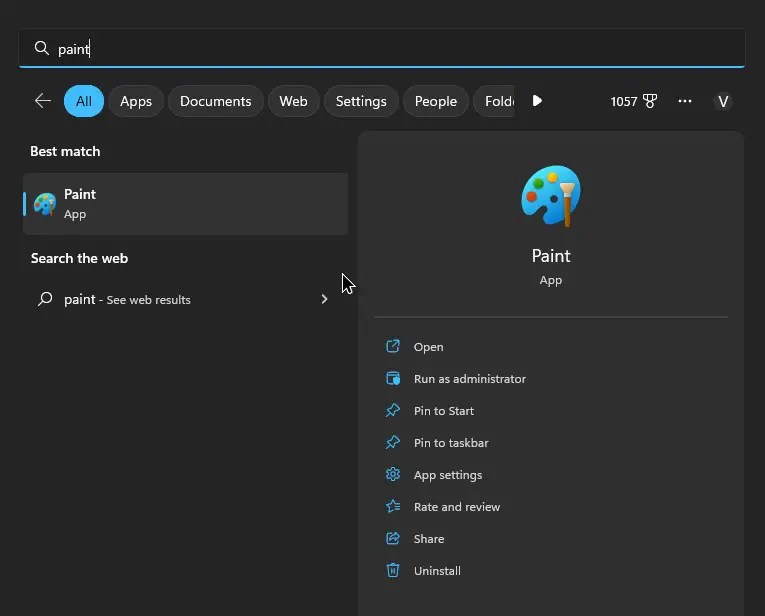
หลังจากเปิดโปรแกรมระบายสี คุณต้องเพิ่มภาพหน้าจอเพื่อแก้ไข หากต้องการเปิดภาพหน้าจอในโปรแกรมระบายสี ให้คลิกตัวเลือก”ไฟล์”ที่ด้านบนของหน้าต่างโปรแกรมระบายสี แล้วเลือกตัวเลือก”เปิด”
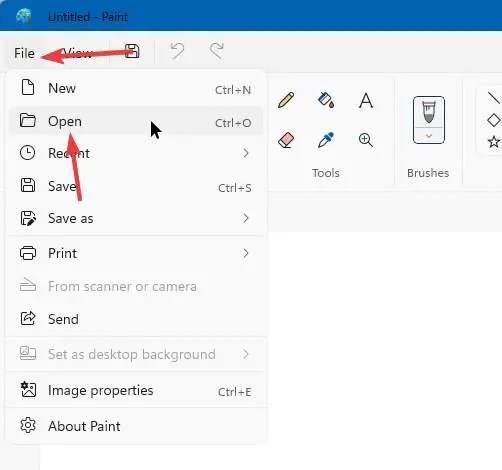
เลือกรูปภาพที่คุณต้องการครอบตัดแล้วคลิกปุ่ม”เปิด”
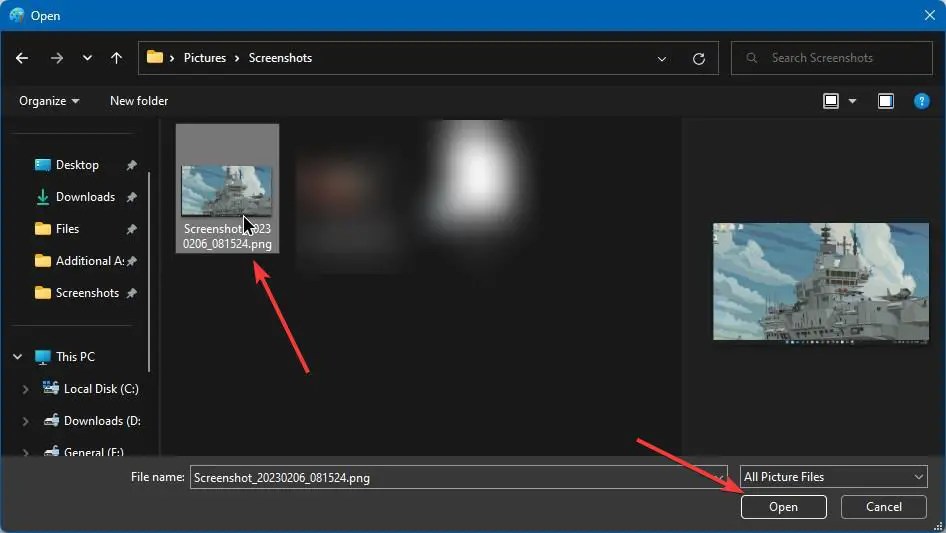
การดำเนินการข้างต้นจะเพิ่มภาพหน้าจอไปยังแอปพลิเคชัน Paint จากนั้นคลิกที่ตัวเลือก”เลือก”ในส่วน”รูปภาพ”ตามค่าเริ่มต้น จะเป็น เครื่องมือเลือกรูปสี่เหลี่ยมผืนผ้า I หากต้องการควบคุมส่วนแบ่งการเลือกมากขึ้น ให้คลิกเมนูแบบเลื่อนลงข้างใต้และเลือกตัวเลือก”รูปแบบอิสระ”
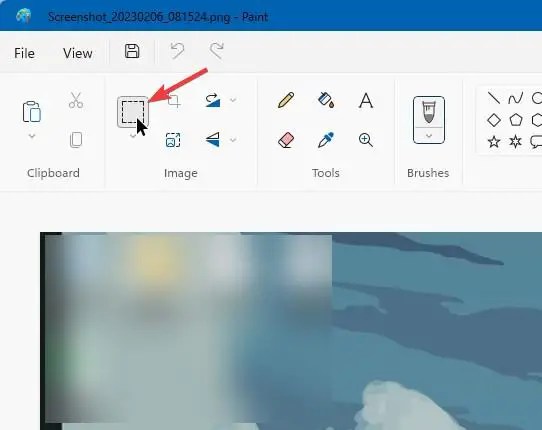
ตอนนี้ ให้คลิกปุ่มซ้ายของเมาส์ค้างไว้แล้วลากบนภาพหน้าจอเพื่อเลือกส่วนของภาพ จากนั้น คลิกที่ตัวเลือก “ครอบตัด”
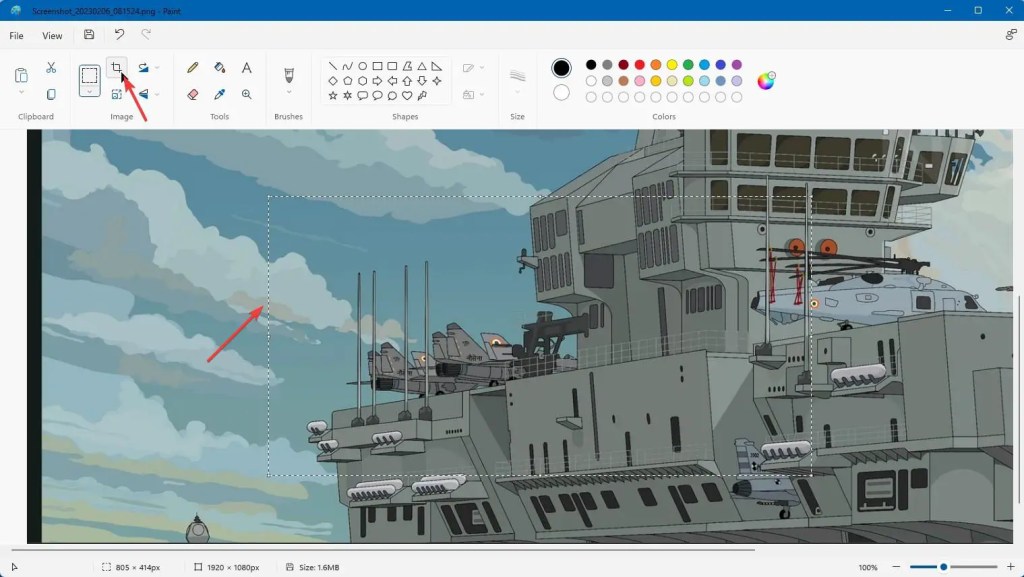
ทันทีที่คุณดำเนินการ แอปพลิเคชันระบายสีจะครอบตัดรูปภาพตามส่วนที่เลือก หลังจากนั้น กดแป้นพิมพ์ลัด “Ctrl + S” หรือเลือก “ไฟล์-> บันทึก” เพื่อบันทึกภาพหน้าจอที่ครอบตัด
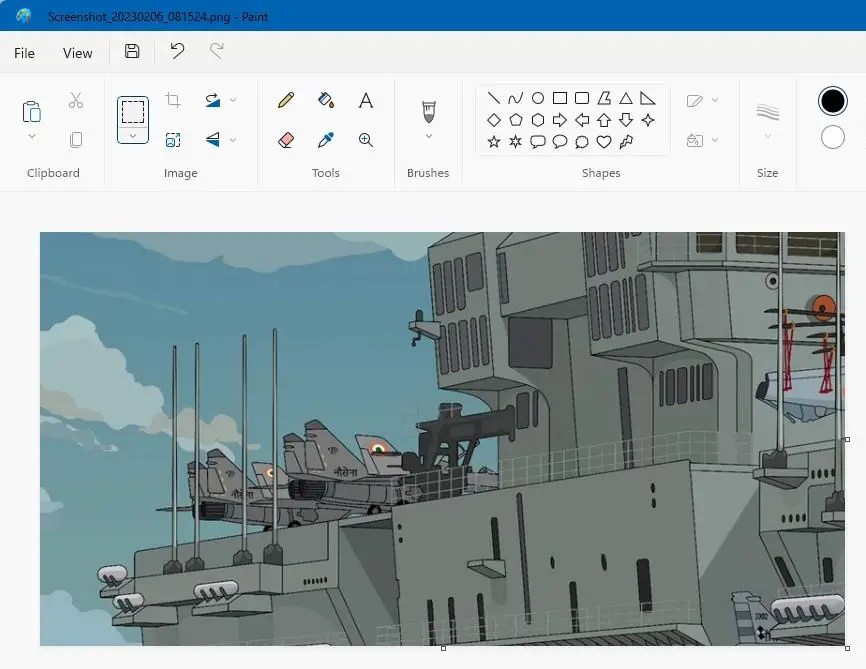
นั่นแหละ การครอบตัดภาพหน้าจอโดยใช้โปรแกรมระบายสีบน Windows นั้นง่ายมาก
วิธีการ การใช้แอพ Photos เพื่อครอบตัด ภาพหน้าจอ
แอป Photos ซึ่งเป็นโปรแกรมดูรูปภาพเริ่มต้นใน Windows มีเครื่องมือแก้ไขรูปภาพพื้นฐานที่สามารถช่วยคุณครอบตัดภาพหน้าจอได้ตามที่คุณต้องการ
ต่อไปนี้เป็นวิธีการครอบตัดภาพหน้าจอโดยใช้ แอปรูปภาพใน Windows:
เปิดภาพหน้าจอด้วยแอปรูปภาพคลิกที่ไอคอน “แก้ไข” ที่ด้านบนเลือก ตัวเลือก “ครอบตัด“ที่ด้านบนของหน้าต่างจับมุมแล้วลากเพื่อกำหนดตำแหน่งครอบตัด คลิกที่ไอคอนแบบเลื่อนลง บันทึกเป็นสำเนา”คลิกที่ตัวเลือก “บันทึก“เพื่อบันทึกภาพหน้าจอที่ครอบตัด ด้วยเหตุนี้ คุณได้ครอบตัดภาพหน้าจอโดยใช้แอปรูปภาพ
ขั้นตอน พร้อมรายละเอียดเพิ่มเติม:
ขั้นแรก ค้นหาภาพหน้าจอที่คุณต้องการครอบตัดใน File Explorer แล้วดับเบิลคลิกเพื่อเปิดในแอปรูปภาพ คุณยังสามารถคลิกขวาที่ภาพหน้าจอแล้วเลือก “เปิดด้วย-> รูปภาพ”
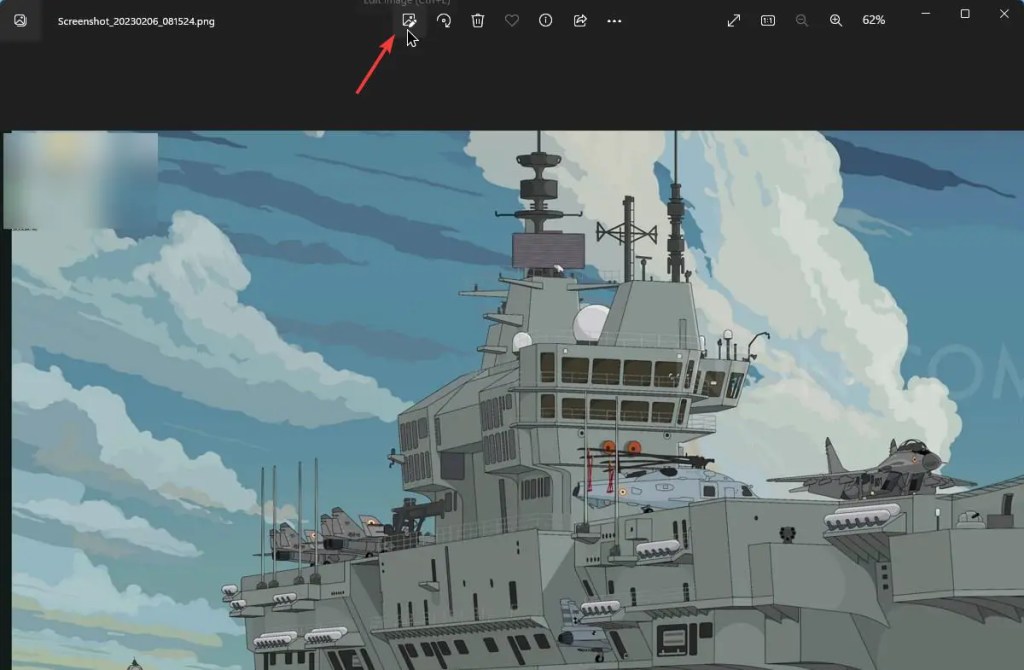
เมื่อเปิดภาพหน้าจอในแอปรูปภาพ ให้คลิกไอคอน”แก้ไข”ที่ด้านบนของหน้าต่าง จะเป็นการเปิดมุมมองแก้ไข ที่นี่ เลือกตัวเลือก”ครอบตัด”จับมุมด้วยตัวชี้เมาส์ แล้วลากไปยังพื้นที่ที่คุณต้องการโฟกัสหรือคงไว้
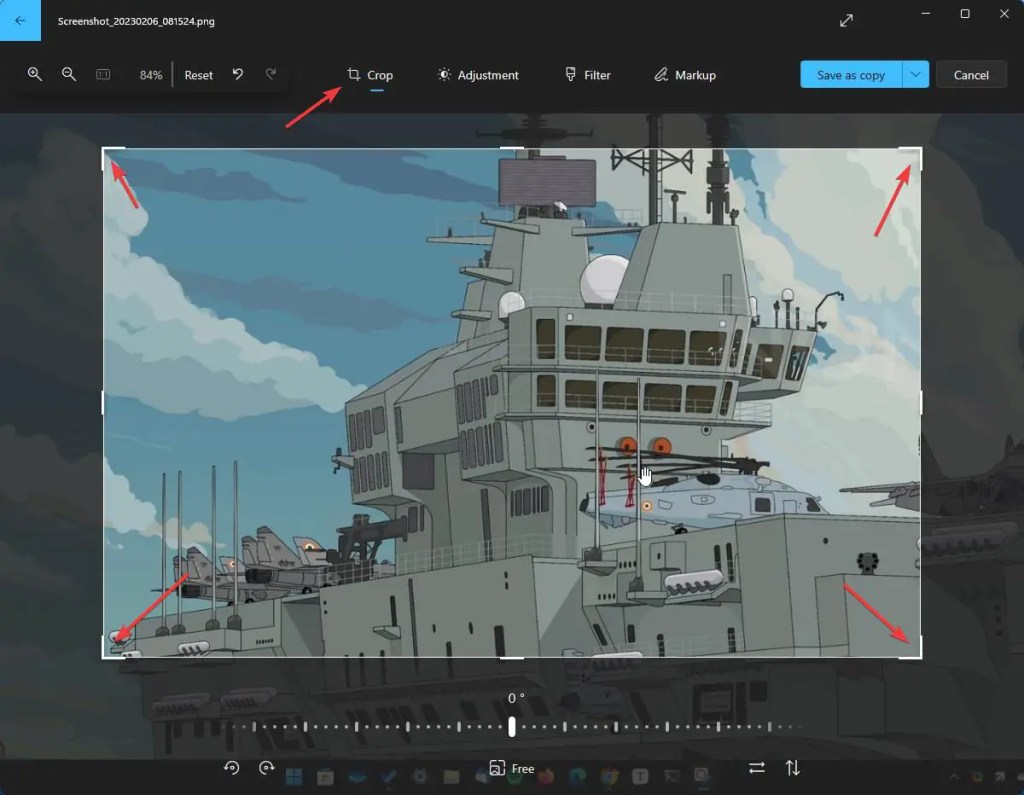
หลังจากตั้งค่าส่วนครอบตัดแล้ว ให้คลิกที่ตัวเลือก”บันทึก”จากเมนูแบบเลื่อนลง”บันทึกเป็นสำเนา”หากคุณต้องการเก็บภาพหน้าจอต้นฉบับ ให้คลิกที่ ปุ่ม”บันทึกเป็นสำเนา”
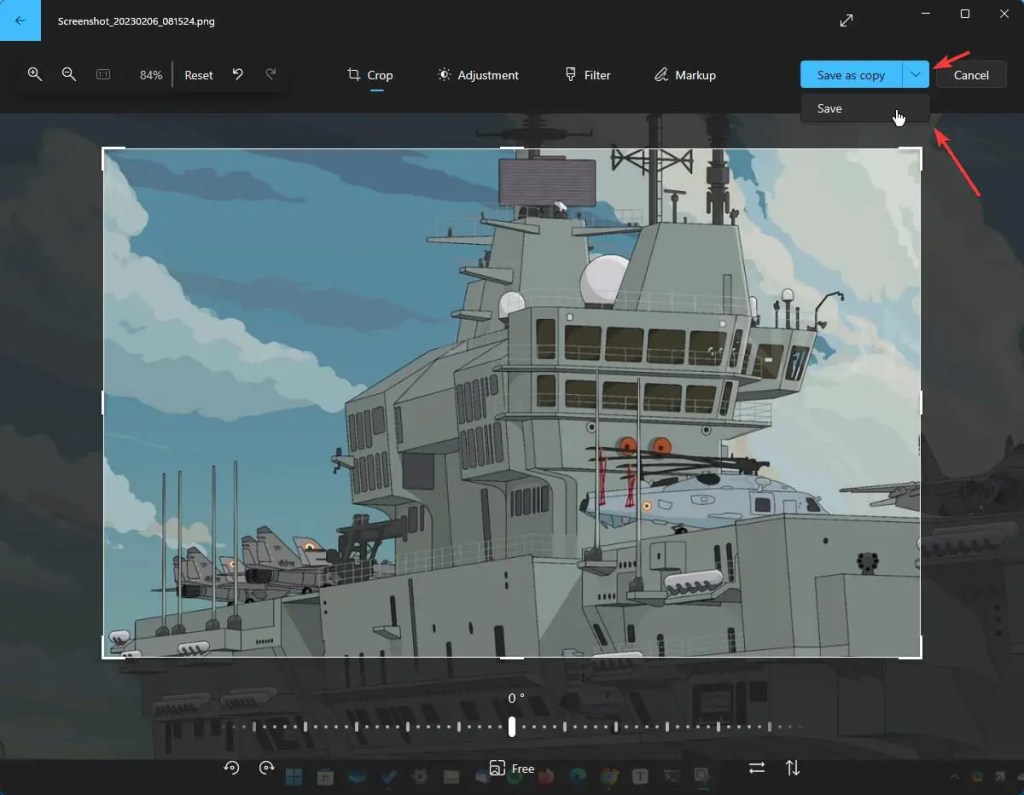
คำแนะนำสั้นๆ: โดย ค่าเริ่มต้น, แอปรูปภาพใช้การครอบตัดแบบ”อิสระ”อย่างไรก็ตาม หากคุณต้องการให้ครอบตัดเป็นอัตราส่วนเฉพาะ ให้คลิกตัวเลือก”ฟรี”ที่ด้านล่าง เลือกอัตราส่วนภาพที่ต้องการ แล้วคลิกปุ่ม”เสร็จสิ้น”
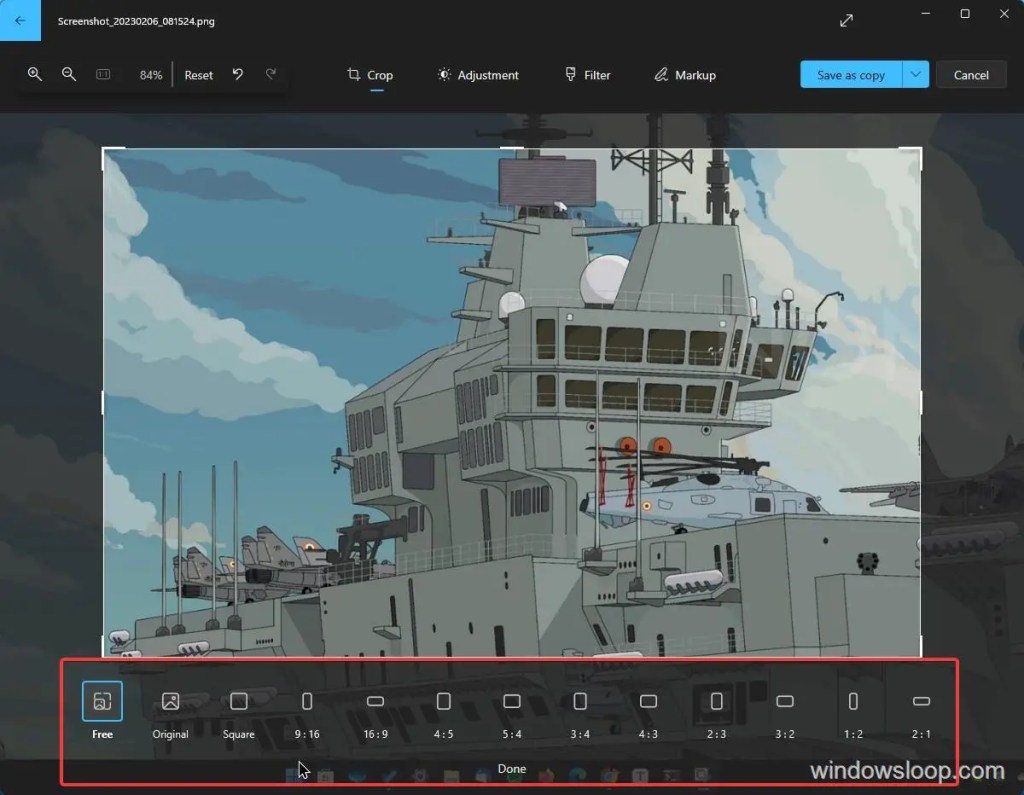
นั่นแหละ การครอบตัดภาพหน้าจอนั้นง่ายมากโดยใช้แอป Photos บน Windows 10/11
การครอบตัดภาพหน้าจอบน Windows – สรุป
อย่างที่คุณเห็น การครอบตัดภาพหน้าจอบน Windows คือ เรียบง่ายและตรงไปตรงมา สิ่งที่ดีคือคุณไม่จำเป็นต้องใช้เครื่องมือของบุคคลที่สามที่ซับซ้อน คุณสามารถใช้เครื่องมือที่มีอยู่แล้วภายใน เช่น ระบายสี เครื่องมือสนิป หรือรูปภาพแทน ไม่ว่าคุณจะใช้ซอฟต์แวร์ใดในการครอบตัดภาพหน้าจอ เพียงแค่คลิกไม่กี่ครั้ง
—
แค่นั้น การครอบตัดภาพหน้าจอบน Windows นั้นง่ายมาก
ฉันหวังว่าคำแนะนำวิธีใช้ Windows ที่เรียบง่ายและสะดวกนี้จะช่วยคุณได้
หากคุณติดขัดหรือต้องการความช่วยเหลือ ให้ส่งอีเมล และฉันจะพยายามช่วยเหลือให้มากที่สุด