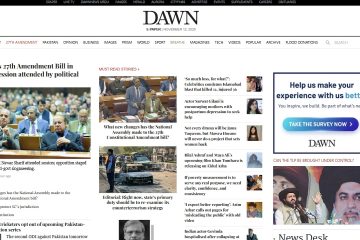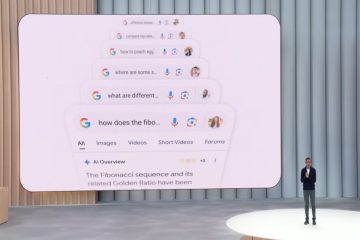การอัปเดตความปลอดภัยของ Windows 11 มักจะปลอดภัยและเสนอแพตช์สำหรับการค้นพบช่องโหว่ที่อาจทำให้อุปกรณ์ของคุณเสี่ยงต่อมัลแวร์และเครื่องมือที่เป็นอันตรายอื่นๆ น่าเศร้าที่บางครั้งการอัปเดตเหล่านี้อาจมีข้อบกพร่องที่ไม่รู้จักและยังไม่ได้ทดสอบซึ่งอาจส่งผลต่อพีซีอย่างรุนแรง
คุณถูกล็อคไม่ให้ใช้งานพีซีของคุณหรือไม่ คุณเปิดใช้งาน BitLocker สำหรับไดรฟ์ของคุณหรือไม่? การอัปเดตการรักษาความปลอดภัยล่าสุดอาจเป็นสาเหตุที่ทำให้คุณถูกล็อคและพีซีของคุณเข้าสู่การกู้คืนด้วย BitLocker
การถอนการติดตั้งการอัปเดต Windows ล่าสุดสามารถช่วยคุณแก้ไขปัญหานี้ได้ แม้ว่าคุณจะต้องกู้คืนและบันทึก ด้วยคีย์การกู้คืนของคุณ นี่คือวิธีเริ่มต้นใช้งานบนพีซีของคุณ
วิธีแก้ไข BitLocker ที่ขอคีย์การกู้คืนหลังจากรีสตาร์ท
ขออภัย คุณต้องมีคีย์การกู้คืน BitLocker สำหรับบัญชีของคุณจึงจะได้รับ ผ่านหน้าจอนี้ โชคดีที่คุณสามารถค้นหาได้อย่างง่ายดายโดยเข้าถึงบัญชี Microsoft ของคุณจากอุปกรณ์อื่น ใช้คำแนะนำด้านล่างเพื่อช่วยให้คุณผ่านหน้าจอการกู้คืน BitLocker บนพีซีของคุณ
ไปที่ บัญชี Microsoft และเข้าสู่ระบบด้วยบัญชี Microsoft ของคุณ
เมื่อคุณเข้าสู่ระบบแล้ว ไปที่ลิงก์ด้านล่างเพื่อดูคีย์การกู้คืนของคุณ
คัดลอกคีย์การกู้คืนไปยังที่ปลอดภัยหรือจดบันทึกไว้เพื่อใช้ในภายหลัง
หมายเหตุ: อย่าลืมจดคีย์ไว้ในที่ปลอดภัย ว่าไม่สามารถบุกรุกได้ในอนาคต
เปิดพีซีของคุณและป้อนคีย์การกู้คืนของคุณเมื่อคุณได้รับการต้อนรับจากหน้าจอการกู้คืน BitLocker
กด Enter และพีซีของคุณควรเริ่มต้นใหม่ เมื่อบูทขึ้นแล้ว คุณควรจะได้รับการต้อนรับจากหน้าจอล็อกซึ่งคุณสามารถลงชื่อเข้าใช้บัญชีของคุณได้
วิธีป้องกันการล็อกจากการอัปเดตที่ผิดพลาด
หากคุณสงสัยว่าจะมีการอัปเดตที่ผิดพลาด การอัปเดต Windows อาจล็อคคุณออกอีกครั้ง จากนั้นคุณสามารถปิดใช้งาน BitLocker ชั่วคราวเมื่อติดตั้งการอัปเดตและรีสตาร์ทพีซีของคุณ ใช้ขั้นตอนด้านล่างเพื่อช่วยคุณในกระบวนการ
กด Windows + R เพื่อเปิด เรียกใช้
พิมพ์ข้อความต่อไปนี้แล้วกด Ctrl + Shift + Enter
cmd
ตอนนี้ใช้คำสั่งต่อไปนี้เพื่อปิดใช้งาน BitLocker ชั่วคราวในพีซีของคุณ
Manage-bde-protectors-disable %systemdrive%-rebootcount 2
ตอนนี้คุณสามารถดำเนินการติดตั้งการอัปเดตที่น่าสงสัยได้แล้ว รีสตาร์ทพีซีของคุณแม้ว่าจะไม่ได้รับแจ้งเมื่อทำเสร็จแล้ว เมื่อพีซีของคุณรีสตาร์ทแล้ว ให้รีสตาร์ทอีกครั้ง นี่เป็นสิ่งสำคัญเนื่องจากจะเปิดใช้งาน BitLocker อีกครั้งบนพีซีของคุณ แต่ควรป้องกันไม่ให้คุณถูกส่งไปยังโหมดการกู้คืน BitLocker
เปิด CMD โดยใช้ขั้นตอนด้านบนอีกครั้งและใช้คำสั่งต่อไปนี้เพื่อตรวจสอบและอีกครั้ง เปิดใช้งาน BitLocker หากยังไม่ได้เปิดใช้งาน
Manage-bde-protectors-Enable %systemdrive%
ใช้คำสั่งต่อไปนี้เพื่อปิด CMD
ออก
ตอนนี้คุณควรติดตั้งการอัปเดตที่น่าสงสัยของ Windows สำเร็จแล้ว
เราหวังว่าโพสต์นี้จะช่วยให้คุณผ่านหน้าจอการกู้คืน BitLocker ได้หลังจาก Windows Update หากคุณมีคำถามเพิ่มเติม โปรดแสดงความคิดเห็นด้านล่าง