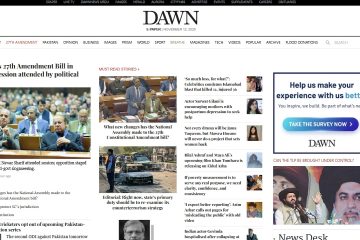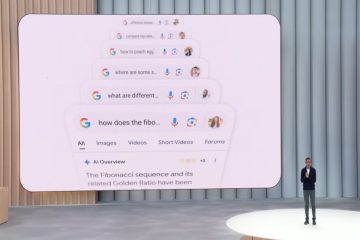ตัวประมวลผลคำได้กลายเป็นบรรทัดฐานไม่ว่าคุณจะใช้อุปกรณ์ Mac หรือ Windows อย่างไรก็ตาม อุปกรณ์ Apple มาพร้อมกับโปรแกรมประมวลผลคำที่เป็นกรรมสิทธิ์ซึ่งเรียกว่า Pages ซึ่งโดยค่าเริ่มต้นจะใช้รูปแบบ.page เพื่อส่งออกไฟล์ของคุณ น่าเศร้าที่รูปแบบนี้ไม่สามารถเปิดได้โดยโปรแกรมประมวลผลคำที่ใช้กันทั่วไป เช่น Microsoft Word, Notepad และอื่นๆ เนื่องจากรูปแบบที่เป็นกรรมสิทธิ์ของมัน คุณจะเปิดไฟล์ Pages ใน Windows 11 ได้อย่างไร มาดูกัน!
วิธีเปิดไฟล์ Pages ใน Windows 11 ได้ 6 วิธี
การเปิดไฟล์ Pages ใน Windows 11 มีหลายวิธี ส่วนใหญ่เกี่ยวข้องกับการแปลงเอกสาร ในขณะที่บางส่วนอนุญาตให้คุณส่งออกเอกสารของคุณในรูปแบบที่รองรับ เราแนะนำให้ส่งออกเอกสารของคุณอีกครั้งในรูปแบบที่เข้ากันได้โดยใช้ iCloud ก่อน อย่างไรก็ตาม หากวิธีนี้ใช้ไม่ได้ผลสำหรับคุณ คุณสามารถเลือกใช้วิธีอื่นที่กล่าวถึงในคู่มือด้านล่างนี้ มาเริ่มกันเลย
วิธีที่ 1: การใช้ iCloud สำหรับเว็บ
เปิด iCloud.com ในเบราว์เซอร์ที่คุณต้องการและลงชื่อเข้าใช้บัญชี Apple ของคุณ
เมื่อเข้าสู่ระบบแล้ว ให้คลิกและเลือก หน้า
เว็บแอป Pages จะเปิดขึ้นในเบราว์เซอร์ของคุณ คลิกไอคอน การอัปโหลดบนคลาวด์ ที่ด้านบน
ตอนนี้เลือกรายการที่ต้องการ ไฟล์เพจจากที่จัดเก็บในเครื่องของคุณ
ไฟล์จะถูกเปิดในแอปเว็บ Pages อาจใช้เวลาสักครู่ขึ้นอยู่กับความเร็วเครือข่ายและแบนด์วิดท์ที่ใช้ได้ เมื่อไฟล์เปิดขึ้น ให้ตรวจสอบเอกสารของคุณและยืนยันว่าทุกอย่างเป็นไปตามที่ต้องการ ตอนนี้ คลิกไอคอน การตั้งค่า ที่ด้านบน
เลือก ดาวน์โหลดสำเนา
คลิกและเลือกรูปแบบที่คุณต้องการ เราขอแนะนำให้ใช้ Word หากคุณไม่แน่ใจว่าต้องทำอะไรในตอนนี้
ไฟล์จะถูกแปลงในขณะนี้ และการดาวน์โหลดควรจะเริ่มต้นได้เช่นเดียวกัน
ขณะนี้ คุณสามารถบันทึกเอกสารในตำแหน่งที่สะดวกและเปิดโดยใช้ Microsoft Word ได้
วิธีที่ 2: การใช้โปรแกรมอ่าน PDF
คุณยังสามารถแปลงไฟล์ Pages ของคุณเป็นรูปแบบ.PDF โดยใช้ ตัวแปลงออนไลน์ ทำตามขั้นตอนด้านล่างเพื่อช่วยคุณในกระบวนการ
ไปที่ลิงก์ด้านบนในเบราว์เซอร์ที่คุณต้องการและคลิก เลือกไฟล์
เลือกไฟล์เพจที่เกี่ยวข้องจากที่จัดเก็บในเครื่องของคุณ
คลิกเมนูแบบเลื่อนลงและเลือก PDF
คลิก แปลง
เมื่อไฟล์ กำลังแปลง ed คุณจะแสดงตัวอย่างสำหรับสิ่งเดียวกัน เมื่อเสร็จแล้ว ให้ตรวจสอบเอกสารและการจัดรูปแบบของคุณ คลิก ดาวน์โหลด หากทุกอย่างดูเหมือนตามที่ตั้งใจไว้
บันทึกไฟล์ที่ดาวน์โหลดไปที่ ตำแหน่งที่สะดวก
ก็เท่านั้น! ตอนนี้คุณจะแปลงไฟล์ Pages ของคุณเป็นรูปแบบ.PDF แล้ว ตอนนี้คุณสามารถเปิดและอ่านสิ่งเดียวกันนี้โดยใช้โปรแกรมอ่าน PDF หากคุณไม่มีโปรแกรมอ่านเฉพาะ คุณสามารถลองใช้เบราว์เซอร์ Chromium เช่น Chrome หรือ Edge
วิธีที่ 3: การใช้ Zamzar
Zamzar เป็นอีกหนึ่งเครื่องมือแปลงเอกสารออนไลน์ที่สามารถช่วยให้คุณแปลงไฟล์ Pages ของคุณให้อยู่ในรูปแบบที่เข้ากันได้มากขึ้น ทำตามขั้นตอนด้านล่างเพื่อช่วยคุณในกระบวนการ
ไปที่ลิงก์ด้านบนในเบราว์เซอร์ที่คุณต้องการเพื่อเปิด Zamzar คลิก เลือกไฟล์
ตอนนี้ดับเบิลคลิกและเลือกไฟล์เพจที่เกี่ยวข้อง จากที่จัดเก็บในเครื่องของคุณ
คลิกเมนูแบบเลื่อนลงสำหรับ แปลงเป็น >.
ตอนนี้ คลิกและเลือกรูปแบบที่ต้องการ เราขอแนะนำให้ใช้ doc หรือ docx หากคุณวางแผนที่จะเปิดเอกสารใน Microsoft Word คุณยังสามารถเลือก PDF ได้หากต้องการ
คลิก แปลง ตอนนี้
ไฟล์จะถูกอัปโหลดและแปลงแล้ว เมื่อเสร็จแล้ว คลิกดาวน์โหลด
ก็เท่านั้น! ในตอนนี้ คุณจะแปลงและดาวน์โหลดไฟล์ Pages ของคุณในรูปแบบที่เข้ากันได้
วิธีที่ 4: การใช้ Cloud Convert ของ Google Drive
Google ไดรฟ์
หากคุณต้องการสำรองข้อมูลเพจของคุณในระบบคลาวด์ ไฟล์หรืออัปโหลดไปยัง Google Drive แล้ว คุณสามารถใช้ไฟล์เดียวกันนี้เพื่อแปลงไฟล์ของคุณให้อยู่ในรูปแบบที่เข้ากันได้ ทำตามขั้นตอนด้านล่างเพื่อช่วยคุณในกระบวนการ
เคล็ดลับ: คุณสามารถข้ามสองสามขั้นตอนแรกได้หากไฟล์นั้นได้รับการอัปโหลดไปยัง Google ไดรฟ์แล้ว
เปิด Google ไดรฟ์ในเบราว์เซอร์ที่คุณต้องการโดยใช้ ลิงค์ด้านบน คลิกใหม่
คลิกและเลือก อัปโหลดไฟล์
แข็งแกร่ง>.
เลือกไฟล์ Pages จากที่จัดเก็บข้อมูลในเครื่องของคุณโดยดับเบิลคลิกที่ไฟล์เดิม
p>
ไฟล์จะถูกอัปโหลดไปยัง Google ไดรฟ์ เมื่อเสร็จแล้ว ให้ค้นหาและคลิกขวาที่ไฟล์
เลือก เปิดด้วย.
เลือก CloudConvert
ลงชื่อเข้าใช้ด้วยบัญชี Google ที่ต้องการเมื่อได้รับแจ้ง
คลิก อนุญาต เพื่อให้ CloudConvert สามารถเข้าถึงไฟล์บน Google ไดรฟ์ของคุณ
ตอนนี้คุณจะได้รับข้อความแจ้ง เพื่อลงทะเบียน เลือกชื่อผู้ใช้ที่ต้องการแล้วคลิก ลงทะเบียน
ไฟล์ควรเปิดขึ้นแล้ว บนหน้าจอของคุณ คลิกเมนูแบบเลื่อนลงด้านข้างและเลือกรูปแบบที่ต้องการ
ยกเลิกการเลือกช่องสำหรับ บันทึกไฟล์ที่ส่งออกไปยัง Google Drive หากคุณต้องการดาวน์โหลดไฟล์ที่แปลงแล้ว
คลิก แปลง
เมื่อแปลงแล้ว ให้คลิก ดาวน์โหลด
และเท่านั้น! ในตอนนี้ คุณจะได้แปลงและดาวน์โหลดไฟล์ Pages ของคุณในรูปแบบที่เข้ากันได้บนพีซี Windows 11 ของคุณ
วิธีที่ 5: การใช้เคล็ดลับ.zip
คุณยังสามารถเปลี่ยนชื่อไฟล์ Pages และ แยกเป็นไฟล์ ZIP เพื่อดูหน้าแรกของเอกสารของคุณ น่าเศร้าที่วิธีนี้อนุญาตให้คุณดูตัวอย่างหน้าแรกของเอกสารและใช้ได้เฉพาะกับแอป Pages เวอร์ชันเก่าเท่านั้น ซึ่งหมายความว่าหากคุณสร้างไฟล์ Pages โดยใช้ Pages เวอร์ชันล่าสุด วิธีนี้จะไม่เหมาะกับคุณ อย่างไรก็ตาม หากคุณมีไฟล์เก่าที่ต้องการดูตัวอย่าง คุณสามารถใช้ลิงก์ด้านล่างได้
กด Windows + E เพื่อเปิดตัวสำรวจไฟล์ คลิก 3 จุด ( เลือก ตัวเลือก คลิกและสลับไปที่แท็บ ดู ยกเลิกการทำเครื่องหมายที่ช่อง ซ่อนนามสกุลสำหรับประเภทไฟล์ที่รู้จัก คลิก ตกลง เมื่อเสร็จแล้ว ไปที่ไฟล์ Pages ของคุณแล้วกด F2 บนแป้นพิมพ์ของคุณ คุณยังสามารถคลิกขวาที่ไฟล์และเลือก เปลี่ยนชื่อ ลบ หน้า และแทนที่ด้วย zip เมื่อเสร็จแล้วกด Enter คลิก ใช่ เพื่อยืนยันตัวเลือกของคุณ แตกไฟล์.ZIP แล้วดับเบิลคลิก ดูตัวอย่าง. ตอนนี้คุณควรจะสามารถดูหน้าแรกของเอกสารในรูปแบบภาพได้แล้ว หากถึงจุดนี้ยังไม่มีวิธีใดเลย เหมาะสำหรับคุณ เราขอแนะนำให้คุณใช้ Mac หรือ iPhone (ยืมเพื่อนหรือครอบครัว?) เพื่อแปลงไฟล์ของคุณ คุณสามารถใช้ iPhone, iPad หรือ Mac ปฏิบัติตามส่วนใดส่วนหนึ่งด้านล่างโดยขึ้นอยู่กับอุปกรณ์ปัจจุบันของคุณ macOS รองรับเอกสาร Pages ซึ่งคุณสามารถเปิดและส่งออกเป็นรูปแบบต่างๆ ได้ หากต้องการแปลงเอกสาร Pages ให้อยู่ในรูปแบบที่เข้ากันได้ ให้เปิดแอป Finder บน Mac ของคุณ Inside Finder นำทางไปยังเอกสารที่คุณต้องการแปลงเป็นรูปแบบอื่น เมื่อคุณค้นหาไฟล์นี้ ให้คลิกขวาหรือกด Control แล้วคลิกบนไฟล์ แล้วไปที่ เปิดด้วย > เพจ การดำเนินการนี้จะเปิดไฟล์ที่เลือกไว้ภายในแอป Pages บน Mac ของคุณ ตอนนี้ ให้คลิกแท็บ ไฟล์ จากแถบเมนูที่ด้านบนและเลือก ส่งออกไปยัง > Word ตอนนี้คุณจะเห็นกล่องส่งออกเอกสารของคุณบนหน้าจอ หากคุณต้องการป้องกันไฟล์ที่เลือกด้วยรหัสผ่าน ให้ทำเครื่องหมายที่ช่อง ต้องใช้รหัสผ่านเพื่อเปิด และป้อนรหัสผ่านสำหรับเอกสารของคุณพร้อมด้วย คำใบ้รหัสผ่านนี้ ตอนนี้ ให้คลิกที่ ตัวเลือกขั้นสูง
เมื่อขยาย ให้คลิกที่เมนูแบบเลื่อนลงรูปแบบ จากเมนูนี้ ให้เลือก .docx หรือ .doc คือรูปแบบไฟล์ที่คุณต้องการแปลงเอกสารเป็น ไฟล์ DOCX เข้ากันได้กับ Microsoft Word เวอร์ชันใหม่กว่า ในขณะที่ไฟล์ DOC สามารถเปิดได้ใน Microsoft Word 1997-2004 เท่านั้น เมื่อคุณพร้อมที่จะส่งออกเอกสาร ให้คลิกที่ ถัดไป ที่มุมขวาล่างของกล่องส่งออกเอกสารของคุณ ถัดไป ให้ป้อนชื่อใหม่ ไฟล์เอกสารและเลือกตำแหน่งที่เหมาะสมสำหรับไฟล์ใหม่ของคุณ เมื่อเสร็จแล้ว คลิก ส่งออก ไฟล์ Pages จะถูกส่งออก ในรูปแบบที่คุณเลือก ขณะนี้คุณสามารถคัดลอกไฟล์ใหม่นี้จาก Mac ของคุณไปยังอุปกรณ์ Windows 11 เพื่อเปิดไฟล์บนคอมพิวเตอร์ Windows ได้โดยตรง เพจยังมี แอพที่ครอบคลุมสำหรับอุปกรณ์มือถือที่สามารถช่วยคุณส่งออกและแปลงไฟล์ที่เกี่ยวข้องให้อยู่ในรูปแบบที่รองรับ ทำตามขั้นตอนด้านล่างเพื่อช่วยคุณในกระบวนการ โอนไฟล์ที่เกี่ยวข้องไปยัง iPhone หรือ iPad แล้วแตะและเปิดไฟล์เดียวกัน ตอนนี้คุณจะถูกเปลี่ยนเส้นทางไปยังแอป เพจ แตะ 3 จุด (ไอคอนเมนูที่มุมบนขวา แตะและเลือก ส่งออก แตะและเลือกรูปแบบที่เข้ากันได้ที่คุณต้องการใช้ ไฟล์จะถูกแปลงและตอนนี้คุณสามารถใช้ แชร์ชีต เพื่อโอน ไปยังพีซี Windows 11 ของคุณ หากคุณไม่ได้รับแผ่นงานการแบ่งปันโดยอัตโนมัติ ให้แตะ แชร์ และคุณควรสามารถเข้าถึงได้เช่นเดียวกัน และนั่นคือวิธีที่คุณสามารถแปลงไฟล์ Pages โดยใช้ iPhone หรือ iPad เป็นรูปแบบที่เข้ากันได้สำหรับ Windows 11 เราหวังว่าคุณจะ สามารถเปิดไฟล์ Pages บนพีซี Windows 11 ของคุณได้อย่างง่ายดายโดยใช้คำแนะนำด้านบน หากคุณมีคำถามเพิ่มเติมหรือประสบปัญหาใดๆ เพิ่มเติม โปรดแสดงความคิดเห็นด้านล่าง![]()
วิธีที่ 6: การใช้อุปกรณ์ที่ไม่ใช่ Windows 11
ตัวเลือกที่ 1: การใช้ Mac
ตัวเลือกที่ 2: การใช้ iPhone หรือ iPad