เมื่อคุณอัปเดต BIOS ของแล็ปท็อป คุณอาจได้รับการสนับสนุนฮาร์ดแวร์เพิ่มเติม การอัปเดตความปลอดภัย และการปรับปรุงความเสถียร อย่างไรก็ตาม หากคุณไม่ระมัดระวังเพียงพอในขณะทำการอัปเดต การอัปเดตอาจให้ผลตอบแทนที่ลดลง
สำหรับแล็ปท็อป Alienware Dell ขอเสนอแพ็คเกจการอัปเดตที่สะดวกซึ่งสามารถอัปเดต BIOS ของคุณโดยไม่มีปัจจัยเสี่ยงมากมายเข้ามาเกี่ยวข้อง นอกจากนี้ยังมีตัวเลือกสำหรับแล็ปท็อปเหล่านี้ซึ่งคุณสามารถติดตั้งการอัปเดตได้โดยไม่ต้องบูตเข้าสู่ระบบปฏิบัติการ
ขั้นตอนที่ 1: ปิดการเข้ารหัสด้วย Bitlocker
คุณต้องปิดใช้งานการเข้ารหัสด้วย BitLocker ชั่วคราวบนแล็ปท็อป Alienware ก่อนอัปเดต BIOS BitLocker เก็บคีย์การเข้ารหัสโดยใช้ Trusted Platform Model (TPM) ซึ่งรวมอยู่ในเมนบอร์ดของแล็ปท็อป
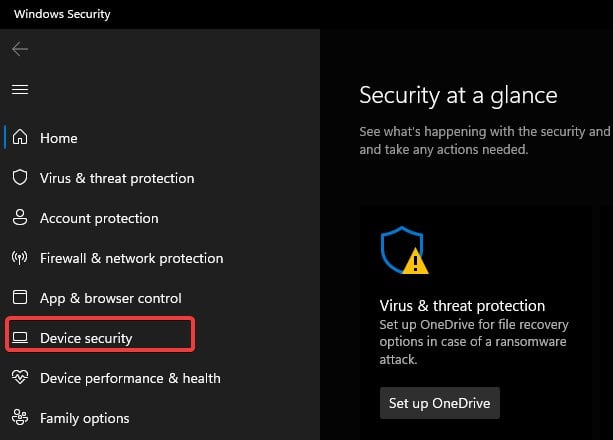
ด้วยเหตุนี้ เมื่อคุณอัพเดตไบออส ระบบจะไม่ยอมรับ BitLocker Keys และคุณจะไม่สามารถบู๊ตเข้าสู่ Windows ได้หลังจากอัพเดตไบออส
หมายเหตุ: การเข้ารหัสด้วย BitLocker ไม่มีใน Windows 10 และ 11 Home ขั้นตอนนี้ใช้ได้กับผู้ใช้ Windows รุ่น Pro, Enterprise และ Education เท่านั้น
กด Windows Key + R พิมพ์ windowsdefender:, แล้วกด Enter การดำเนินการนี้จะเปิด แอปความปลอดภัยของ Windows ไปที่อุปกรณ์ความปลอดภัย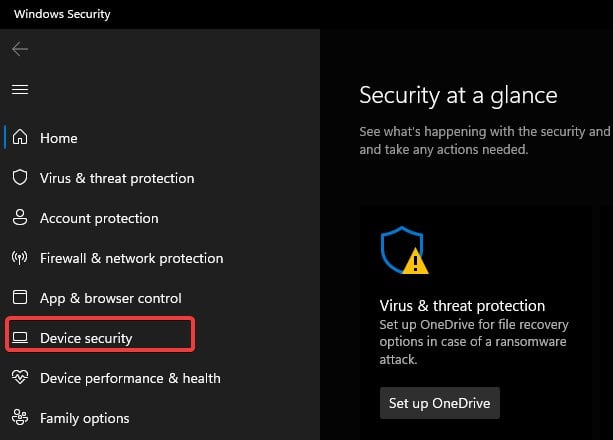 ในส่วนการเข้ารหัสข้อมูล ให้คลิกที่ จัดการการเข้ารหัสไดรฟ์ด้วย BitLocker
ในส่วนการเข้ารหัสข้อมูล ให้คลิกที่ จัดการการเข้ารหัสไดรฟ์ด้วย BitLocker 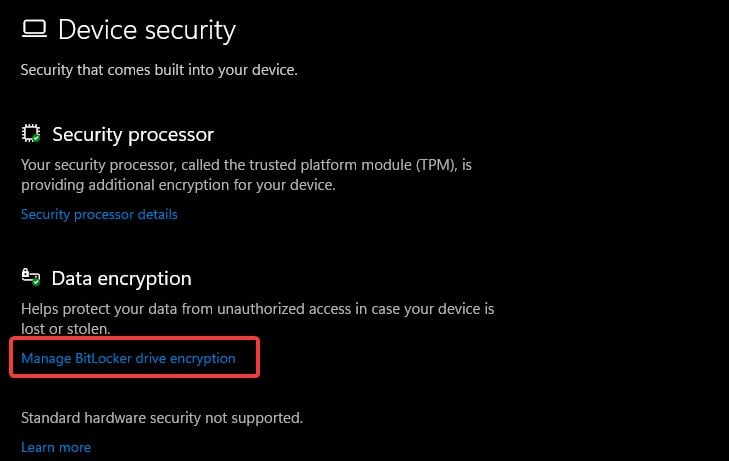
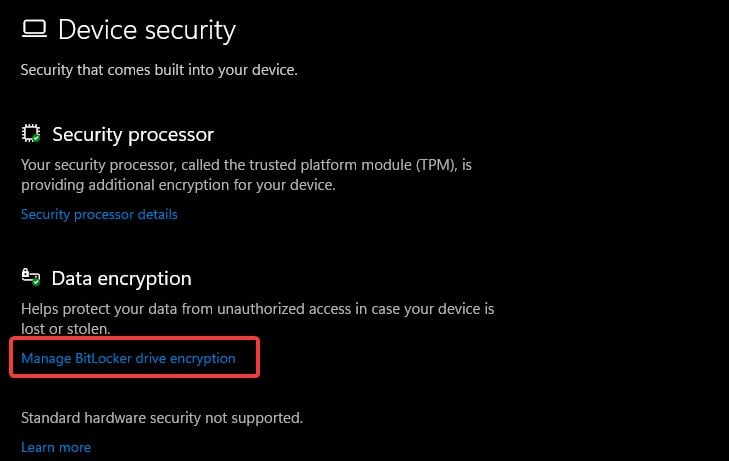 มันจะแสดงไดรฟ์ในคอมพิวเตอร์ของคุณ ด้วยสถานะการเข้ารหัส เลือก ปิด BitLocker และปฏิบัติตามคำแนะนำบนหน้าจอ การดำเนินการนี้จะปิดใช้การเข้ารหัสในไดรฟ์ที่เลือก
มันจะแสดงไดรฟ์ในคอมพิวเตอร์ของคุณ ด้วยสถานะการเข้ารหัส เลือก ปิด BitLocker และปฏิบัติตามคำแนะนำบนหน้าจอ การดำเนินการนี้จะปิดใช้การเข้ารหัสในไดรฟ์ที่เลือก
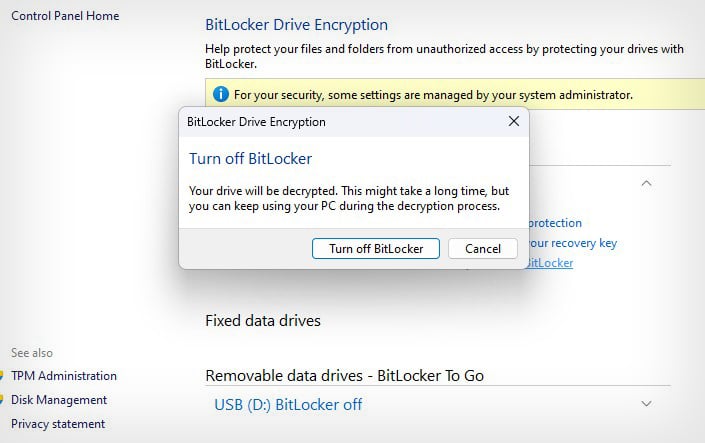
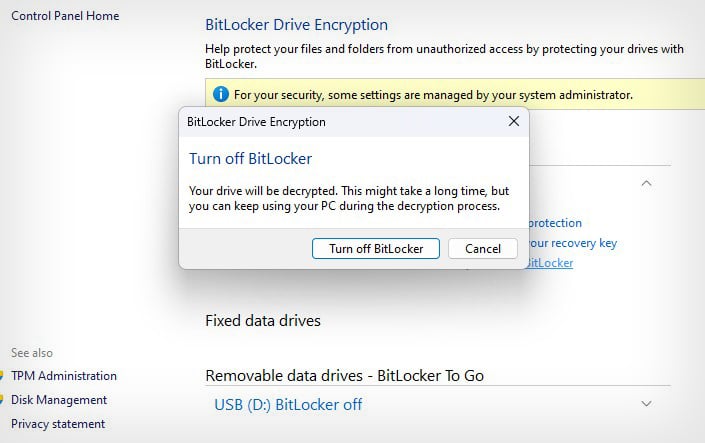 คุณจะต้องปิด Bitlocker ในทุกไดรฟ์
คุณจะต้องปิด Bitlocker ในทุกไดรฟ์
ขั้นตอนที่ 2: ตรวจสอบเวอร์ชัน BIOS ปัจจุบัน
หลังจากที่คุณระงับ BitLocker แล้ว ให้ตรวจสอบเวอร์ชัน BIOS ที่ติดตั้งอยู่ในปัจจุบัน ข้อมูลระบบสามารถให้ข้อมูลสำคัญเกี่ยวกับเวอร์ชัน BIOS ผู้ผลิต ฯลฯ
กด Windows Key + R พิมพ์ msinfo32 แล้วกด Enter จะเป็นการเปิดหน้าต่างข้อมูลระบบ ภายใต้ข้อมูลสรุปของระบบ ให้ตรวจสอบฟิลด์ เวอร์ชัน/วันที่ของ BIOS คุณจะพบข้อมูลเกี่ยวกับเวอร์ชัน BIOS ปัจจุบันได้ที่นี่ คุณจะต้องใช้มันเพื่อดาวน์โหลดการอัปเดต BIOS ที่เพิ่งเปิดตัว
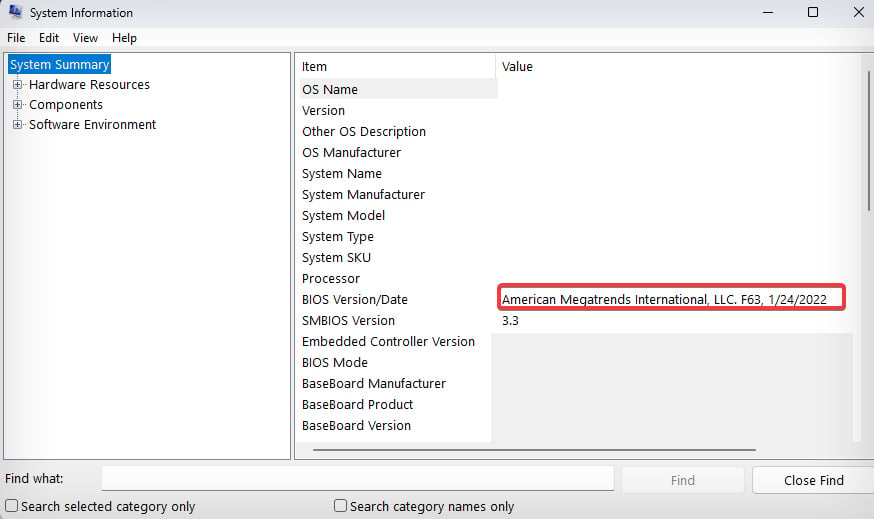
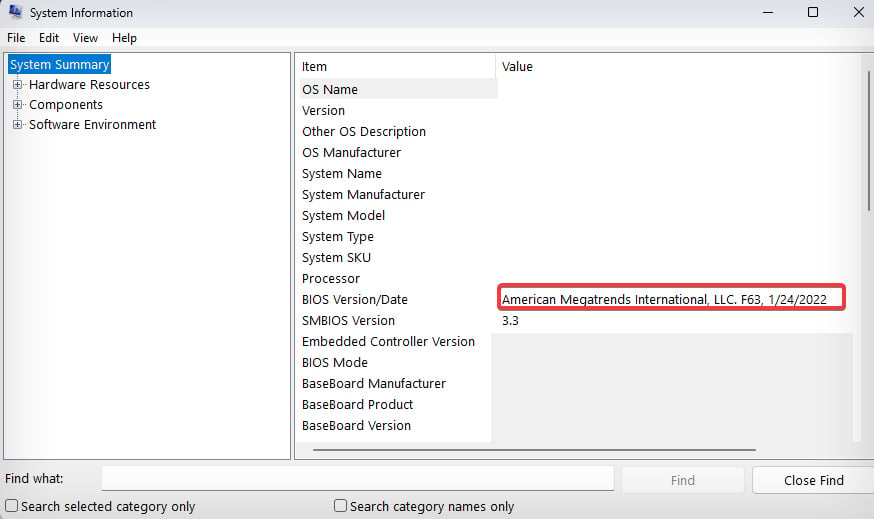
ขั้นตอนที่ 3: การดาวน์โหลดการอัปเดต BIOS
ขั้นตอนต่อไปคือการดาวน์โหลด BIOS เวอร์ชันล่าสุดจากหน้าดาวน์โหลดไดรเวอร์ที่เป็นทางการของ Dell
ไปที่ หน้าการสนับสนุนอย่างเป็นทางการของ Dell ค้นหารุ่นแล็ปท็อป Alienware ของคุณในช่องระบุผลิตภัณฑ์ของคุณ ไปที่แท็บ ไดรเวอร์ & ดาวน์โหลด เลือก System BIOS จากเมนู Download Type แบบเลื่อนลง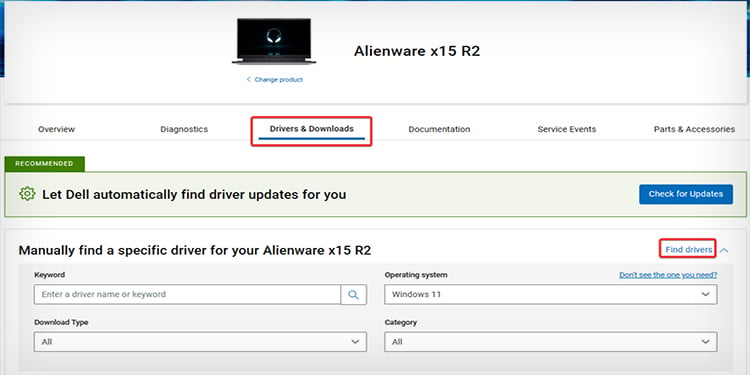
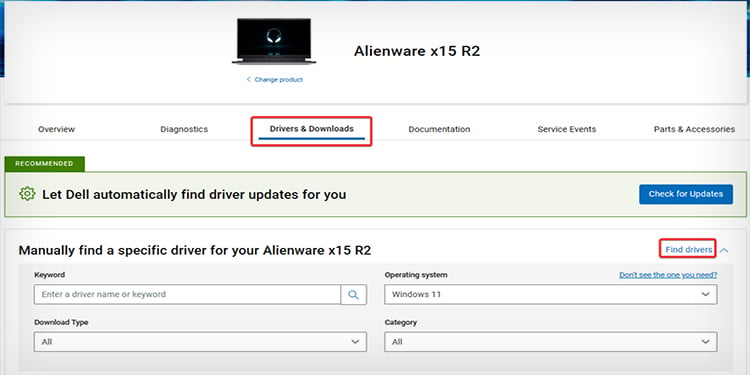 ระบุ BIOS เวอร์ชันล่าสุด สำหรับสิ่งนี้ คุณสามารถเปรียบเทียบวันที่ BIOS ของเวอร์ชันที่ติดตั้งในปัจจุบันกับวันที่เผยแพร่ที่แสดงบนเว็บไซต์
ระบุ BIOS เวอร์ชันล่าสุด สำหรับสิ่งนี้ คุณสามารถเปรียบเทียบวันที่ BIOS ของเวอร์ชันที่ติดตั้งในปัจจุบันกับวันที่เผยแพร่ที่แสดงบนเว็บไซต์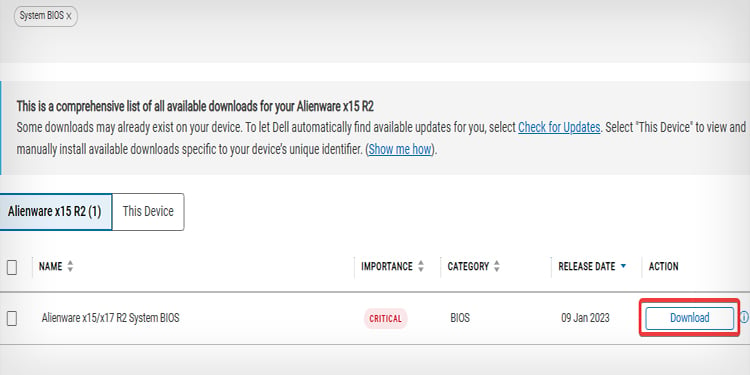
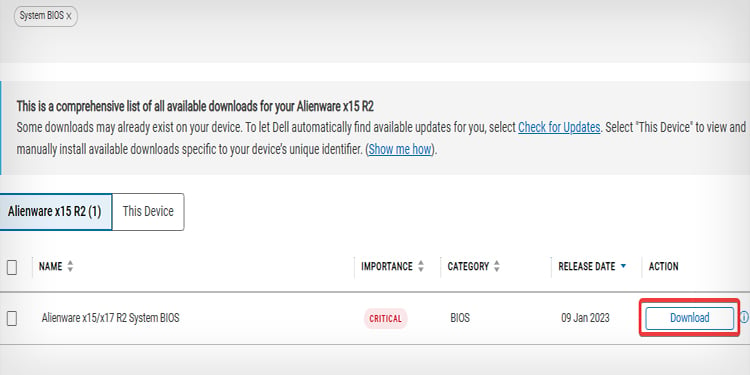 คลิกที่ปุ่ม ดาวน์โหลด โปรแกรมติดตั้งจะเริ่มดาวน์โหลด
คลิกที่ปุ่ม ดาวน์โหลด โปรแกรมติดตั้งจะเริ่มดาวน์โหลด
หมายเหตุ: หาก BIOS เวอร์ชันที่มีอยู่ใน Alienware ของคุณเป็นสองเวอร์ชันหลังการอัปเดตที่ออกล่าสุด ขอแนะนำให้คุณค่อยๆ อัปเดต BIOS โดยไม่ข้ามเวอร์ชันก่อนหน้า ทั้งนี้เพื่อหลีกเลี่ยงปัญหาความเข้ากันได้ในระหว่างการอัพเดตไบออส
ขั้นตอนที่ 4: การติดตั้งการอัปเดต BIOS
เมื่อคุณดาวน์โหลดโปรแกรมติดตั้งจากเว็บไซต์ของ Dell แล้ว ก็ถึงเวลาดำเนินการอัปเดต BIOS แต่ก่อนที่จะดำเนินการต่อ ให้ปฏิบัติตามมาตรการเหล่านี้เพื่อให้การอัปเดต BIOS สำเร็จ
เสียบที่ชาร์จของแล็ปท็อปไว้ตลอดเวลาในระหว่างการอัปเดต ปิดโปรแกรมใดๆ ที่อาจโต้ตอบกับกระบวนการอัพเดต ตรวจสอบให้แน่ใจว่ากระบวนการอัปเดตไม่ได้หยุดลง ณ จุดใดๆ เนื่องจากอาจทำให้คอมพิวเตอร์ของคุณไม่ทำงาน ทุกครั้งที่คุณต้องการอัปเดต BIOS ให้ระงับการเข้ารหัสด้วย BitLocker และค่อยๆ ดำเนินการอัปเดตโดยไม่ข้ามเวอร์ชันใดๆ
หลังจากที่คุณปฏิบัติตามมาตรการป้องกันเหล่านี้แล้ว นี่คือวิธีการอัปเดต BIOS บนอุปกรณ์ Alienware ของคุณ
ไปที่ไดเรกทอรีดาวน์โหลดและเรียกใช้ไฟล์ปฏิบัติการของการอัปเดต BIOS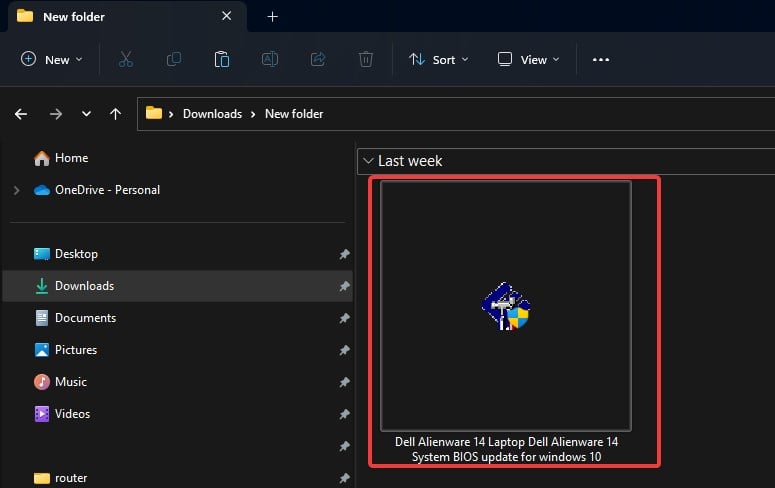
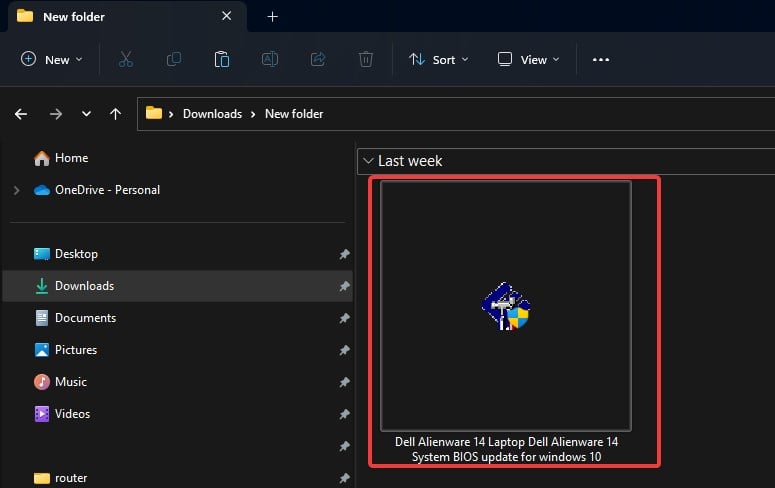 คลิก ใช่ เพื่อยืนยันขั้นสุดท้ายสำหรับการติดตั้ง ทำตามคำแนะนำบนหน้าจอ ระบบจะรีสตาร์ทและกระบวนการอัพเดตจะเริ่มขึ้น
คลิก ใช่ เพื่อยืนยันขั้นสุดท้ายสำหรับการติดตั้ง ทำตามคำแนะนำบนหน้าจอ ระบบจะรีสตาร์ทและกระบวนการอัพเดตจะเริ่มขึ้น 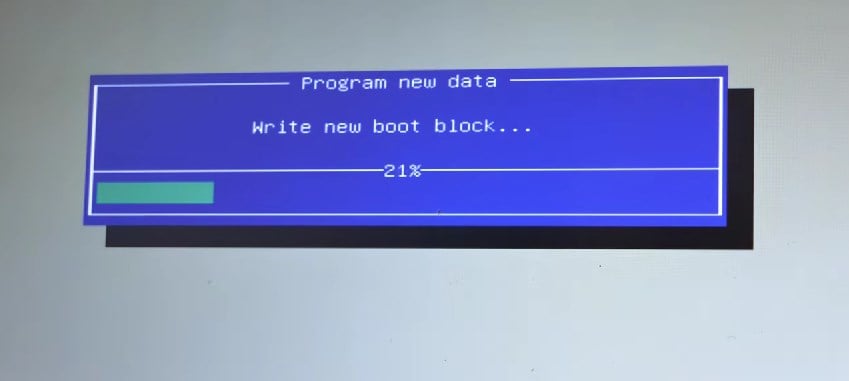
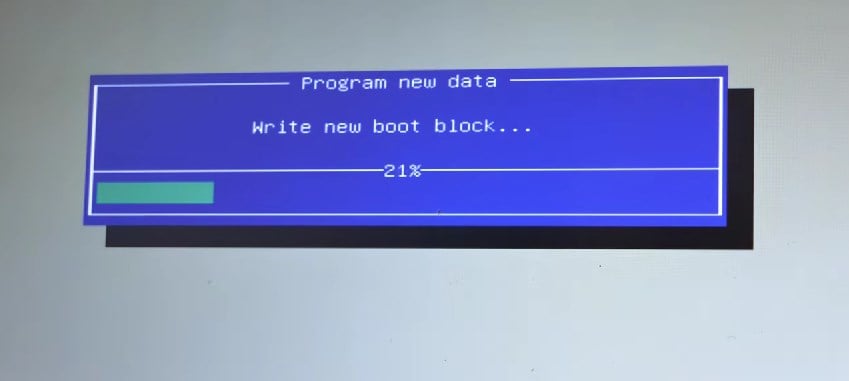 ระบบจะรีบูตเมื่อกระบวนการเสร็จสิ้น หลังจากที่คุณเข้าสู่ระบบ Windows ให้ไปที่ข้อมูลระบบและตรวจสอบเวอร์ชันของ BIOS เพื่อยืนยันว่าการอัปเดตสำเร็จหรือไม่
ระบบจะรีบูตเมื่อกระบวนการเสร็จสิ้น หลังจากที่คุณเข้าสู่ระบบ Windows ให้ไปที่ข้อมูลระบบและตรวจสอบเวอร์ชันของ BIOS เพื่อยืนยันว่าการอัปเดตสำเร็จหรือไม่
จะอัปเดต BIOS ของ Alienware โดยใช้ USB ได้อย่างไร
มีอีกวิธีหนึ่งที่ช่วยให้คุณแฟลช BIOS ได้ ในกรณีที่คุณไม่สามารถเข้าถึงระบบปฏิบัติการได้ คุณสามารถสร้างแฟลชไดรฟ์ USB ที่สามารถบู๊ตได้ด้วยแพ็คเกจอัพเดต BIOS และดำเนินการอัพเดต สิ่งนี้มีประโยชน์สำหรับระบบใหม่ที่ไม่ได้ติดตั้ง Windows หรือเสียหาย
คุณต้องพึ่งพาคอมพิวเตอร์เครื่องอื่นในการทำให้ไดรฟ์ USB บูตได้ เช่น สำหรับขั้นตอนที่ 1 และ 2
ขั้นตอนที่ 1: ติดตั้ง DDDP
เพื่อสร้าง แฟลชไดรฟ์ USB ที่สามารถบู๊ตได้ซึ่งมีไฟล์อัพเดต BIOS คุณต้องใช้ซอฟต์แวร์ Dell Diagnostic Deployment Package (DDDP)
ดาวน์โหลดแพ็คเกจ DDDP จากหน้าดาวน์โหลดของ Dell ไปที่ไดเรกทอรีดาวน์โหลดและเรียกใช้ชุดซอฟต์แวร์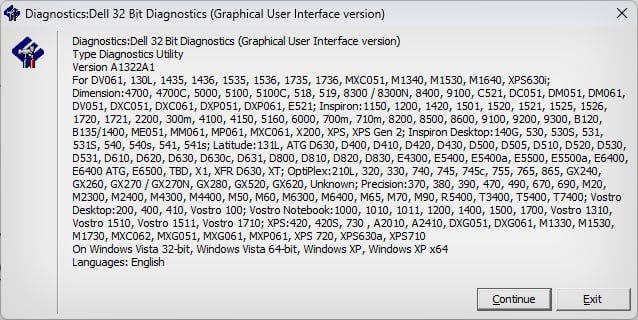
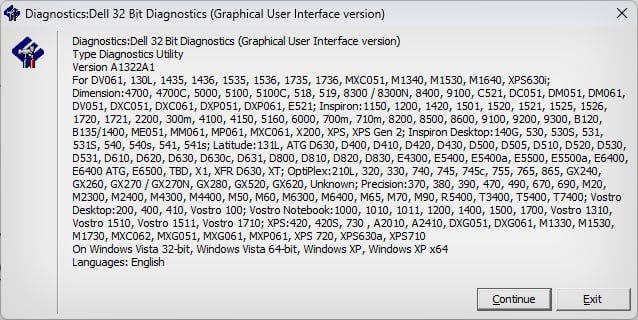 ทำตาม พร้อมท์และ หน้าต่างการวินิจฉัยของ Dell จะเปิดขึ้น ปิดโปรแกรม จากนั้นไปที่ไดเรกทอรี C:\Dell\Drivers\R174621 และเปิดโฟลเดอร์ DIAGS
ทำตาม พร้อมท์และ หน้าต่างการวินิจฉัยของ Dell จะเปิดขึ้น ปิดโปรแกรม จากนั้นไปที่ไดเรกทอรี C:\Dell\Drivers\R174621 และเปิดโฟลเดอร์ DIAGS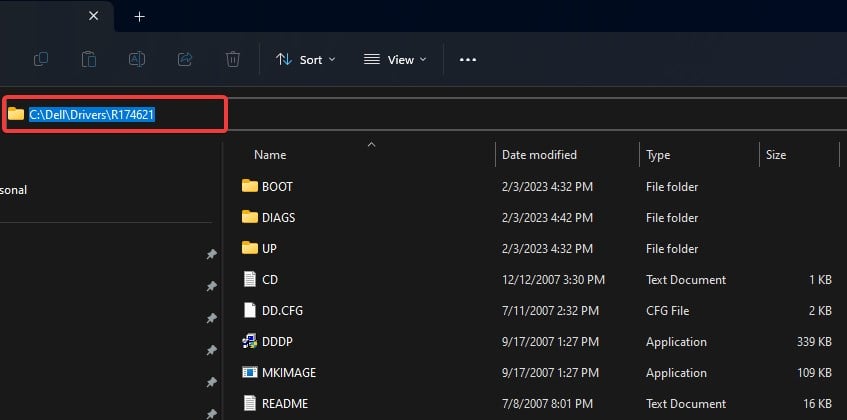
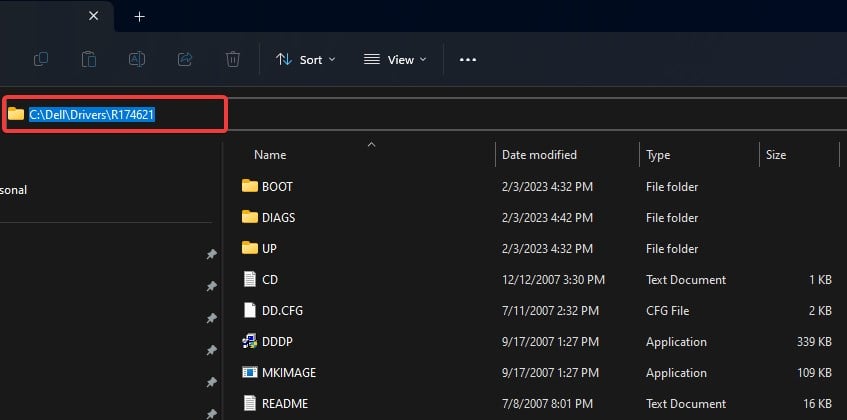 ลบเนื้อหาทั้งหมดภายในโฟลเดอร์นี้ ยกเว้นไฟล์ต่อไปนี้ในภาพด้านล่าง
ลบเนื้อหาทั้งหมดภายในโฟลเดอร์นี้ ยกเว้นไฟล์ต่อไปนี้ในภาพด้านล่าง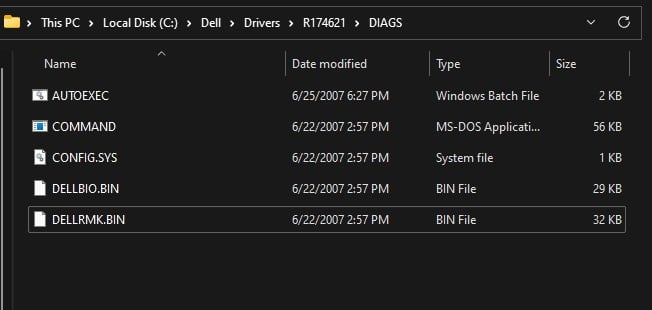
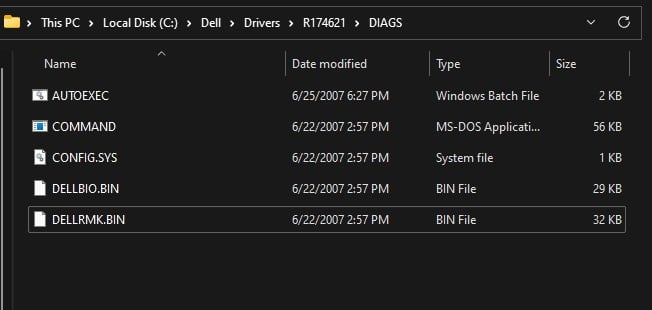
ขั้นตอนที่ 2: สร้างไดรฟ์ USB ที่บู๊ตได้
ตอนนี้ คุณสามารถ สร้างการอัปเดต BIOS ไดรฟ์ USB ที่บู๊ตได้โดยใช้ DDDP และแฟลชไดรฟ์ USB
หมายเหตุ: กระบวนการจะฟอร์แมตแฟลชไดรฟ์ USB ตรวจสอบให้แน่ใจว่าไม่มีไฟล์สำคัญอยู่ในไดรฟ์ก่อนที่จะดำเนินการต่อ
ดาวน์โหลดไฟล์ติดตั้งการอัปเดต BIOS สำหรับรุ่น Alienware ของคุณจากหน้าสนับสนุนของ Dells เชื่อมต่อแฟลชไดรฟ์ USB เข้ากับแล็ปท็อปของคุณ เปิดซอฟต์แวร์ DDDP และเลือกตัวเลือก ติดตั้งในแฟลชไดรฟ์ USB สิ่งนี้จะสร้างแฟลชไดรฟ์ USB ที่สามารถบู๊ตได้
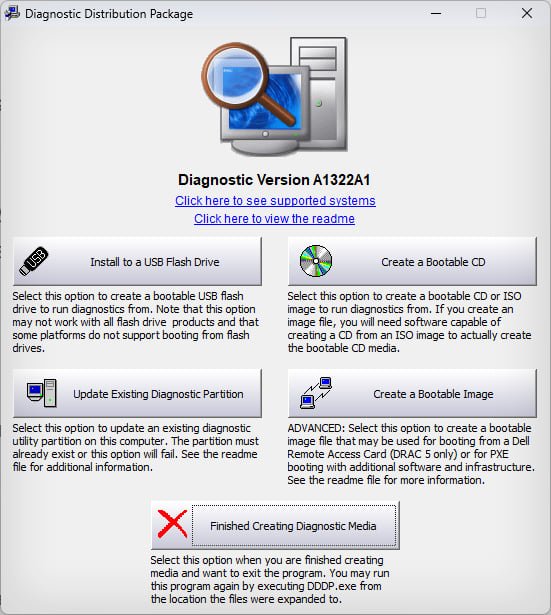
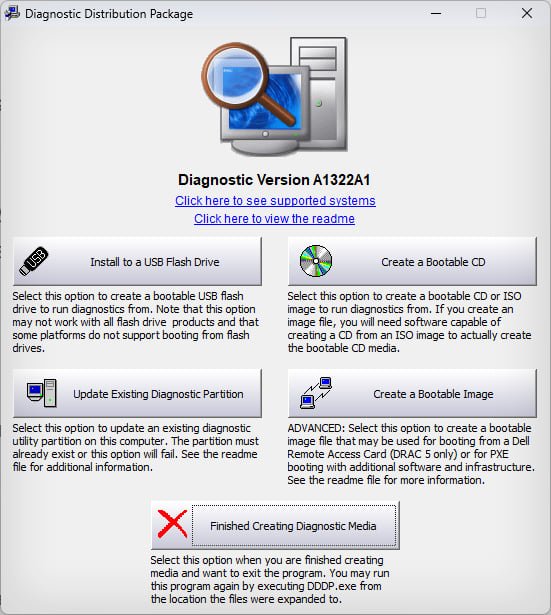
ขั้นตอนที่ 3: อัปเดต BIOS
เมื่อสร้าง USB ที่สามารถบู๊ตได้ คุณสามารถใช้ USB เพื่ออัปเดต BIOS ของแล็ปท็อป Alienware ของคุณตามขั้นตอนนี้
คัดลอกแพ็คเกจอัปเดต BIOS ที่คุณดาวน์โหลดก่อนหน้านี้ไปยัง Bootable ยูเอสบีไดรฟ์. รีสตาร์ทคอมพิวเตอร์แล้วกด F12 เมื่อคุณเห็นโลโก้ Alienware บนหน้าจอเพื่อเข้าสู่เมนูการบู๊ต เลือกแฟลชไดรฟ์ USB หากไม่เห็นไดรฟ์ USB ในเมนู ให้เลือกตัวเลือก การอัปเดตแฟลช BIOS 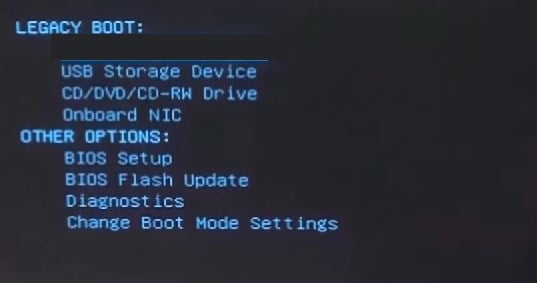
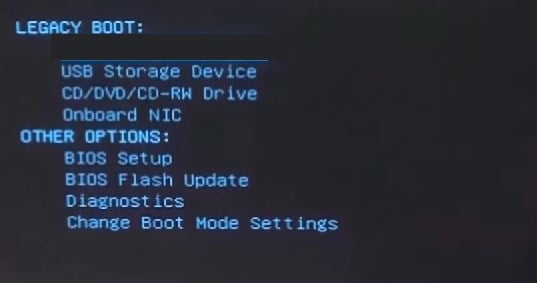 พิมพ์โปรแกรมตั้งค่าไบออส ชื่อและกด Enter ตัวอย่างเช่น ชื่อของไฟล์ติดตั้งในกรณีของเราคือ 7447A09.exe
พิมพ์โปรแกรมตั้งค่าไบออส ชื่อและกด Enter ตัวอย่างเช่น ชื่อของไฟล์ติดตั้งในกรณีของเราคือ 7447A09.exe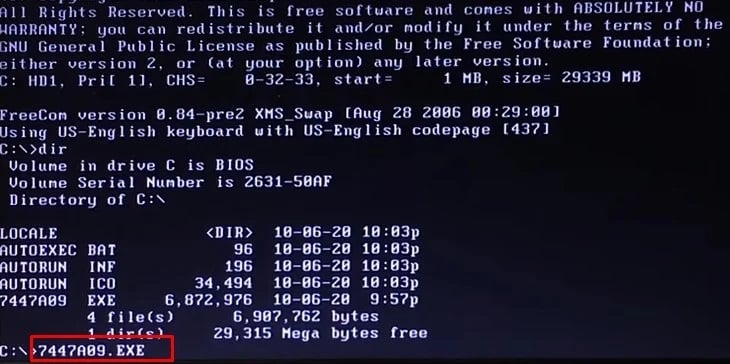
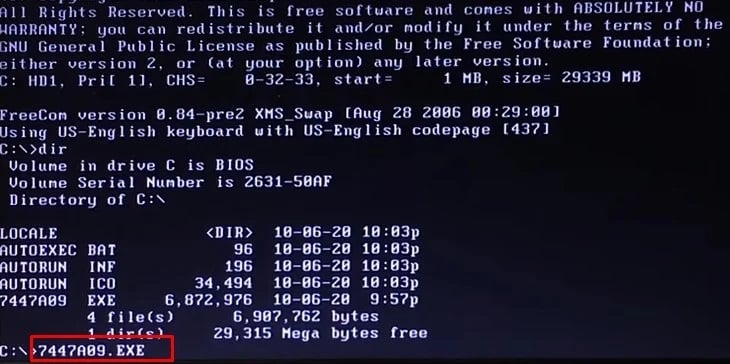 จากนั้นยูทิลิตี้อัพเดต BIOS จะทำงาน ทำตามคำแนะนำบนหน้าจอเพื่ออัพเดต BIOS ของ Alienware
จากนั้นยูทิลิตี้อัพเดต BIOS จะทำงาน ทำตามคำแนะนำบนหน้าจอเพื่ออัพเดต BIOS ของ Alienware


