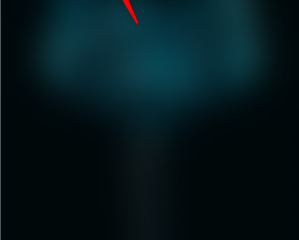คุณต้องการลบส่วนที่ไม่ต้องการออกจากภาพของคุณหรือไม่? คุณสามารถทำได้โดยการครอบตัดรูปภาพ โชคดีที่คุณสามารถครอบตัดรูปภาพได้โดยไม่ต้องใช้แอพของบุคคลที่สาม เนื่องจากคอมพิวเตอร์ Windows 10 หรือ 11 ของคุณมีวิธีครอบตัดรูปภาพที่หลากหลาย ไม่ว่าคุณต้องการครอบตัดภาพหน้าจอหรือภาพที่มีอยู่แล้วที่จัดเก็บไว้ในคอมพิวเตอร์ คุณสามารถทำได้ทั้งสองอย่าง ตรวจสอบวิธีต่างๆ ในการครอบตัดภาพหน้าจอหรือรูปภาพบนคอมพิวเตอร์ Windows 11 หรือ 10
สารบัญ
1. การใช้โปรแกรมระบายสี
แอปแก้ไขรูปภาพที่คุณรักและเก่าแก่ที่สุด เช่น แอป Paint ซึ่งติดตั้งมาล่วงหน้าในคอมพิวเตอร์ Windows ช่วยให้คุณครอบตัดรูปภาพได้อย่างง่ายดาย ดังนั้น หากคุณสนุกกับการใช้ MS Paint เหนือแอปอื่นๆ คุณสามารถใช้โปรแกรมนี้เพื่อครอบตัดภาพหน้าจอหรือรูปภาพในคอมพิวเตอร์ Windows 11 หรือ 10 ของคุณตามที่แสดงในขั้นตอนต่อไปนี้:
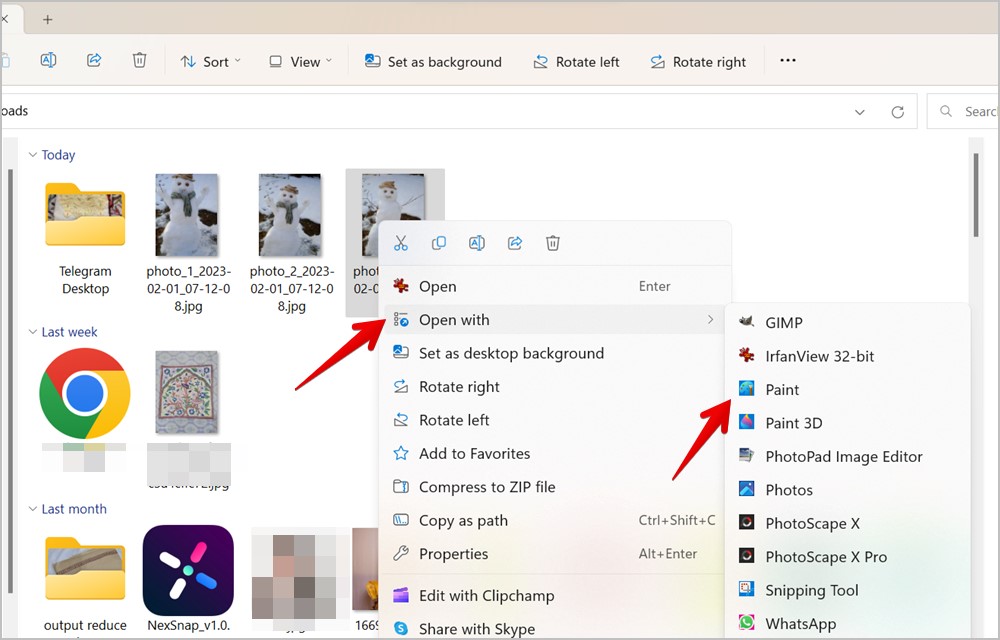
1. ถ่ายภาพหน้าจอของคุณ คอมพิวเตอร์และวางลงในแอพ Paint หรือถ้าคุณต้องการครอบตัดรูปภาพที่มีอยู่ ให้คลิกขวาที่รูปภาพในคอมพิวเตอร์ของคุณแล้วเลือก เปิดด้วย เลือกระบายสีจากเมนู
2 คลิกที่ไอคอน เลือก ในส่วนเครื่องมือรูปภาพ
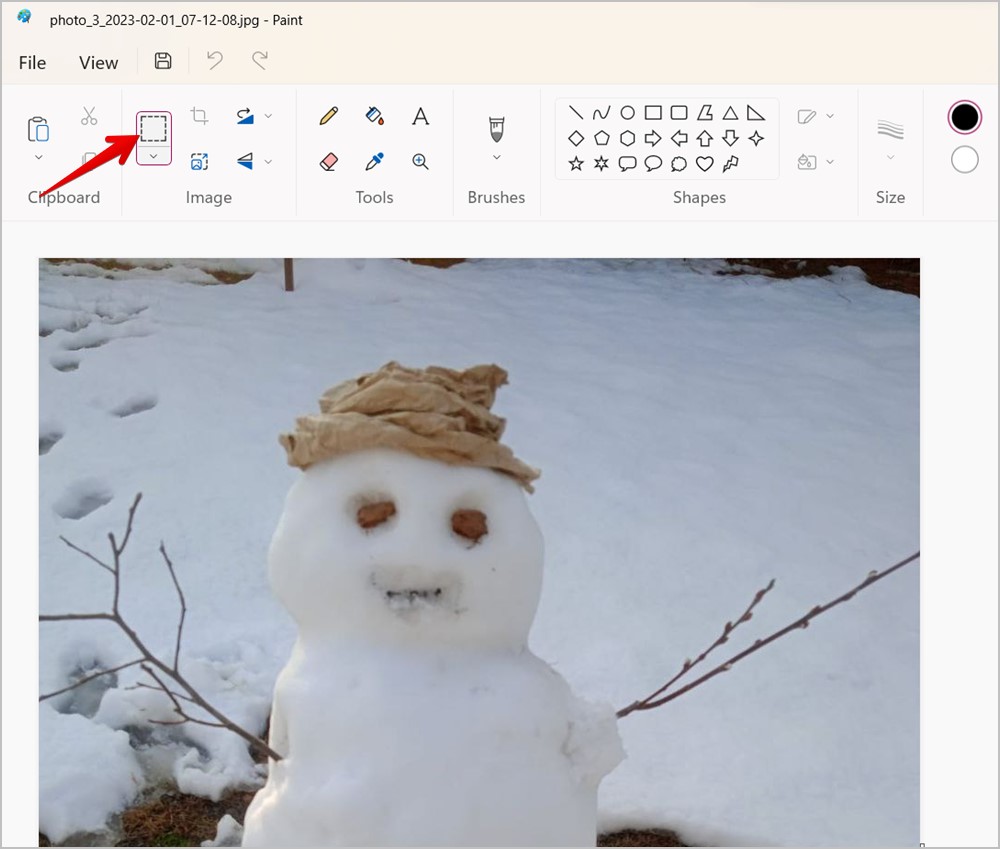
<แข็งแรง>3. ตอนนี้ กดปุ่มซ้ายของเมาส์ค้างไว้แล้วลากเมาส์เพื่อเลือกพื้นที่ที่คุณต้องการครอบตัด สี่เหลี่ยมประจะปรากฏขึ้นรอบ ๆ สิ่งที่คุณเลือก
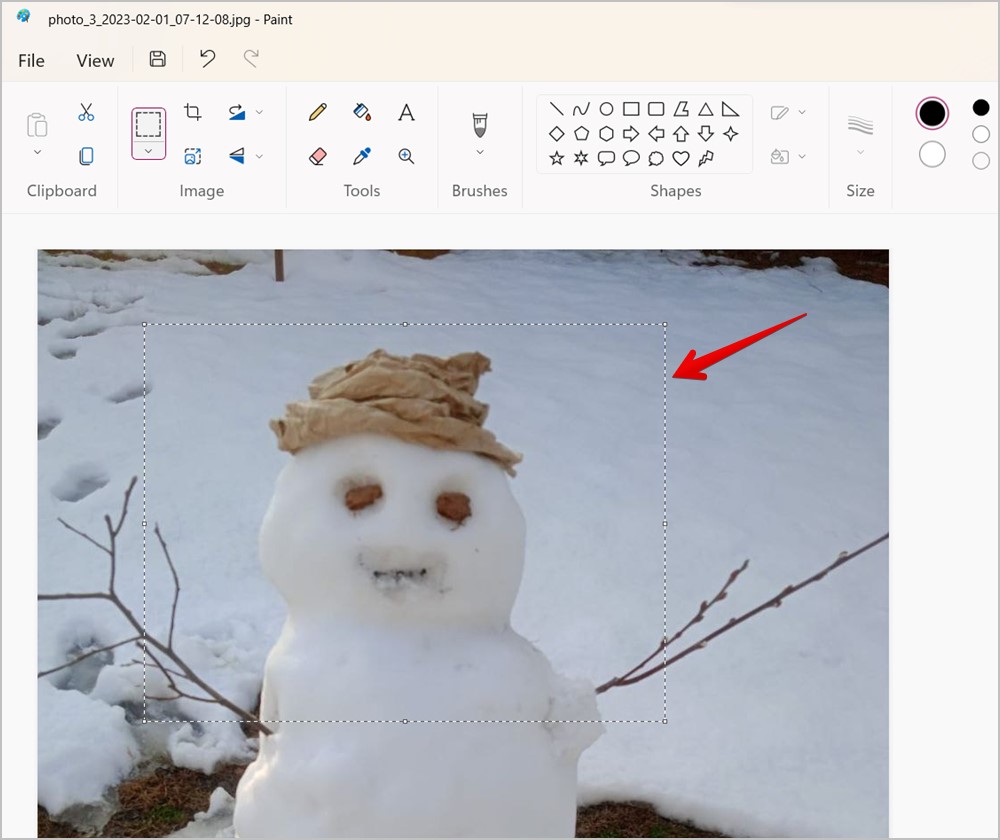
4. คลิกที่ไอคอน ครอบตัด ในส่วนเครื่องมือรูปภาพเพื่อครอบตัดรูปภาพหรือภาพหน้าจอ
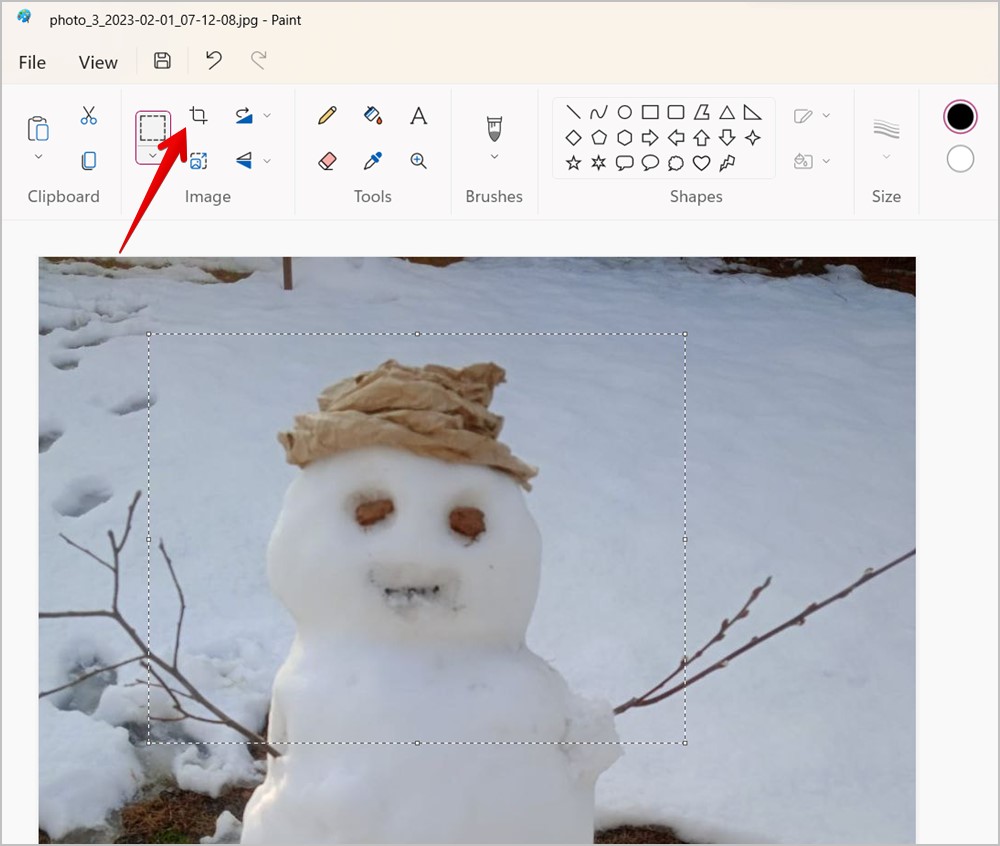
คำแนะนำสำหรับมือโปร: โดยค่าเริ่มต้น การเลือกรูปสี่เหลี่ยมผืนผ้า โหมดถูกเลือกในโปรแกรมระบายสี คลิกที่ลูกศรชี้ลงเล็กๆ ใต้ไอคอน Select เพื่อเลือก Freeform Selection ซึ่งให้คุณเลือกพื้นที่ที่ต้องการด้วยตนเองด้วยการวาดด้วยมือเปล่า
5. คลิกที่ File > บันทึกเป็น และเลือกรูปแบบไฟล์ที่ต้องการเพื่อดาวน์โหลดภาพที่ครอบตัดบนคอมพิวเตอร์ Windows ของคุณ
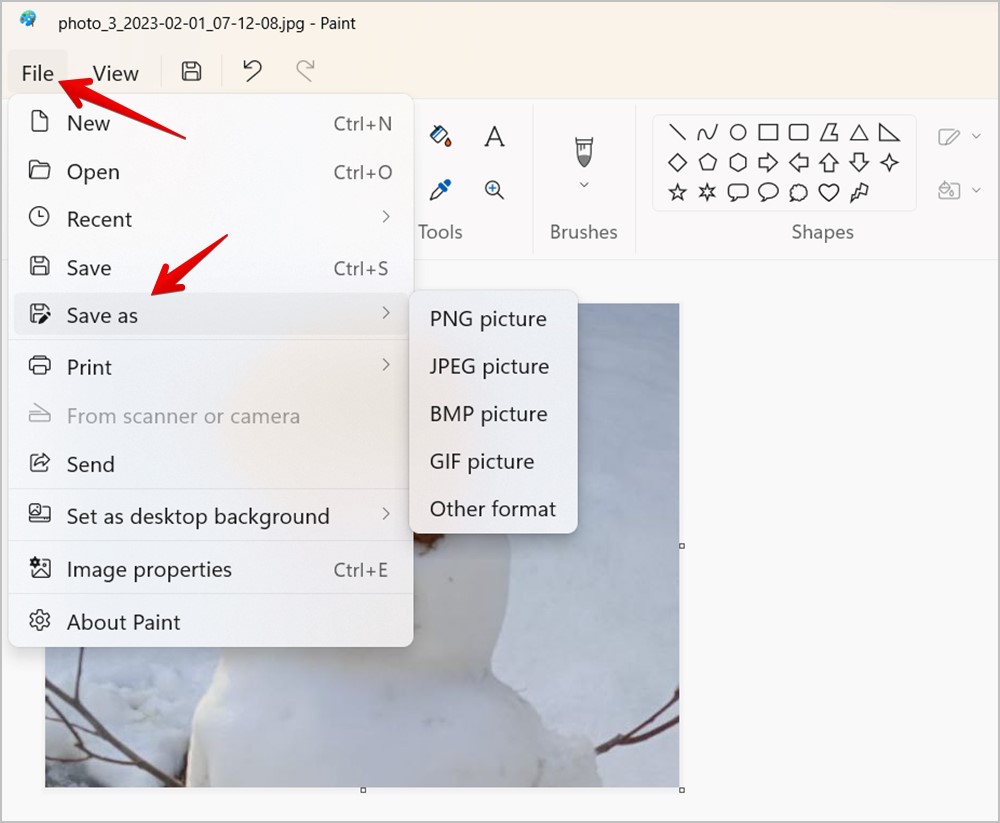
เคล็ดลับสำหรับมือโปร: วิธีถ่ายภาพหน้าจอแบบเลื่อนใน Windows 11
2. การใช้ Paint 3D
คุณยังสามารถใช้ Paint เวอร์ชันขั้นสูง เช่น Paint 3D เพื่อครอบตัดรูปภาพหรือภาพหน้าจอบนคอมพิวเตอร์ Windows 10 หรือ 11 ทำตามขั้นตอนเหล่านี้:
1 เปิดภาพหรือภาพหน้าจอใน Paint 3D โดยคลิกขวาที่ภาพแล้วเลือก เปิดด้วย > Paint 3D
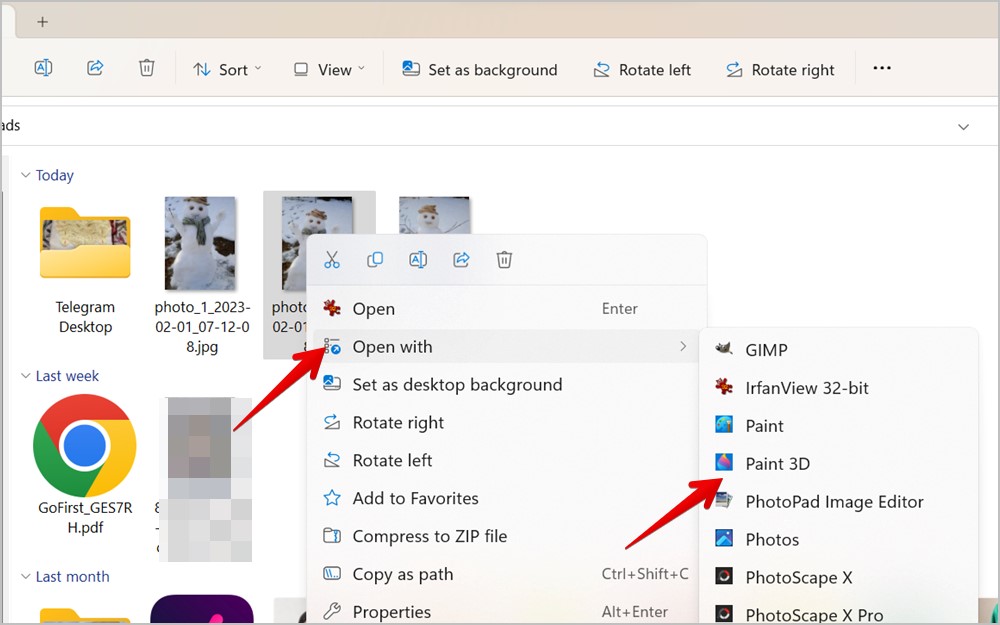
2 คลิกที่ปุ่ม ครอบตัด ที่ด้านบนสุด
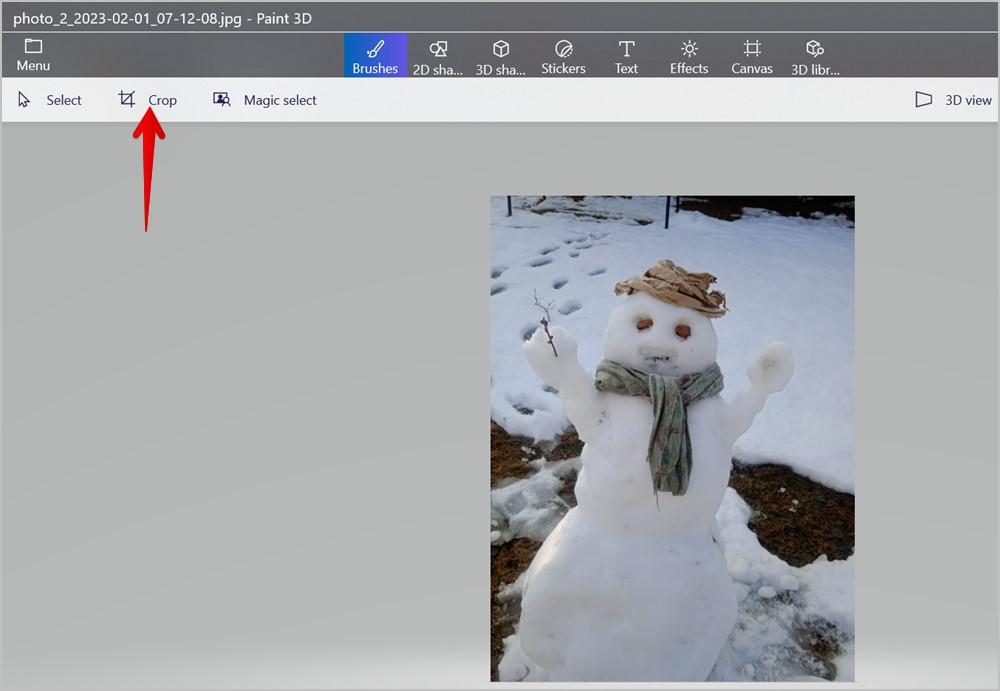
3. ช่องสำหรับเลือกจะปรากฏขึ้นรอบๆ รูปภาพ ลากกล่องเลือกภายในโดยใช้วงกลมสีขาววงใดวงหนึ่งเพื่อเลือกพื้นที่ที่คุณต้องการครอบตัด
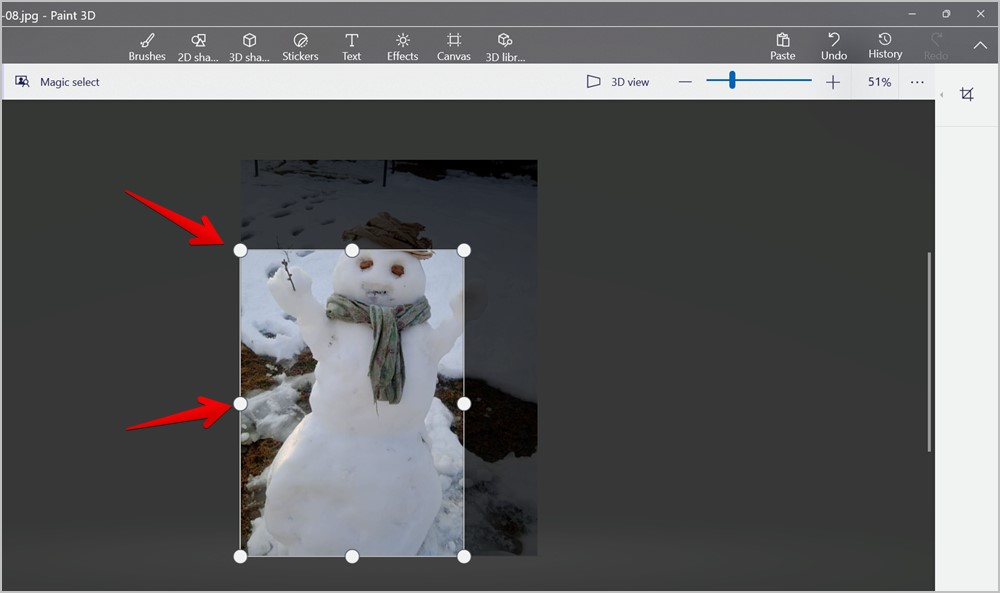
4. หรือคลิกที่ไอคอน ครอบตัด ทางด้านขวาเพื่อเลือกกรอบที่กำหนดไว้ล่วงหน้า เช่น 4:3 หรือ 1:1 เพื่อครอบตัดรูปภาพของคุณ คุณสามารถกำหนดขนาดรูปภาพได้ด้วยตนเองในกล่องความกว้างและความสูง จากนั้นคลิกเสร็จสิ้น
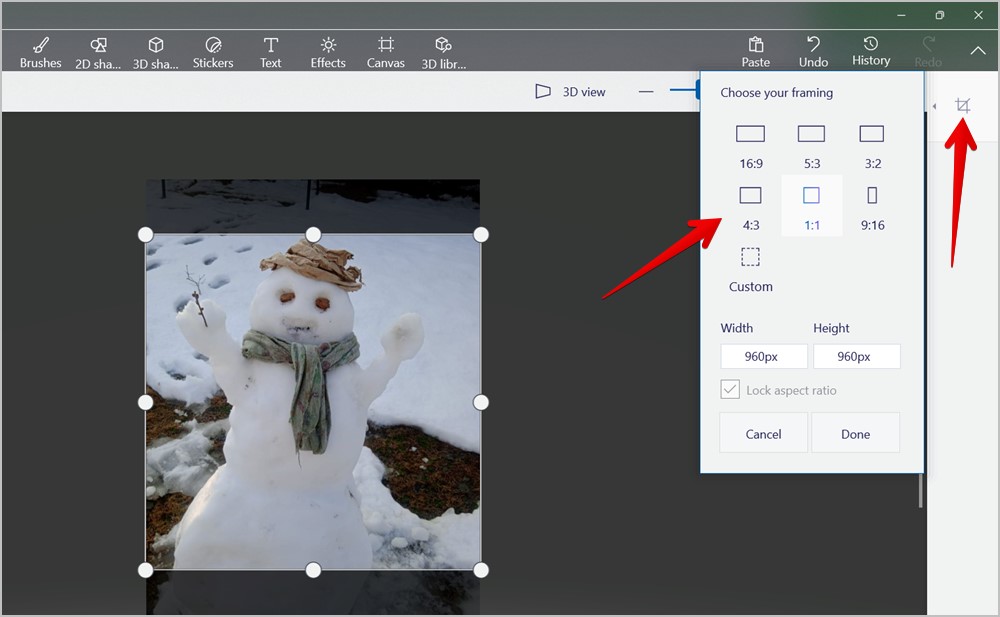
5 สุดท้าย คลิกที่ปุ่ม เมนู ที่ด้านบน และเลือก บันทึกเป็น เพื่อบันทึกภาพที่ครอบตัด
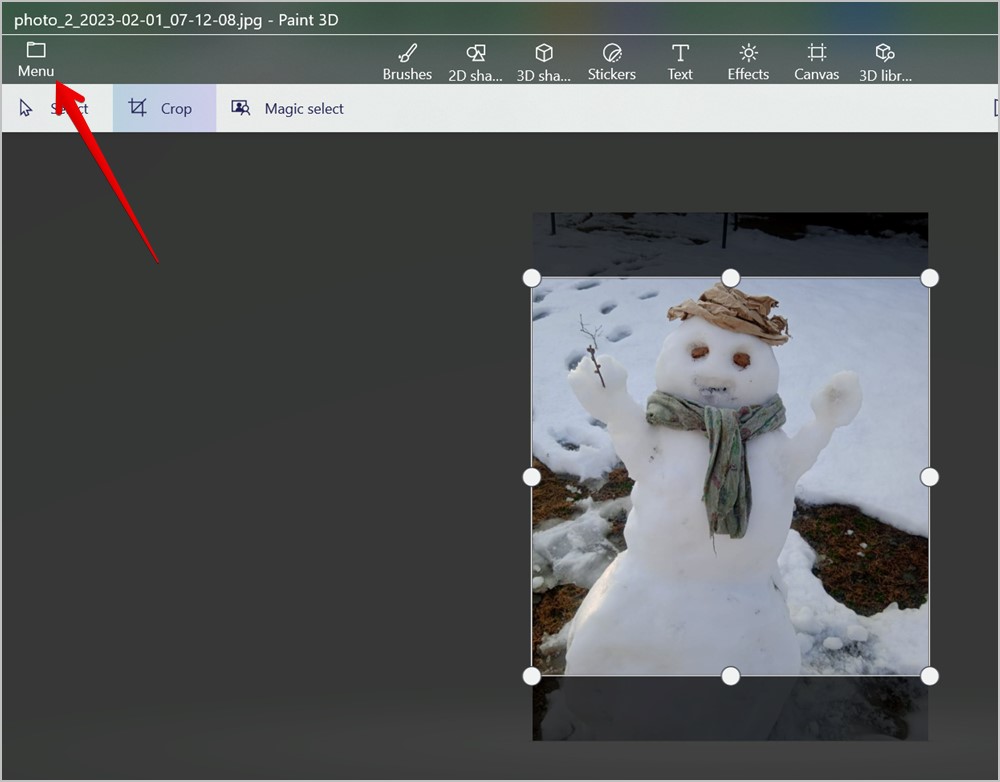
เคล็ดลับมือโปร: เรียนรู้ วิธีแก้ไขรูปภาพโดยใช้ Paint 3D
3. การใช้แอป Microsoft Photos
หากคุณชอบแอป Microsoft Photos มากกว่าแอป Paint คุณสามารถครอบตัดรูปภาพหรือภาพหน้าจอในนั้นได้เช่นกัน แอพรูปภาพยังมีเครื่องมือแก้ไขรูปภาพอื่นๆ เช่น ฟิลเตอร์ เอฟเฟ็กต์ พลิก หมุน และอื่นๆ คุณยังสามารถปรับภาพให้ตรงหรือครอบตัดตามอัตราส่วนเฉพาะ เช่น 3:4, 9:16 และอื่นๆ ในแอพรูปภาพ.
1. เปิดโฟลเดอร์ที่มีรูปภาพที่คุณต้องการครอบตัด คลิกขวาที่รูปภาพแล้วเลือก เปิดด้วย > รูปภาพ เพื่อเปิดรูปภาพในแอป Microsoft Photos หรือเปิดแอป Photos แล้วเปิดรูปภาพหรือภาพหน้าจอที่คุณต้องการครอบตัด
2 คลิกที่ไอคอนแก้ไขรูปภาพ (ดินสอ) เพื่อเปิดรูปภาพในโปรแกรมแก้ไขรูปภาพ หรือคุณสามารถใช้แป้นพิมพ์ลัด Ctrl + E เพื่อเปิดโปรแกรมแก้ไขรูปภาพ
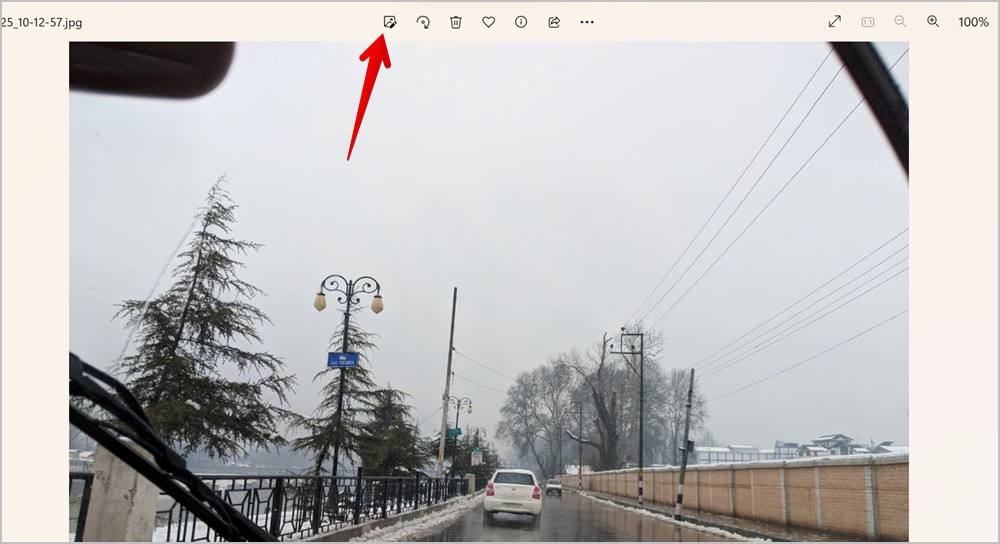
3. เครื่องมือครอบตัดจะถูกเลือกโดยอัตโนมัติ ลากแถบสีดำหรือแถบเอกพจน์ด้านในเพื่อเลือกพื้นที่ที่คุณต้องการเก็บไว้
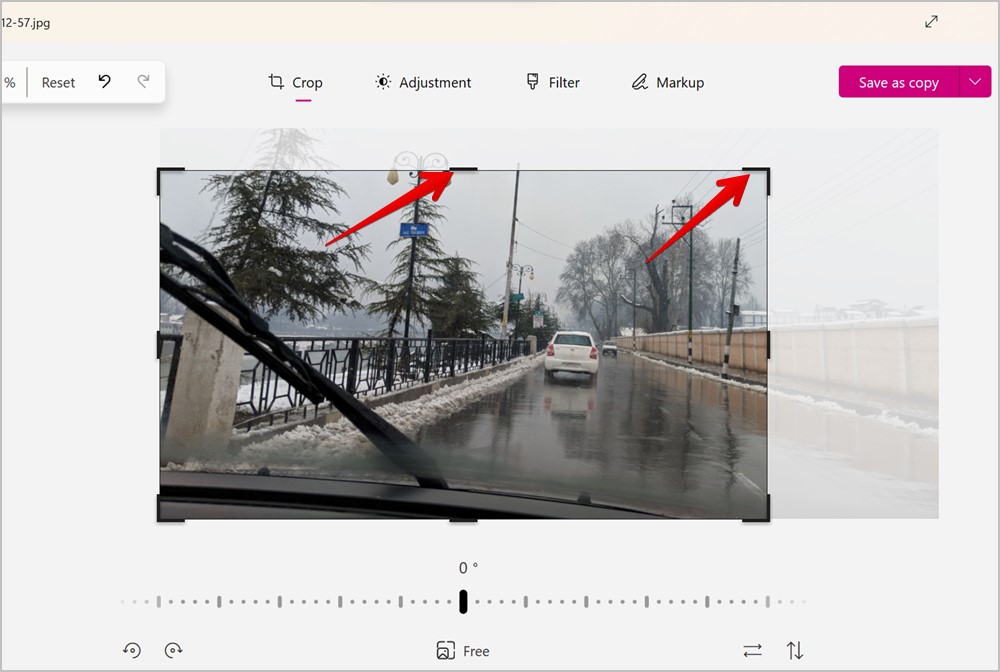
4 คุณยังสามารถยืดภาพของคุณในขณะที่ครอบตัดโดยใช้แถบเลื่อนที่ด้านล่าง หรือคลิกที่ปุ่ม ฟรี เพื่อเลือกอัตราส่วนภาพที่กำหนดไว้ล่วงหน้าเพื่อครอบตัดรูปภาพของคุณ
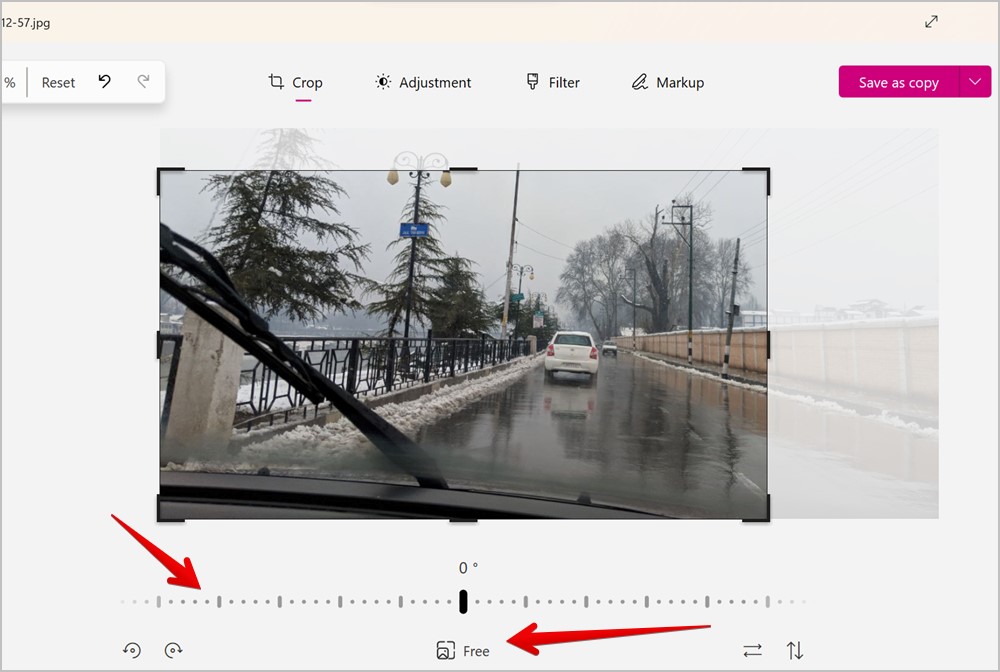
5 เมื่อพอใจกับสิ่งที่คุณเลือกแล้ว ให้คลิกปุ่ม บันทึกเป็นสำเนา ที่ด้านบนเพื่อดาวน์โหลดภาพที่ครอบตัด
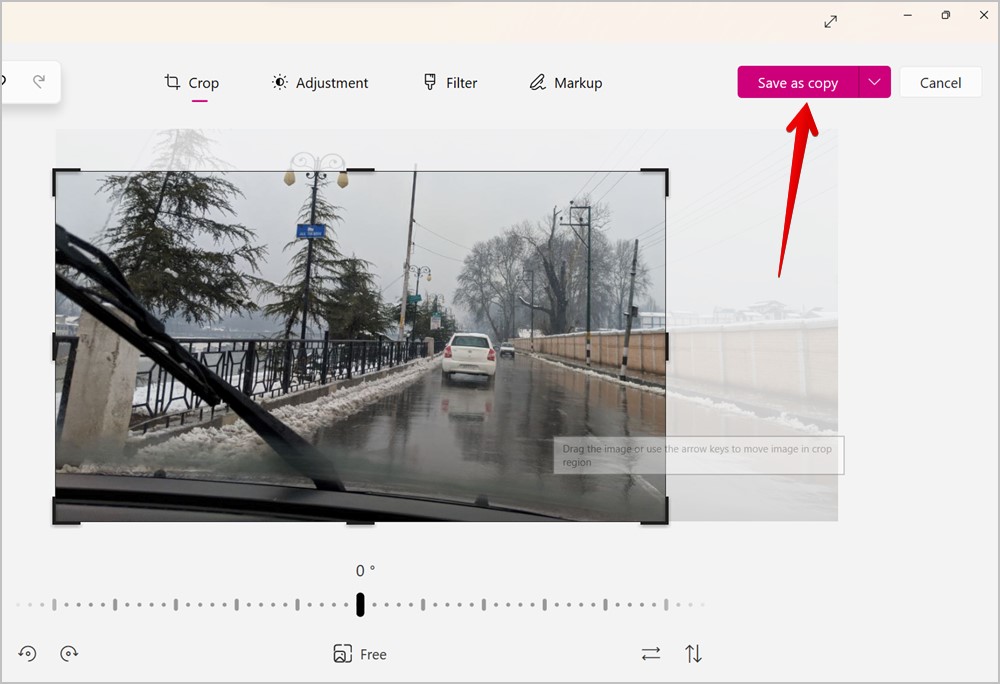
เคล็ดลับสำหรับมือโปร: เรียนรู้วิธีแก้ไขวิดีโอโดยใช้ แอพ Photos บนคอมพิวเตอร์ Windows
4. การใช้เครื่องมือสนิป
คอมพิวเตอร์ Windows มาพร้อมกับเครื่องมือจับภาพหน้าจอที่เรียกว่าเครื่องมือสนิป คุณสามารถใช้สิ่งเดียวกันนี้เพื่อครอบตัดภาพหน้าจอหรือภาพใดๆ ที่มีอยู่บนพีซี Windows ของคุณตามที่แสดงในขั้นตอนต่อไปนี้:
1. คลิกขวาที่ภาพบนคอมพิวเตอร์ของคุณและ เลือก เปิดด้วย > เครื่องมือสนิป
2. เมื่อโหลดรูปภาพในเครื่องมือสนิป ให้คลิกที่ ครอบตัด มีไอคอนอยู่ในแถบด้านบน
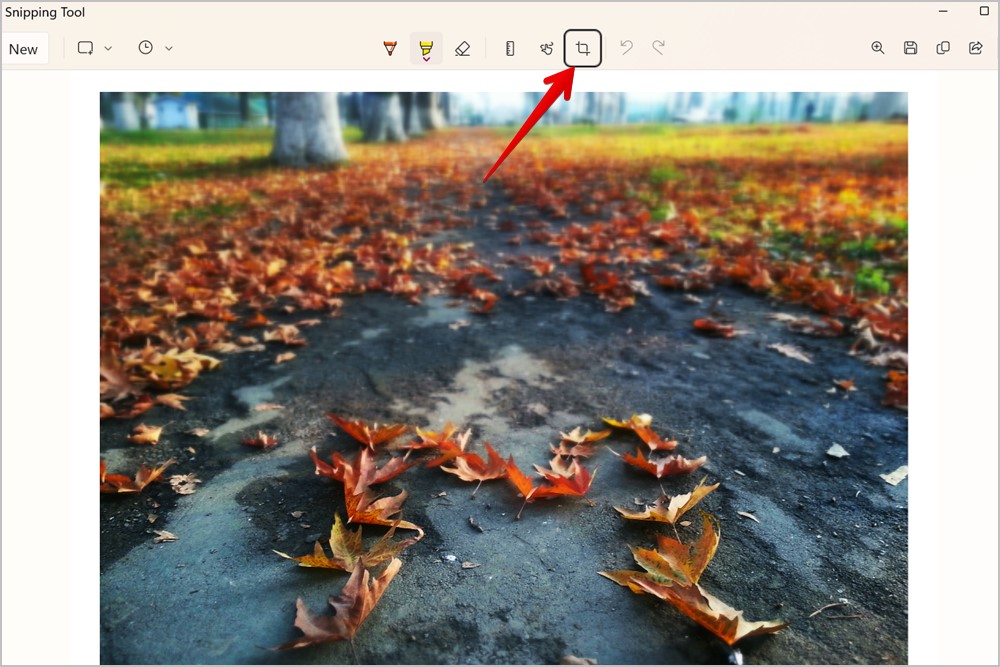
3. ปรับพื้นที่ที่คุณต้องการคงไว้โดยใช้ขอบจับสีขาวบนรูปภาพ ใช้แถบขนาดเล็กเพื่อเลือกจากด้านใดด้านหนึ่งหรือใช้แถบมุมที่มุมเพื่อเลือกจากสองด้าน
4. เมื่อเลือกพื้นที่ที่ต้องการแล้ว ให้คลิกไอคอน เครื่องหมายถูก ที่ด้านบนเพื่อครอบตัดรูปภาพ
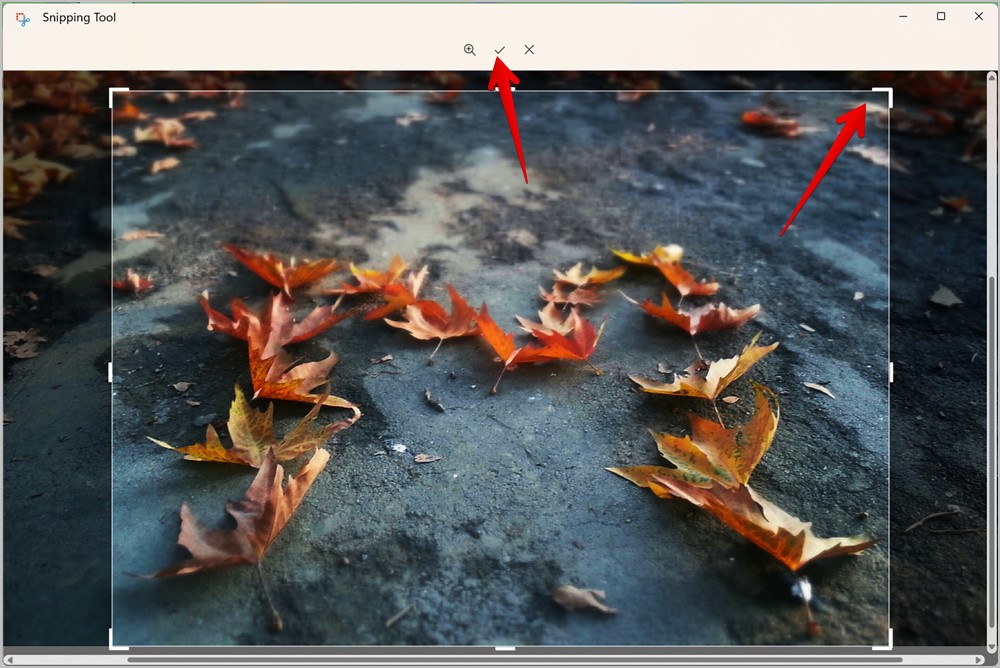
5. คลิกปุ่ม บันทึก เป็นปุ่มในแถบด้านบนเพื่อบันทึกภาพที่ครอบตัดเป็นภาพใหม่บนคอมพิวเตอร์ของคุณ
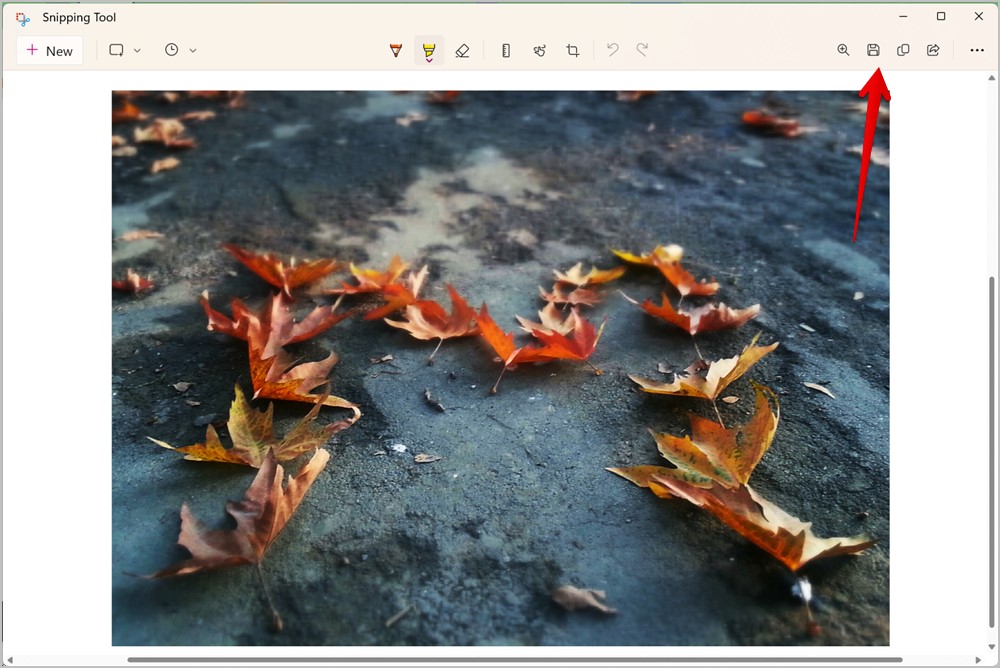
5. ครอบตัดภาพหน้าจอขณะถ่ายภาพ
โดยทั่วไป เมื่อคุณถ่ายภาพหน้าจอบนคอมพิวเตอร์ Windows ภาพหน้าจอจะเป็นภาพหน้าจอแบบเต็มหน้าจอ แต่ถ้าคุณต้องการจับภาพเพียงหน้าต่างเดียวหรือบางพื้นที่ที่คุณจะต้องครอบตัดภาพหน้าจอในภายหลัง คุณสามารถทำได้ด้วยความช่วยเหลือของเครื่องมือ Snipping ดังที่แสดงด้านล่าง:
1 ใช้แป้นพิมพ์ลัด Windows + Shift + S เพื่อเปิด โหมดภาพหน้าจอเครื่องมือสนิป
2 โหมดการสนิปจะปรากฏที่ด้านบนของหน้าจอ ตามค่าเริ่มต้น โหมดการเลือกสี่เหลี่ยมผืนผ้าจะถูกเลือก คุณยังได้รับโหมด Freeform, Window และ Full-screen ใช้โหมดสี่เหลี่ยมผืนผ้าหรือเลือกรูปแบบอิสระหรือหน้าต่างตามความต้องการของคุณ
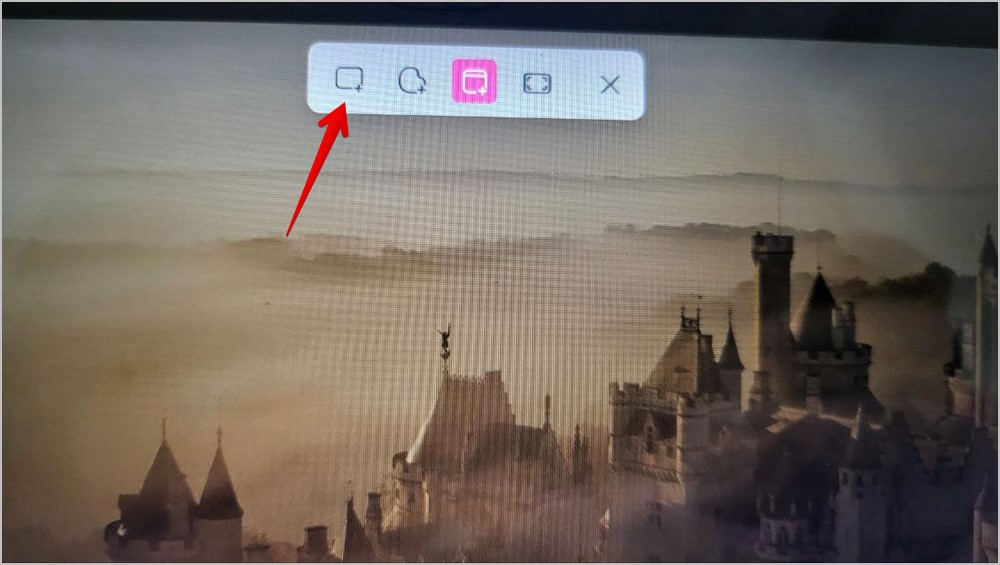
3. เมื่อเลือกโหมดที่ต้องการแล้ว ให้กดปุ่มซ้ายของเมาส์ค้างไว้แล้วลากเมาส์เพื่อเลือกพื้นที่บนหน้าจอที่คุณต้องการจับภาพ
4 ภาพหน้าจอจะถูกจับภาพและคุณจะได้รับการแจ้งเตือน หากการแจ้งเตือนแจ้งว่า ภาพหน้าจอคัดลอกไปยังคลิปบอร์ดและบันทึกแล้ว ให้ไปที่โฟลเดอร์ รูปภาพ > ภาพหน้าจอ ในคอมพิวเตอร์เพื่อค้นหาภาพหน้าจอที่ครอบตัด หรือคลิกที่การแจ้งเตือนเดียวกันเพื่อเปิดภาพหน้าจอในเครื่องมือ Snipping จากนั้น คลิกที่ปุ่ม บันทึกเป็น เพื่อดาวน์โหลดภาพหน้าจอที่ครอบตัดไปยังพีซีของคุณ
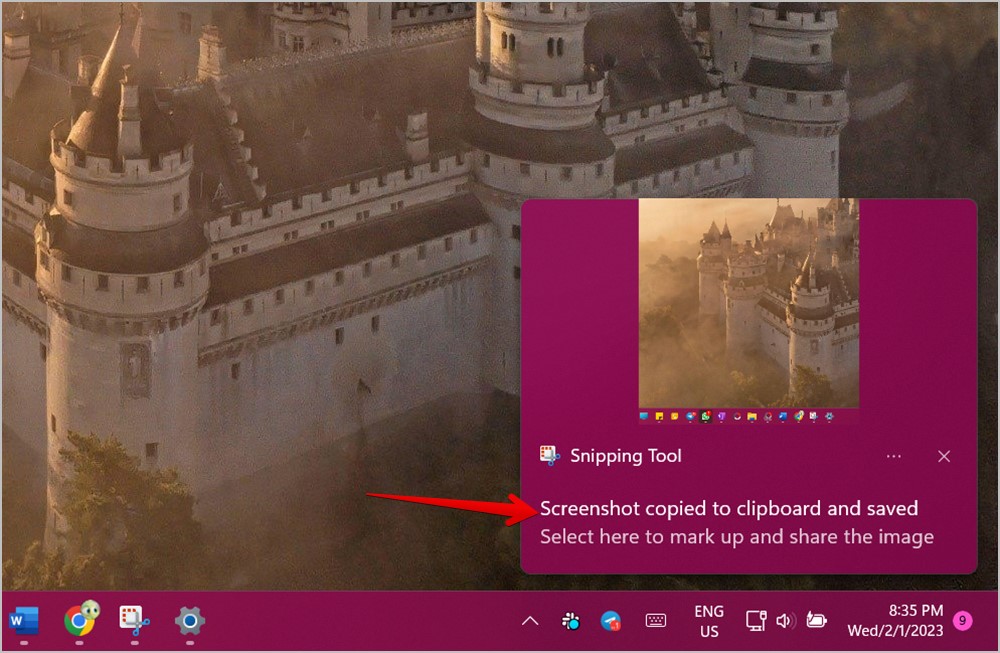
เคล็ดลับสำหรับมือโปร: เรียนรู้วิธีซิงค์คลิปบอร์ดระหว่าง Windows และ Android
6. ครอบตัดภาพหน้าจอโดยใช้ปุ่มพิมพ์หน้าจอ
หาก Windows + Shift + S ดูเหมือนว่ามีปุ่มมากเกินไปสำหรับการถ่ายภาพหน้าจอ คุณสามารถใช้ปุ่มพิมพ์หน้าจอ (หรือ Prt scn) เพื่อเปิดเครื่องมือ Snipping และถ่ายภาพ ภาพหน้าจอของพื้นที่ที่ต้องการ
1. ไปที่ การตั้งค่า Windows > การช่วยการเข้าถึง > แป้นพิมพ์

2. เปิดใช้งานการสลับข้างใช้ปุ่ม ปุ่มพิมพ์หน้าจอเพื่อเปิดการสนิปหน้าจอ
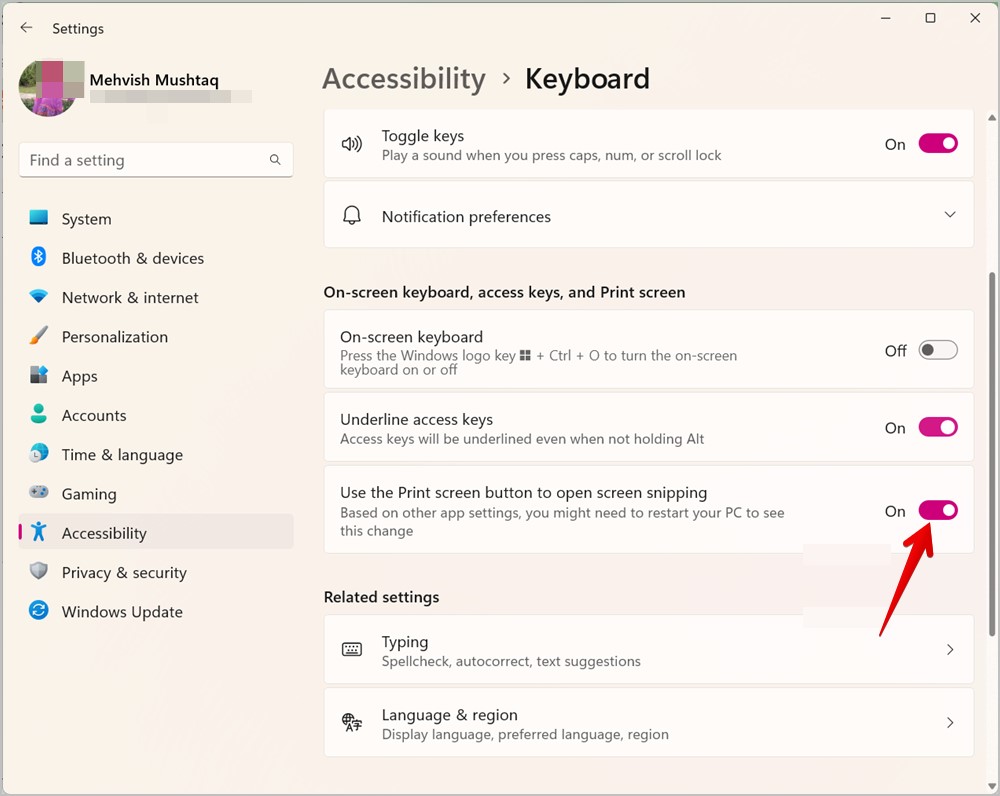
3. รีสตาร์ทคอมพิวเตอร์เพื่อใช้การเปลี่ยนแปลง
4. กดปุ่ม ปุ่ม Prt sc เพื่อเปิดเครื่องมือ Snipping
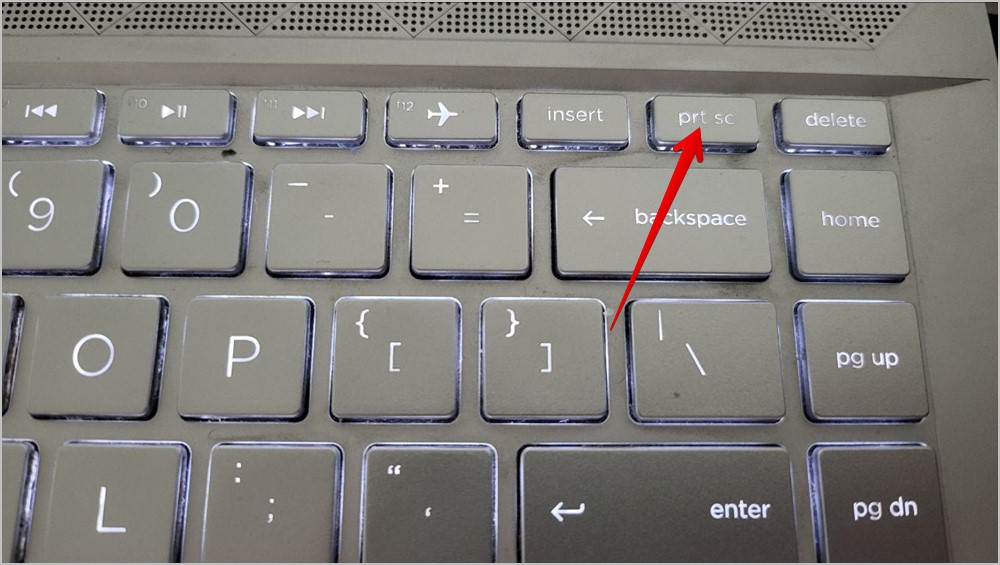
5. เลือกเครื่องมือสนิปที่ต้องการและจับภาพหน้าจอของพื้นที่ เพื่อที่คุณจะได้ไม่ต้องครอบตัดในภายหลัง
7. การใช้แอปของบุคคลที่สาม
หากวิธีการข้างต้นไม่ช่วยให้คุณครอบตัดรูปภาพตามความต้องการของคุณ คุณสามารถใช้แอปของบุคคลที่สามต่อไปนี้เพื่อครอบตัดรูปภาพ
ดู รูปภาพครอบตัด
หลังจากที่คุณครอบตัดภาพหน้าจอหรือรูปภาพใน Windows แล้ว คุณสามารถดูได้ในแอปรูปภาพ หรือลองดูแอพดูรูปภาพที่ดีที่สุดสำหรับ Windows นอกจากนี้ เรียนรู้วิธีวางรูปภาพสองรูปเคียงข้างกันบน Windows