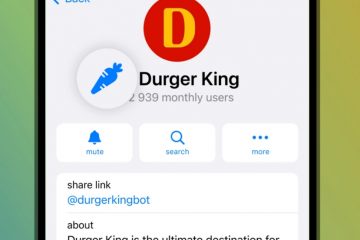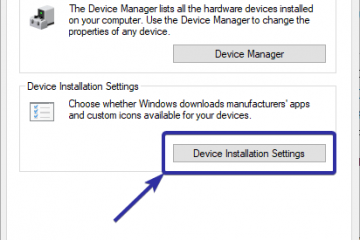คุณลักษณะภาพหน้าจอมีประโยชน์เมื่อใดก็ตามที่คุณต้องการจับภาพข้อมูลบนหน้าจอ อาจเป็นมีมตลกๆ ฉากเจ๋งๆ จากวิดีโอเกม หรือเอกสารสำคัญ การถ่ายภาพหน้าจอช่วยให้คุณบันทึกลงในคอมพิวเตอร์ได้อย่างรวดเร็ว
วิธีถ่ายภาพหน้าจอใน Windows 11 นั้นค่อนข้างดี คล้ายกับ Windows 10 กล่าวคือ Windows 11 ไม่มีวิธีใดที่ไม่เหมือนใครในการถ่ายภาพหน้าจอ แต่รองรับคุณลักษณะทั้งหมดใน Windows เวอร์ชันเก่า
การใช้แป้นพิมพ์ลัด
วิธีที่ง่ายที่สุดในการถ่ายภาพหน้าจอใน Windows 11 คือการใช้แป้นพิมพ์ลัด ปุ่ม Windows + PrtSc จากนั้นจะบันทึกภาพหน้าจอของทั้งหน้าจอโดยตรงในโฟลเดอร์ C:\Users\Username\Pictures\Screenshots โดยค่าเริ่มต้น


เมื่อคุณกดปุ่ม PrtSc ระบบจะถ่ายภาพหน้าจอทั้งหน้าจอ แต่ มันจะไม่บันทึกภาพหน้าจอโดยอัตโนมัติ ภาพหน้าจอจะได้รับการบันทึกชั่วคราวในประวัติคลิปบอร์ด
นอกจากนี้ การกดแป้นพิมพ์ลัด Alt + PrtSc จะจับภาพหน้าจอของหน้าต่างที่ใช้งานอยู่ นอกจากนี้ยังบันทึกภาพหน้าจอของคุณชั่วคราวในประวัติคลิปบอร์ด หากคุณต้องการบันทึกลงในคอมพิวเตอร์ของคุณ คุณสามารถวางลงในโปรแกรมระบายสี MS แล้วคลิกที่ ไฟล์ > บันทึก
การใช้ Snipping Tool
การสนิป Tool คือแอปพลิเคชันที่ติดตั้งไว้ล่วงหน้าใน Windows ซึ่งคุณสามารถใช้เพื่อถ่ายภาพหน้าจอได้ แม้ว่า Snipping Tool จะเปลี่ยนไปอย่างมากตั้งแต่มีการเพิ่มเข้ามา Windows 11 Snipping Tool ยังคงมีโหมดที่แตกต่างกัน 4 โหมดสำหรับการจับภาพหน้าจอ
โหมดสี่เหลี่ยมผืนผ้า: จับภาพหน้าจอในสี่เหลี่ยมผืนผ้าหรือสี่เหลี่ยมจัตุรัสด้วย ปรับความกว้างและความสูงได้ โหมดหน้าต่าง: จับภาพหน้าจอของหน้าต่างที่ใช้งานอยู่เพียงบานเดียว โหมดเต็มหน้าจอ: จับภาพหน้าจอของคุณทั้งหน้าจอ โหมดรูปแบบอิสระ: จับภาพหน้าจอโดยลากเมาส์ไปรอบๆ จุดเดียว
หลังจากทำความเข้าใจวิธีถ่ายภาพหน้าจอแต่ละโหมดแล้ว คุณสามารถใช้งานได้ตามต้องการ
คลิกที่ เมนูเริ่ม และเลือก แอปทั้งหมด เลื่อนลงและเลือก เครื่องมือสนิปเพื่อเปิด นอกจากใหม่แล้ว ให้เลือกโหมดภาพหน้าจอที่คุณต้องการถ่าย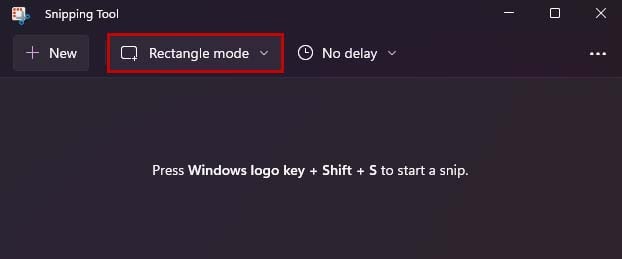
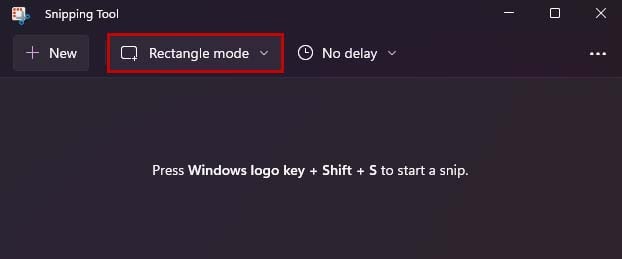 คลิกที่ ใหม่ คุณจะต้องกำหนดขนาดหรือหน้าต่างที่ใช้งานสำหรับภาพหน้าจอของคุณในทุกโหมด ยกเว้นโหมดเต็มหน้าจอ
คลิกที่ ใหม่ คุณจะต้องกำหนดขนาดหรือหน้าต่างที่ใช้งานสำหรับภาพหน้าจอของคุณในทุกโหมด ยกเว้นโหมดเต็มหน้าจอ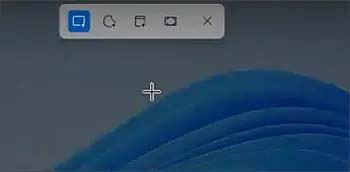
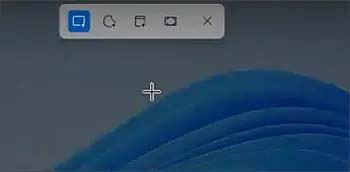 หลังจากถ่ายภาพหน้าจอแล้ว คุณสามารถแก้ไขได้ใน เครื่องมือสนิป หรือบันทึกโดยตรงด้วย Ctrl + S
หลังจากถ่ายภาพหน้าจอแล้ว คุณสามารถแก้ไขได้ใน เครื่องมือสนิป หรือบันทึกโดยตรงด้วย Ctrl + S
คุณยังสามารถถ่ายภาพหน้าจอจากเครื่องมือสนิปโดยใช้แป้นพิมพ์ลัด Windows + Shift + S มันค่อนข้างง่ายและรวดเร็ว เนื่องจากคุณไม่ต้องเปิดเครื่องมือสนิป อย่างไรก็ตาม การใช้วิธีนี้เพื่อถ่ายภาพหน้าจอจะบันทึกไว้ในประวัติคลิปบอร์ดเท่านั้น
หมายเหตุ: เครื่องมือสนิปจาก Windows 7 และ 8 และแอป Snip & Sketch จาก Windows 10 ถูกรวมเข้าด้วยกันใน Windows 11 แอปพลิเคชันที่รวมกันยังคงเรียกว่า Snipping Tool แต่มีคุณสมบัติเพิ่มเติมสำหรับการจับภาพหน้าจอ
การใช้ Xbox Game Bar
แถบเกม Xbox เป็นคุณลักษณะในตัวของ Windows 11 โดยส่วนใหญ่จะใช้สำหรับการจับภาพหน้าจอและการบันทึกขณะเล่นวิดีโอเกม อย่างไรก็ตาม คุณยังสามารถใช้เพื่อถ่ายภาพหน้าจอปกติ
เปิด แถบเกม Xbox โดยกด Windows + G หากคุณไม่เห็น หน้าต่างจับภาพ ให้เลือกไอคอนเว็บแคมในแถบเมนู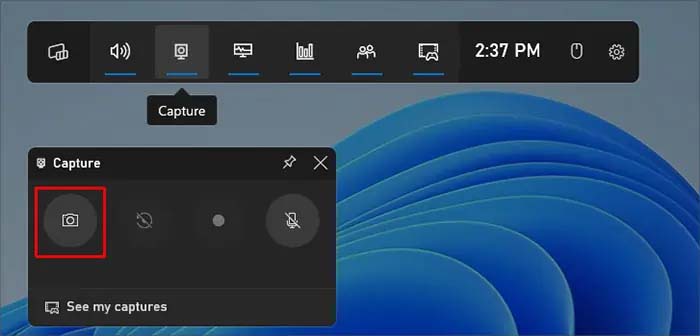
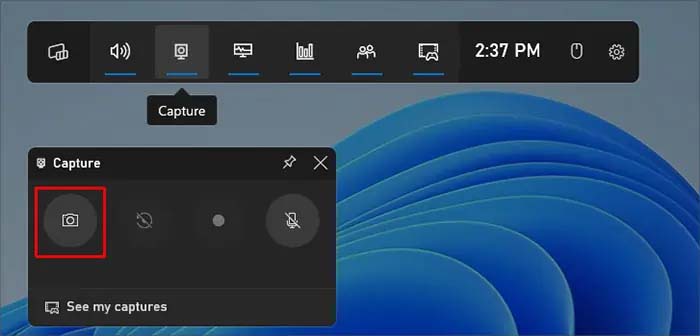 คลิกที่ ไอคอนกล้อง ใน หน้าต่างจับภาพ เพื่อถ่ายภาพหน้าจอ มันจะจับภาพหน้าจอของคุณทั้งหน้าจอ ยกเว้นทาสก์บาร์
คลิกที่ ไอคอนกล้อง ใน หน้าต่างจับภาพ เพื่อถ่ายภาพหน้าจอ มันจะจับภาพหน้าจอของคุณทั้งหน้าจอ ยกเว้นทาสก์บาร์
หรืออีกวิธีหนึ่ง คุณสามารถใช้ปุ่มลัด Windows + Alt + PrtSc เพื่อถ่ายภาพหน้าจอโดยตรงจากแถบเกม Xbox ภาพหน้าจอของคุณจะถูกบันทึกไว้ในโฟลเดอร์ C:\Users\Username\Videos\Captures ตามค่าเริ่มต้น
การใช้แอปพลิเคชันของบุคคลที่สาม
มีแอปพลิเคชันมากมายที่คุณสามารถใช้ ภาพหน้าจอใน Windows นอกจากนี้ แอปพลิเคชันของบุคคลที่สามสำหรับการจับภาพหน้าจอยังมีตัวเลือกการปรับแต่งและคุณสมบัติพิเศษอีกมากมาย ShareX, Greenshot และ Lightshot เป็นแอปพลิเคชันยอดนิยมในการถ่ายภาพหน้าจอ