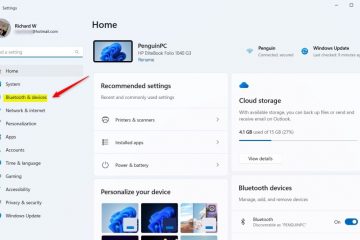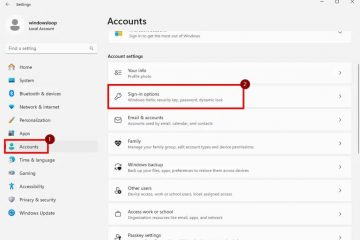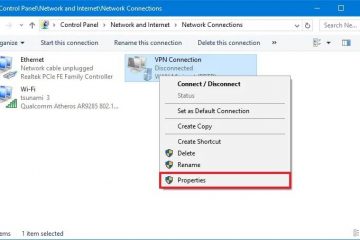ใน Windows 10 คุณสามารถใช้คุณลักษณะ”รีเซ็ตพีซีเครื่องนี้”เพื่อรีเซ็ตคอมพิวเตอร์เป็นการตั้งค่าเริ่มต้นโดยลบทุกอย่างออกจากไดรฟ์ทั้งหมด คุณลักษณะนี้มีประโยชน์เมื่อคอมพิวเตอร์ทำงานไม่ถูกต้อง ทำงานช้า หรือมีปัญหาเกี่ยวกับแบตเตอรี่หรือแอพ นอกจากนี้ การลบทุกอย่างยังมีประโยชน์อย่างยิ่งในการล้างข้อมูลคอมพิวเตอร์ของคุณอย่างสมบูรณ์เมื่อคุณวางแผนที่จะเลิกใช้งานโดยไม่ต้องให้ข้อมูลของคุณ
ไม่ว่าด้วยเหตุผลใดก็ตาม Windows 10 รวมถึง คุณลักษณะ “รีเซ็ตพีซีเครื่องนี้”ซึ่งช่วยให้คุณรีเซ็ตอุปกรณ์ได้อย่างรวดเร็ว เพื่อให้แน่ใจว่าไฟล์ การตั้งค่า และแอปทั้งหมดของคุณอยู่นอกเหนือการกู้คืน
คู่มือนี้จะสอนขั้นตอนในการรีเซ็ตคอมพิวเตอร์ของคุณโดยถอด ทุกอย่างในไดรฟ์ทั้งหมดโดยใช้ตัวเลือกการดาวน์โหลดบนคลาวด์หรืออิมเมจในเครื่องบน Windows 10
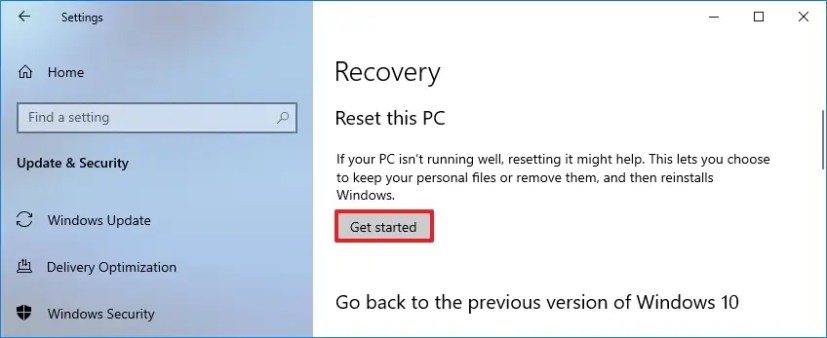
รีเซ็ต Windows 10 เป็นค่าเริ่มต้นด้วยการดาวน์โหลดบนคลาวด์
หากต้องการรีเซ็ตเป็นค่าเริ่มต้นจากโรงงานในคอมพิวเตอร์ Windows 10 ให้ลบทุกอย่างออก ให้ใช้ขั้นตอนเหล่านี้:
เปิด การตั้งค่า บน Windows 10
คลิกที่ การอัปเดตและความปลอดภัย
คลิกที่ การกู้คืน
ใต้ ส่วน “รีเซ็ตพีซีเครื่องนี้”คลิกปุ่ม เริ่มต้นใช้งาน
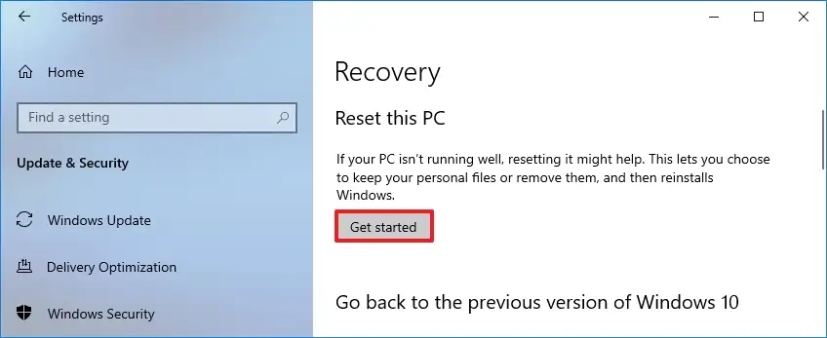
คลิก ตัวเลือก ลบทุกอย่าง (ตัวเลือก”ดาวน์โหลดบนคลาวด์”ใช้ได้กับตัวเลือก”เก็บไฟล์ของฉัน”ด้วย)
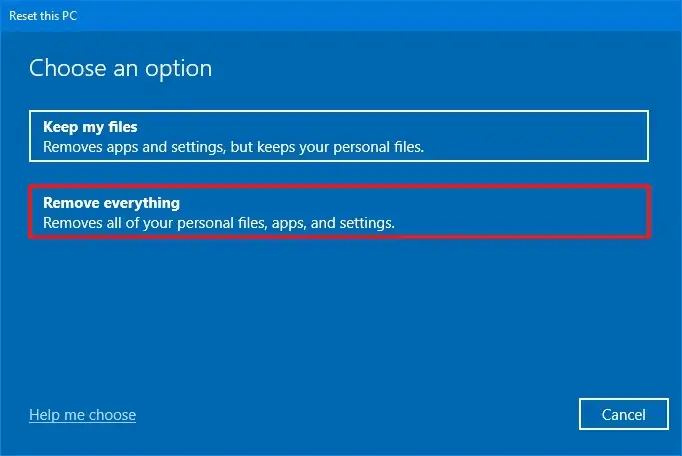 หน้าจอ @media เท่านั้น และ (ความกว้างต่ำสุด: 0px) และ (ความสูงขั้นต่ำ: 0px) { div[id^=”bsa-zone_1659356193270-5_123456″] { ความกว้างขั้นต่ำ: 300px; ความสูงต่ำสุด: 250px; } } @media only screen and (min-width: 640px) and (min-height: 0px) { div[id^=”bsa-zone_1659356193270-5_123456″] { min-width: 120px; ความสูงขั้นต่ำ: 600px; } }
หน้าจอ @media เท่านั้น และ (ความกว้างต่ำสุด: 0px) และ (ความสูงขั้นต่ำ: 0px) { div[id^=”bsa-zone_1659356193270-5_123456″] { ความกว้างขั้นต่ำ: 300px; ความสูงต่ำสุด: 250px; } } @media only screen and (min-width: 640px) and (min-height: 0px) { div[id^=”bsa-zone_1659356193270-5_123456″] { min-width: 120px; ความสูงขั้นต่ำ: 600px; } }
คลิกตัวเลือก ดาวน์โหลดบนคลาวด์ เพื่อดาวน์โหลดสำเนาใหม่ของ Windows 10
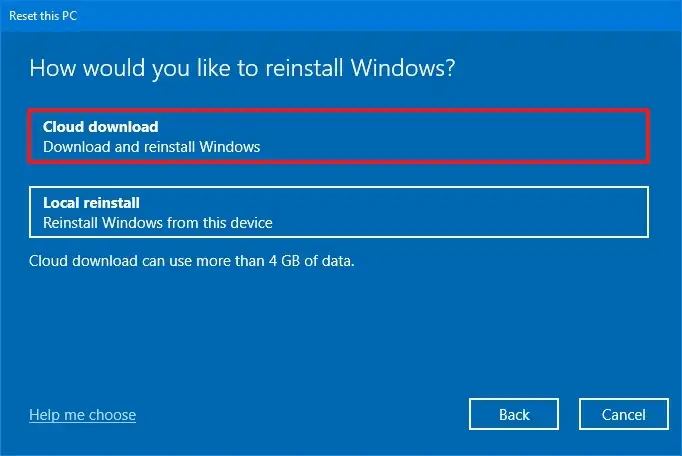
(ไม่บังคับ) คลิกตัวเลือก เปลี่ยนการตั้งค่า
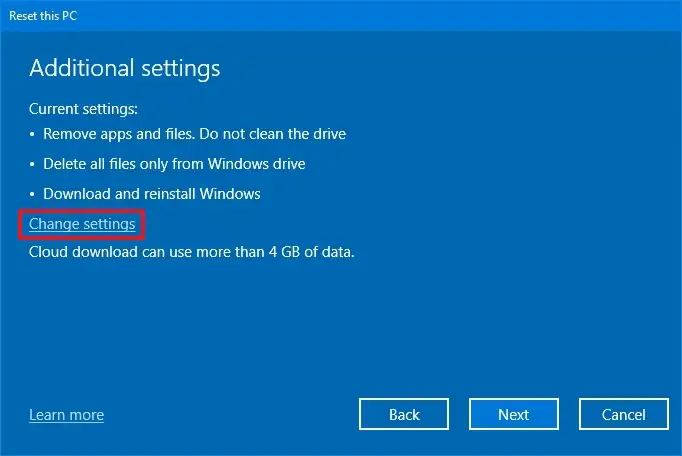
เปิดสวิตช์สลับ “ดาวน์โหลด Windows”
เปิดสวิตช์สลับ “ล้างข้อมูล” หากคุณต้องการให้ระบบลบทุกอย่างในไดรฟ์อย่างปลอดภัย
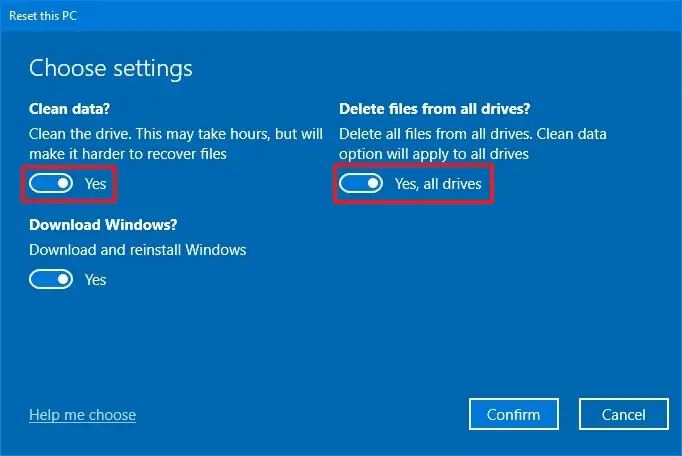
(ไม่บังคับ) เปิด “ลบไฟล์จากไดรฟ์ทั้งหมด” สลับเฉพาะในกรณีที่คุณต้องการลบไฟล์จากไดรฟ์รองเท่านั้น
คลิกปุ่ม ยืนยัน
คลิกปุ่ม ถัดไป
คลิกปุ่ม ถัดไป อีกครั้ง
คลิกปุ่ม รีเซ็ต
เมื่อคุณทำตามขั้นตอนต่างๆ เสร็จแล้ว คุณลักษณะนี้จะดาวน์โหลดสำเนาใหม่จากเซิร์ฟเวอร์ออนไลน์ของ Microsoft และจะรีเซ็ตคอมพิวเตอร์เป็นการตั้งค่าเริ่มต้นจากโรงงาน เวลาที่จะเสร็จสิ้นจะขึ้นอยู่กับการกำหนดค่าฮาร์ดแวร์คอมพิวเตอร์ของคุณและตัวเลือกการรีเซ็ตที่คุณเลือก
แม้ว่าคุณลักษณะนี้จะดาวน์โหลดสำเนาใหม่ของ Windows 10 จากระบบคลาวด์ แต่ก็ไม่ใช่คุณลักษณะที่มีไว้สำหรับอัปเกรดเป็นเวอร์ชันใหม่ รุ่นของระบบปฏิบัติการ เมื่อใช้ตัวเลือก”ดาวน์โหลดบนคลาวด์”กระบวนการจะดาวน์โหลดเวอร์ชันเดียวกับที่กำลังใช้งานบนอุปกรณ์ของคุณ อย่างไรก็ตาม จะเป็นการตั้งค่าใหม่โดยใช้ไฟล์การติดตั้งดั้งเดิม ไม่ใช่อิมเมจแบบกำหนดเองที่มาพร้อมกับคอมพิวเตอร์จากผู้ผลิต
รีเซ็ต Windows 10 เป็นค่าเริ่มต้นจากโรงงานด้วยการติดตั้งใหม่ภายในเครื่อง
หากต้องการรีเซ็ต Windows 10 โดยลบทุกอย่างด้วยตัวเลือกการติดตั้งใหม่ภายในเครื่อง ให้ใช้ขั้นตอนเหล่านี้:
เปิด การตั้งค่า
คลิกที่ การอัปเดตและความปลอดภัย
คลิกที่ การกู้คืน
ใต้ ส่วน “รีเซ็ตพีซีเครื่องนี้”คลิกปุ่ม เริ่มต้นใช้งาน
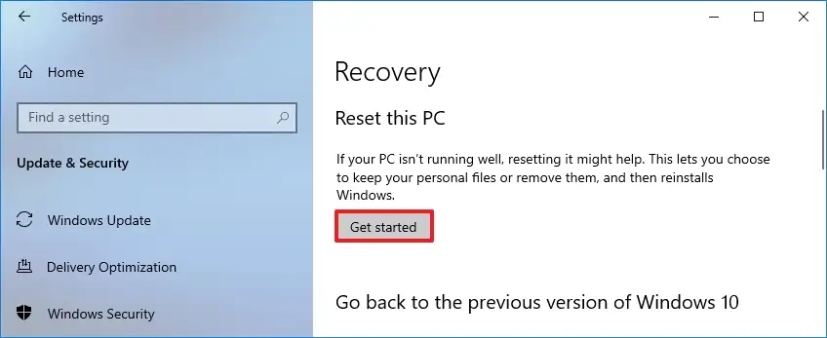
คลิกปุ่ม ลบทุกอย่าง ตัวเลือก
คลิกตัวเลือก ติดตั้งใหม่ภายในเครื่อง เพื่อติดตั้ง Windows 10 ใหม่ด้วยไฟล์การติดตั้ง ได้ในคอมพิวเตอร์
คลิกปุ่ม ถัดไป
คลิกปุ่ม ปุ่มรีเซ็ต
หลังจากทำตามขั้นตอนต่างๆ แล้ว คอมพิวเตอร์จะรีเซ็ตโดยใช้ไฟล์ที่มีอยู่ในเครื่องเพื่อลบทุกอย่าง รวมถึงไฟล์ การตั้งค่า และแอป
รีเซ็ต Windows เป็นค่าเริ่มต้นจากโรงงาน 10 จากการบู๊ต (BIOS)
หากต้องการรีเซ็ต Windows 10 จากการบู๊ตโดยใช้การติดตั้งใหม่ภายในเครื่องหรือการดาวน์โหลดบนคลาวด์ ให้ใช้ขั้นตอนเหล่านี้:
เริ่มคอมพิวเตอร์
ทันทีหลังจาก การทดสอบตัวเองเมื่อเปิดเครื่อง (POST) ให้กดปุ่ม เปิด/ปิด อีกครั้งเพื่อปิดเครื่อง
ทำซ้ำ ขั้นตอนที่ 1 และ 2 สองครั้ง และในการรีสตาร์ทครั้งที่สาม ระบบปฏิบัติการควรเข้าสู่ Windows Recovery Environment (Windows RE)
หมายเหตุด่วน: Windows 10 มีหลายวิธีในการเปิดการเริ่มต้นขั้นสูง การตั้งค่า. หากคุณไม่สามารถเข้าถึงสภาพแวดล้อมการกู้คืนได้ ให้ลองใช้ตัวเลือกอื่นๆ เหล่านี้
คลิกปุ่ม ตัวเลือกขั้นสูง
คลิกที่ แก้ไขปัญหา
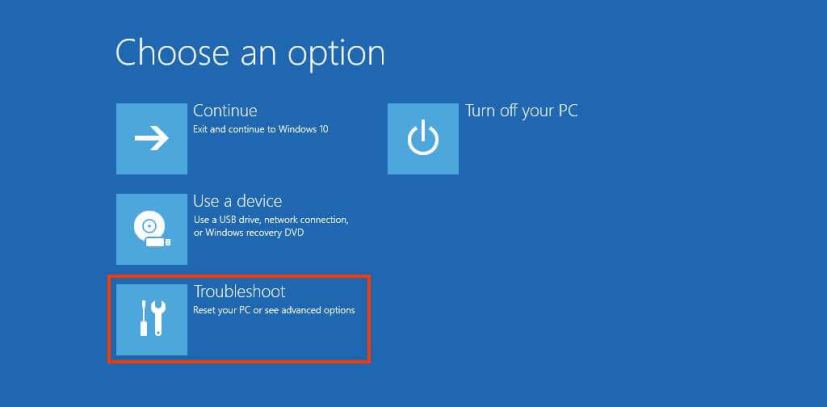
คลิกตัวเลือก “รีเซ็ตพีซีเครื่องนี้”
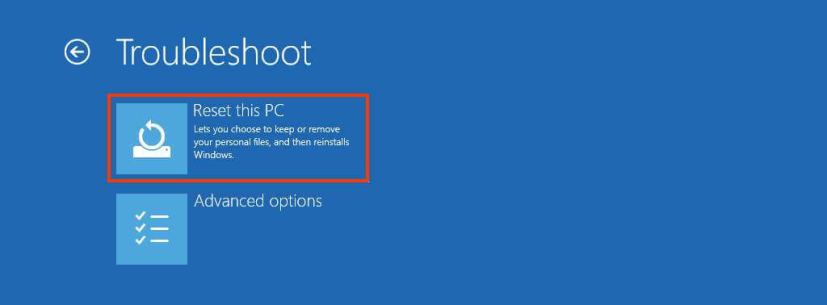
เลือก “ ลบทุกอย่าง” ตัวเลือกเพื่อล้างฮาร์ดไดรฟ์และติดตั้ง Windows 10 ใหม่อีกครั้ง
คลิกปุ่ม ตัวเลือก “แค่ลบไฟล์ของฉัน” หากคุณวางแผนที่จะเก็บอุปกรณ์ไว้ หรือเลือกตัวเลือก “ทำความสะอาดไดรฟ์ทั้งหมด e” ตัวเลือกหากคุณวางแผนที่จะกำจัดอุปกรณ์
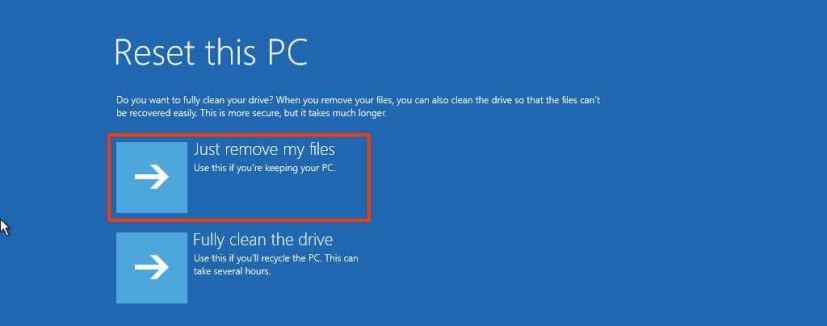
เลือก “ดาวน์โหลดบนคลาวด์” ตัวเลือกในการดาวน์โหลด Windows 10 ใหม่แทนการใช้อิมเมจที่มีอยู่ (หากคุณต้องการใช้อิมเมจในเครื่อง ให้เลือกตัวเลือก “ติดตั้งใหม่ในเครื่อง”)
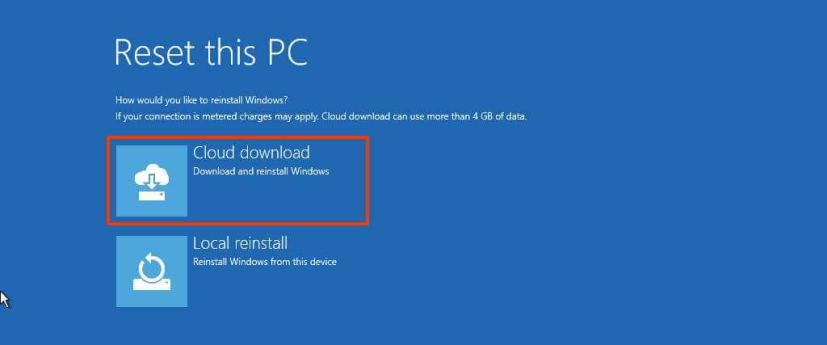
คลิกปุ่ม รีเซ็ต
เมื่อคุณทำตามขั้นตอนต่างๆ เสร็จแล้ว คุณลักษณะนี้จะรีเซ็ตคอมพิวเตอร์เป็นการตั้งค่าเริ่มต้นโดยลบทุกอย่างออกและติดตั้ง Windows 11 ใหม่อีกครั้ง หาก คุณเลือกตัวเลือก “ดาวน์โหลดบนคลาวด์” ระบบจะดาวน์โหลดอิมเมจที่ติดตั้ง Windows 11 รุ่นเดียวกันลงในคอมพิวเตอร์ นี่ไม่ใช่ตัวเลือกในการอัปเกรดเป็นเวอร์ชันใหม่กว่า
@media only screen and (min-width: 0px) and (min-height: 0px) { div[id^=”bsa-zone_1659356403005-2_123456″] { ความกว้างต่ำสุด: 300px; ความสูงขั้นต่ำ: 250px; } } @media only screen and (min-width: 640px) and (min-height: 0px) { div[id^=”bsa-zone_1659356403005-2_123456″] { min-width: 300px; ความสูงขั้นต่ำ: 250px; } }