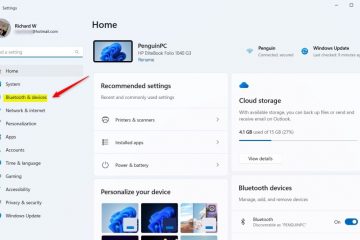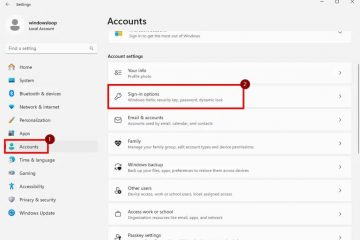เรียนรู้วิธีตั้งค่าภาพสไลด์วอลล์เปเปอร์ที่สวยงามบนคอมพิวเตอร์ Windows ของคุณและจะไม่เบื่อกับพื้นหลังแบบคงที่อีกต่อไป
ประเด็นสำคัญ:
ภาพสไลด์วอลล์เปเปอร์ ให้คุณแสดงลำดับของภาพตามช่วงเวลาที่กำหนดเป็นพื้นหลังของเดสก์ท็อป ภาพเหล่านี้อาจเป็นภาพถ่ายที่คุณชื่นชอบ วอลเปเปอร์ หรืออะไรก็ได้ระหว่างนั้น การตั้งค่าสไลด์โชว์วอลเปเปอร์ใน Windows เป็นการเปลี่ยนแปลงเล็กๆ น้อยๆ ที่สามารถลดความซ้ำซากจำเจ และสร้างความแตกต่างอย่างมากในรูปลักษณ์และความรู้สึกของเดสก์ท็อป คุณสามารถตั้งค่าวอลเปเปอร์ได้ สไลด์โชว์ใน Windows ผ่านแอพการตั้งค่า ขั้นตอนแสดงอยู่ด้านล่าง
ด้วยขั้นตอนง่ายๆ ไม่กี่ขั้นตอน คุณสามารถสร้างสไลด์โชว์ของภาพถ่าย รูปภาพ หรือวอลเปเปอร์ที่คุณชื่นชอบ เติมชีวิตชีวาให้กับเดสก์ท็อปทุกครั้งที่คุณเห็น ไม่เพียงแต่เป็นวิธีที่สนุกในการปรับแต่งพื้นที่ทำงานของคุณเท่านั้น แต่การเปลี่ยนวอลเปเปอร์ยังช่วยลดความน่าเบื่อและทำให้เดสก์ท็อปดูใหม่อยู่เสมอ
ทำตามคำแนะนำของฉันเพื่อเรียนรู้วิธีตั้งค่าภาพสไลด์วอลเปเปอร์ใน Windows ด้วยภาพถ่าย รูปภาพ และวอลเปเปอร์ที่คุณชื่นชอบทั้งหมด
สารบัญ:
สร้างโฟลเดอร์วอลเปเปอร์วิธีตั้งค่าสไลด์โชว์วอลเปเปอร์ใน Windowsปรับแต่งสไลด์โชว์วอลเปเปอร์ใน Windows คำถามที่พบบ่อย (FAQ)
ขั้นตอนด้านล่างใช้เหมือนกันใน Windows 10 และ 11
สร้าง สไลด์โชว์วอลเปเปอร์
ก่อนตั้งค่าสไลด์โชว์วอลเปเปอร์ คุณต้องใส่รูปภาพ ภาพถ่าย และวอลเปเปอร์ทั้งหมดที่คุณต้องการใช้ในสไลด์โชว์ในโฟลเดอร์แยกต่างหาก
ดังนั้น สร้างโฟลเดอร์ใหม่ที่ใดก็ได้บนคอมพิวเตอร์ของคุณ และเพิ่มรูปภาพและวอลเปเปอร์ทั้งหมดที่คุณต้องการ ใช้ในสไลด์โชว์ เมื่อโฟลเดอร์พร้อมแล้ว ให้ทำตามส่วนถัดไปเพื่อสร้างสไลด์โชว์วอลเปเปอร์บนเดสก์ท็อปใน Windows
ทำไมต้องสร้างโฟลเดอร์ใหม่และเพิ่มรูปภาพทั้งหมดลงไป
คุณต้องทำเช่นนี้เนื่องจาก Windows ไม่อนุญาตให้เลือกรูปภาพหรือวอลเปเปอร์ทีละรายการ คุณสามารถเลือกได้เฉพาะโฟลเดอร์เท่านั้น
โฟลเดอร์ทำหน้าที่เป็นตำแหน่งศูนย์กลางสำหรับรูปภาพ และช่วยให้คุณจัดระเบียบและเลือกรูปภาพที่คุณต้องการรวมไว้ในสไลด์โชว์ได้อย่างง่ายดาย
นอกจากนี้ หากไม่มีโฟลเดอร์ การจัดการภาพและเลือกภาพที่จะใช้ในสไลด์โชว์จะยากขึ้น
วิธีเปิดใช้ภาพสไลด์วอลเปเปอร์ใน Windows
คุณสามารถใช้ Windows การตั้งค่าส่วนบุคคลเพื่อตั้งค่าสไลด์โชว์วอลเปเปอร์ ทำได้ง่ายเพียงแค่เลือกตัวเลือก”สไลด์โชว์”จากนั้นเลือกโฟลเดอร์วอลเปเปอร์
วิธีตั้งค่าสไลด์โชว์วอลเปเปอร์ใน Windows มีดังนี้
เปิดเมนูเริ่ม และคลิกที่ไอคอน”การตั้งค่า“คลิก”การกำหนดค่าส่วนบุคคล“บนตัวเลือกแถบด้านข้าง ไปที่หน้า”พื้นหลัง“เลือก”ภาพสไลด์“จากเมนูแบบเลื่อนลง”ปรับแต่งพื้นหลังของคุณ”คลิกปุ่ม”เรียกดู“เลือกโฟลเดอร์วอลเปเปอร์กดปุ่ม”เลือกโฟลเดอร์นี้“จากนั้น คุณเสร็จสิ้นการตั้งค่าสไลด์โชว์วอลเปเปอร์ใน Windows
ขั้นตอนพร้อมรายละเอียดเพิ่มเติม:
ก่อนอื่น กด ปุ่ม”เริ่ม”บนแถบงาน และคลิกไอคอน”การตั้งค่า”ในเมนูเริ่ม นี่จะเป็นการเปิดแอปการตั้งค่า Windows คุณยังสามารถใช้แป้นพิมพ์ลัด”ปุ่มเริ่มต้น + I”
ในแอปการตั้งค่า ให้คลิก”การปรับเปลี่ยนในแบบของคุณ”จากรายการตัวเลือกแถบด้านข้าง การดำเนินการนี้จะเปิดหน้าการตั้งค่าส่วนบุคคลในหน้าต่างการตั้งค่า ที่นี่ คลิกที่ตัวเลือก”พื้นหลัง”ในหน้าหลัก
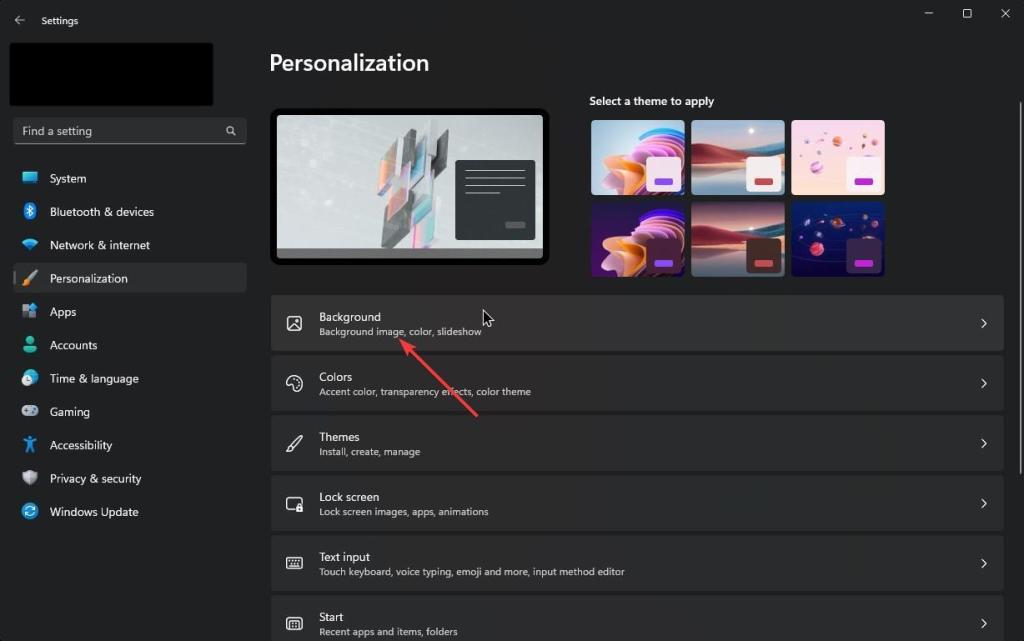
ในพื้นหลัง คุณจะเห็นตัวอย่างวอลเปเปอร์ปัจจุบันของคุณ หากต้องการตั้งค่าสไลด์โชว์วอลเปเปอร์ ให้คลิกเมนูแบบเลื่อนลง”ปรับแต่งพื้นหลังของคุณ”และเลือกตัวเลือก”สไลด์โชว์”
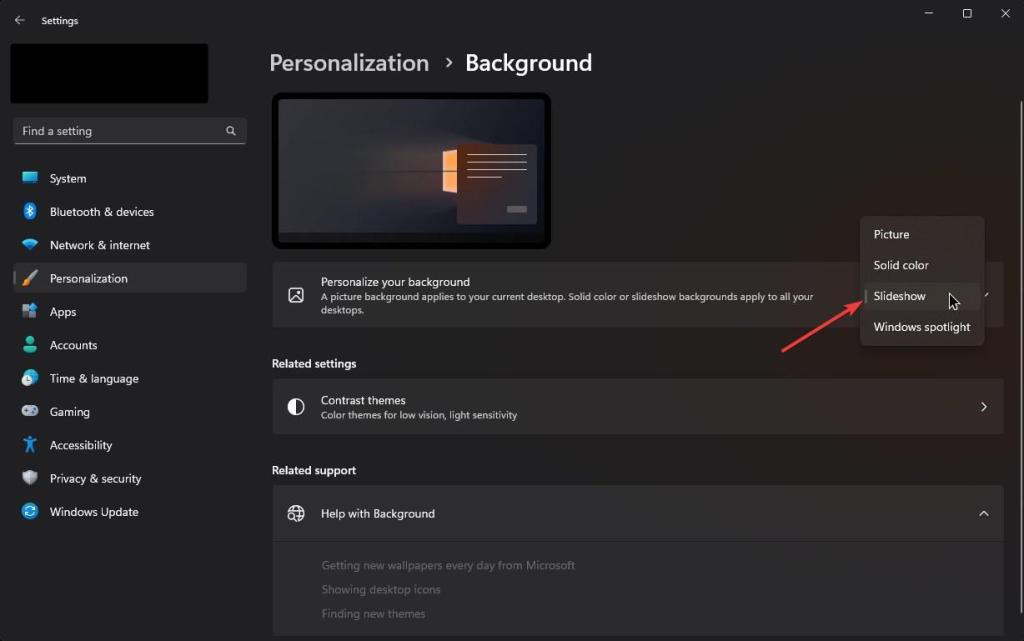
หลังจากเลือกตัวเลือก”สไลด์โชว์”คุณจะเห็นตัวเลือกต่างๆ ปรากฏขึ้นด้านล่าง w หัวข้อ “ปรับแต่งพื้นหลังของคุณ” หากต้องการเพิ่มรูปภาพที่คุณต้องการใช้ในสไลด์โชว์ ให้คลิกปุ่ม”เรียกดู”ซึ่งจะเป็นการเปิดหน้าต่าง File Explorer
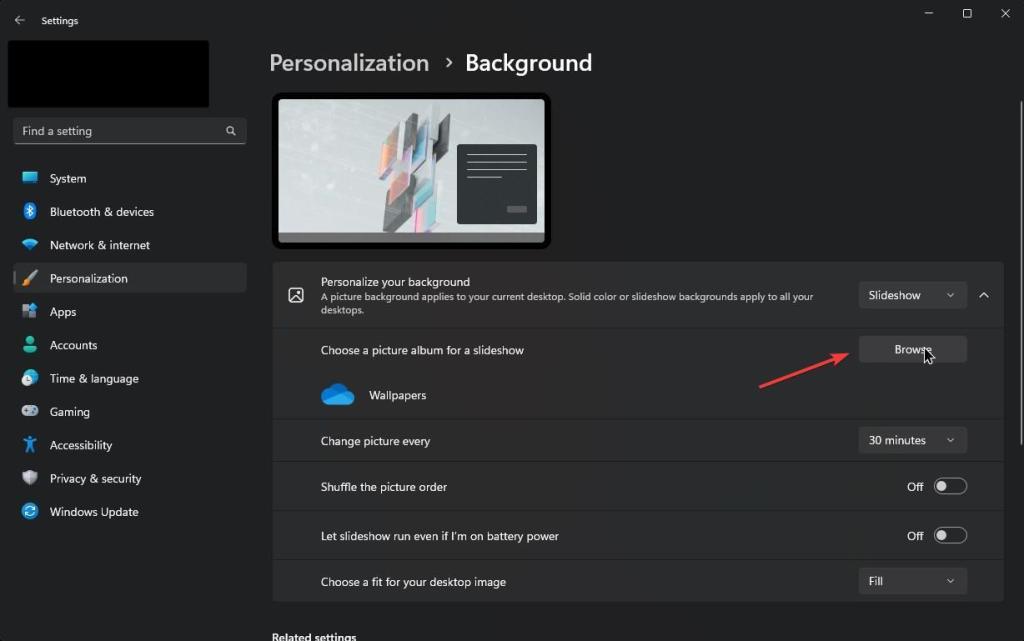
ในหน้าต่าง File Explorer ให้ไปที่โฟลเดอร์ที่มีรูปภาพที่คุณต้องการใช้ในสไลด์โชว์และเลือก จากนั้นคลิกที่ “เลือกโฟลเดอร์นี้”ปุ่ม. ซึ่งจะปิดหน้าต่าง File Explorer และเพิ่มโฟลเดอร์ที่เลือกลงในส่วน “ปรับแต่งพื้นหลังของคุณ”
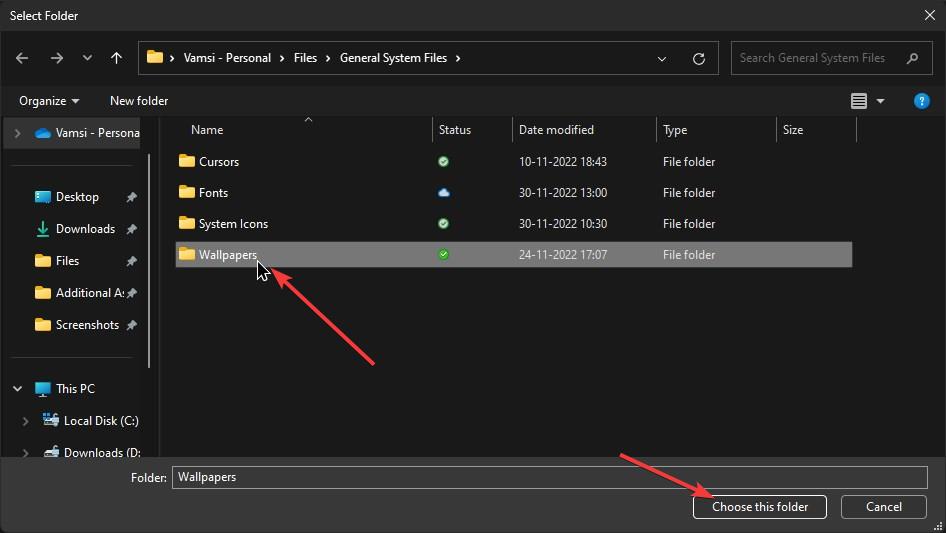
ทันทีที่คุณเลือกโฟลเดอร์ แสดงว่าคุณตั้งค่าสไลด์โชว์วอลเปเปอร์บนเดสก์ท็อปใน Windows เสร็จแล้ว จากนี้ไป Windows จะเปลี่ยนวอลเปเปอร์ตามช่วงเวลาที่กำหนดโดยอัตโนมัติ
ปรับแต่งสไลด์โชว์วอลเปเปอร์ใน Windows
Windows ให้คุณมีตัวเลือกมากมายในการปรับแต่งสไลด์โชว์วอลเปเปอร์ ตัวอย่างเช่น คุณสามารถเปลี่ยนความถี่ที่ Windows เปลี่ยนวอลเปเปอร์ ควรสลับวอลเปเปอร์ และอื่นๆ อีกมากมาย
ต่อไปนี้เป็นวิธีปรับแต่ง สไลด์โชว์วอลเปเปอร์ใน Windows:
เปลี่ยนช่วงเวลาสไลด์โชว์วอลเปเปอร์
คุณสามารถระบุระยะเวลาสำหรับ เปลี่ยนวอลเปเปอร์สไลด์โชว์ ในการทำเช่นนั้น ให้ไปที่หน้า”การตั้งค่า-> ปรับแต่ง-> พื้นหลัง”และเลือกระยะเวลาที่คุณต้องการจากเมนูแบบเลื่อนลง”เปลี่ยนรูปภาพทุกๆ”
ระยะเวลาเริ่มต้นของสไลด์โชว์วอลเปเปอร์คือ 30 นาที
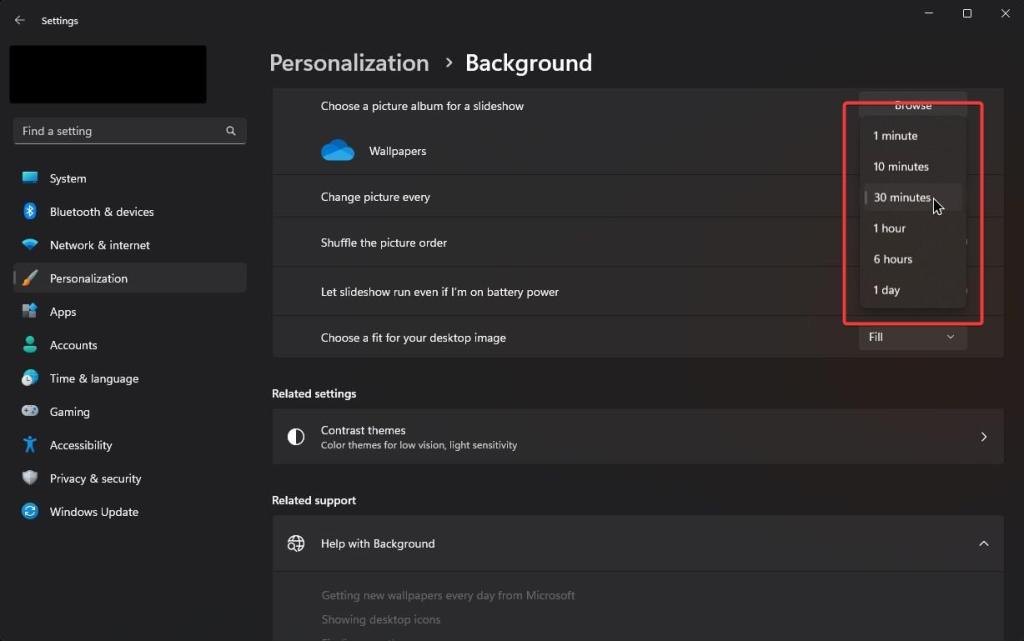
เปิดใช้งานการสับภาพพื้นหลังในสไลด์โชว์
คุณสามารถเลือกให้มีรูปภาพ แสดงตามลำดับแบบสุ่ม ในการทำเช่นนั้น ให้ไปที่หน้า”การตั้งค่า-> ปรับแต่ง-> พื้นหลัง”แล้วเปิดตัวเลือก”สุ่มลำดับรูปภาพ”
การตั้งค่าพลังงานสไลด์โชว์วอลเปเปอร์
ในแล็ปท็อป Windows จะปิดใช้งานสไลด์โชว์วอลเปเปอร์เมื่อใช้พลังงานจากแบตเตอรี่ เช่น ไม่ได้เชื่อมต่อกับแหล่งพลังงาน คุณสามารถเลือกเรียกใช้ภาพสไลด์วอลล์เปเปอร์ได้แม้ในขณะที่แล็ปท็อปใช้พลังงานจากแบตเตอรี่
โดยไปที่หน้า”การตั้งค่า-> ปรับแต่ง-> พื้นหลัง”แล้วเปิด”ให้ภาพสไลด์ทำงานอย่างสม่ำเสมอ ถ้าฉันใช้พลังงานแบตเตอรี่”ตัวเลือก
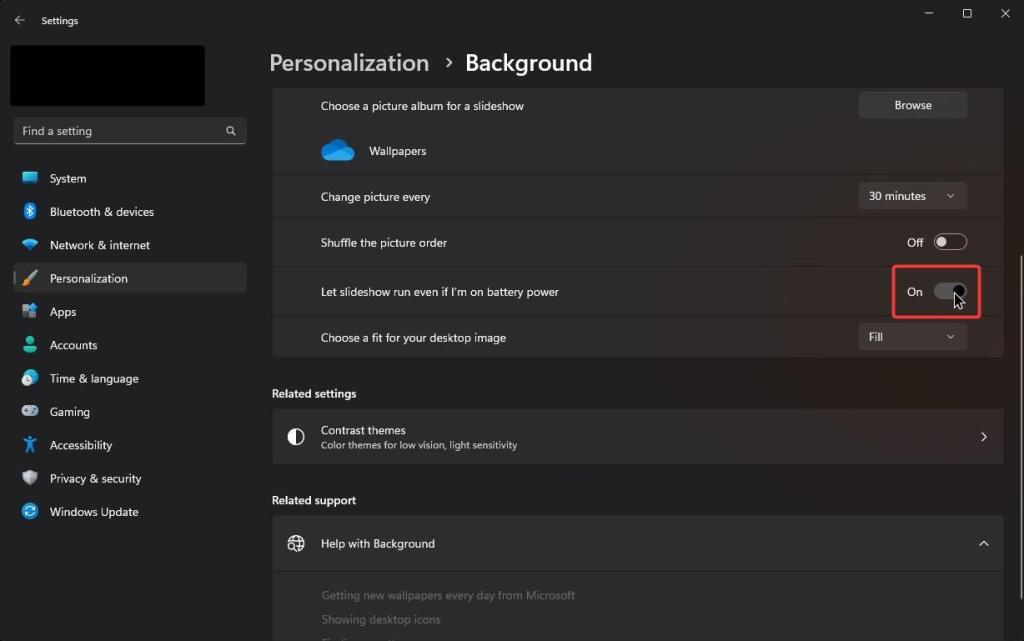
เปลี่ยนวิธีแสดงวอลเปเปอร์บนของคุณ เดสก์ท็อป
คุณยังสามารถเปลี่ยนวิธีที่ Windows แสดงวอลเปเปอร์บนเดสก์ท็อปของคุณได้อีกด้วย กล่าวคือ เลือกว่าคุณต้องการให้รูปภาพเต็ม พอดี ยืด เรียงต่อกัน กึ่งกลาง หรือขยายหน้าจอ
หากต้องการ คุณสามารถวนรอบตัวเลือกการปรับให้พอดีเพื่อดูว่าแบบใดเหมาะกับคุณ
หากคุณไม่รู้ว่าจะเลือกอะไร ฉันขอแนะนำให้คงตัวเลือกเริ่มต้นไว้หรือเลือกตัวเลือก”เติม”ในกรณีส่วนใหญ่ ตัวเลือก”เติม”จะทำหน้าที่แสดงวอลเปเปอร์ได้อย่างยอดเยี่ยม แม้ว่าพวกเขาจะ มีขนาดต่างกัน
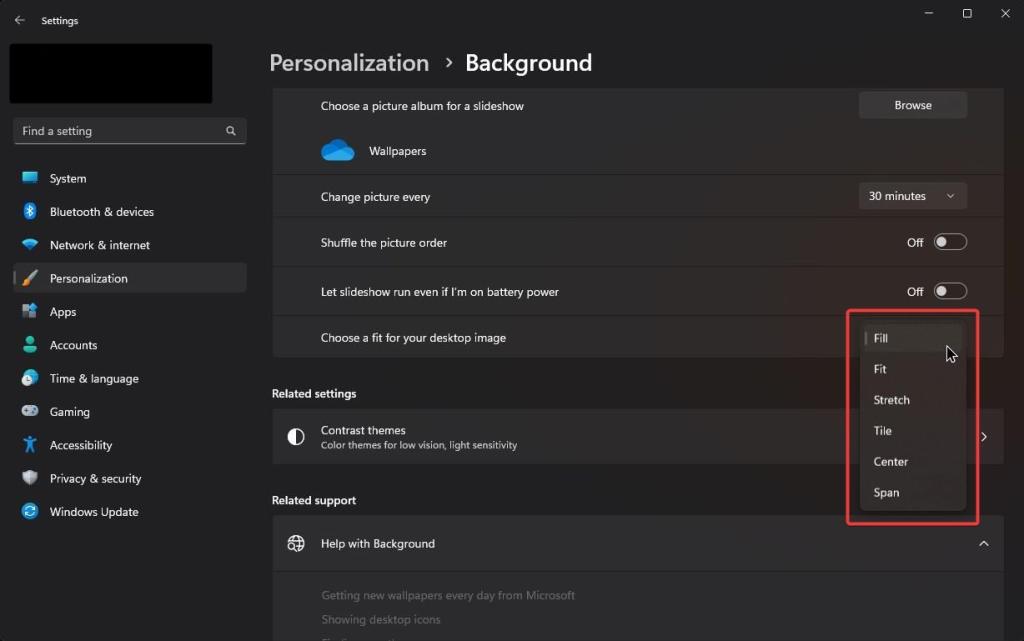
คำถามที่พบบ่อย (FAQ)
ต่อไปนี้เป็นคำถามที่พบบ่อยสองสามข้อเกี่ยวกับการเปิดใช้ภาพสไลด์วอลเปเปอร์ใน Windows
ฉันสามารถเปิดใช้ภาพสไลด์วอลเปเปอร์ใน Windows 10 และ 11 ได้หรือไม่
ได้ คุณสามารถเปิดใช้ภาพสไลด์วอลเปเปอร์ใน Windo ws 11 และ Windows 10 สิ่งที่คุณต้องทำคือเปลี่ยนตัวเลือกพื้นหลังจากแอพ”Settings”ดูขั้นตอนวิธีการทำด้านบน
ฉันสามารถใช้รูปภาพของตัวเองในสไลด์โชว์วอลเปเปอร์ได้หรือไม่
ได้ คุณสามารถใช้รูปภาพของคุณเองสำหรับวอลเปเปอร์สไลด์โชว์ ขั้นแรก วางรูปภาพทั้งหมดที่คุณต้องการใช้ในสไลด์โชว์ในโฟลเดอร์ ต่อไป ให้เพิ่มโฟลเดอร์นั้นในตัวเลือก”สไลด์โชว์”ในแอปการตั้งค่า
ฉันใช้รูปภาพออนไลน์ในสไลด์โชว์วอลเปเปอร์ได้ไหม
ไม่ได้ คุณไม่สามารถใช้รูปภาพออนไลน์สำหรับสไลด์โชว์วอลเปเปอร์ได้ ฟีเจอร์สไลด์โชว์ใช้งานได้เฉพาะกับรูปภาพในเครื่องที่จัดเก็บไว้ในคอมพิวเตอร์ของคุณ
ฉันจะหยุดสไลด์โชว์วอลเปเปอร์ได้อย่างไร
หากต้องการหยุดสไลด์โชว์วอลเปเปอร์ ให้ไปที่หน้า”พื้นหลัง”ใน แอปการตั้งค่า แล้วเลือกตัวเลือก”รูปภาพ”หรือ”สีทึบ”จากเมนูแบบเลื่อนลง”ปรับแต่งพื้นหลังของคุณ”
แค่นั้น การตั้งค่าสไลด์โชว์วอลเปเปอร์ใน Windows นั้นง่ายมาก
ฉันหวังว่าคู่มือวิธีใช้ Windows ที่เรียบง่ายและสะดวกนี้จะช่วยคุณได้
หากคุณประสบปัญหาหรือต้องการความช่วยเหลือ โปรดส่งอีเมล แล้วฉันจะพยายามช่วยเหลือให้มากที่สุด