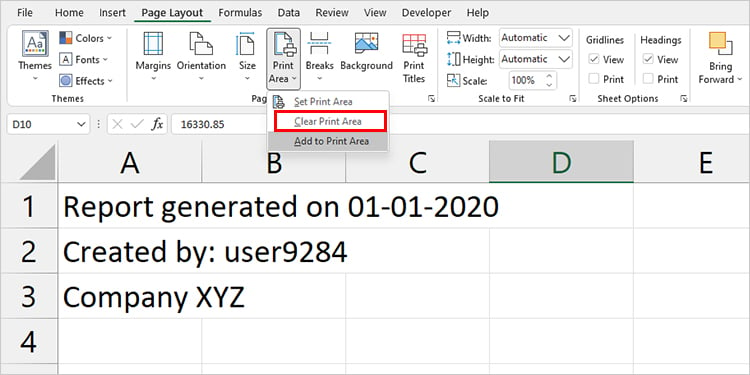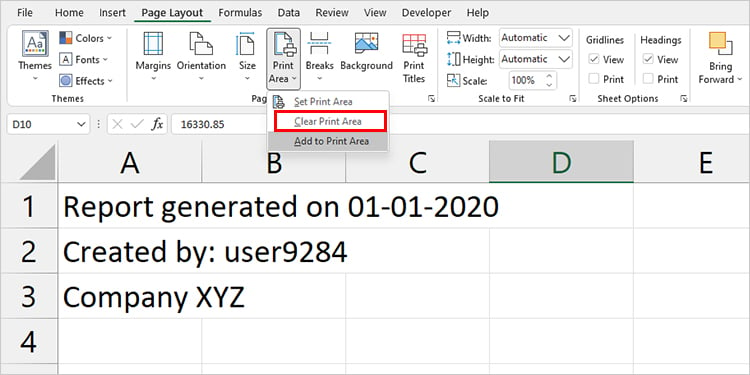คุณสามารถตั้งค่าเซลล์ใดเซลล์หนึ่งหรือช่วงเซลล์เป็น พื้นที่พิมพ์ หากคุณต้องการพิมพ์เฉพาะส่วนที่เลือกแทนที่จะพิมพ์ทั้งเอกสาร ตัวอย่างเช่น หากคุณกำลังคำนวณผลรวมของยอดขายทั้งหมด คุณจะต้องพิมพ์เฉพาะผลลัพธ์เท่านั้น เมื่อคุณกำหนดช่วงเซลล์ผลลัพธ์เป็นพื้นที่พิมพ์ คุณไม่จำเป็นต้องสร้างเอกสารใหม่ทั้งหมดเพื่อวางและพิมพ์ผลลัพธ์
เมื่อคุณสร้างพื้นที่พิมพ์แล้ว คุณสามารถเพิ่มส่วนเพิ่มเติมลงใน พื้นที่พิมพ์ที่มีอยู่ การจัดสรรส่วนเป็นพื้นที่พิมพ์จะมีประโยชน์อย่างยิ่งหากคุณพิมพ์ค่าจากพื้นที่เฉพาะในเวิร์กชีตบ่อยๆ
ขั้นตอนที่ 1: ตั้งค่าพื้นที่พิมพ์ใหม่
คุณสามารถเพิ่ม พื้นที่พิมพ์ในเวิร์กชีตของคุณจากแท็บเค้าโครงหน้าในแถบเมนู
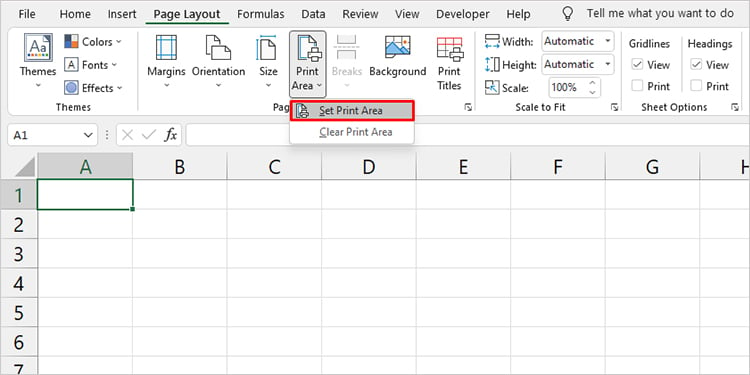 เปิดใช้ Excel เลือกช่วงที่คุณต้องการพิมพ์ค่าจากกริด ไปที่ เค้าโครงหน้า คลิกพื้นที่พิมพ์ > ตั้งค่าพื้นที่พิมพ์
เปิดใช้ Excel เลือกช่วงที่คุณต้องการพิมพ์ค่าจากกริด ไปที่ เค้าโครงหน้า คลิกพื้นที่พิมพ์ > ตั้งค่าพื้นที่พิมพ์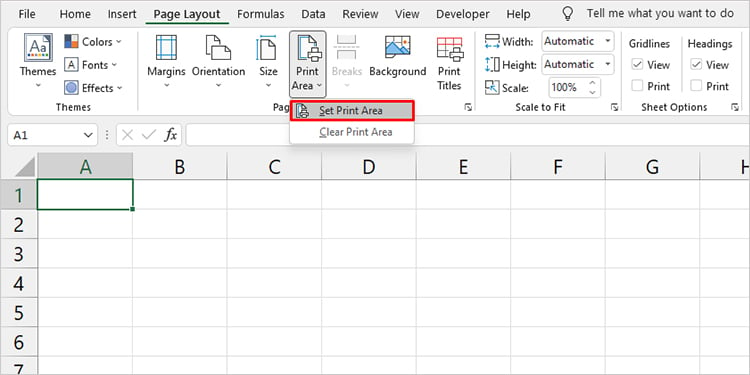
ขั้นตอนที่ 2: เพิ่มลงในพื้นที่พิมพ์ที่มีอยู่
คุณสามารถเพิ่มพื้นที่ใหม่ให้กับพื้นที่พิมพ์ที่มีอยู่ได้ อย่างไรก็ตาม ถ้าพื้นที่นั้นไม่ได้อยู่ติดกับพื้นที่พิมพ์ที่มีอยู่ของคุณ Excel จะพิมพ์พื้นที่พิมพ์ที่เพิ่มไปยังหน้าอื่น
ในสมุดงานของคุณ ให้เลือกช่วงเซลล์ เลือก เค้าโครงหน้า จากแถบเมนู คลิกพื้นที่พิมพ์ > เพิ่มในพื้นที่พิมพ์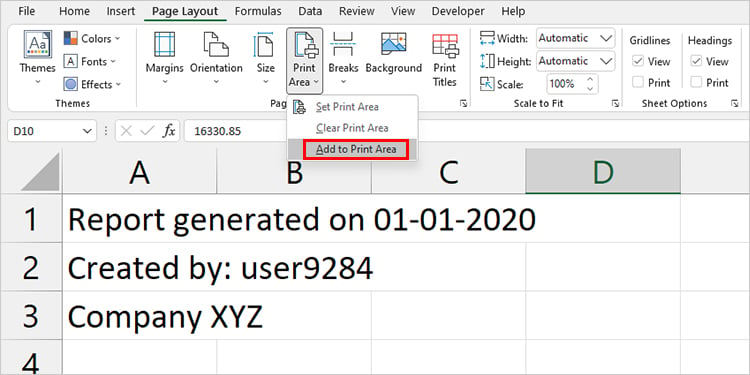
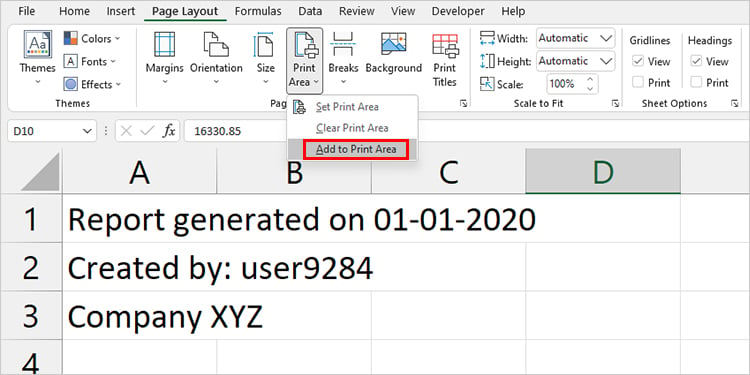
ขั้นตอนที่ 3: แก้ไขช่วงในพื้นที่พิมพ์
หากคุณเพิ่มช่วงที่คุณไม่ต้องการตั้งเป็นช่วงการพิมพ์ คุณสามารถลบแต่ละช่วงออกจากหน้าต่างการตั้งค่าหน้ากระดาษ ในทำนองเดียวกัน คุณยังสามารถป้อนช่วงเซลล์เพื่อเพิ่มลงในพื้นที่พิมพ์ได้อีกด้วย
เปิดเวิร์กชีตของคุณ ไปที่ เค้าโครงหน้า ในส่วนการตั้งค่าหน้า คลิกไอคอน ขยาย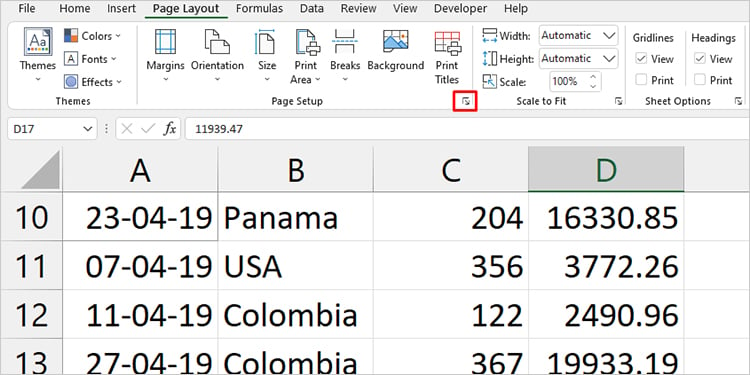 เลือกแท็บ แผ่นงาน เพิ่มหรือลบช่วงของคุณในพื้นที่พิมพ์
เลือกแท็บ แผ่นงาน เพิ่มหรือลบช่วงของคุณในพื้นที่พิมพ์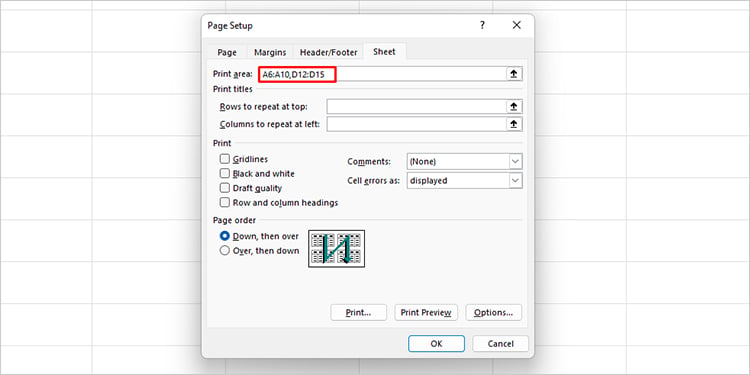
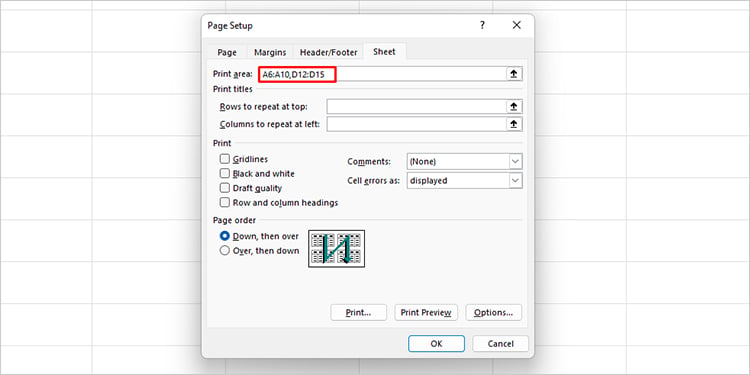
ขั้นตอนที่ 4: ล้างพื้นที่พิมพ์
Excel แสดงการแจ้งเตือนเมื่อคุณตั้งค่าเซลล์เดียวเป็นพื้นที่พิมพ์เพื่อยืนยันการกระทำของคุณ. คุณสามารถเลือกปุ่ม ยกเลิก จากข้อความเตือนเพื่อล้างพื้นที่พิมพ์
คุณสามารถล้างพื้นที่พิมพ์ทั้งหมดได้จากแท็บเค้าโครงหน้ากระดาษ
ไปที่ เค้าโครงหน้ากระดาษ จากแผ่นงานของคุณ เลือก พื้นที่พิมพ์ เลือกล้างพื้นที่พิมพ์