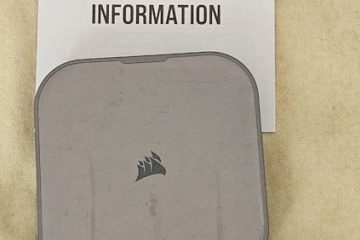ไม่ต้องสงสัยเลยว่า จอภาพหลายจอมีข้อได้เปรียบเหนือจอภาพเดียว เนื่องจากทำให้การทำงานของเราง่าย รวดเร็ว และมีประสิทธิภาพ อย่างไรก็ตาม การต่อจอแสดงผลสอง สามจอขึ้นไปอาจกลายเป็นเรื่องท้าทายหากทำไม่ถูกต้อง
ไม่ว่าคุณจะเป็นคอเกมตัวยงที่กำลังมองหาประสบการณ์ภาพที่ดีขึ้นหรือนักพัฒนาซอฟต์แวร์ที่พยายามเรียกใช้แอปพลิเคชันจำนวนมาก คุณก็ได้ อาจต้องการติดตั้งหลายจอภาพ แต่การเชื่อมต่อเข้าด้วยกันนั้นซับซ้อนกว่าการเชื่อมต่อจอแสดงผลเดียว
คุณจะต้องตรวจสอบความเข้ากันได้ของอุปกรณ์ ใช้วิธีการที่เป็นไปได้ในการรวมจอภาพ ปรับตำแหน่ง และปรับแต่งการตั้งค่าการฉายภาพ ในทำนองเดียวกัน ต่อไปนี้เป็นคำแนะนำทีละขั้นตอนเพื่อช่วยคุณเชื่อมต่อจอภาพหลายจอ
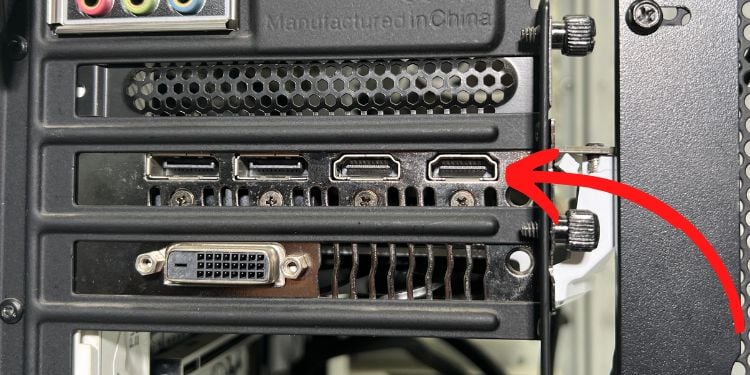
ตรวจสอบความเข้ากันได้
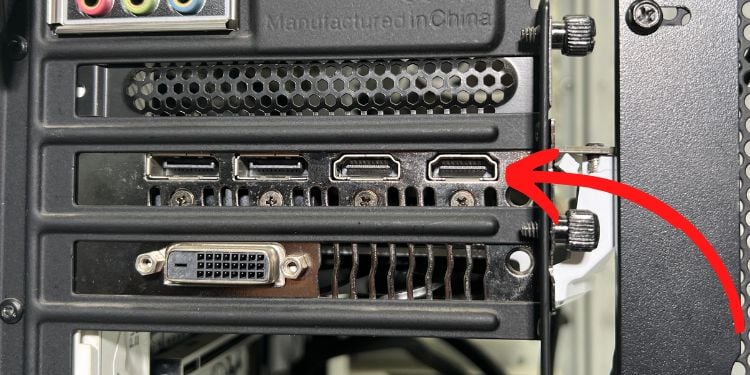 ตรวจสอบจำนวนทั้งหมด จำนวนพอร์ตที่มี
ตรวจสอบจำนวนทั้งหมด จำนวนพอร์ตที่มี
การตรวจสอบความเข้ากันได้เป็นสิ่งสำคัญก่อนที่จะกำหนดจำนวนหน้าจอที่คุณสามารถเชื่อมต่อได้ การเชื่อมต่อจอภาพคู่ทำได้ง่ายกว่าและเป็นไปได้มากกว่าการเชื่อมต่อจอภาพสามจอ สี่จอหรือมากกว่านั้น
แม้ว่าจะไม่มีการจำกัดจำนวนหน้าจอที่คุณสามารถเชื่อมต่อได้ แต่คุณควรคำนึงถึงจำนวนพอร์ตที่มี บนเมนบอร์ดและกราฟิกการ์ดของคุณ ตัวอย่างเช่น เมนบอร์ดบางรุ่นสามารถมาพร้อมกับพอร์ตมอนิเตอร์ตั้งแต่หนึ่งพอร์ตขึ้นไป ทั้งนี้ขึ้นอยู่กับ iGPU และผู้ผลิต
นอกจากนี้ หากคุณวางแผนที่จะเชื่อมต่อแบบเดซี่เชน โปรดทราบว่าคุณต้องการใช้มอนิเตอร์ที่มี ทั้งอินพุตและเอาต์พุต DisplayPort 1.2 หรือพอร์ต Thunderbolt นอกจากนี้ อินเทอร์เฟซเหล่านี้ควรสนับสนุนคุณลักษณะ MST (Multi-Stream Transport)
สำหรับการใช้การเชื่อมต่อไร้สาย คุณต้องมี จอภาพที่เข้ากันได้กับ Miracast. นอกจากนั้น คอมพิวเตอร์ของคุณควรรองรับ Wi-Fi หากไม่ได้ผลสำหรับคุณ โปรดใช้ชุดเครื่องส่งและรับสัญญาณไร้สายเพื่อส่งหรือขยายจอแสดงผลของคุณ
เปิดใช้งานการแสดงผลหลายจอใน BIOS [ทางเลือก]
แม้ว่าเมนบอร์ดจะมีกราฟิกในตัวเป็น ส่วนหนึ่งของหน่วย ผู้ใช้ส่วนใหญ่ต้องการเพิ่ม GPU แยกในการตั้งค่าของพวกเขา วิธีนี้ทำให้สามารถใช้พอร์ตบนกราฟิกการ์ดทั้งสองเพื่อเชื่อมต่อจอภาพหลายจอได้ อย่างไรก็ตาม มีแนวโน้มว่าจะใช้งานไม่ได้เว้นแต่คุณจะเปิดใช้งานการตั้งค่าการแสดงผลหลายจอใน BIOS
ด้านล่างเป็นการสาธิตโดยย่อของวิธีเปิดการตั้งค่า IGD Multi-Monitor ของ Intel บนเมนบอร์ด MSI:
ขั้นแรก เชื่อมต่อคอมพิวเตอร์ของคุณเข้ากับจอภาพใดก็ได้และเริ่มระบบ ตอนนี้ เข้าสู่ MSI BIOS โดยใช้ คีย์เฉพาะ (Esc) ก่อนที่ระบบปฏิบัติการจะบู๊ต 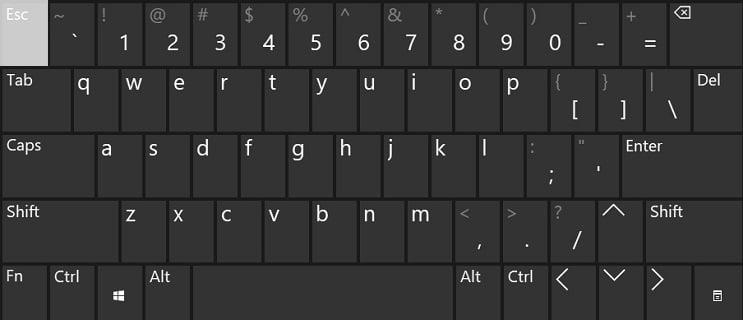
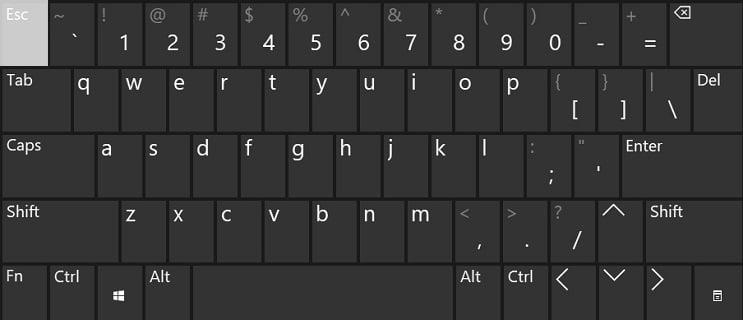
หากคุณมีเมนบอร์ดอื่น โปรดดูที่อินเทอร์เน็ตเพื่อค้นหารหัส BIOS จากนั้นไปที่การตั้งค่า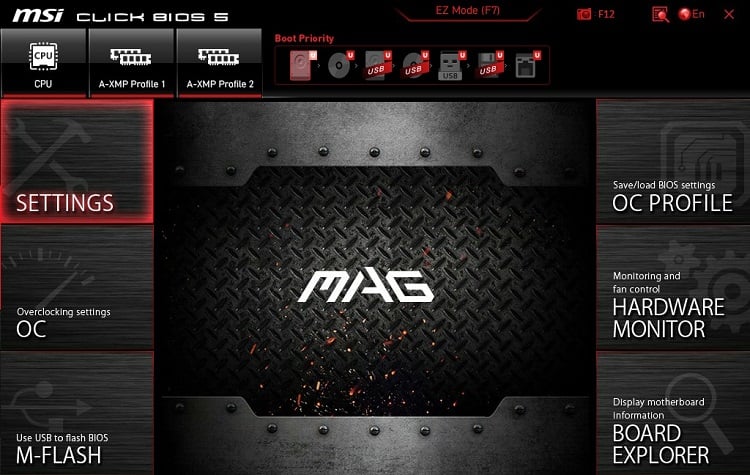
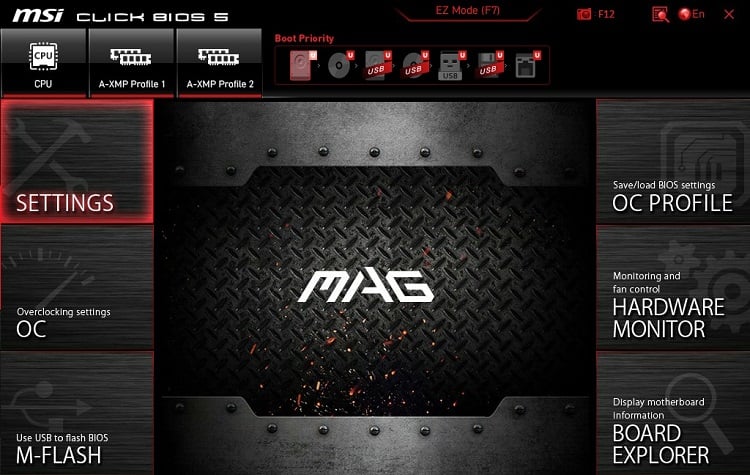 จากนั้น เลือก ขั้นสูง
จากนั้น เลือก ขั้นสูง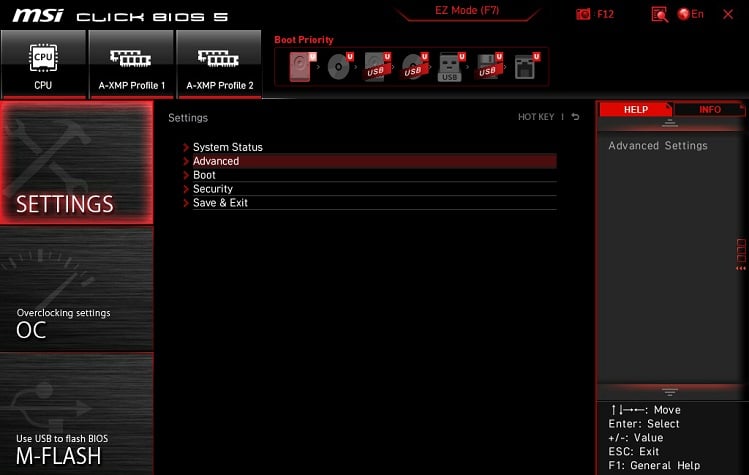
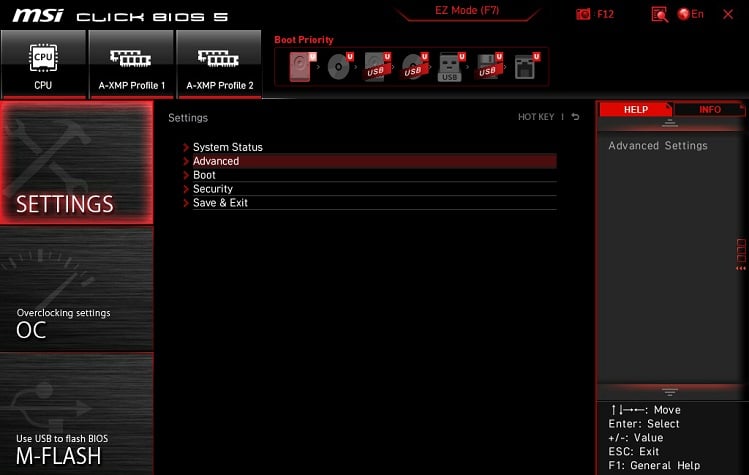 ให้เลือกการกำหนดค่ากราฟิกรวม
ให้เลือกการกำหนดค่ากราฟิกรวม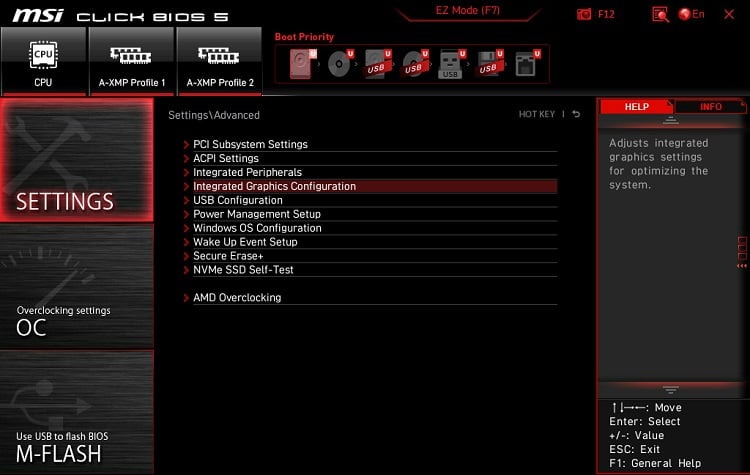
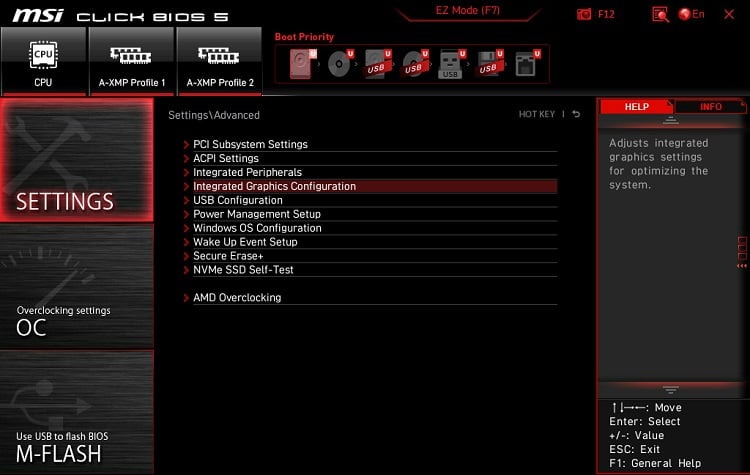 ค้นหาการตั้งค่า IGD Multi-Monitor และเปิดใช้งาน
ค้นหาการตั้งค่า IGD Multi-Monitor และเปิดใช้งาน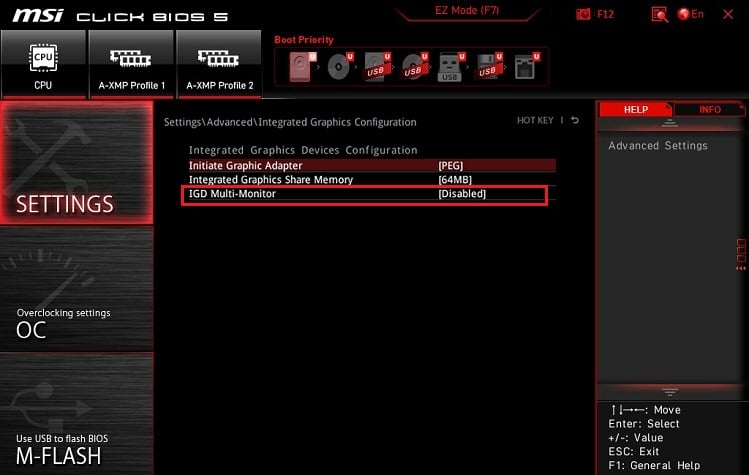
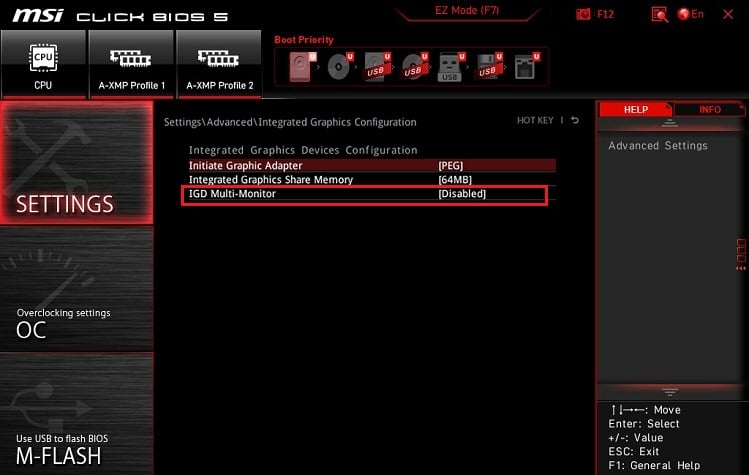
จัดตำแหน่งจอภาพของคุณ
การปรับจอภาพให้อยู่ในตำแหน่งที่ถูกต้องจะช่วยรักษาหลักสรีรศาสตร์ แม้ว่าการจัดเรียงหน้าจอทั้งหมดจะขึ้นอยู่กับความสะดวกสบายของคุณ เราขอแนะนำให้วางจอภาพหลักไว้ตรงกลาง
ในการตั้งค่าจอภาพสองจอ คุณควรให้หน้าจอหลักอยู่ใน ด้านหน้าของคุณ. จากนั้นวาง จอแสดงผลอื่นๆ ทางด้านขวาหรือซ้ายที่อยู่ติดกัน เพื่อความเข้าใจที่ดีขึ้น โปรดดูรูปด้านล่างเกี่ยวกับวิธีการตั้งค่าจอภาพคู่

 การวางตำแหน่งจอภาพสองจอ
การวางตำแหน่งจอภาพสองจอ
ในทำนองเดียวกัน ในการตั้งค่าจอภาพสามจอ คุณสามารถวางจอภาพหลักไว้ตรงกลางโดยวางอีกสองจอไว้ทางด้านซ้ายที่อยู่ติดกัน และ ขวา. แม้ว่าการตั้งค่านี้จะดีเยี่ยม แต่ตัวเลือกที่ดีที่สุดตามหลักสรีรศาสตร์คือ เอียงหน้าจอเล็กน้อยเข้าหาคุณ ดังแสดงในรูป โปรดทราบว่าสิ่งนี้ต้องการพื้นที่โต๊ะที่ใหญ่กว่าเล็กน้อย

 การวางตำแหน่งจอภาพสามจอ
การวางตำแหน่งจอภาพสามจอ
แม้ว่าผู้ใช้ทั่วไปจะพอใจกับการตั้งค่าจอภาพสองหรือสามจอ แต่จอภาพสี่จอขึ้นไปจะเป็นประโยชน์ต่อผู้ที่ต้องการพื้นที่หน้าจอจำนวนมหาศาล หากต้องการเรียนรู้เพิ่มเติม ต่อไปนี้เป็นคำแนะนำโดยละเอียดเกี่ยวกับการวางตำแหน่งและการเชื่อมต่อจอภาพสี่จอสำหรับการตั้งค่าสี่จอ คุณสามารถรวมหน้าจอตั้งแต่ 5 จอขึ้นไปด้วยวิธีที่คล้ายกัน
คำแนะนำเพิ่มเติม: ปัญหาอย่างหนึ่งที่เราทุกคนเผชิญเมื่อเชื่อมต่อจอแสดงผลหลายจอคือความต้องการพื้นที่บนโต๊ะทำงานที่มากขึ้น ในการแก้ปัญหานี้ ให้ลองติดตั้งจอภาพของคุณ ซึ่งช่วยให้คุณปรับมุม ความสูง และตำแหน่งได้อย่างง่ายดาย อันที่จริง คุณสามารถติดตั้งจอภาพได้มากเท่าที่คุณต้องการหากคุณมีอะแดปเตอร์สำหรับติดตั้ง VESA ที่เหมาะสม
เชื่อมต่อจอภาพ
เมื่อคุณจัดวางจอภาพอย่างเหมาะสมแล้ว ก็ถึงเวลา ขอให้พวกเขาขึ้น มีเทคนิคที่แตกต่างกันในการดำเนินการ และส่วนนี้จะแนะนำคุณเกี่ยวกับแต่ละเทคนิคโดยละเอียด
การเชื่อมต่อพอร์ตโดยตรง
นี่น่าจะเป็นวิธีที่ดีที่สุดและน่าเชื่อถือที่สุดในการเชื่อมต่อจอภาพหลายจอ. สิ่งที่คุณต้องมีคือพอร์ตที่เพียงพอบนเมนบอร์ดหรือกราฟิกการ์ด
ก่อนดำเนินการต่อ ให้ตัดสินใจเลือกประเภทการเชื่อมต่อจอภาพที่คุณจะใช้ อาจเป็น HDMI, VGA, DisplayPort, DVI, USB-C หรืออื่นๆ ที่คุณเลือก น่าสนใจ คุณสามารถใช้ อินเทอร์เฟซที่แตกต่างกันสำหรับการเชื่อมต่อแต่ละครั้ง
เพื่อจุดประสงค์ในการสาธิต เราได้ใช้ HDMI และ DisplayPort ในบทความนี้ อย่างไรก็ตาม ขั้นตอนสำหรับอินเทอร์เฟซอื่นๆ ก็ควรเหมือนกัน:
ก่อนอื่น ให้จ่ายไฟให้กับจอภาพแต่ละตัวด้วยสายไฟที่เกี่ยวข้อง
 ถัดไป รวบรวมจำนวนสายเคเบิลข้อมูลที่ต้องการตามความต้องการของคุณ ในขณะที่คุณทำ เราขอแนะนำให้ใช้อันที่สั้นลงเนื่องจากจะลดโอกาสในการรบกวน จากนั้น เสียบสาย HDMI หรือ DisplayPort เข้ากับหนึ่งใน พอร์ตเอาต์พุต ของเมนบอร์ดหรือกราฟิกการ์ด สำหรับการสาธิต เราใช้อินเทอร์เฟซ HDMI เชื่อมต่อปลายอีกด้านหนึ่งเข้ากับพอร์ตอินพุตของจอภาพหลัก
ถัดไป รวบรวมจำนวนสายเคเบิลข้อมูลที่ต้องการตามความต้องการของคุณ ในขณะที่คุณทำ เราขอแนะนำให้ใช้อันที่สั้นลงเนื่องจากจะลดโอกาสในการรบกวน จากนั้น เสียบสาย HDMI หรือ DisplayPort เข้ากับหนึ่งใน พอร์ตเอาต์พุต ของเมนบอร์ดหรือกราฟิกการ์ด สำหรับการสาธิต เราใช้อินเทอร์เฟซ HDMI เชื่อมต่อปลายอีกด้านหนึ่งเข้ากับพอร์ตอินพุตของจอภาพหลัก ตอนนี้ นำสายเคเบิลข้อมูลเส้นอื่นมาเสียบเข้ากับพอร์ตเอาต์พุตของเมนบอร์ดหรือกราฟิกการ์ด
ตอนนี้ นำสายเคเบิลข้อมูลเส้นอื่นมาเสียบเข้ากับพอร์ตเอาต์พุตของเมนบอร์ดหรือกราฟิกการ์ด
 ตอนนี้ เสียบปลายอีกด้านหนึ่งเข้ากับจอภาพรอง ทำขั้นตอนนี้ซ้ำกับจอภาพอื่นๆ ทั้งหมดในการตั้งค่าของคุณ
ตอนนี้ เสียบปลายอีกด้านหนึ่งเข้ากับจอภาพรอง ทำขั้นตอนนี้ซ้ำกับจอภาพอื่นๆ ทั้งหมดในการตั้งค่าของคุณ
การเชื่อมต่อแบบ Daisy Chaining
อีกวิธีที่มีประโยชน์ในการตั้งค่าจอภาพหลายจอคือการเชื่อมต่อแบบ Daisy Chaining มันหมายถึงการเชื่อมโยง จอแสดงผลเข้าด้วยกันตามลำดับ วิธีนี้ช่วยจัดเก็บสายเคเบิลให้เป็นระเบียบ และคุณไม่จำเป็นต้องพึ่งพาพอร์ตของเมนบอร์ดหรือการ์ดกราฟิกเพียงอย่างเดียว
ในระบบเครือข่าย จอภาพทั้งหมดของคุณควรมีพอร์ต DisplayPort หรือ Thunderbolt พร้อมเปิดใช้งาน MST ยกเว้นอันสุดท้าย เมื่อคุณตรวจสอบความเข้ากันได้แล้ว โปรดทำตามขั้นตอนต่อไปนี้ในการต่อจอภาพหลายจอเข้าด้วยกันแบบเดซี่เชน:
ขั้นแรก ให้กด ปุ่ม OSD (การแสดงผลบนหน้าจอ) เพื่อเปิดใช้การตั้งค่าจอภาพของคุณ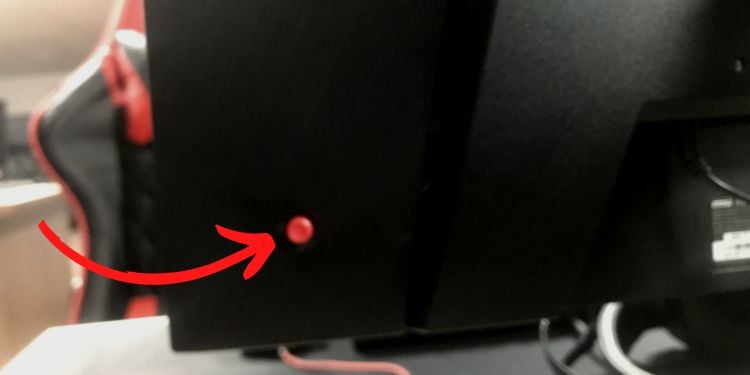
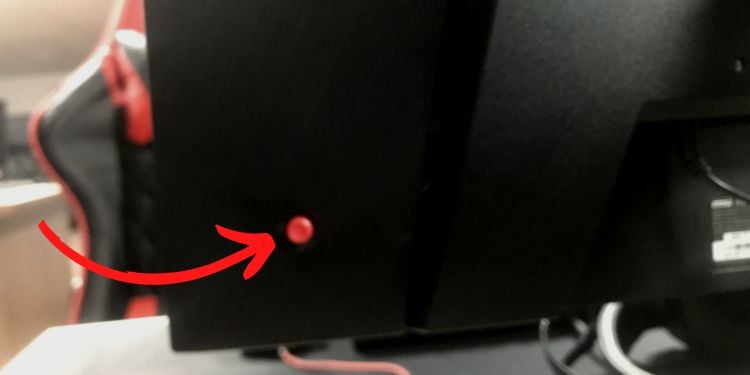 ที่นี่ ค้นหาและเลือกการตั้งค่า MST ซึ่งควรอยู่ภายใต้ตัวเลือกระบบ ตรวจสอบให้แน่ใจว่าได้เปิดใช้งานแล้ว คุณอาจต้องกด ใช่ หากมีข้อความยืนยันปรากฏขึ้น เปิดเมนู OSD อีกครั้ง คราวนี้ ให้ค้นหาและเปิดตัวเลือก Displayport 1.2 ตอนนี้ เสียบสายไฟเฉพาะเข้ากับจอภาพทั้งหมดของคุณ ตรวจสอบให้แน่ใจว่ามีพลังงานเพียงพอ ใช้สาย Thunderbolt หรือ DisplayPort (แนะนำให้ใช้สายที่สั้นกว่า) และเชื่อมต่อกับพอร์ตเอาต์พุตบนพีซีของคุณ จากนั้น เชื่อมต่อปลายอีกด้านหนึ่งของพอร์ตอินพุตของจอภาพหลัก
ที่นี่ ค้นหาและเลือกการตั้งค่า MST ซึ่งควรอยู่ภายใต้ตัวเลือกระบบ ตรวจสอบให้แน่ใจว่าได้เปิดใช้งานแล้ว คุณอาจต้องกด ใช่ หากมีข้อความยืนยันปรากฏขึ้น เปิดเมนู OSD อีกครั้ง คราวนี้ ให้ค้นหาและเปิดตัวเลือก Displayport 1.2 ตอนนี้ เสียบสายไฟเฉพาะเข้ากับจอภาพทั้งหมดของคุณ ตรวจสอบให้แน่ใจว่ามีพลังงานเพียงพอ ใช้สาย Thunderbolt หรือ DisplayPort (แนะนำให้ใช้สายที่สั้นกว่า) และเชื่อมต่อกับพอร์ตเอาต์พุตบนพีซีของคุณ จากนั้น เชื่อมต่อปลายอีกด้านหนึ่งของพอร์ตอินพุตของจอภาพหลัก
 ถัดไป นำสาย Thunderbolt หรือ DisplayPort อีกเส้นหนึ่งมาเชื่อมต่อเข้ากับพอร์ตเอาต์พุตของจอแสดงผลหลัก ต่อเข้ากับปลายอีกด้านหนึ่งของพอร์ตอินพุตของจอภาพรอง ทำซ้ำขั้นตอนสำหรับจอภาพอื่น
ถัดไป นำสาย Thunderbolt หรือ DisplayPort อีกเส้นหนึ่งมาเชื่อมต่อเข้ากับพอร์ตเอาต์พุตของจอแสดงผลหลัก ต่อเข้ากับปลายอีกด้านหนึ่งของพอร์ตอินพุตของจอภาพรอง ทำซ้ำขั้นตอนสำหรับจอภาพอื่น
การใช้แท่นวางหรือฮับ USB
แท่นวางเป็นเครื่องมือที่ยอดเยี่ยมที่ช่วยให้คุณขยายจำนวนพอร์ตบนแล็ปท็อปหรือคอมพิวเตอร์เดสก์ท็อปของคุณ สิ่งนี้มีประโยชน์หากเมนบอร์ดหรือกราฟิกการ์ดของคุณไม่มีอินเทอร์เฟซที่เพียงพอสำหรับเชื่อมต่อจอภาพหลายจอ
ในทำนองเดียวกัน ฮับ USB ระดับไฮเอนด์ที่มีอินเทอร์เฟซ HDMI และ DisplayPort ก็สามารถใช้ได้เช่นกัน ตัวแยกสัญญาณ HDMI ก็เป็นตัวเลือกยอดนิยมเช่นกัน แต่ไม่สามารถใช้เพื่อขยายจอแสดงผลของคุณ
โปรดดำเนินการตามคำแนะนำด้านล่างเกี่ยวกับวิธีใช้ฮับ USB หรือแท่นวางสำหรับการตั้งค่าจอภาพหลายจอ:
ขั้นแรก ตรวจสอบให้แน่ใจว่าจอภาพและอุปกรณ์ทั้งหมดได้รับพลังงานเพียงพอ ตอนนี้ เชื่อมต่อแท่นวางของคุณเข้ากับพีซีโดยใช้สาย USB-C (3.1 หรือสูงกว่า) หรือสาย Thunderbolt 
 ถัดไป เสียบปลั๊กแต่ละอัน สายเคเบิลข้อมูลไปยัง พอร์ตเอาต์พุตของอุปกรณ์ นำปลายสายอีกด้านมาเสียบเข้ากับพอร์ตอินพุตของจอภาพทั้งหมด
ถัดไป เสียบปลั๊กแต่ละอัน สายเคเบิลข้อมูลไปยัง พอร์ตเอาต์พุตของอุปกรณ์ นำปลายสายอีกด้านมาเสียบเข้ากับพอร์ตอินพุตของจอภาพทั้งหมด สุดท้าย เริ่มพีซีของคุณเพื่อยืนยันว่าจอภาพเชื่อมต่อสำเร็จ
สุดท้าย เริ่มพีซีของคุณเพื่อยืนยันว่าจอภาพเชื่อมต่อสำเร็จ
การเชื่อมต่อแบบไร้สาย
หากจอภาพของคุณรองรับ Mircast คุณก็ไม่ต้องกังวลเรื่องสายเคเบิลและพอร์ต คุณสามารถตั้งค่าระบบจอภาพสองจอได้อย่างง่ายดายโดยใช้การเชื่อมต่อไร้สายแทน เทคนิคนี้เป็นที่นิยมอย่างมากในหมู่ผู้ใช้แล็ปท็อปที่ใช้เป็นจอแสดงผลภายนอก
อย่างไรก็ตาม หากคุณวางแผนที่จะใช้จอภาพสองจอ คุณจะต้อง ตั้งค่าจอแสดงผลหลักก่อน. เมื่อเสร็จแล้ว ให้ทำตามคำแนะนำด้านล่างเพื่อเชื่อมต่อจอภาพอื่นแบบไร้สาย:
กด Windows + I เพื่อเปิดแอปการตั้งค่าและไปที่ส่วนแอป จากนั้นไปที่คุณลักษณะเสริม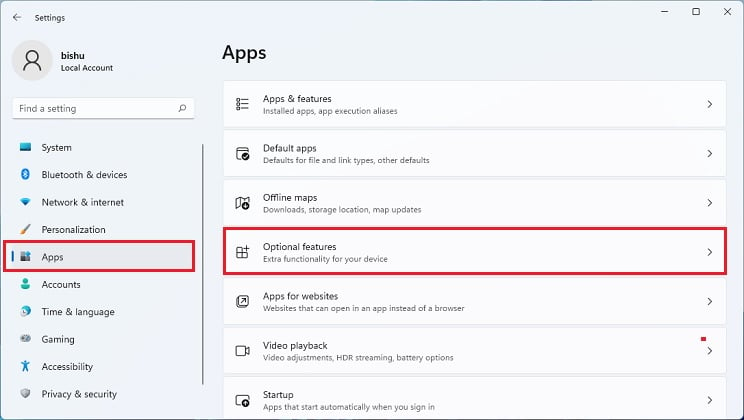
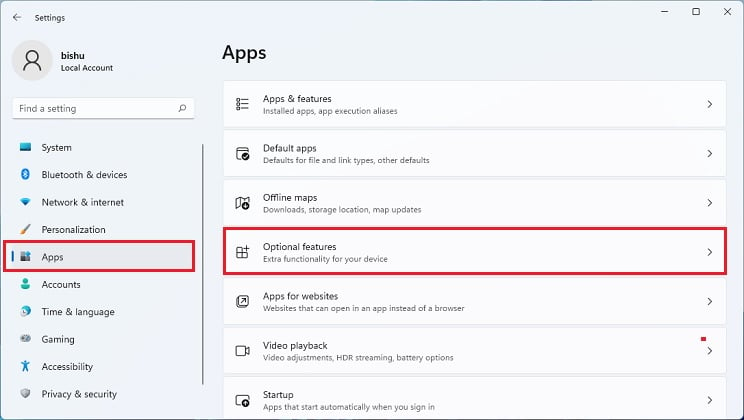 จากนั้น กดปุ่ม ดูคุณลักษณะ ในช่อง”เพิ่มคุณลักษณะเพิ่มเติม”
จากนั้น กดปุ่ม ดูคุณลักษณะ ในช่อง”เพิ่มคุณลักษณะเพิ่มเติม”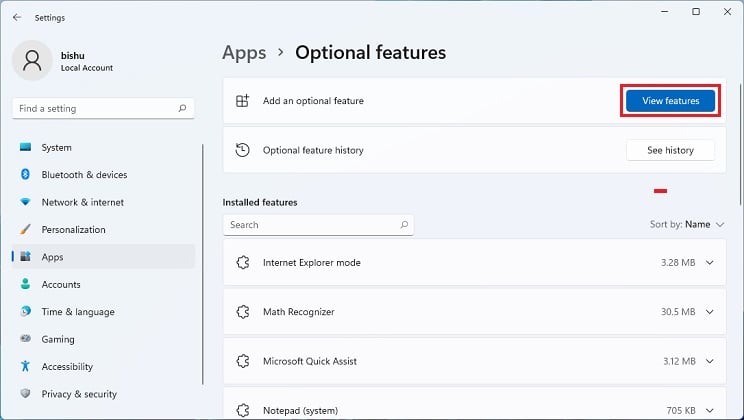
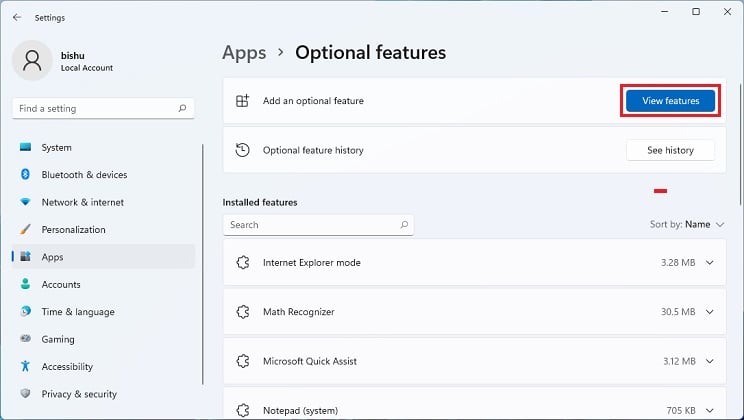 ค้นหาและติดตั้งคุณลักษณะ จอแสดงผลแบบไร้สาย.
ค้นหาและติดตั้งคุณลักษณะ จอแสดงผลแบบไร้สาย.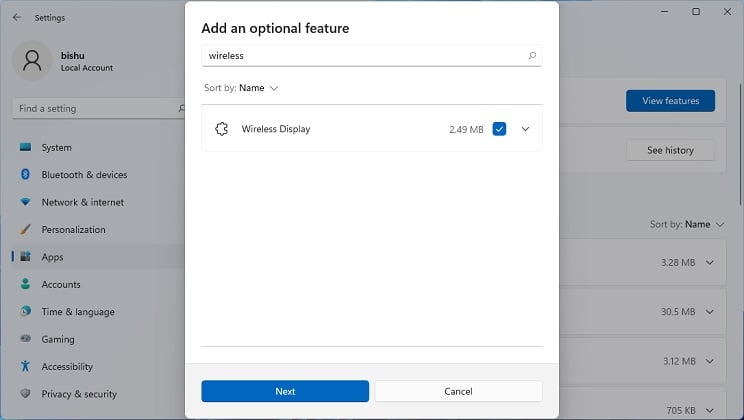
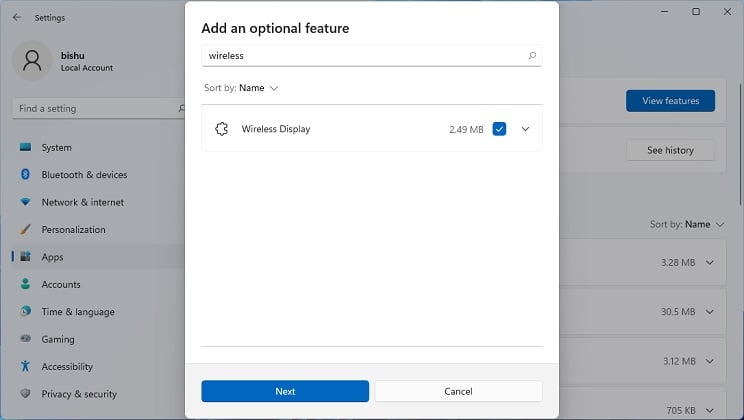
หากมีการติดตั้งไว้แล้ว ควรมีอยู่ในส่วน คุณลักษณะที่ติดตั้ง ตอนนี้ เลือกแท็บ บลูทูธและอุปกรณ์ จากส่วนด้านซ้ายของหน้าต่าง กดปุ่มเพิ่มอุปกรณ์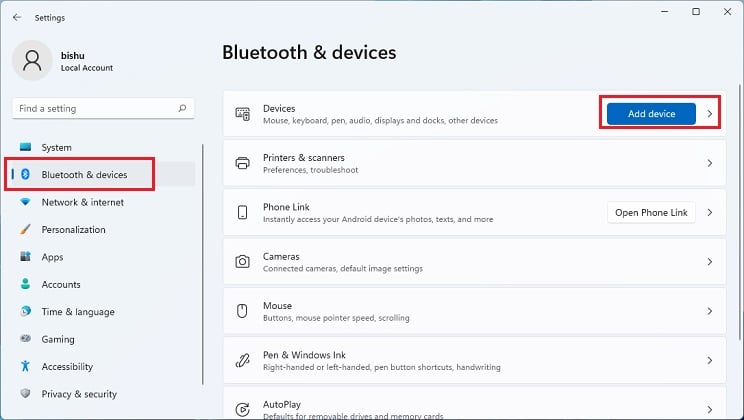
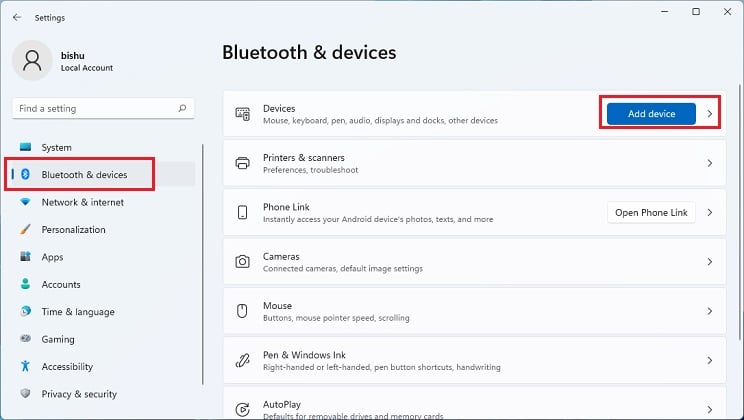 เมื่อหน้าต่างเพิ่มอุปกรณ์เปิดขึ้น ให้เลือก จอแสดงผลไร้สายและแท่นวาง
เมื่อหน้าต่างเพิ่มอุปกรณ์เปิดขึ้น ให้เลือก จอแสดงผลไร้สายและแท่นวาง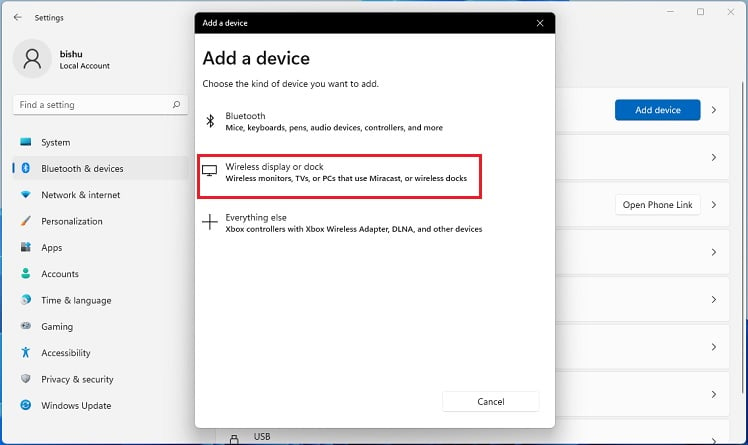
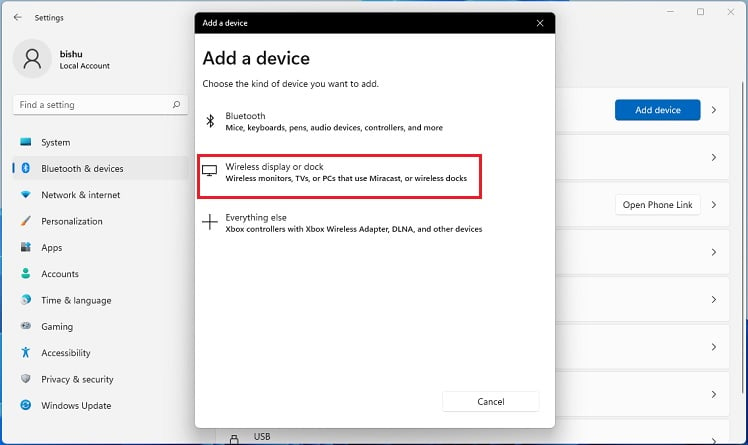 รอจนกว่าคอมพิวเตอร์จะพบจอภาพรอง หากพบ ให้เลือกอุปกรณ์และทำตามคำแนะนำบนหน้าจอเพื่อสิ้นสุดการเชื่อมต่อ
รอจนกว่าคอมพิวเตอร์จะพบจอภาพรอง หากพบ ให้เลือกอุปกรณ์และทำตามคำแนะนำบนหน้าจอเพื่อสิ้นสุดการเชื่อมต่อ
ปรับการตั้งค่าการฉายภาพ
หลังจากเชื่อมต่อจอภาพแล้ว การตั้งค่าจะซิงค์กับการกำหนดค่าล่าสุดโดยอัตโนมัติ อย่างไรก็ตาม คุณอาจต้องการปรับแต่งการตั้งค่าการฉายภาพ ขึ้นอยู่กับว่าคุณกำลังพยายามสะท้อนเนื้อหาของหน้าจอหลักหรือขยายการแสดงผล ต่อไปนี้เป็นวิธีดำเนินการ:
ขั้นแรก ให้กด Windows + P โดยตรงเพื่อเปิดการตั้งค่าการฉายภาพ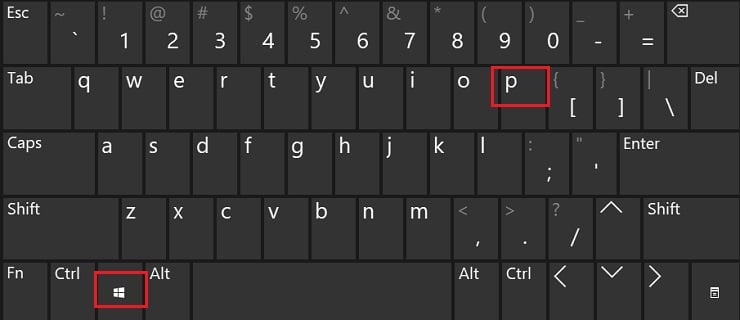 จากนั้น เลือก ทำซ้ำ หากคุณต้องการมิเรอร์เนื้อหาบนจอภาพทั้งหมด
จากนั้น เลือก ทำซ้ำ หากคุณต้องการมิเรอร์เนื้อหาบนจอภาพทั้งหมด
มิฉะนั้น เลือกตัวเลือก ขยาย ตัวเลือก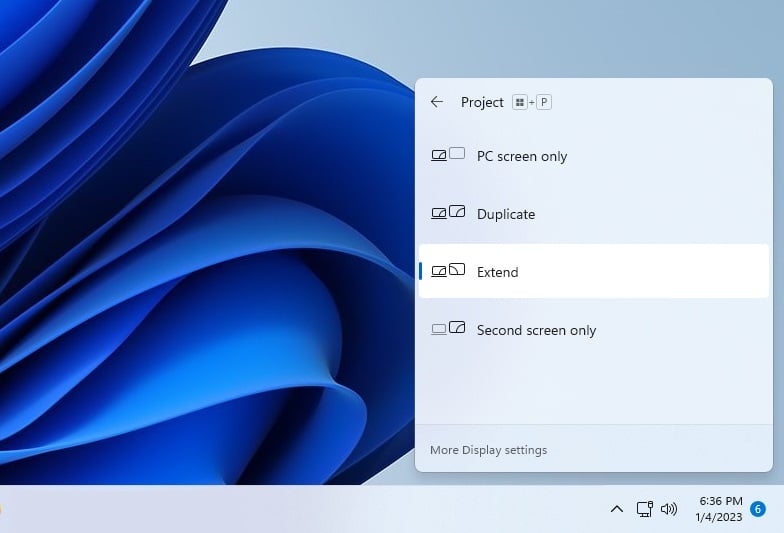
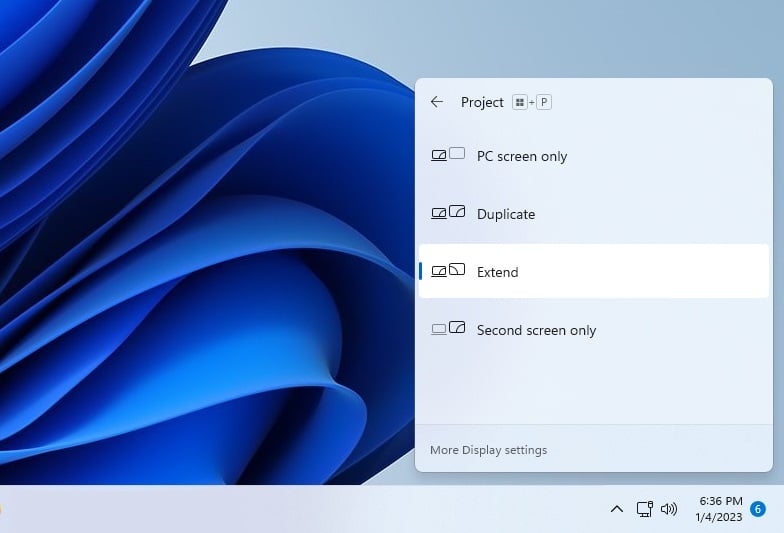 หน้าจอควรกะพริบหนึ่งวินาที เพื่อยืนยันว่าการตั้งค่าของคุณมีการเปลี่ยนแปลง
หน้าจอควรกะพริบหนึ่งวินาที เพื่อยืนยันว่าการตั้งค่าของคุณมีการเปลี่ยนแปลง
หมายเหตุ: หากคุณใช้จอภาพรุ่นอื่น คุณอาจต้องปรับแต่งอัตราการรีเฟรช ความละเอียดหน้าจอ และอื่นๆ เพื่อให้การตั้งค่าซิงค์กันดี มิฉะนั้น คุณอาจประสบปัญหาหน้าจอดำหรือปัญหาการแสดงผลที่เกี่ยวข้อง