การอัปเดต Windows 10 จะเกิดขึ้นโดยอัตโนมัติหรือด้วยตนเองผ่านการตั้งค่า Windows Update อย่างไรก็ตาม หากคุณพยายามแพตช์การติดตั้งใหม่หรือสร้างสคริปต์แบบกำหนดเองเพื่อทำให้กระบวนการทำงานโดยอัตโนมัติ คุณสามารถใช้คำสั่งเพื่อดาวน์โหลดและติดตั้งแพตช์ที่ขาดหายไปด้วย “PSWindowsUpdate”บน PowerShell
PSWindowsUpdate
strong> เป็นโมดูลชุมชนโดย Michal Gajda ซึ่งมีอยู่ใน PowerShell Gallery มีส่วนประกอบเพื่อให้ง่ายต่อการตรวจสอบ ดาวน์โหลด และติดตั้งการอัปเดตคุณภาพบน Windows 10
ในคู่มือนี้ คุณจะได้เรียนรู้ขั้นตอนในการตรวจสอบและติดตั้งการอัปเดตสำหรับ Windows 10 โดยใช้ PowerShell

อัปเดต Windows 10 จาก PowerShell
หากต้องการตรวจสอบและติดตั้งการอัปเดตด้วย PowerShell ให้ใช้ขั้นตอนเหล่านี้:
เปิด เริ่มบน Windows 10
หน้าจอ @media เท่านั้น และ (ความกว้างขั้นต่ำ: 0px) และ (ความสูงขั้นต่ำ: 0px) { div[id^=”bsa-zone_1659356193270-5_123456″] { ความกว้างขั้นต่ำ: 300px; ความสูงขั้นต่ำ: 250px; } } @media only screen and (min-width: 640px) and (min-height: 0px) { div[id^=”bsa-zone_1659356193270-5_123456″] { min-width: 120px; ความสูงขั้นต่ำ: 600px; } }
ค้นหา PowerShell คลิกขวาที่ผลลัพธ์ด้านบน แล้วเลือกตัวเลือก เรียกใช้ในฐานะผู้ดูแลระบบ
พิมพ์คำสั่งต่อไปนี้เพื่อ ติดตั้งโมดูลเพื่อเรียกใช้ Windows Update และกด Enter:
ติดตั้งโมดูล PSWindowsUpdate
บันทึกย่อ: หลังจากติดตั้งโมดูลแล้ว คุณไม่จำเป็นต้องทำขั้นตอนที่ 3 ซ้ำอีกเพื่อใช้โมดูลและจัดการการอัปเดต
พิมพ์ A แล้วกด Enter เพื่อยืนยัน
พิมพ์คำสั่งต่อไปนี้เพื่อตรวจสอบการอัปเดตด้วย PowerShell แล้วกด Enter strong>:
Get-WindowsUpdate
พิมพ์คำสั่งต่อไปนี้เพื่อติดตั้งการอัปเดต Windows 10 ที่มีและกด Enter:
ติดตั้ง WindowsUpdate 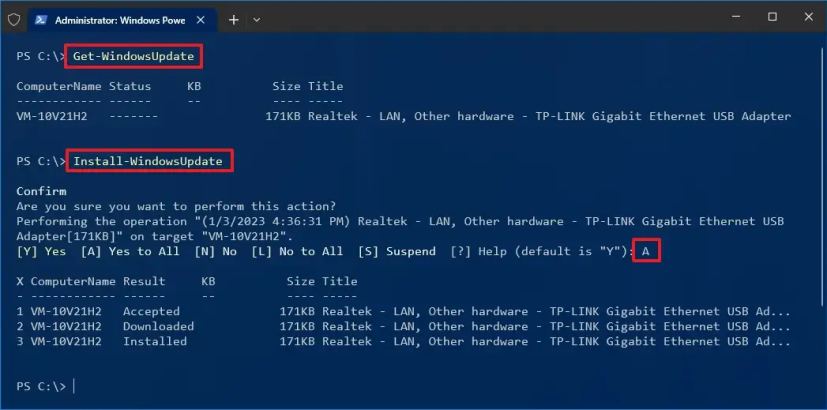
พิมพ์ A แล้วกด Enter เพื่อยืนยัน
เมื่อคุณทำตามขั้นตอนแล้ว การอัปเดตสะสมล่าสุด จะดาวน์โหลดและติดตั้งบนคอมพิวเตอร์ของคุณ
จัดการการอัปเดตด้วย PowerShell
โมดูล PSWindowsUpdate มีตัวเลือกมากมายที่คุณสามารถใช้เพื่อจัดการการอัปเดต คุณสามารถใช้คำสั่ง Get-Command –Module PSWindowsUpdate เพื่อสอบถามรายการคำสั่งที่มีได้เสมอ
ตัวอย่างเช่น ขั้นตอนต่อไปนี้จะดาวน์โหลด ติดตั้ง จากนั้นรีบูตคอมพิวเตอร์เพื่อให้กระบวนการอัปเดตเสร็จสมบูรณ์:
เปิด เริ่ม
ค้นหา PowerShell คลิกขวาที่ผลลัพธ์ด้านบน และเลือก เรียกใช้เป็น ผู้ดูแลระบบ ตัวเลือก
พิมพ์คำสั่งต่อไปนี้เพื่อดาวน์โหลดและติดตั้งการอัปเดตที่มีทั้งหมดและรีบูตระบบ แล้วกด Enter:
Get-WindowsUpdate-ยอมรับทั้งหมด-ติดตั้ง-รีบูตอัตโนมัติ
หลังจากทำตามขั้นตอนต่างๆ เสร็จสิ้น Windows 10 จะดาวน์โหลดและติดตั้งการอัปเดตที่มีทั้งหมด รีบูตคอมพิวเตอร์เพื่อใช้การเปลี่ยนแปลงโดยอัตโนมัติ
ติดตั้งคำสั่งอัปเดตเฉพาะ
หากต้องการดาวน์โหลดและติดตั้งการอัปเดตเฉพาะบน Windows 10 จาก PowerShell ให้ใช้ขั้นตอนเหล่านี้:
เปิด เริ่ม
ค้นหา PowerShell แข็งแรง> คลิกขวา ผลลัพธ์สูงสุด และเลือกตัวเลือก เรียกใช้ในฐานะผู้ดูแลระบบ
พิมพ์คำสั่งต่อไปนี้เพื่อแสดงรายการอัปเดตที่มีอยู่พร้อมกับหมายเลข KB ด้วย PowerShell แล้วกด Enter strong>:
Get-WindowsUpdate
พิมพ์คำสั่งต่อไปนี้เพื่อดาวน์โหลด ติดตั้งการอัปเดตเฉพาะ รีบูตระบบ และกด Enter:
Get-WindowsUpdate-Install-KBArticleID’KB5021233′
ในคำสั่ง ให้แทนที่ “KB5021233″ด้วยชื่อ KB ของการอัปเดตที่คุณต้องการติดตั้ง
เมื่อคุณทำตามขั้นตอนต่างๆ ในกรณีนี้ Windows 10 จะดาวน์โหลดและติดตั้ง อัปเดต KB5021233 บนอุปกรณ์ของคุณ
Windows 10 มาพร้อมกับ Windows Update Provider แต่มีตัวเลือกที่จำกัดเมื่อเทียบกับโมดูล PSWindowsUpdate และอีกมากมาย ซับซ้อนในการใช้งาน
@media only screen and (min-width: 0px) and (min-height: 0px) { div[id^=”bsa-zone_1659356403005-2_123456″] { min-width: 300px; ความสูงขั้นต่ำ: 250px; } } @media only screen and (min-width: 640px) and (min-height: 0px) { div[id^=”bsa-zone_1659356403005-2_123456″] { min-width: 300px; ความสูงขั้นต่ำ: 250px; } }