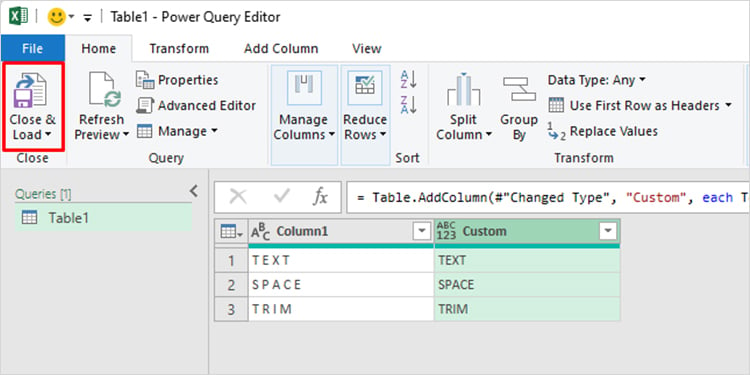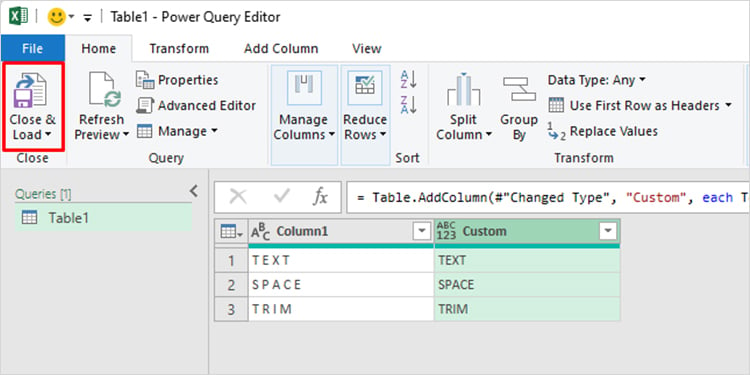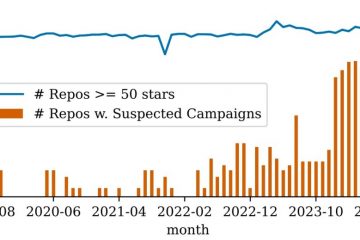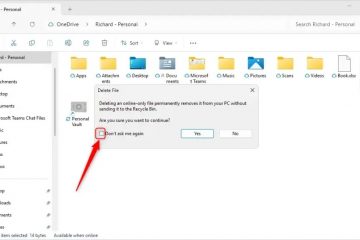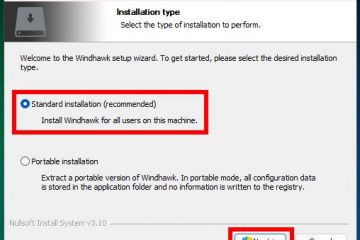ฟังก์ชัน Trim ใน Excel จะทำงานเมื่อคุณส่งอาร์กิวเมนต์เป็นข้อความเท่านั้น ตัวอย่างเช่น ฟังก์ชันจะไม่ทำงานหากคุณส่งตำแหน่งเซลล์เป็นอาร์กิวเมนต์ ในทำนองเดียวกัน ฟังก์ชัน Trim จะลบเฉพาะช่องว่างนำหน้าและต่อท้ายเท่านั้น ดังนั้น หากคุณพยายามลบช่องว่างระหว่างคำ ฟังก์ชันนี้จะดูเหมือนไม่ทำงาน
จากที่กล่าวมา สูตรการตัดแต่งอาจไม่ทำงานแม้ว่าคุณจะตั้งใจใช้อย่างถูกต้องก็ตาม ปัญหาอาจมีตั้งแต่ข้อผิดพลาดมือใหม่แม้แต่ผู้เชี่ยวชาญ Excel ก็อาจทำ เช่น การพิมพ์ผิดไปจนถึงไฟล์โปรแกรม Office เสียหาย
ตรวจสอบสูตรของคุณ
ฟังก์ชัน TRIM จะไม่ทำงานหากคุณป้อนสูตรไม่ถูกต้อง ซึ่งรวมถึงปัญหาเกี่ยวกับไวยากรณ์ อาร์กิวเมนต์ และฟังก์ชัน
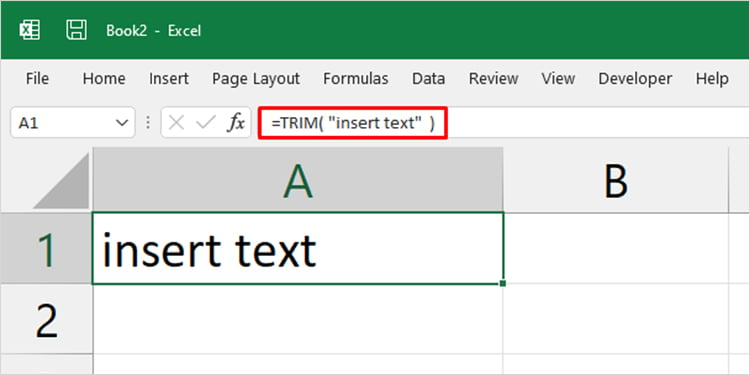
ไวยากรณ์
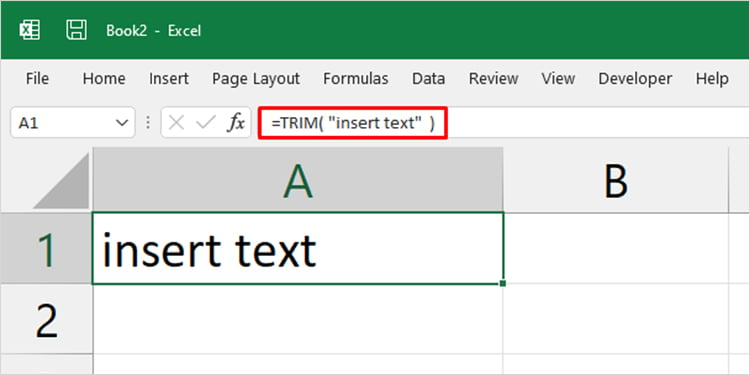
ในการเรียกใช้ฟังก์ชันใดๆ ใน Excel คุณต้องป้อนเครื่องหมาย เท่ากับ (=) ตรวจสอบให้แน่ใจว่าคุณใช้สัญลักษณ์ก่อนป้อน TRIM
หลังจากที่คุณเรียกใช้ฟังก์ชัน ให้ใช้ วงเล็บ () เพื่อส่งอาร์กิวเมนต์ของคุณ ฟังก์ชัน TRIM ใช้ข้อความเป็นอาร์กิวเมนต์ ดังนั้นคุณต้องใส่ค่าของคุณใน เครื่องหมายคำพูดคู่ (“”) หากคุณป้อนค่าโดยไม่ใส่เครื่องหมายคำพูด คุณจะพบว่า ข้อผิดพลาด #NAME?
ฟังก์ชัน
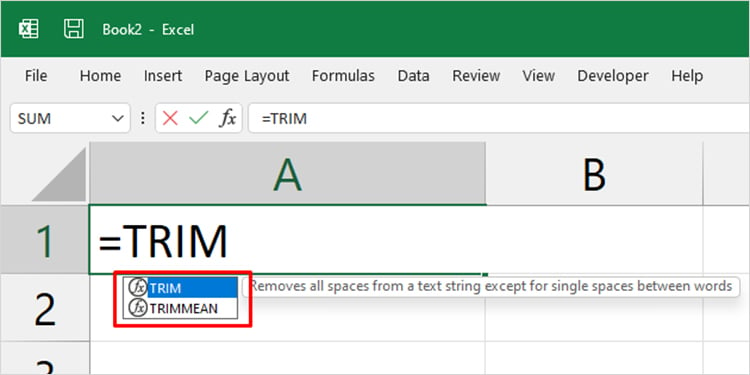
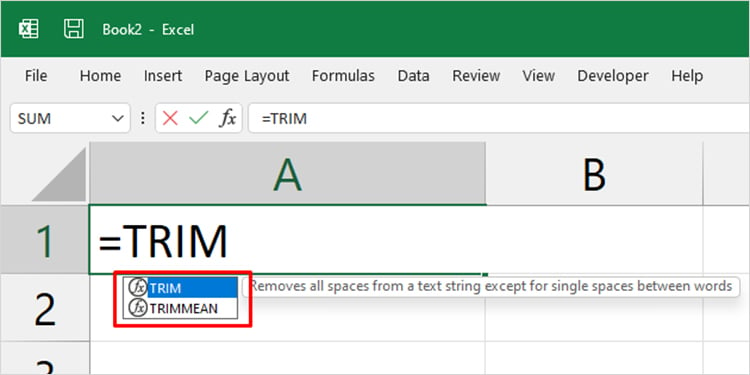
ตรวจสอบว่าคุณป้อนสูตรถูกต้องหรือไม่ หากคุณยังใหม่กับการใช้ Excel ขอความช่วยเหลือจากตัวช่วยสร้างสูตรที่ปรากฏขึ้นเมื่อคุณป้อนสูตร
อาร์กิวเมนต์
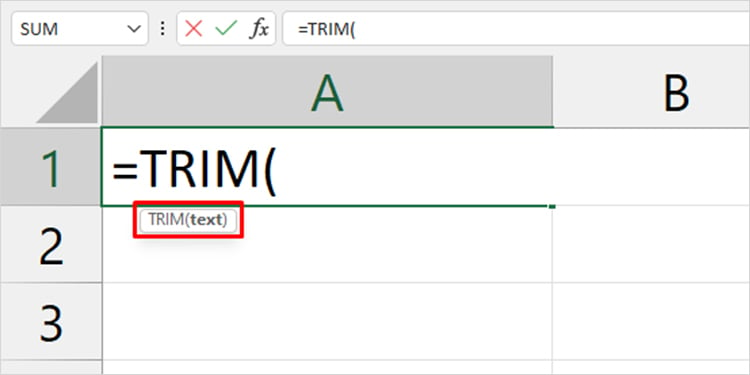
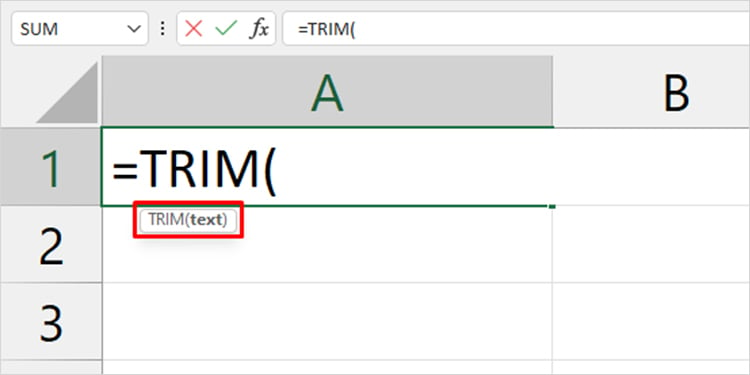
คุณ สามารถส่งหนึ่งอาร์กิวเมนต์ในฟังก์ชัน TRIM เท่านั้น อาร์กิวเมนต์ของคุณต้องเป็นข้อความ และไม่ใช่ตำแหน่งเซลล์ Excel จะถือว่าทุกอาร์กิวเมนต์ แม้แต่ตัวเลข เป็นข้อความในฟังก์ชัน TRIM
แสดงตัวเลือกสูตรที่เปิดใช้งาน
หากฟังก์ชัน TRIM ไม่แสดงผลลัพธ์ คุณต้องมี เปิดใช้ตัวเลือกแสดงสูตร คุณสามารถตรวจสอบได้ว่าคุณลักษณะนี้ทำงานอยู่หรือไม่จากแท็บ สูตร
เปิดใช้ Excel เลือก สูตร จากแถบเมนู ยกเลิกการเลือก แสดงสูตรจากส่วนการตรวจสอบสูตร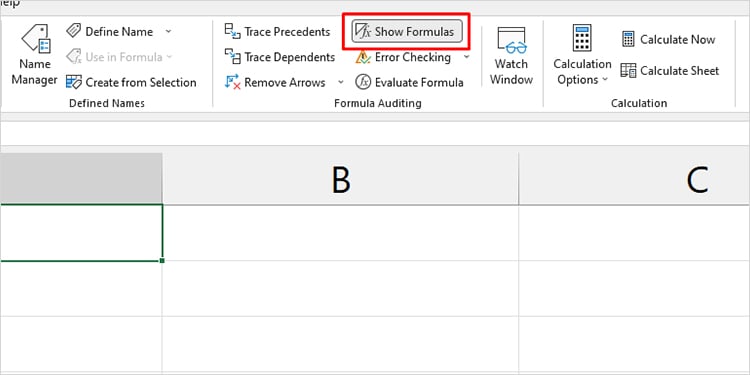
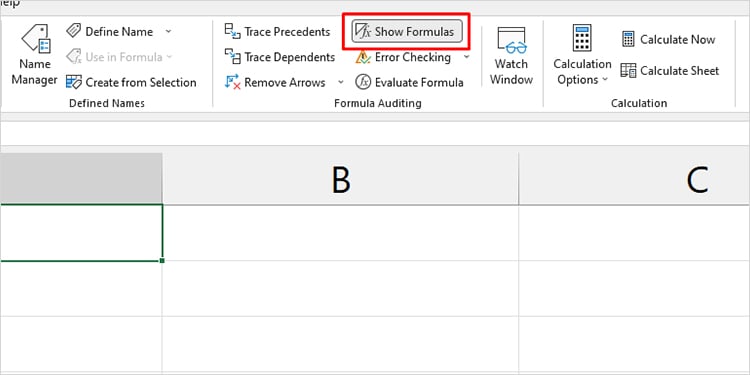
ซ่อมแซม Office
คุณอาจต้องจัดการกับไฟล์โปรแกรมที่เสียหายซึ่งสร้างปัญหาในโปรแกรม Excel เมื่อคุณทำไฟล์โปรแกรมหายหรือเสียหาย Excel อาจไม่มีทรัพยากรเพียงพอที่จะทำตามคำสั่งของคุณ
คุณสามารถทำการซ่อมแซมแบบออนไลน์และดูว่าสามารถแก้ไขปัญหาของคุณได้หรือไม่
เปิด การตั้งค่า (แป้น Windows + I) ไปที่แอป > แอปและคุณลักษณะ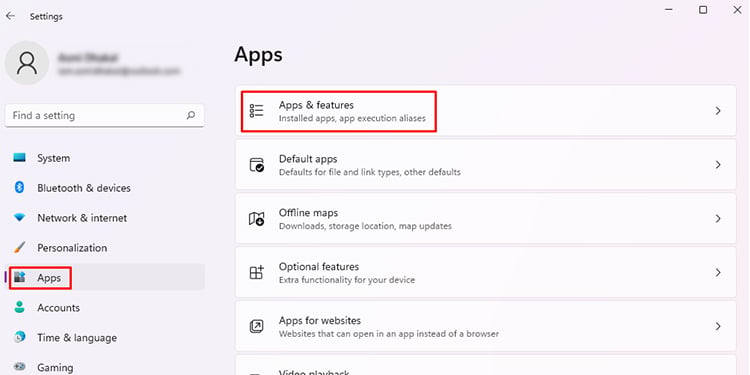
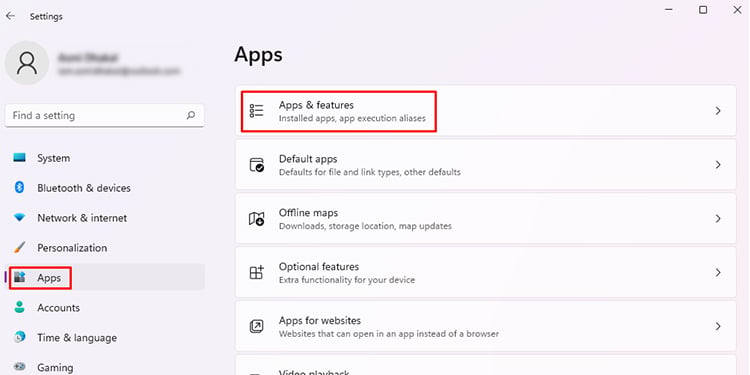 เลื่อนลงไปที่ Microsoft Office แล้วคลิกไอคอนสามจุด เลือกแก้ไข
เลื่อนลงไปที่ Microsoft Office แล้วคลิกไอคอนสามจุด เลือกแก้ไข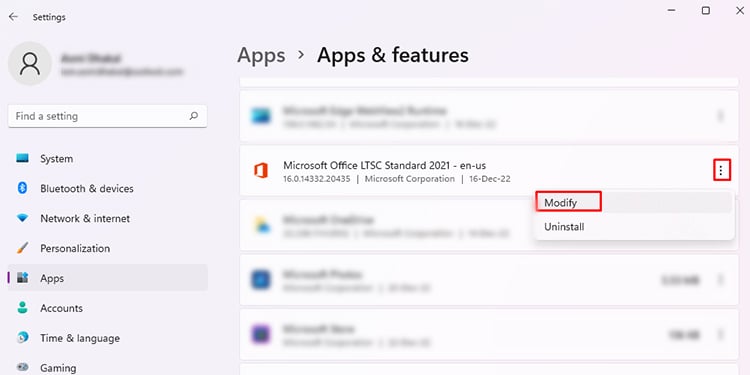
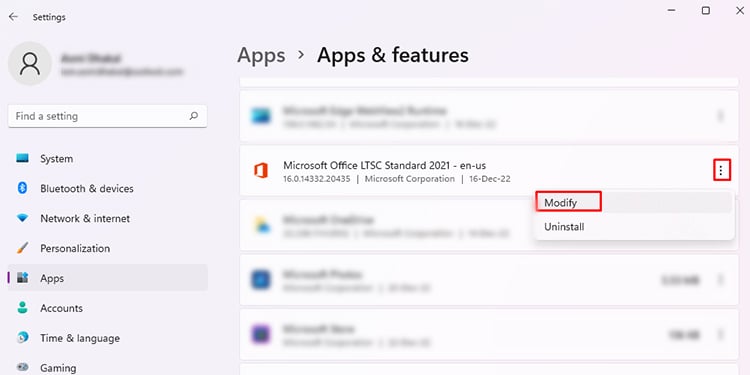 เลือกซ่อมออนไลน์ > ซ่อม
เลือกซ่อมออนไลน์ > ซ่อม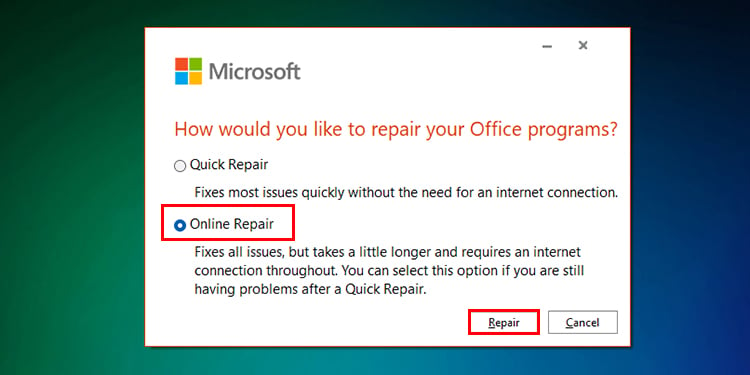
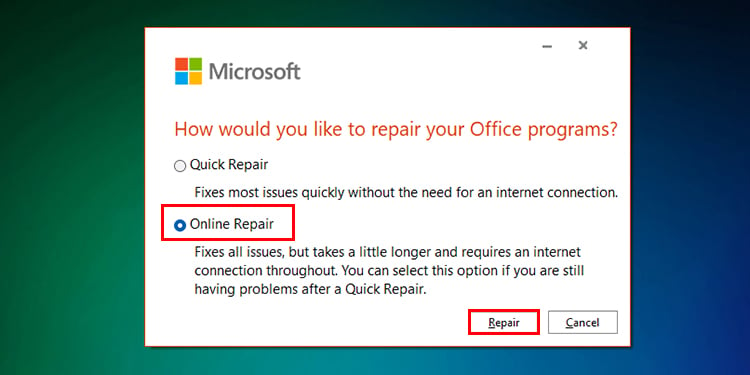
ใช้ทางเลือกอื่น
หากคุณต้องการใช้ TRIM เพื่อส่งตำแหน่งเซลล์ คุณสามารถใช้ฟังก์ชัน SUBSTITUTE เพื่อเป็นทางเลือก ฟังก์ชัน SUBSTITUTE จะแทนที่ค่าด้วยค่าชุดอื่น
คุณยังสามารถใช้ Power Query เพื่อลบช่องว่างนำหน้าและต่อท้ายออกจากทั้งคอลัมน์ Power Query ยังสามารถทำหน้าที่เป็นทางเลือกแทนฟังก์ชัน SUBSTITUTE
ฟังก์ชัน SUBSTITUTE
คุณสามารถใช้ฟังก์ชัน SUBSTITUTE ใน=SUBSTITUTE(text/cell, ค่าที่จะแทนที่ ค่าใหม่) รูปแบบ
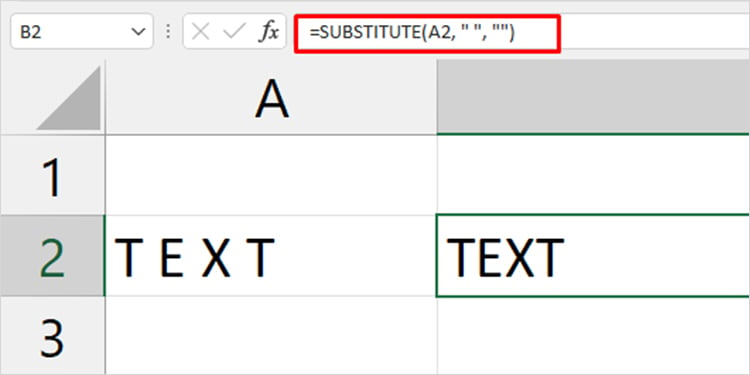
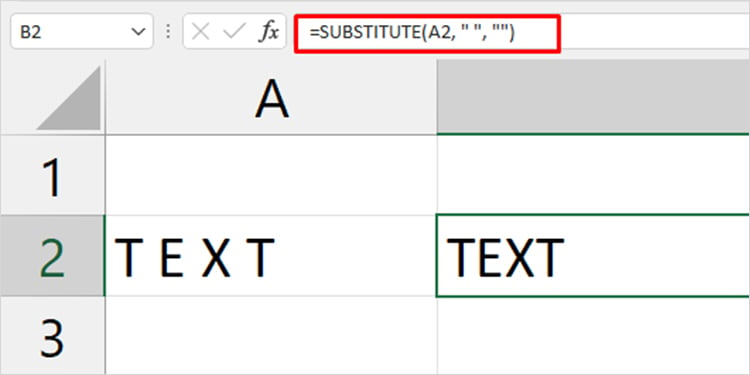
ในเอกสาร Excel ด้านบน เราได้ ใช้ฟังก์ชัน SUBSTITUTE เพื่อแทนที่ช่องว่างระหว่างข้อความใน A2 โดยไม่มีอะไรเกิดขึ้น ซึ่งจะลบช่องว่างทั้งหมดในข้อความ
Power Query
Power Query เป็นเครื่องมือที่มีประสิทธิภาพในการแปลงค่าของคุณใน Excel คุณสามารถลบช่องว่างทั้งหมดหรือเฉพาะช่องว่างนำหน้าและต่อท้ายใน Power Query ได้
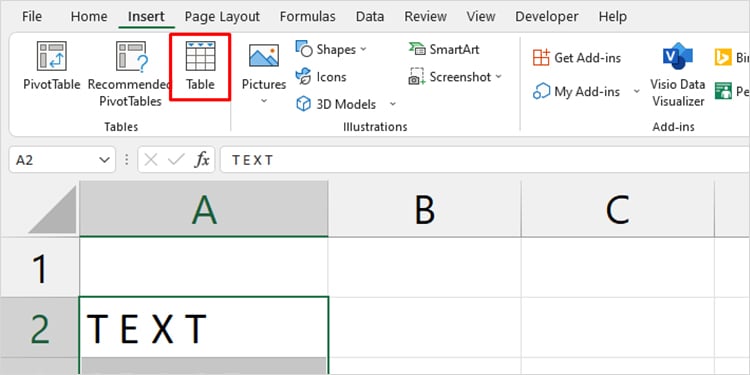
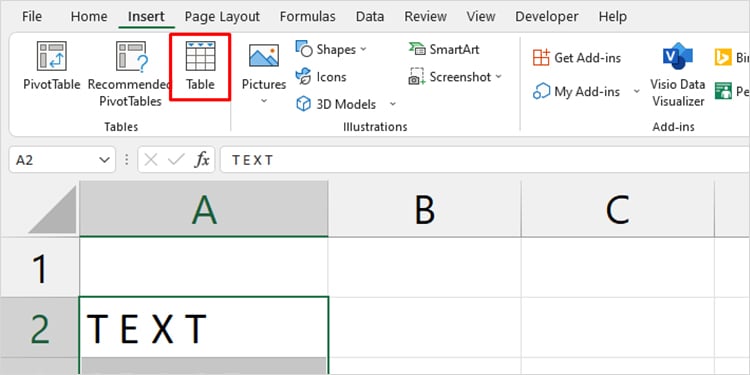
ก่อนที่คุณจะใช้ Power Query อย่าลืมเปลี่ยนค่าของคุณเป็นตาราง เลือกข้อมูลของคุณและไปที่ แทรก > ตาราง เพื่อแปลงช่วงของคุณเป็นตาราง
ลบช่องว่างนำหน้าและต่อท้าย
เลือกตารางของคุณและไปที่ ข้อมูล. ค้นหาส่วน Get & Transform จากนั้นเลือก จากตาราง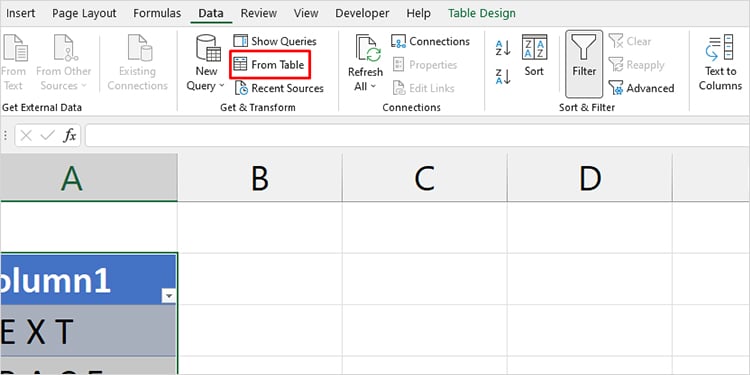
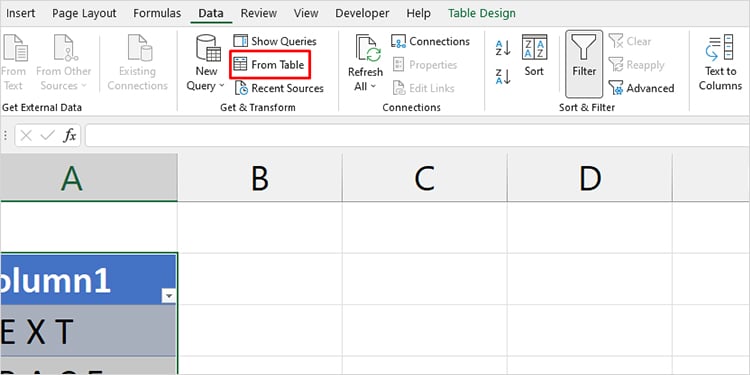 คลิกขวาที่ส่วนหัวของคอลัมน์ จากนั้นเลือก Transform > Trim
คลิกขวาที่ส่วนหัวของคอลัมน์ จากนั้นเลือก Transform > Trim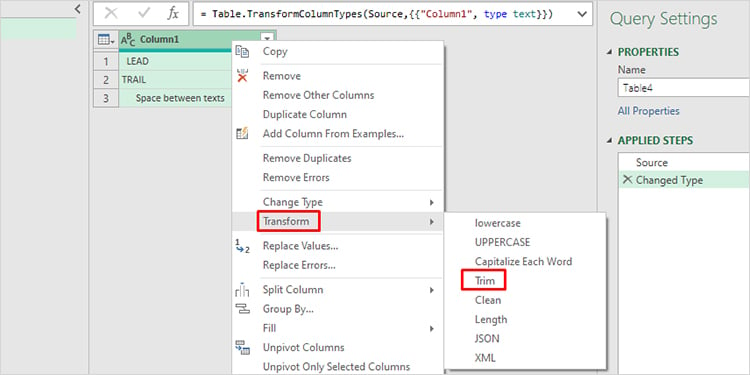
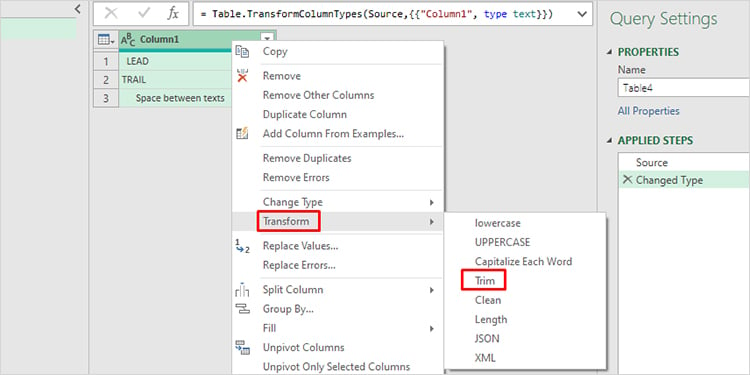 จากแท็บ หน้าแรก คลิก ปิด & โหลด.
จากแท็บ หน้าแรก คลิก ปิด & โหลด.
ลบช่องว่างทั้งหมด
เลือกตารางของคุณจากตาราง ไปที่ ข้อมูล > จากตาราง ไปที่แท็บ เพิ่มคอลัมน์ เลือกคอลัมน์ที่กำหนดเอง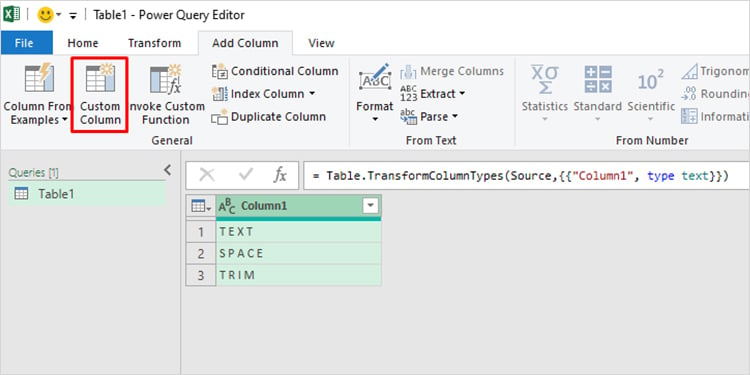
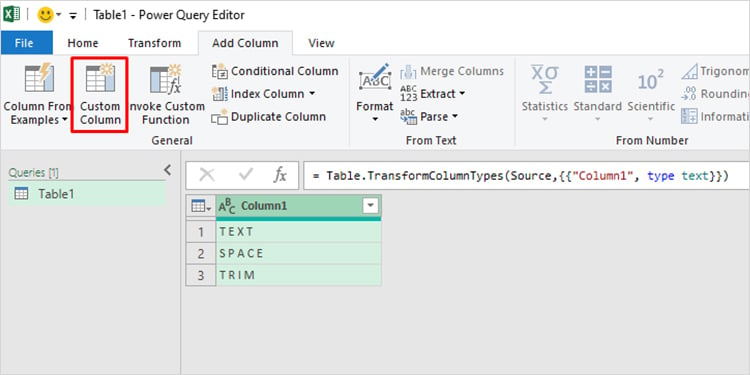 ในหน้าต่างคอลัมน์ที่กำหนดเอง ให้ตั้งชื่อคอลัมน์ของคุณภายใต้ ชื่อคอลัมน์ใหม่ ภายใต้สูตรคอลัมน์แบบกำหนดเอง ให้ป้อน Text.Remove(.
ในหน้าต่างคอลัมน์ที่กำหนดเอง ให้ตั้งชื่อคอลัมน์ของคุณภายใต้ ชื่อคอลัมน์ใหม่ ภายใต้สูตรคอลัมน์แบบกำหนดเอง ให้ป้อน Text.Remove(.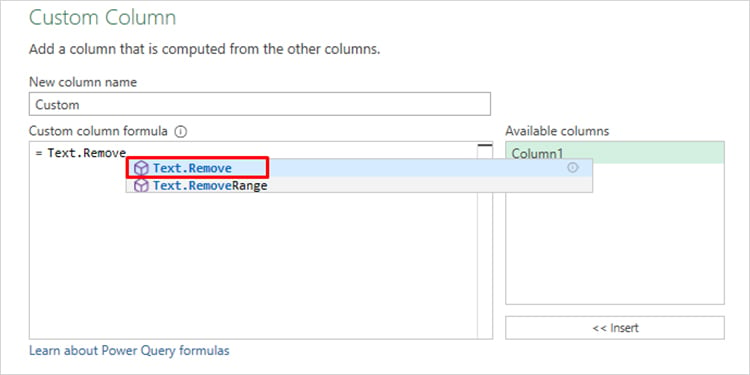
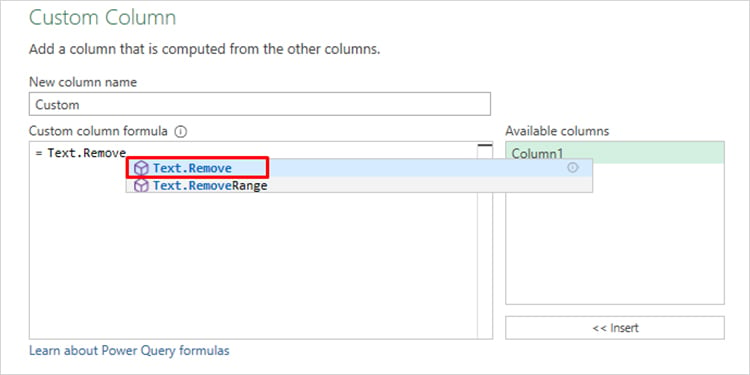 ดับเบิลคลิกที่คอลัมน์ของคุณใต้ คอลัมน์ที่มี
ดับเบิลคลิกที่คอลัมน์ของคุณใต้ คอลัมน์ที่มี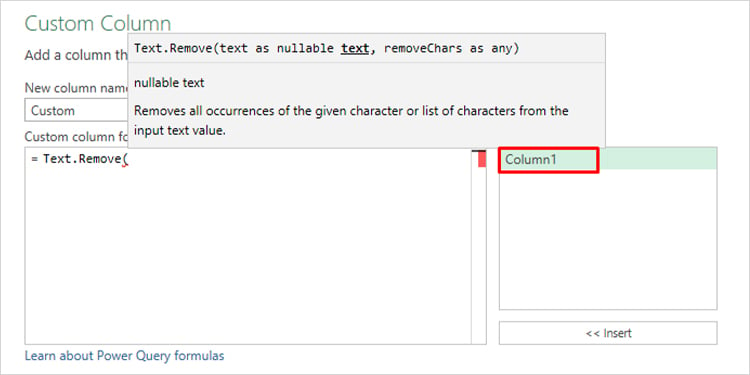 ใส่เครื่องหมายจุลภาค จากนั้นใส่ช่องว่างภายในเครื่องหมายคำพูด แทรกวงเล็บปิด สูตรของคุณควรเป็น ในรูปแบบ=Text.Remove([Column], “”)
ใส่เครื่องหมายจุลภาค จากนั้นใส่ช่องว่างภายในเครื่องหมายคำพูด แทรกวงเล็บปิด สูตรของคุณควรเป็น ในรูปแบบ=Text.Remove([Column], “”)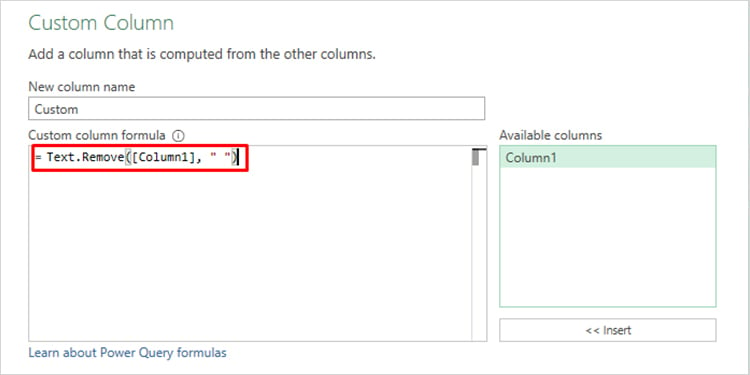 คลิก ตกลง คลิกขวาที่คอลัมน์เก่า > ลบ
คลิก ตกลง คลิกขวาที่คอลัมน์เก่า > ลบ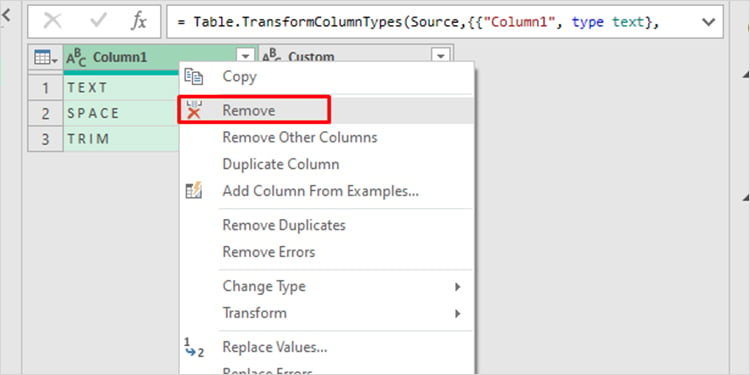
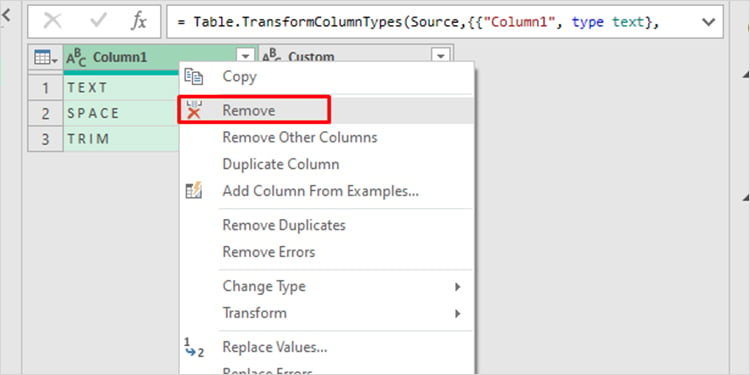 ไปที่ หน้าแรก > ปิดและโหลด
ไปที่ หน้าแรก > ปิดและโหลด