บทความนี้อธิบายขั้นตอนในการเปิดหรือปิด Shift Lock เมื่อใช้แป้นพิมพ์สัมผัสใน Windows 11
อุปกรณ์หน้าจอสัมผัสที่ไม่มีแป้นพิมพ์จริงจะเห็นแป้นพิมพ์เสมือนจริงในตัว เรียกอีกอย่างว่าแป้นพิมพ์สัมผัส ซึ่งมีประโยชน์สำหรับอุปกรณ์เหล่านี้
ด้วย Windows แอปพลิเคชันแบบสัมผัสจำนวนมากจะเปิดแป้นพิมพ์แบบสัมผัสโดยอัตโนมัติเมื่อคุณเปิดแอปพลิเคชัน แป้นพิมพ์สัมผัสจะเปิดโดยอัตโนมัติเมื่อแตะตำแหน่งที่คุณต้องการป้อนข้อความในแบบฟอร์มหรือช่องข้อความ
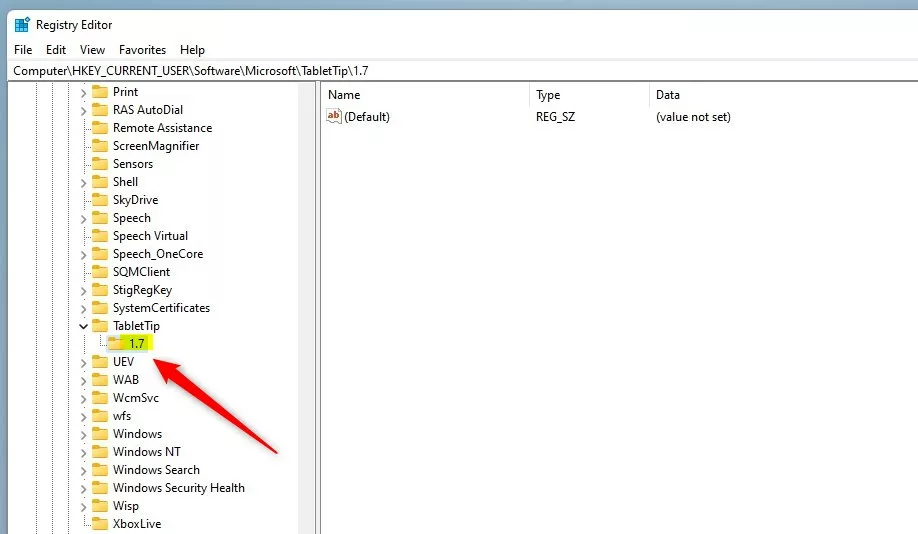
ขณะใช้แป้นพิมพ์สัมผัส คุณสามารถเปิดใช้งานคุณลักษณะ Shift Lock เพื่อเปลี่ยนข้อความทั้งหมดเป็นตัวพิมพ์ใหญ่ กดปุ่ม Shift อีกครั้งเพื่อปิดใช้งานคุณลักษณะ Shift Lock
หากคุณไม่ต้องการใช้ Shift Lock หรือหาก Shift Lock เปิดใช้งานโดยไม่ได้ตั้งใจและสร้างความรำคาญ คุณสามารถปิดใช้งานได้ ได้เลย
ปิดหรือเปิด Shift Lock ผ่าน Windows Registry Editor
ตามที่กล่าวไว้ข้างต้น คุณสามารถเปิดใช้งานคุณลักษณะ Shift Lock เพื่อเปลี่ยนข้อความทั้งหมดให้เป็น ตัวอักษรพิมพ์ใหญ่ กดปุ่ม Shift อีกครั้งเพื่อปิดใช้งานคุณสมบัติ Shift Lock
ด้านล่างคือวิธีดำเนินการดังกล่าวโดยใช้ Windows Registry
เปิด Windows Registry และนำทางไปยังเส้นทางคีย์ของโฟลเดอร์เป็น ด้านล่าง
HKEY_CURRENT_USER\Software\Microsoft\TabletTip\1.7
หากคุณไม่เห็นคีย์ของโฟลเดอร์ 1.7 ให้คลิกขวาที่ TabletTip จากนั้นสร้างโฟลเดอร์คีย์ย่อย (1.7)
Windows 11 เปิดใช้งานหรือปิดใช้งานการล็อก Shift ผ่านรีจิสทรี
ในบานหน้าต่างด้านขวาของโฟลเดอร์ 1.7 คลิกขวาแล้วเลือกใหม่-> ค่า DWORD (32 บิต) พิมพ์คีย์ใหม่ชื่อ EnableShiftLock
ดับเบิลคลิกที่ชื่อค่าใหม่ (EnableShiftLock) แล้วป้อน ข้อมูลค่า เป็น 1 เพื่อเปิด Shift Lock สำหรับแป้นพิมพ์สัมผัสใน Windows 11
A Value data ของ 0 จะปิด Shift Lock สำหรับแป้นพิมพ์สัมผัสใน Windows 11
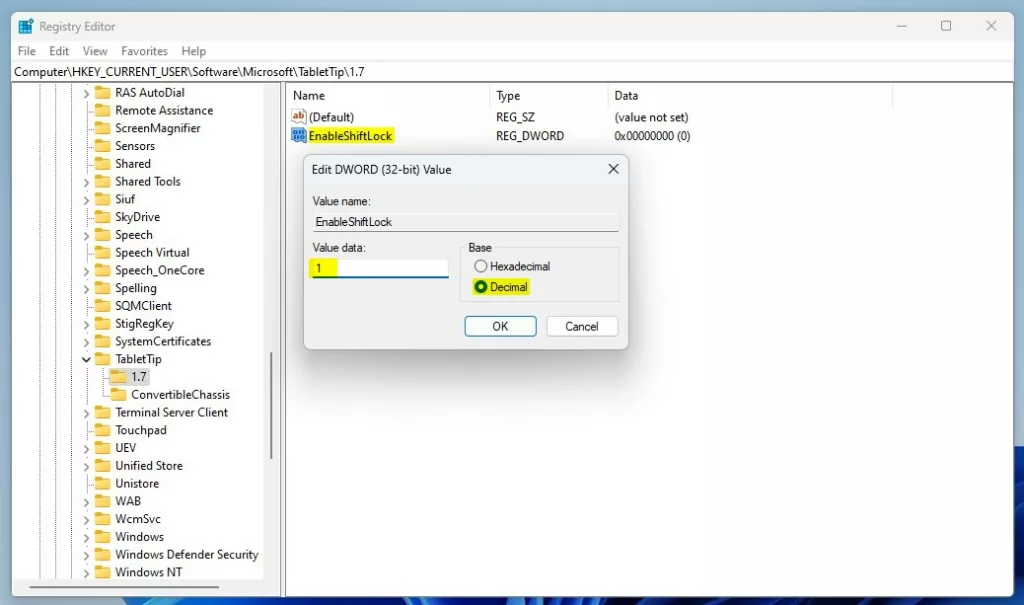 windows เปิดใช้งาน shift lock ผ่านรีจิสทรี
windows เปิดใช้งาน shift lock ผ่านรีจิสทรี
ถ้า Shift Lock ถูกปิดใช้งาน การดับเบิลคลิกที่ปุ่ม Shif จะ’t เปิดใช้งาน หากเปิดใช้งาน เมื่อคุณคลิกสองครั้งที่แป้น Shift จะเป็นการเปิดใช้งานคุณลักษณะ Shift Lock
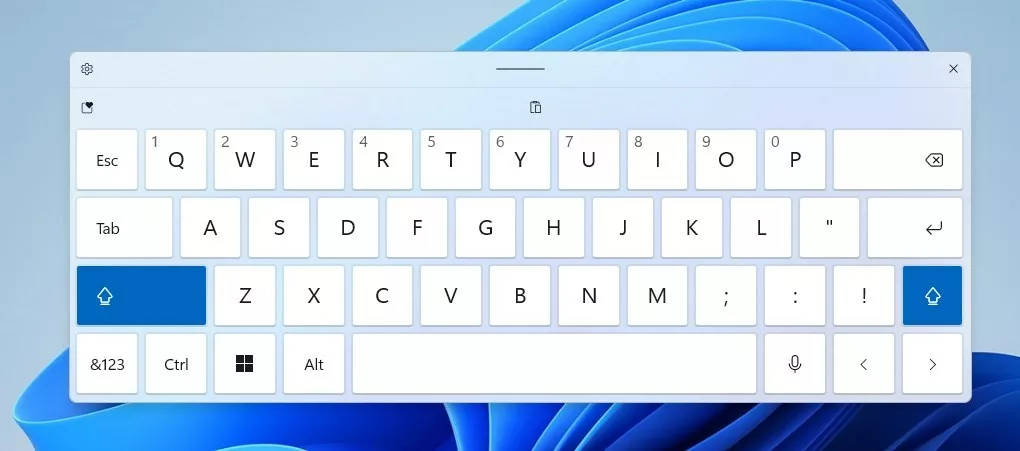 แป้นพิมพ์สัมผัสของ Windows บนหน้าจอ
แป้นพิมพ์สัมผัสของ Windows บนหน้าจอ
ควรทำเช่นนั้น!
บทสรุป:
โพสต์นี้แสดงวิธีเปิดหรือปิด Shift Lock ใน Windows 11 หากคุณพบข้อผิดพลาดด้านบนหรือมีอะไรเพิ่มเติม โปรดใช้แบบฟอร์มความคิดเห็นด้านล่าง