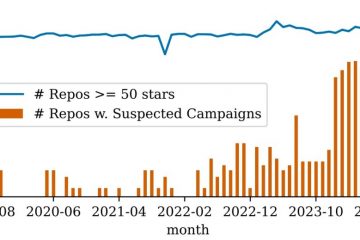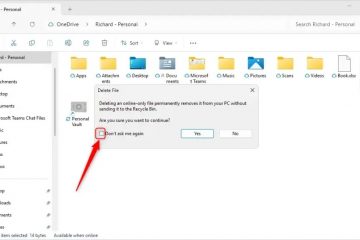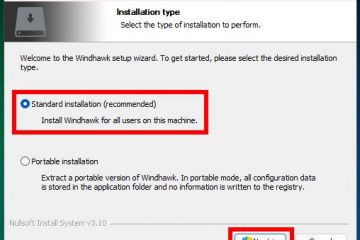เมื่อใดก็ตามที่คุณได้รับรหัสข้อผิดพลาด มักจะระบุว่าปัญหานั้นเกี่ยวกับอะไร ตัวอย่างเช่น บางครั้ง iTunes แสดงข้อความแสดงข้อผิดพลาด “iTunes ไม่สามารถเชื่อมต่อกับ iPhone เครื่องนี้ เกิดข้อผิดพลาดที่ไม่รู้จัก”โดยใช้รหัส”0xE8000015“หรือใกล้เคียง โดยเฉพาะรหัสนี้ หมายความว่าคอมพิวเตอร์ของคุณไม่รู้จัก iPhone ของคุณ
กรณีนี้มักเกิดขึ้นเมื่อมีปัญหาความเข้ากันได้ระหว่างอุปกรณ์หรือส่วนประกอบของอุปกรณ์ หรือสายฟ้าผ่าทำงานไม่ถูกต้อง สาเหตุอื่นๆ ที่เป็นไปได้คือ iOS หรือ iTunes ล้าสมัย ข้อจำกัดในโทรศัพท์ของคุณ พื้นที่เก็บข้อมูลไม่เพียงพอ หรือไดรเวอร์ USB เสียหาย
เพื่อแก้ไขข้อผิดพลาดนี้
ก่อนที่จะปฏิบัติตามแนวทางแก้ไขปัญหาด้านล่าง คุณอาจลองแก้ไขง่ายๆ เพื่อแก้ไขปัญหาความเข้ากันได้ ตรวจสอบว่าคุณเลือกตัวเลือก เชื่อถือคอมพิวเตอร์เครื่องนี้ บน iPhone ของคุณหรือไม่ การทำเช่นนั้นจะปลดล็อกเนื้อหา iPhone ของคุณใน iTunes
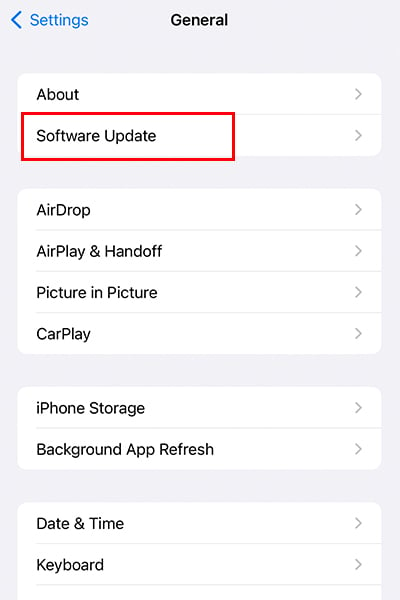
อัปเดตเวอร์ชัน iOS และ iTunes
หนึ่งในวิธีแก้ไขที่ง่ายและมีประสิทธิภาพที่ควรลองคืออัปเดต iPhone และ iTunes ของคุณด้วย เนื่องจากหากมีช่องว่างระหว่างรุ่นของอุปกรณ์ อาจทำให้เกิดปัญหาความเข้ากันได้ คุณสามารถอัปเดตเวอร์ชัน iOS ของคุณด้วยวิธีนี้:
ไปที่ การตั้งค่า > ทั่วไป แตะที่ การอัปเดตซอฟต์แวร์ 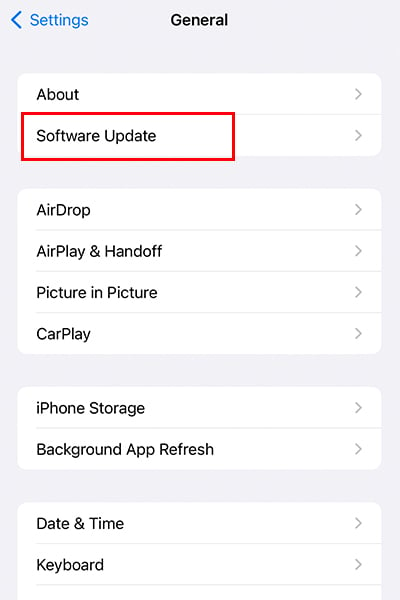 เลือกดาวน์โหลดและติดตั้ง หากมีการอัปเดตใดๆ
เลือกดาวน์โหลดและติดตั้ง หากมีการอัปเดตใดๆ
หากต้องการอัปเดต iTunes ให้ทำตามขั้นตอนเหล่านี้:
เปิดแอป iTunes บนพีซีของคุณ ตรวจสอบแถบเมนูและคลิกที่ ความช่วยเหลือ จากนั้น เลือก ตรวจหาการอัปเดต 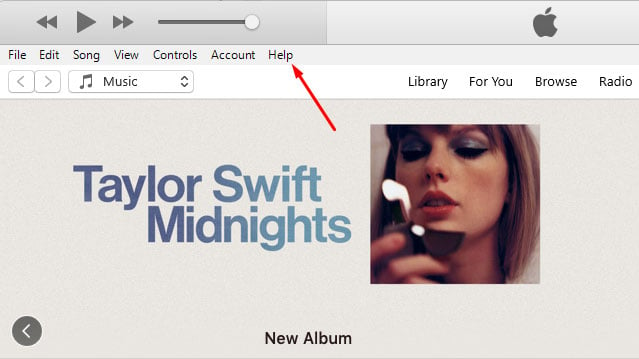
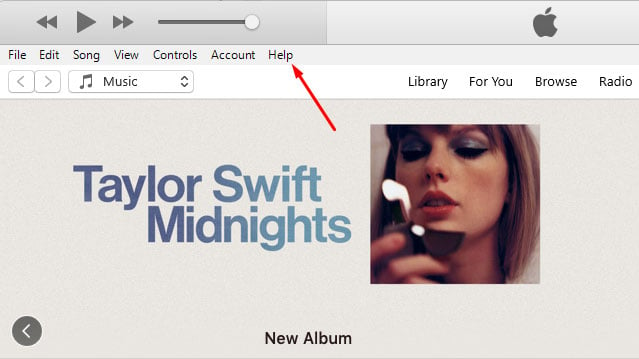 ติดตั้งการอัปเดตที่มีอยู่
ติดตั้งการอัปเดตที่มีอยู่
ปิดการจำกัดบน iPhone
อีกวิธีในการแก้ไขข้อผิดพลาดของ iTunes คือการปิดการจำกัดบน iPhone ของคุณ โดยเฉพาะการตั้งค่าต่างๆ เช่น การจำกัดเนื้อหาและความเป็นส่วนตัว สามารถทำให้ iPhone ล็อกได้แม้จะเชื่อมต่อกับ iTunes
เปิด การตั้งค่า บนโทรศัพท์ของคุณ ไปที่ เวลาหน้าจอ แล้วเลือก ข้อจำกัดของเนื้อหาและความเป็นส่วนตัว 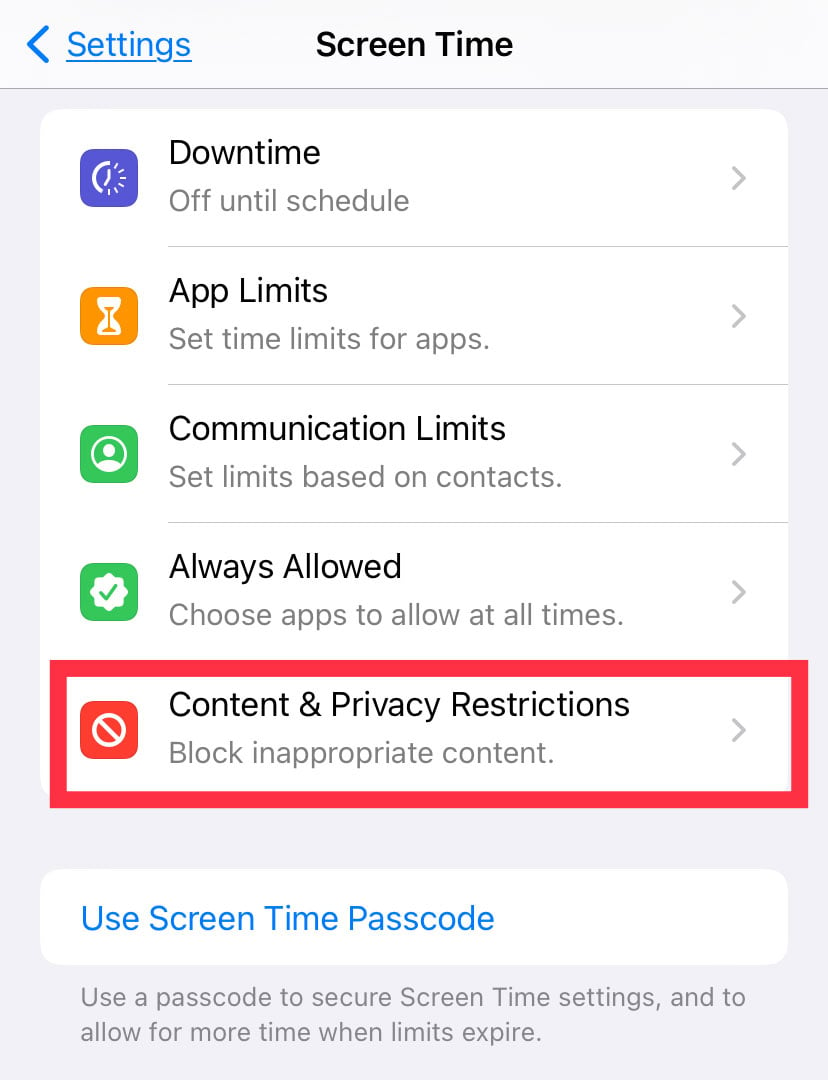
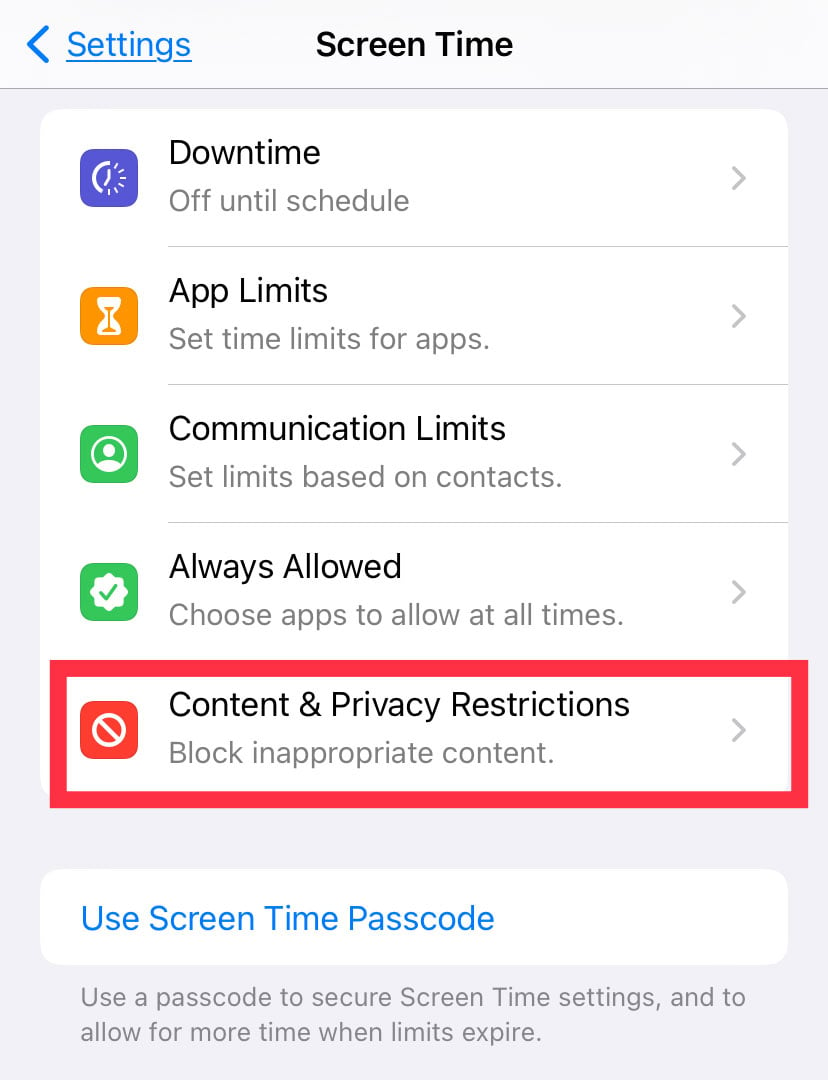 ปิดใช้งานตัวเลือก
ปิดใช้งานตัวเลือก 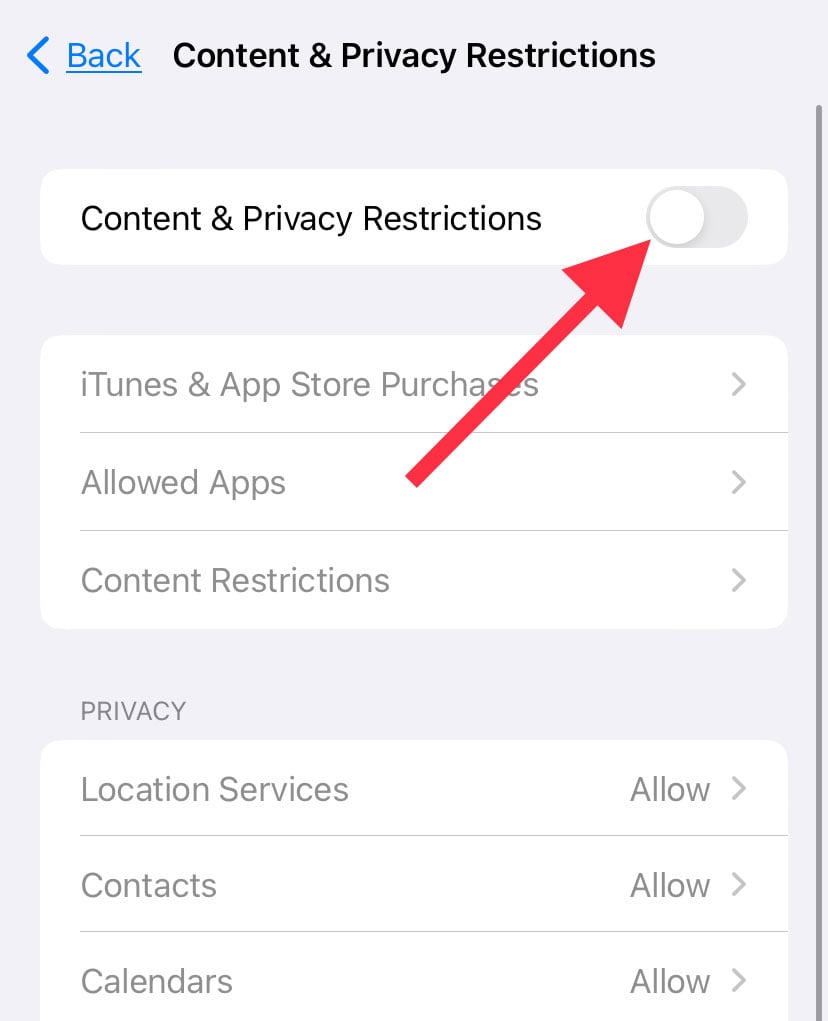
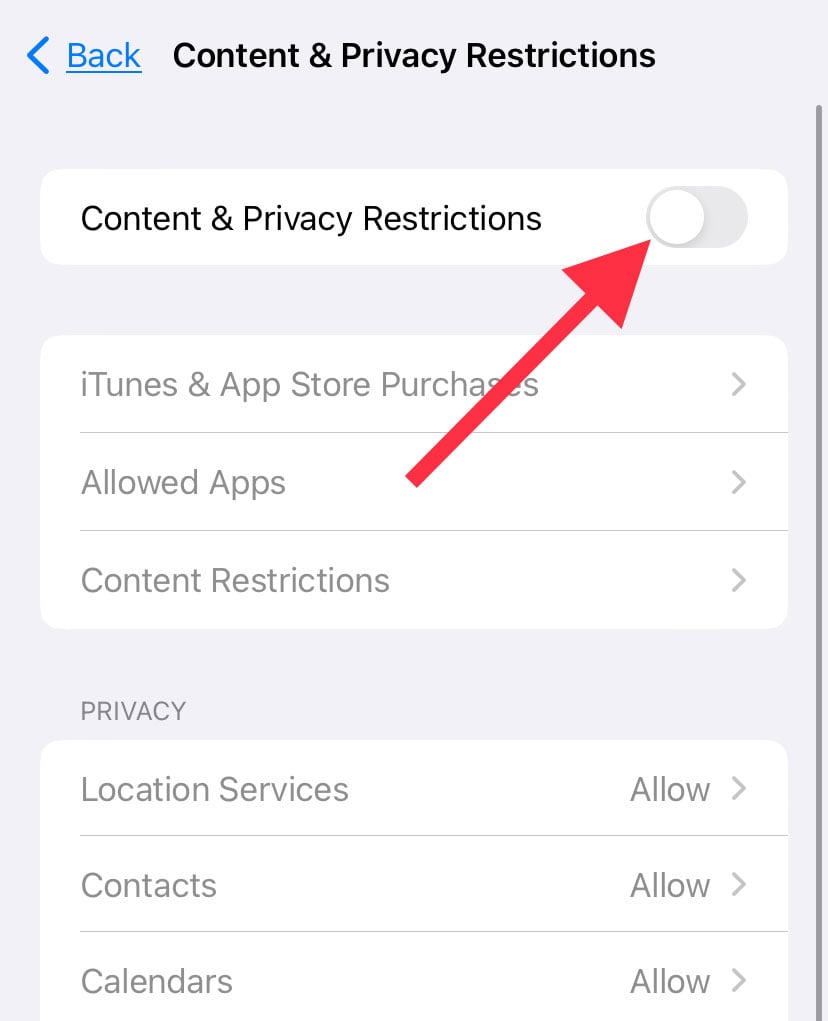
หากคุณใช้ iOS 11 หรือ ที่เก่ากว่า ให้เปิด การตั้งค่า> ทั่วไป แตะที่ ข้อจำกัด จากนั้นเลือก ปิดการใช้งานข้อจำกัด
รีเซ็ตโฟลเดอร์ iTunes Lockdown
iTunes มีโฟลเดอร์เฉพาะชื่อ Lockdown ซึ่งรวมถึง ข้อมูลอุณหภูมิของแอป เมื่อคุณได้รับรหัสข้อผิดพลาด 0xE8000015 มีโอกาสมากที่ไฟล์ temp ภายในโฟลเดอร์ Lockdown นี้จะเสียหาย แต่มีวิธีที่คุณสามารถรีเซ็ตโฟลเดอร์นี้และกำจัดข้อผิดพลาดได้ หลังจากที่คุณลบโฟลเดอร์ iTunes จะสร้างไดเร็กทอรีอีกครั้ง
เปิดใช้ Finder จากนั้นเลือก ไป จากนั้น ไปที่ โฟลเดอร์ 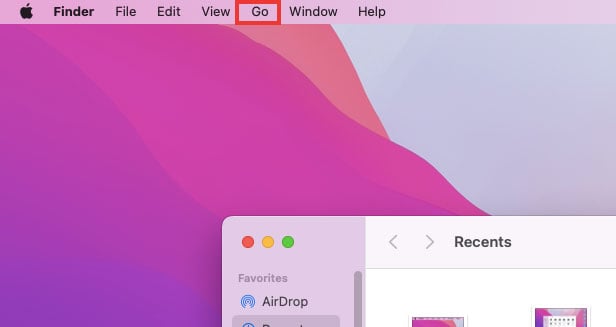
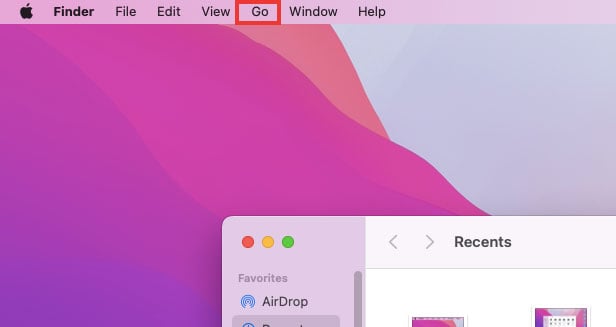 พิมพ์ “/var/db/lockdown“แล้วกด ย้อนกลับ เลือก ดูเป็นไอคอน เลือกไฟล์ทั้งหมดภายในโฟลเดอร์ Lockdown แล้วลบออก ตอนนี้เปิด iTunes และลองเชื่อมต่อ iPhone ของคุณอีกครั้ง
พิมพ์ “/var/db/lockdown“แล้วกด ย้อนกลับ เลือก ดูเป็นไอคอน เลือกไฟล์ทั้งหมดภายในโฟลเดอร์ Lockdown แล้วลบออก ตอนนี้เปิด iTunes และลองเชื่อมต่อ iPhone ของคุณอีกครั้ง
หากคุณใช้ Windows ก่อนอื่นให้ตรวจสอบว่าคุณใช้บัญชีผู้ดูแลระบบ จากนั้น คุณสามารถทำตามขั้นตอนเหล่านี้:
กดปุ่ม Win + R เพื่อเปิด เรียกใช้กล่องโต้ตอบ พิมพ์ %ProgramData% จากนั้นคลิกที่ ตกลง 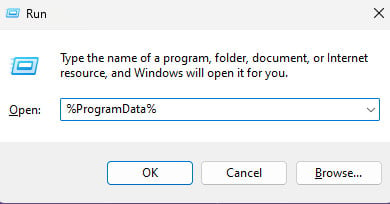
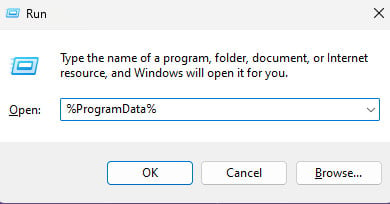 ค้นหาและกดดับเบิลคลิก ในโฟลเดอร์ Apple จากนั้น ลบโฟลเดอร์ชื่อ ล็อกดาวน์ ออกจากพีซีของคุณ
ค้นหาและกดดับเบิลคลิก ในโฟลเดอร์ Apple จากนั้น ลบโฟลเดอร์ชื่อ ล็อกดาวน์ ออกจากพีซีของคุณ 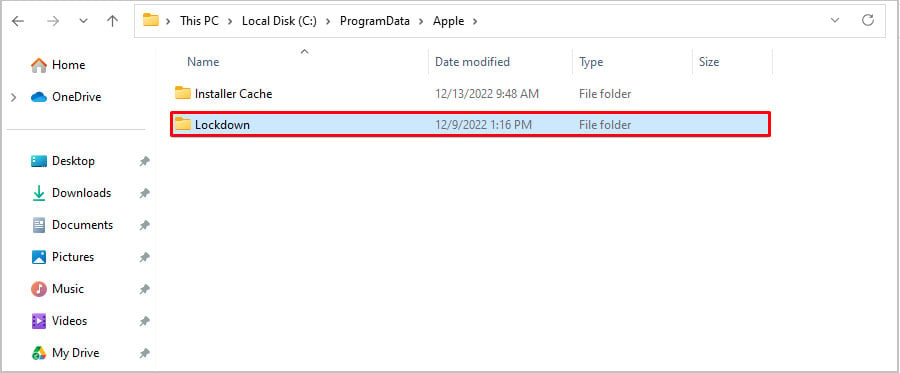
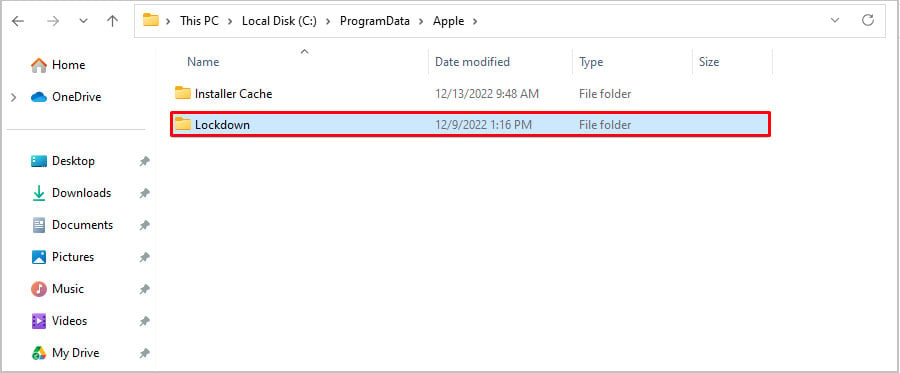
จัดการ iPhone ที่เก็บข้อมูล
น่าแปลกที่ที่เก็บข้อมูลใน iPhone ของคุณยังส่งผลต่อประสิทธิภาพของแอพ iTunes ดังนั้น หากพื้นที่เก็บข้อมูลของคุณเต็ม ให้เพิ่มพื้นที่ว่างโดยการลบรูปภาพหรือถอนการติดตั้งแอป
เปิด การตั้งค่า และไปที่ ทั่วไป แตะที่ ที่เก็บข้อมูล iPhone 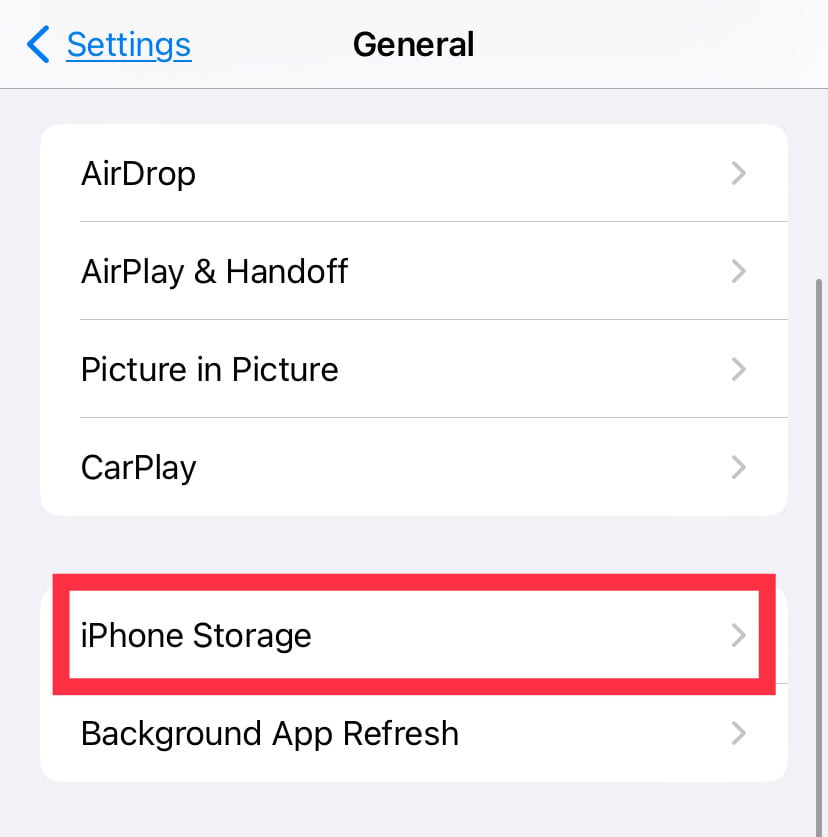
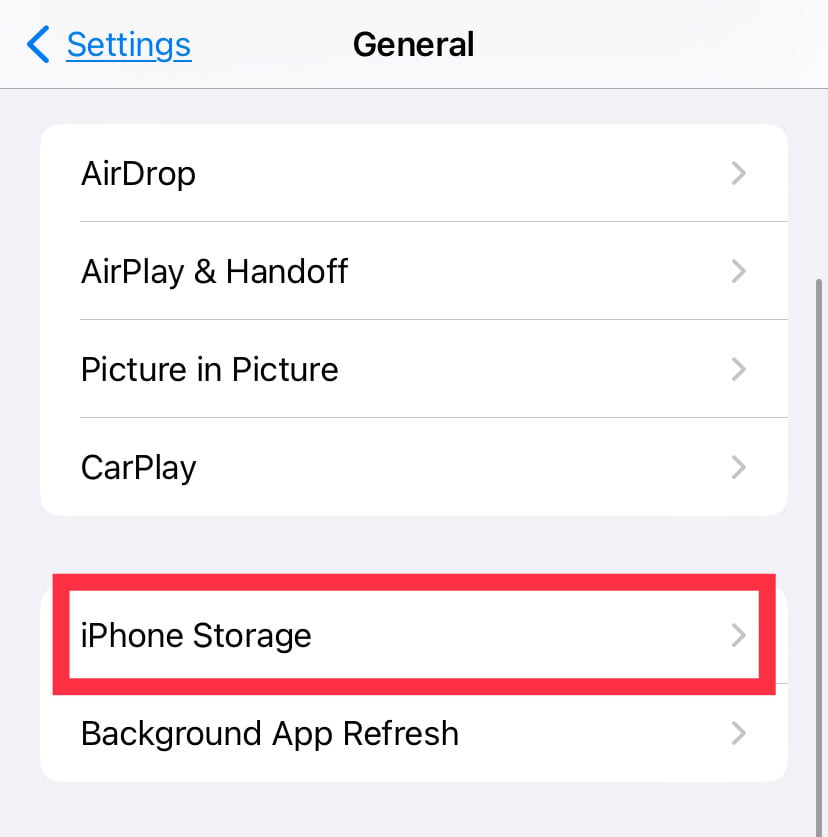 ที่นี่ คุณสามารถตรวจสอบว่ารายการใดใช้พื้นที่มากที่สุด บนโทรศัพท์ของคุณ จากนั้นคุณสามารถลบได้
ที่นี่ คุณสามารถตรวจสอบว่ารายการใดใช้พื้นที่มากที่สุด บนโทรศัพท์ของคุณ จากนั้นคุณสามารถลบได้
ให้ iPhone เข้าสู่โหมดการกู้คืน
หากมีปัญหากับ iPhone ของคุณ คุณสามารถแก้ไขปัญหาได้ด้วยการกำหนดให้เข้าสู่โหมดการกู้คืน แต่เราขอแนะนำให้สำรองข้อมูลของคุณก่อนที่จะใช้วิธีนี้ เนื่องจากจะกำจัดข้อมูลทั้งหมดของคุณ จากนั้น ตรวจสอบว่าคุณใช้ Windows เวอร์ชันล่าสุดหรือไม่ จากนั้น โปรดดูวิธีการเหล่านี้เพื่อเริ่มโหมดการกู้คืน
เปิดใช้ iTunes และเชื่อมต่อ iPhone ของคุณกับพีซีโดยใช้สายฟ้าผ่า จากนั้น ทำตามวิธีต่อไปนี้เพื่อตั้งค่า iPhone ของคุณเป็นโหมดการกู้คืน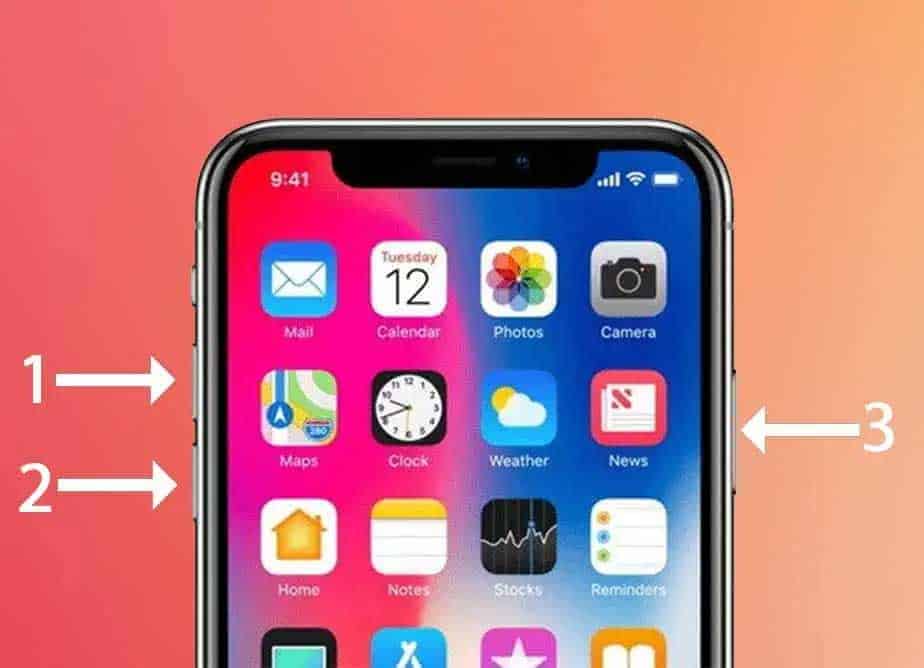
สำหรับ iPhone 7: กดปุ่มลดระดับเสียงและปุ่มเปิดปิดค้างไว้พร้อมกัน ทำต่อไปจนกว่าคุณจะเห็นไอคอนโหมดการกู้คืน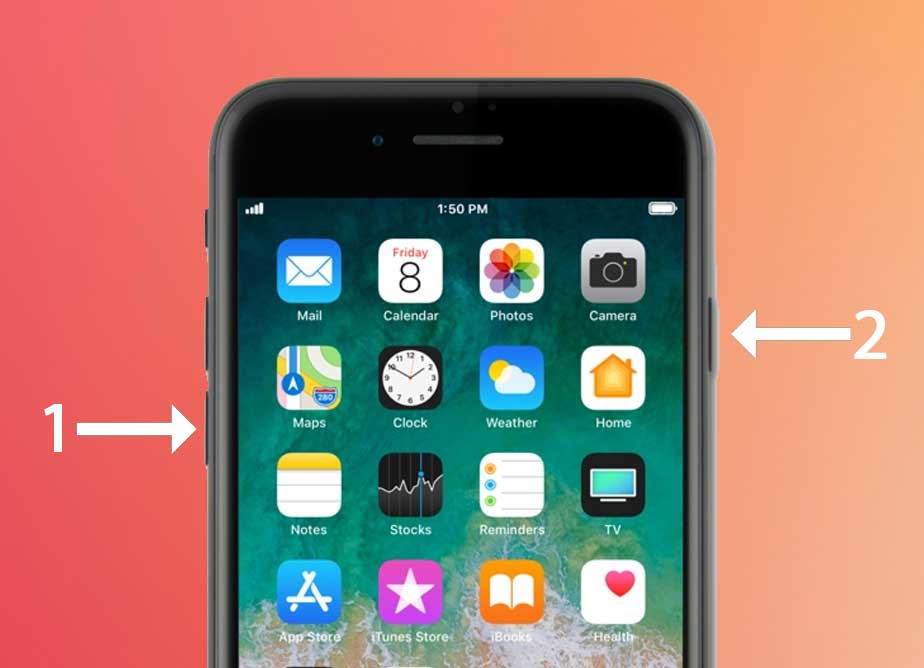
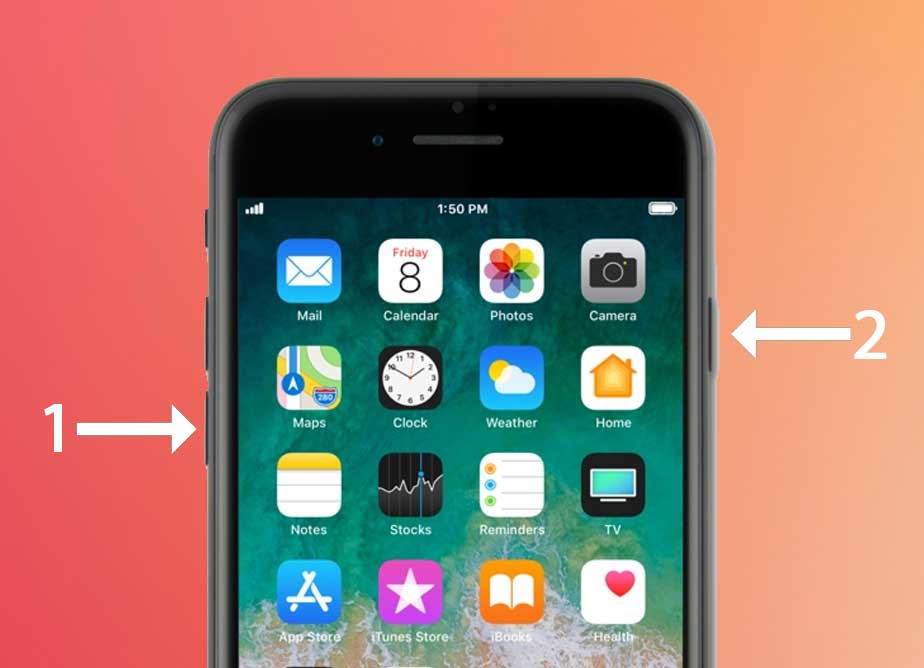
สำหรับ iPhone 6s หรือเก่ากว่า: กดปุ่มโฮมและปุ่มด้านข้างค้างไว้พร้อมกัน กดปุ่มต่อไปจนกว่าคุณจะเห็นไอคอนโหมดการกู้คืน 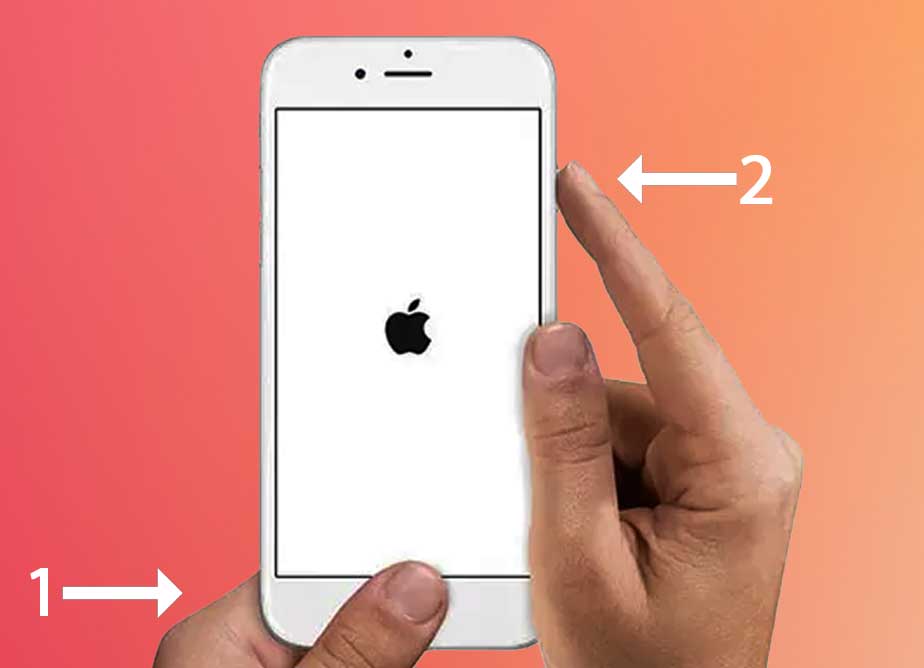
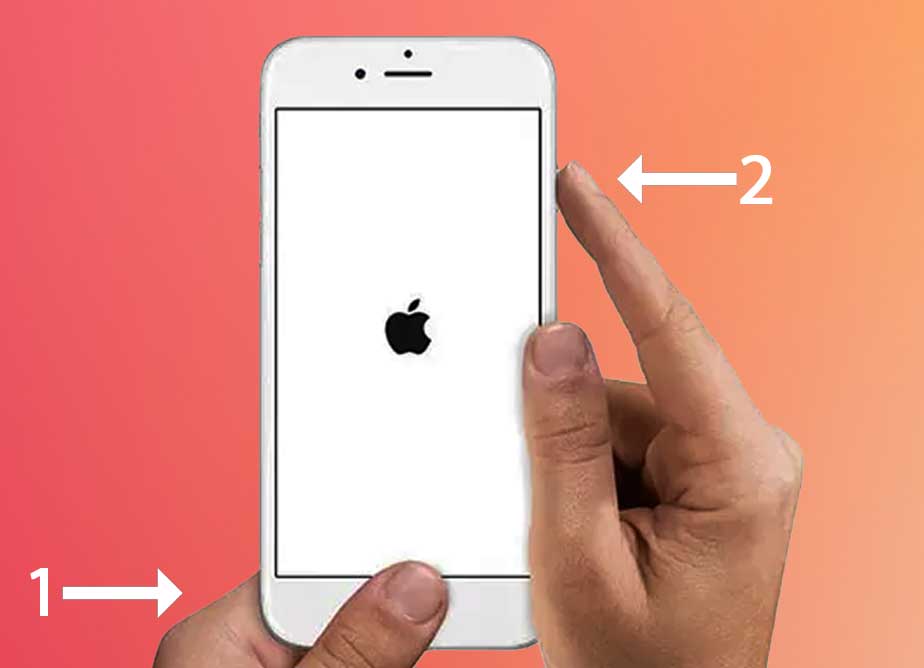
ตรวจสอบ USB เป็นสาย Lightning
Apple ไม่แนะนำให้ใช้เครื่องมือของบุคคลที่สาม เช่น ฮับ USB หรือจอแสดงผล และให้ใช้สาย USB เป็นสาย Lightning โดยตรง นอกจากนี้ ตรวจสอบว่าสายฟ้าผ่าที่คุณใช้ไม่มีข้อบกพร่องหรือไม่ ตรวจสอบว่ามีฮาร์ดแวร์เสียหายหรือไม่ เช่น สายไฟแหย่หรือปลอกยางด้านนอกฉีกขาด
ตัวเชื่อมต่อ Apple ปลอม อาจเป็นสาเหตุที่ทำให้คุณมี ปัญหาการเชื่อมต่อกับ iTunes ดังนั้น ตรวจสอบให้แน่ใจว่าสายของคุณมีข้อความเขียนว่า “Designed by Apple in California Assembled in China/Vietnam/Indústria Brasileira.” สายนั้นต้องมีหมายเลขประจำเครื่อง 12 หลักด้วย
อัปเดต หรือติดตั้งไดรเวอร์ USB ใหม่
สุดท้าย คุณสามารถอัปเดตหรือติดตั้งไดรเวอร์อุปกรณ์ USB อีกครั้งเพื่อแก้ไขปัญหาการเชื่อมต่อกับอุปกรณ์ USB ก่อนอื่นให้ถอดปลั๊กคอมพิวเตอร์ออกแล้วทำตามขั้นตอนต่อไปนี้:
เปิด ตัวจัดการอุปกรณ์โดยค้นหาในแถบค้นหา จากรายการอุปกรณ์ ค้นหาและเลือก Universal Serial Bus Controllers 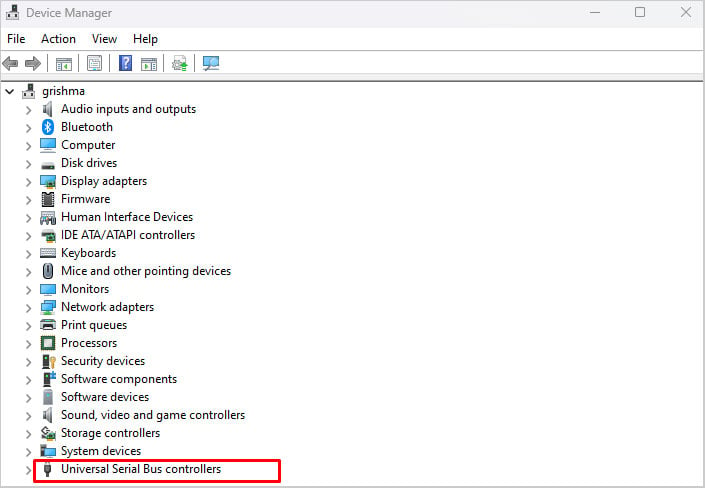
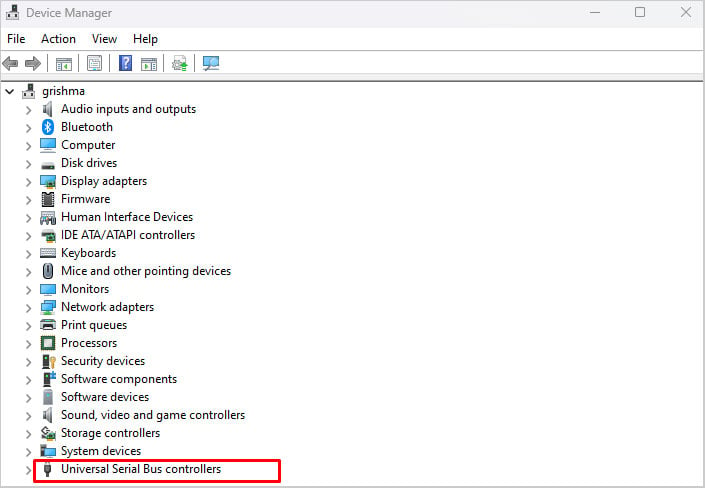 ค้นหาและคลิกขวาที่ ไดรเวอร์ USB ของอุปกรณ์พกพา Apple จากนั้นเลือก อัปเดตไดรเวอร์ คุณสามารถอัปเดตไดรเวอร์อัตโนมัติได้ที่นี่ โทรหรือด้วยตนเอง หรือคุณสามารถถอนการติดตั้งแล้วติดตั้งไดรเวอร์อีกครั้ง เมื่อคุณคลิกขวาที่ไดรเวอร์ USB ให้คลิกที่ ถอนการติดตั้งไดรเวอร์ ตอนนี้ รีสตาร์ทพีซีของคุณ Windows ควรค้นหาไดรเวอร์ที่ดีที่สุดและติดตั้งลงในพีซีของคุณโดยอัตโนมัติ
ค้นหาและคลิกขวาที่ ไดรเวอร์ USB ของอุปกรณ์พกพา Apple จากนั้นเลือก อัปเดตไดรเวอร์ คุณสามารถอัปเดตไดรเวอร์อัตโนมัติได้ที่นี่ โทรหรือด้วยตนเอง หรือคุณสามารถถอนการติดตั้งแล้วติดตั้งไดรเวอร์อีกครั้ง เมื่อคุณคลิกขวาที่ไดรเวอร์ USB ให้คลิกที่ ถอนการติดตั้งไดรเวอร์ ตอนนี้ รีสตาร์ทพีซีของคุณ Windows ควรค้นหาไดรเวอร์ที่ดีที่สุดและติดตั้งลงในพีซีของคุณโดยอัตโนมัติ