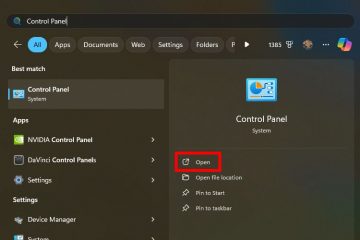ไม่ชอบที่จะเห็นผลลัพธ์เว็บจาก Bing ในเมนู Start เมื่อคุณค้นหาบางอย่างใช่หรือไม่ ต่อไปนี้คือวิธีปิดใช้งานผลลัพธ์ Bing ในเมนู Start ใน Windows 10 และ 11
เมื่อคุณค้นหาบางสิ่งในเมนู Start ของ Windows 11 หรือ 10 พร้อมกับผลการค้นหาแอปพลิเคชัน ไฟล์ และ โฟลเดอร์ นอกจากนี้ยังแสดงผลเว็บ Bing อย่างที่คุณคาดไว้ ผลลัพธ์ของ Bing ในเมนูเริ่มค่อนข้างมีประโยชน์หากคุณต้องการค้นหาเว็บโดยไม่ต้องเปิดเบราว์เซอร์ก่อน

อย่างไรก็ตาม มี ข้อเสียเล็กน้อยเช่นกัน ตัวอย่างเช่น เมื่อคุณค้นหาบางอย่างในเมนู Start ผลลัพธ์ของ Bing จะถูกจัดลำดับความสำคัญเหนือผลลัพธ์ในเครื่อง ตอนนี้ มันไม่ได้เกิดขึ้นกับการค้นหาทุกครั้ง แต่มันเกิดขึ้นบ่อยพอที่จะทำให้เสียสมาธิ นอกจากนี้ เนื่องจากคุณลักษณะผลลัพธ์ของ Bing ทุกสิ่งที่คุณค้นหาจะถูกส่งไปยังเซิร์ฟเวอร์ของ Microsoft และประสบการณ์การค้นหาเมนูเริ่มโดยรวมจะช้า
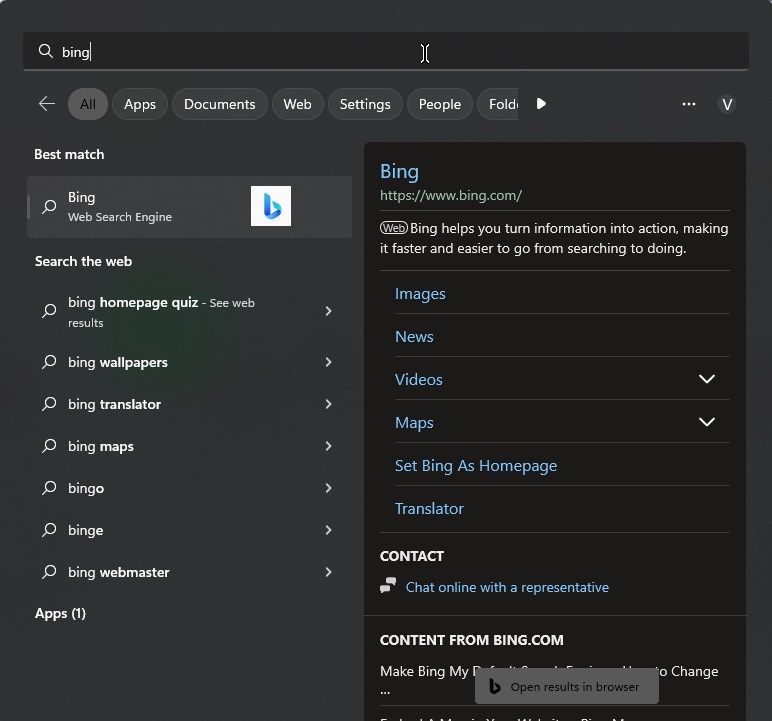
ดังนั้น หากคุณไม่ชอบผลการค้นหาเว็บในเมนูเริ่ม ทำไมไม่ปิดการรวมผลการค้นหา Bing ในเมนูเริ่ม
ขั้นตอนด้านล่างนี้ใช้ได้ผล เหมือนกันใน Windows 10 และ 11
สำรองข้อมูลรีจิสทรีก่อนทำการเปลี่ยนแปลง ข้อมูลสำรองช่วยในการกู้คืนรีจิสทรีหากมีสิ่งผิดปกติเกิดขึ้น
วิธีปิดใช้งาน Bing ในเมนูเริ่ม
หากต้องการปิดใช้งานการรวม Bing ในเมนูเริ่ม เราต้องแก้ไขรีจิสทรี และเพิ่มค่าใหม่ ทำได้ง่ายมาก
วิธีปิดใช้งาน Bing ในเมนู Start ของ Windows มีดังนี้
เปิด Registry Editorไปที่ โฟลเดอร์ด้านล่าง
HKEY_CURRENT_USER\SOFTWARE\Policies\Microsoft\Windowsคลิกขวาที่โฟลเดอร์ “Windows“เลือกตัวเลือก “New-> Key“ใช้ “ Explorer“เป็นชื่อโฟลเดอร์ คลิกขวาที่โฟลเดอร์”Explorer”เลือก”New-> DWORD (32-bit) Value“ใช้ “DisableSearchBoxSuggestions” เป็นชื่อค่า คลิกขวาที่ค่าที่สร้างขึ้นใหม่ เลือก “Modify” พิมพ์ “1 “ในฟิลด์ Value Data กด “ตกลง“ปิด ตัวแก้ไขรีจิสทรี รีบูต คอมพิวเตอร์หลังจากรีบูต Bing ถูกปิดใช้งานในเมนูเริ่ม
ขั้นตอนพร้อมรายละเอียดเพิ่มเติม:
ขั้นแรก เปิดโปรแกรม Registry Editor บน Windows คุณสามารถเปิดกล่องโต้ตอบเรียกใช้ด้วย”ทางลัด Win + R”พิมพ์”regedit”ในช่องว่าง แล้วกด”ตกลง”หรือคุณสามารถค้นหา “Registry Editor”ในเมนู Start

หลังจากเปิดแล้ว ให้ไปที่ ไปยังโฟลเดอร์ต่อไปนี้ คุณสามารถคัดลอกพาธ วางลงในแถบที่อยู่ แล้วกด Enter เมื่อคุณอยู่ที่นี่ ให้ดูว่ามีโฟลเดอร์ชื่อ”Explorer”อยู่ใต้โฟลเดอร์”Windows”หรือไม่ ถ้ามี ให้ข้ามไป ขั้นตอนต่อไป
HKEY_CURRENT_USER\SOFTWARE\Policies\Microsoft\Windows
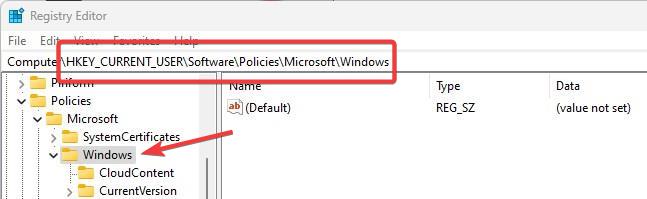
รี ght-คลิกที่โฟลเดอร์”Windows”และเลือกตัวเลือก”ใหม่-> คีย์”ต่อไป ใช้ “Explorer”เป็นชื่อโฟลเดอร์ใหม่
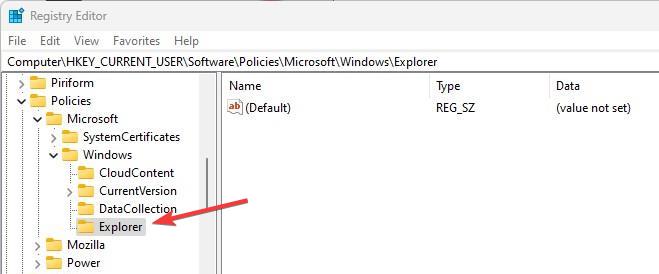
หลังจากนั้น ขวา-คลิกที่โฟลเดอร์ “Explorer”และเลือก”New-> DWORD (32-bit) Value”การดำเนินการนี้จะสร้างค่า DWORD ว่างใหม่ ตั้งชื่อค่าเป็น”DisableSearchBoxSuggestions”
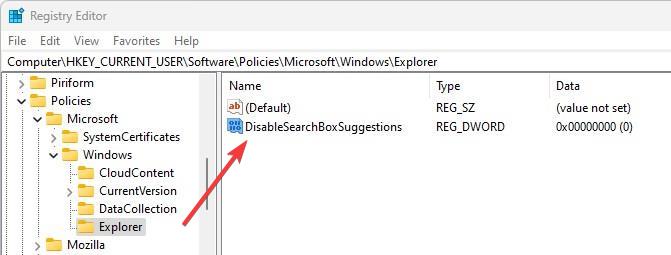
เมื่อสร้างค่าใหม่แล้ว ให้ดับเบิลคลิกเพื่อแก้ไข คุณยังสามารถคลิกขวาที่ค่าและเลือก”แก้ไข”ซึ่งจะเปิดหน้าต่าง”แก้ไขค่า”ในนั้น พิมพ์ “1″ในช่อง”ข้อมูลค่า”แล้วกดปุ่ม”ตกลง”
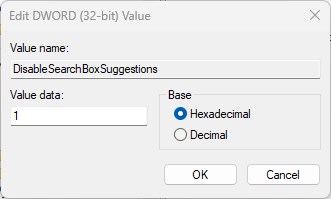
หลังจากบันทึกค่าแล้ว ให้ปิด Registry Editor และรีบูตเครื่องคอมพิวเตอร์ อย่างน้อยให้รีสตาร์ทกระบวนการ Windows Explorer ผ่าน Task Manager หากคุณไม่ต้องการรีบูตระบบ
หลังจากรีบูตหรือเริ่มต้นกระบวนการ explorer ใหม่ คุณจะไม่เห็นผลการค้นหา Bing ในเมนู Start อีกต่อไป นั่นคือคุณได้ปิดใช้งาน Bing ในเมนู Start ของ Windows เรียบร้อยแล้ว
—
นั่นคือ ทั้งหมด. การปิดใช้งานผลการค้นหา Bing ในเมนูเริ่มนั้นง่ายมาก
ฉันหวังว่าคำแนะนำวิธีใช้ Windows ที่เรียบง่ายและสะดวกนี้จะช่วยคุณได้
หากคุณติดขัดหรือต้องการความช่วยเหลือ ส่งอีเมลแล้วฉันจะพยายามช่วยเหลือให้ได้มากที่สุด