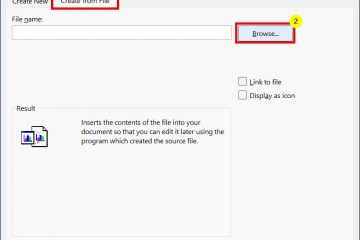ต้องการเพิ่มรูปภาพในเซลล์ใน Excel หรือไม่ บทความนี้แสดงวิธีแทรกรูปภาพลงในเซลล์ Excel ในขั้นตอนที่เข้าใจง่าย
การแทรกรูปภาพลงในเซลล์ Excel เป็นขั้นตอนง่ายๆ ที่ช่วยให้คุณปรับปรุงสเปรดชีตให้น่าดึงดูดใจ สิ่งนี้มีประโยชน์ด้วยเหตุผลหลายประการ เช่น การแสดงภาพจุดหรือให้บริบทสำหรับข้อมูลในสเปรดชีตของคุณ
แม้ว่าการเพิ่มรูปภาพในเซลล์ Excel จะเป็นเรื่องง่าย แต่ก็ยังไม่มีใครรู้ สาเหตุหลักประการหนึ่งคือเมื่อคุณพยายามเพิ่มรูปภาพลงในเซลล์ใน Excel ภาพนั้นจะถูกเพิ่มเป็นภาพซ้อนทับและไม่ได้เชื่อมต่อกับเซลล์ใดเซลล์หนึ่ง
ข้อดีคือ คุณสามารถแทรกรูปภาพลงในเซลล์ใน Excel ได้ด้วยการปรับเปลี่ยนเล็กน้อย ต่อไปนี้เป็นวิธีการในขั้นตอนที่ง่ายและสะดวก
สารบัญ:
เหตุใดจึงต้องเพิ่มรูปภาพลงในเซลล์ใน Excel วิธีแทรกรูปภาพลงในเซลล์ใน Excelการแทรกรูปภาพในเซลล์ Excel คำถามที่พบบ่อย
เหตุใดจึงต้องเพิ่มรูปภาพลงในเซลล์ใน Excel
การเพิ่มรูปภาพลงในเซลล์ใน Excel มีข้อดีหลายประการ ซึ่งรวมถึงแต่ไม่จำกัดเพียง:
การเพิ่มความน่าดึงดูดใจให้กับสเปรดชีตของคุณ: การเพิ่มรูปภาพลงในเซลล์ Excel ของคุณสามารถทำให้สเปรดชีตของคุณดูน่าดึงดูดยิ่งขึ้น ซึ่งสามารถช่วยดึงดูดผู้อ่านและทำให้ เข้าใจข้อมูลได้ง่ายขึ้นแสดงจุดและให้บริบท: รูปภาพสามารถช่วยอธิบายจุดหรือให้บริบทสำหรับข้อมูลในสเปรดชีตของคุณ ทำให้ผู้อ่านเข้าใจข้อมูลที่คุณกำลังนำเสนอได้ง่ายขึ้นการสร้าง ดูเป็นมืออาชีพ: การเพิ่มรูปภาพลงในเซลล์ Excel ช่วยให้สเปรดชีตของคุณดูเป็นมืออาชีพมากขึ้น อาจมีประโยชน์หากคุณใช้เพื่อธุรกิจหรือเพื่อวัตถุประสงค์ที่สำคัญอื่นๆ เพิ่มความเป็นส่วนตัว: การเพิ่มรูปภาพลงในเซลล์ Excel ของคุณยังสามารถเพิ่มความเป็นส่วนตัวให้กับสเปรดชีตของคุณ ซึ่งอาจเป็นวิธีที่ยอดเยี่ยมในการ ทำให้ไม่ซ้ำใครและมีส่วนร่วมมากขึ้น
โดยรวมแล้ว การเพิ่มรูปภาพลงในเซลล์ Excel ของคุณสามารถให้ประโยชน์มากมาย และช่วยให้สเปรดชีตของคุณมีประสิทธิภาพและมีส่วนร่วมมากขึ้น
วิธีแทรกรูปภาพลงใน เซลล์ใน Excel
คุณต้องดำเนินการสามอย่างเพื่อแทรกรูปภาพลงในเซลล์ในแผ่นงาน Excel มีหน้าที่เตรียมเซลล์ แทรกรูปภาพ และล็อกรูปภาพไว้กับเซลล์ ฟังดูซับซ้อน แต่ก็ง่าย มีวิธีการดังนี้
เปิดแผ่นงาน Excel ปรับขนาดเซลล์ให้พอดีกับรูปภาพ ไปที่แท็บ “แทรก” คลิก ตัวเลือก “รูปภาพ-> อุปกรณ์นี้“เลือกรูปภาพที่คุณต้องการแทรก กดปุ่ม”แทรก“ย้าย และปรับขนาดรูปภาพจนกว่าจะอยู่ในเซลล์ที่คุณต้องการแทรกคลิกขวาที่รูปภาพ เลือก “จัดรูปแบบรูปภาพ” ไปที่ “ แท็บ ขนาดและคุณสมบัติ“เลือก”ย้ายและปรับขนาดด้วยเซลล์“ด้วยเหตุนี้ คุณได้แทรกรูปภาพลงในเซลล์ใน Excel.
ขั้นตอนพร้อมรายละเอียดเพิ่มเติม:
ขั้นแรก เปิดแผ่นงาน Excel หลังจากนั้น หาเซลล์ที่คุณต้องการแทรกรูปภาพและปรับขนาดเพื่อให้รูปภาพที่คุณจะแทรกพอดี
หลังจากปรับขนาดเซลล์แล้ว ให้ไปที่แท็บ”แทรก”แล้วเลือก ตัวเลือก”รูปภาพ-> อุปกรณ์นี้”ในส่วน”ภาพประกอบ”
หมายเหตุ: ขึ้นอยู่กับขนาดหน้าจอ/หน้าต่าง ส่วนภาพประกอบอาจปรากฏเป็นปุ่มหรือตัวเลือกในแท็บ”แทรก”
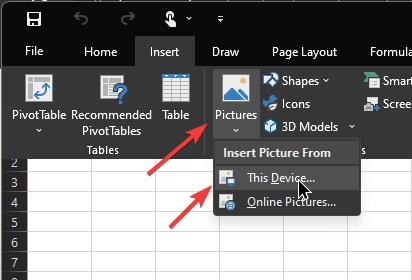
จะเปิดหน้าต่างเรียกดู ไปที่ตำแหน่งของรูปภาพ เลือกและกดปุ่ม “แทรก”
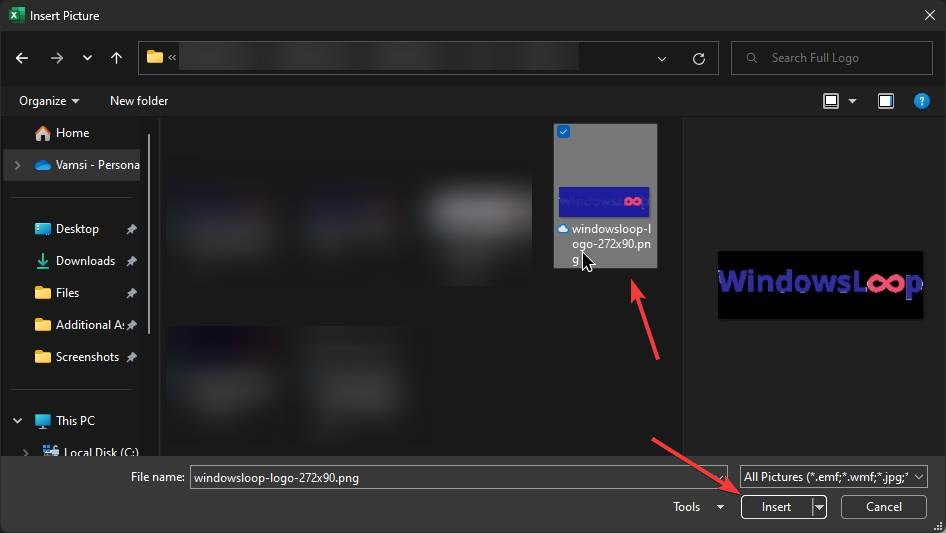
ทันทีที่คุณทำเช่นนั้น รูปภาพจะถูกแทรกลงในเซลล์ เลื่อนรูปภาพและใช้มุมเพื่อปรับขนาดรูปภาพให้พอดีกับเซลล์
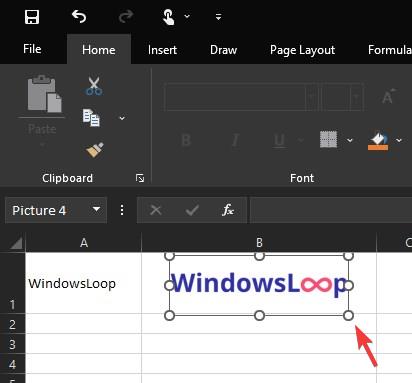
หลังจากนั้น เราต้องล็อกรูปภาพและเซลล์เพื่อให้เชื่อมโยงกัน โดยคลิกขวาที่ รูปภาพและเลือก”รูปแบบ Pictur e”ตัวเลือก
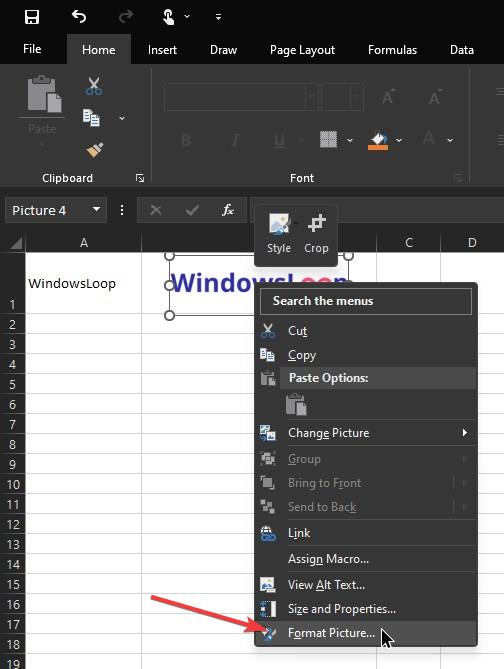
เมนูใหม่จะเปิดขึ้น ไปที่แท็บ”ขนาดและคุณสมบัติ”แล้วเลือกตัวเลือก”ย้ายและปรับขนาดด้วยเซลล์”
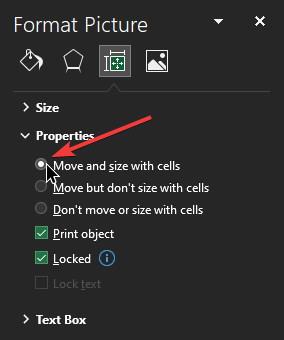
นั่นแหละ คุณได้แทรกรูปภาพลงในเซลล์ใน Excel จากนี้ไป คุณสามารถกรอง ซ่อน หรือย้ายเซลล์ และรูปภาพจะทำงานเหมือนกับเซลล์
โปรดทราบว่ารูปภาพอาจสูญเสียสัดส่วนหากคุณปรับขนาดเซลล์หลังจาก เพิ่มมัน ดังนั้น โปรดใช้ความระมัดระวังในการปรับขนาดหลังจากแทรกรูปภาพลงในเซลล์ Excel
คำถามที่พบบ่อยเกี่ยวกับการแทรกรูปภาพในเซลล์ Excel
ต่อไปนี้เป็นคำถามที่พบบ่อยบางส่วนโดยละเอียดเกี่ยวกับการแทรกรูปภาพในเซลล์ใน แผ่นงาน Excel:
ฉันสามารถแทรกรูปภาพลงในเซลล์ใน Excel ได้หรือไม่
ได้ คุณสามารถแทรกรูปภาพลงในเซลล์ใน Excel ในการดำเนินการดังกล่าว ให้ปรับขนาดเซลล์ เลือกรูปภาพโดยใช้ตัวเลือก”รูปภาพ”แล้วล็อกเซลล์นั้นไว้ คำแนะนำทีละขั้นตอนเกี่ยวกับวิธีการแสดงอยู่ด้านบน ทำตาม
ฉันปรับขนาดรูปภาพเมื่อแทรกลงในเซลล์แล้วได้หรือไม่
ได้ คุณสามารถปรับขนาดรูปภาพเมื่อแทรกลงในเซลล์แล้ว โดยเลือกรูปภาพแล้วใช้แฮนเดิลปรับขนาดที่ ปรากฏขึ้นรอบรูปภาพเพื่อปรับขนาดตามต้องการ นอกจากนี้ คุณยังสามารถคลิกขวาที่รูปภาพแล้วเลือกตัวเลือกขนาดและคุณสมบัติเพื่อปรับขนาดและคุณสมบัติอื่นๆ ของรูปภาพ
ฉันสามารถตัดข้อความรอบๆ รูปภาพในเซลล์หรือไม่
ไม่ได้ คุณไม่สามารถตัดข้อความรอบๆ รูปภาพได้ เนื่องจากเมื่อรูปภาพถูกล็อกในเซลล์ใดเซลล์หนึ่ง คุณจะไม่สามารถเข้าถึงเมนูตัวเลือกเค้าโครงได้อีก
ฉันสามารถย้ายรูปภาพไปยังเซลล์อื่นเมื่อใส่เข้าไปแล้วได้หรือไม่
ได้ คุณสามารถย้ายรูปภาพไปยังเซลล์อื่นได้เมื่อแทรกเข้าไปแล้ว ในการดำเนินการนี้ ให้ปลดล็อกรูปภาพจาก e เซลล์ เลือกรูปภาพ จากนั้นใช้เมาส์ลากไปยังเซลล์ที่ต้องการ คุณยังสามารถใช้ตัวเลือกตัดและวางเพื่อย้ายรูปภาพไปยังเซลล์อื่น เมื่ออยู่ในเซลล์ที่ต้องการแล้ว ให้ล็อกไว้ที่เซลล์นั้น
ฉันแทรกรูปภาพหลายรูปลงในเซลล์เดียวได้ไหม
ได้ คุณสามารถแทรกรูปภาพหลายรูปลงในเซลล์เดียวได้ สิ่งที่คุณต้องทำคือปรับขนาดเซลล์ให้พอดีกับรูปภาพและล็อกเซลล์เหล่านั้นไว้ในเซลล์
—
นั่นคือทั้งหมด การแทรกรูปภาพลงในเซลล์ในแผ่นงาน Excel นั้นง่ายมาก
ฉันหวังว่าคู่มือวิธีใช้ Excel ที่เรียบง่ายและสะดวกนี้จะช่วยคุณได้
หากคุณติดขัดหรือต้องการ ช่วยด้วย ส่งอีเมลมา แล้วฉันจะพยายามช่วยเหลือให้ได้มากที่สุด