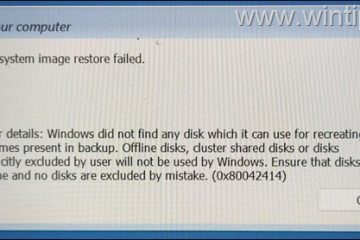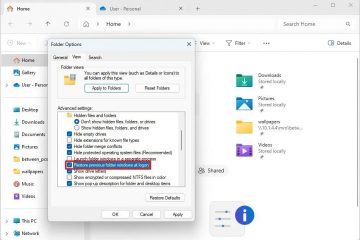Rufus เป็นเครื่องมือฟรีสำหรับสร้างแฟลชไดรฟ์ USB ที่สามารถบู๊ตได้อย่างรวดเร็วเพื่ออัปเกรดหรือล้างการติดตั้ง Windows 11 ยูทิลิตีนี้ทำงานคล้ายกับ Media Creation Tool และคุณสามารถจัดเตรียมไฟล์ ISO ที่มีอยู่หรือดาวน์โหลดไฟล์โดยตรงจาก Microsoft เซิร์ฟเวอร์
รูฟัสไม่เพียงแต่ช่วยให้คุณสร้างสื่อการติดตั้ง USB เท่านั้น แต่ยังทำให้กระบวนการเสร็จสิ้นเร็วขึ้นอีกด้วย คุณสามารถเตรียมไดรฟ์ USB สำหรับ Windows 11 22H2, 21H2 และแม้แต่เวอร์ชันที่เก่ากว่า เช่น Windows 10 และ 8.1 นอกจากนี้ เครื่องมือเวอร์ชันล่าสุดยังสามารถสร้าง USB ที่สามารถบู๊ตได้ซึ่งข้ามข้อกำหนดด้านความปลอดภัยและหน่วยความจำ
ในคู่มือนี้ คุณจะได้เรียนรู้ขั้นตอนในการใช้ Rufus เพื่อดาวน์โหลดไฟล์ ISO และสร้างสื่อที่สามารถบู๊ตได้ เพื่อติดตั้ง Windows 11 (เวอร์ชัน 21H2, 22H2 และสูงกว่า) ตั้งแต่เริ่มต้น
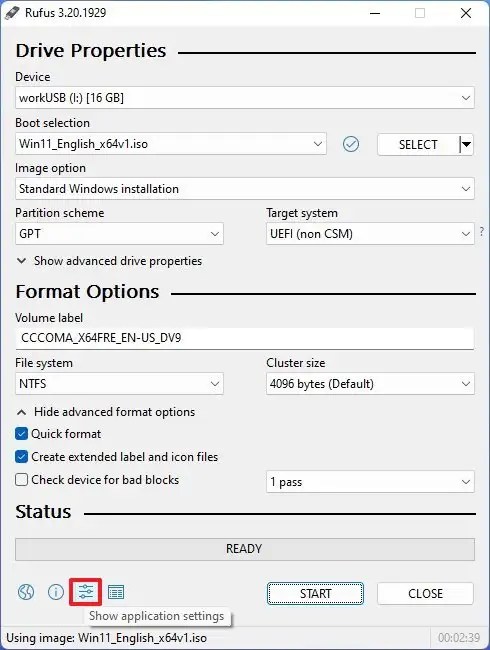
สร้าง Windows 11 USB ที่บู๊ตได้โดยใช้ Rufus พร้อมดาวน์โหลด ISO
หากต้องการใช้ Rufus เพื่อดาวน์โหลดไฟล์ ISO Windows 11 และสร้างสื่อที่ใช้บู๊ตได้ ให้เชื่อมต่อแฟลชไดรฟ์ USB ที่มีพื้นที่ว่าง 8GB แล้วใช้ขั้นตอนเหล่านี้:
ใต้”ดาวน์โหลด”คลิกลิงก์เพื่อดาวน์โหลดเวอร์ชันล่าสุด
ดับเบิลคลิกไฟล์ปฏิบัติการเพื่อเปิดเครื่องมือ
คลิกการตั้งค่า strong> (ปุ่มที่สามจากซ้าย) ที่ด้านล่างของหน้า
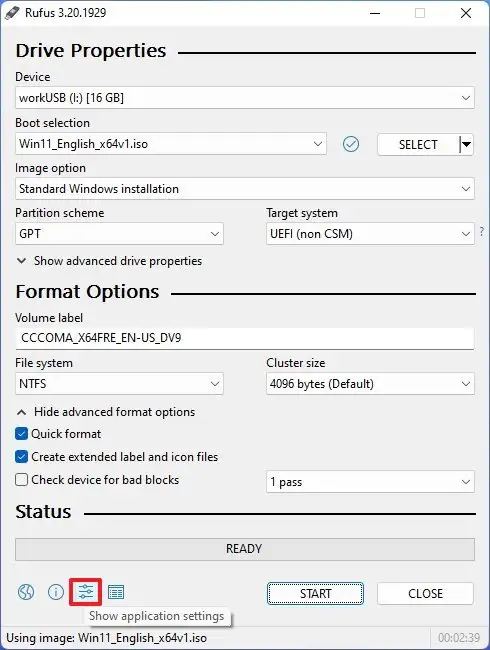
ใต้”การตั้งค่า”ส่วน ใช้เมนูแบบเลื่อนลง”ตรวจหาการอัปเดต”และเลือกตัวเลือกรายวัน
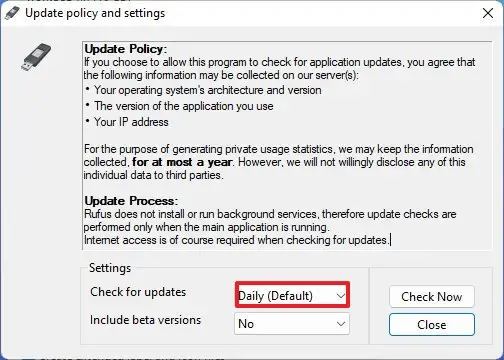
คลิกปุ่ม ปุ่มปิด
คลิกปุ่ม ปิด อีกครั้ง
เปิด รูฟัส อีกครั้ง
(ไม่บังคับ) ในส่วน”อุปกรณ์”ให้ใช้เมนูแบบเลื่อนลงและเลือกแฟลชไดรฟ์ USB เพื่อสร้างสื่อการติดตั้ง
ใต้ส่วน”การเลือกบูต”ให้ใช้เมนูแบบเลื่อนลง เมนูและเลือกตัวเลือก “ดิสก์หรืออิมเมจ ISO”
คลิกปุ่ม ปุ่มลูกศรลง (ทางด้านขวา) แล้วเลือกตัวเลือกดาวน์โหลด
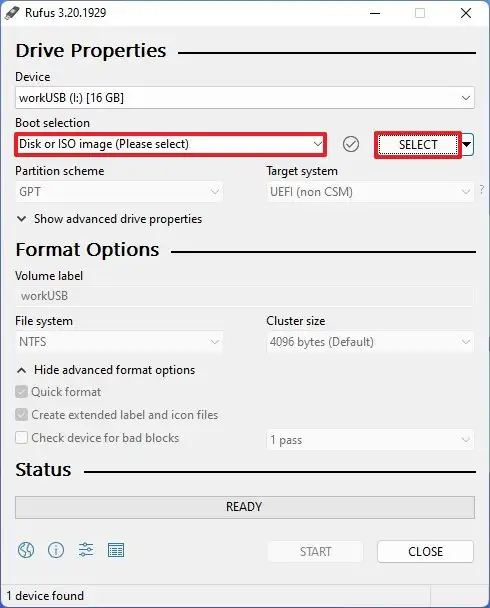
คลิกปุ่ม ดาวน์โหลด
เลือกตัวเลือก Windows 11
คลิกปุ่ม ดำเนินการต่อ ปุ่ม
หน้าจอ @media เท่านั้น และ (ความกว้างขั้นต่ำ: 0px) และ (ความสูงขั้นต่ำ: 0px) { div[id^=”bsa-zone_1659356193270-5_123456″] { ความกว้างขั้นต่ำ: 300px; ความสูงขั้นต่ำ: 250px; } } @media only screen and (min-width: 640px) and (min-height: 0px) { div[id^=”bsa-zone_1659356193270-5_123456″] { min-width: 120px; ความสูงขั้นต่ำ: 600px; } }
ใต้ส่วน”รุ่น”เลือกตัวเลือก 21H2 หรือ 22H2 เพื่อเลือก Windows 11
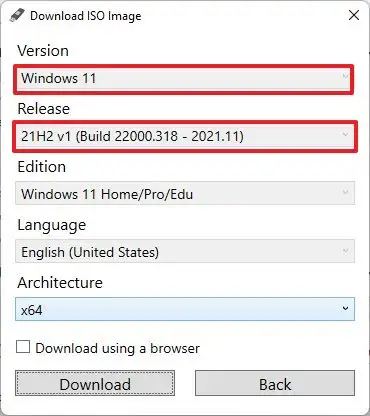
คลิกปุ่ม ดำเนินการต่อ
เลือกตัวเลือก Windows 11 Home/Pro/Edu
คลิกปุ่ม ดำเนินการต่อ
เลือกภาษาของ Windows 11
คลิกปุ่ม ดำเนินการต่อ
เลือกสถาปัตยกรรมของระบบปฏิบัติการ (Windows 11 ใช้ได้เฉพาะในสถาปัตยกรรม x64)
คลิกปุ่ม ดาวน์โหลด
เลือก ตำแหน่งที่จะบันทึกไฟล์ ISO ของ Windows 11 โดยอัตโนมัติ
ภายใต้การตั้งค่า”ตัวเลือกรูปภาพ”ให้เลือกตัวเลือก “การติดตั้ง Windows 11 มาตรฐาน”
(ไม่บังคับ) ดำเนินการต่อด้วยการตั้งค่าเริ่มต้น หลังจากดาวน์โหลด
(ไม่บังคับ) ใต้การตั้งค่า”ป้ายชื่อ”ให้ระบุชื่อไดรฟ์ เช่น การตั้งค่า Windows 11
คลิกปุ่ม เริ่ม ปุ่ม
ล้างตัวเลือก “ลบข้อกำหนดสำหรับ 4GB+ RAM, Secure Boot และ TPM 2.0″
(ไม่บังคับ) ทำเครื่องหมายที่ช่องตัวเลือก “ลบข้อกำหนดสำหรับบัญชี Microsoft ออนไลน์” เพื่อให้สามารถสร้างบัญชีภายในเครื่องระหว่างการใช้งานแบบสำเร็จรูป (OOBE)
(ไม่บังคับ) ทำเครื่องหมายที่ช่อง ตัวเลือก “สร้างบัญชีภายในเครื่องด้วยชื่อผู้ใช้” และระบุชื่อบัญชีหากคุณต้องการติดตั้งด้วยบัญชีภายในเครื่องแทนบัญชี Microsoft (ไม่แนะนำ)
คลิกปุ่ม ตกลง ปุ่ม
เมื่อคุณทำตามขั้นตอนต่างๆ เสร็จแล้ว คุณสามารถใช้แฟลชไดรฟ์ USB ที่สามารถบู๊ตได้เพื่อติดตั้ง l Windows 11 โดยใช้การติดตั้งการอัปเกรดใหม่ทั้งหมดหรือแทนที่
สร้าง Windows 11 ที่บู๊ต USB ได้โดยใช้ Rufus พร้อมไฟล์ ISO ที่มีอยู่
สร้าง USB ที่บู๊ตได้ด้วย Rufus โดยใช้ไฟล์ ISO ที่มีอยู่ ให้ใช้ขั้นตอนเหล่านี้:
ใต้ส่วน”ดาวน์โหลด”คลิกลิงก์เพื่อดาวน์โหลดเวอร์ชันล่าสุด
ดับเบิลคลิกไฟล์ rufus.3.xx.exe เพื่อเปิดเครื่องมือ.
ใต้ส่วน”อุปกรณ์”ให้ใช้เมนูแบบเลื่อนลงและเลือกแฟลชไดรฟ์ USB เพื่อสร้างสื่อสำหรับบู๊ต Windows 11
ใต้ส่วน”การเลือกบู๊ต”ใช้เมนูแบบเลื่อนลงและเลือกตัวเลือก “ดิสก์หรืออิมเมจ ISO”
คลิกปุ่ม เลือก
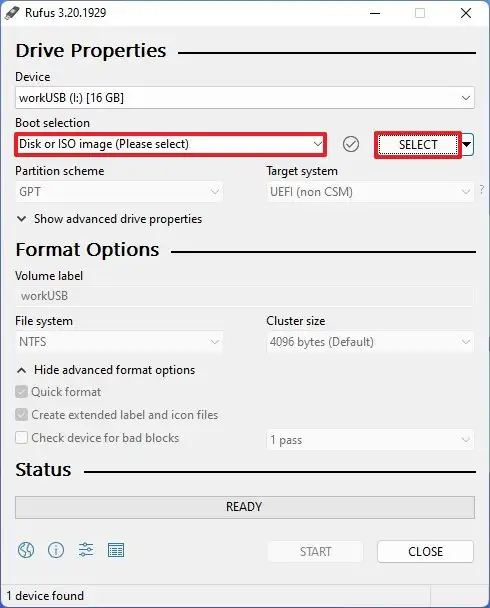
เลือก ไฟล์ ISO ของ Windows 11 สำหรับเวอร์ชัน 22H2 หรือ 21H2
คลิกปุ่ม เปิด
ใต้การตั้งค่า”ตัวเลือกรูปภาพ”เลือกตัวเลือก ตัวเลือก “การติดตั้ง Windows 11 มาตรฐาน”
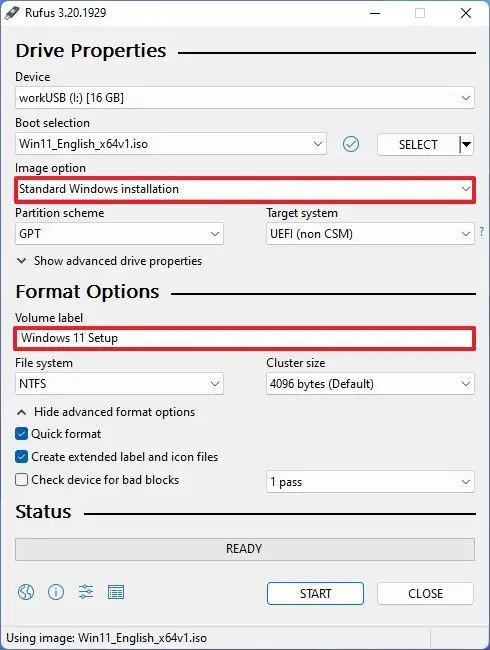
ใต้ส่วน”รูปแบบพาร์ติชัน”ให้เลือก GPT ตัวเลือก
ใต้ส่วน”ระบบเป้าหมาย”เลือกตัวเลือก UEFI (ไม่ใช่ CSM)
ใต้ส่วน”ป้ายกำกับปริมาณ”ระบุชื่อที่สื่อความหมายสำหรับไดรฟ์ USB ที่สามารถบู๊ตได้ ตัวอย่างเช่น Win11_Install_USB
ใช้การตั้งค่าเริ่มต้นสำหรับตัวเลือก ระบบไฟล์ และ ขนาดคลัสเตอร์
ทำเครื่องหมายที่ตัวเลือก รูปแบบด่วน
ทำเครื่องหมายที่ตัวเลือก “สร้างไฟล์ป้ายกำกับและไอคอนเพิ่มเติม”
( ไม่บังคับ) ล้างตัวเลือก “ลบข้อกำหนดสำหรับ 4GB+ RAM, Secure Boot และ TPM 2.0″
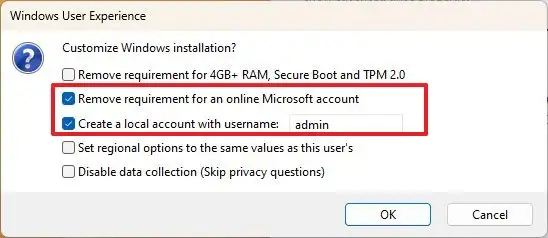
(ไม่บังคับ) ทำเครื่องหมายที่ช่องตัวเลือก “ลบข้อกำหนดสำหรับบัญชี Microsoft ออนไลน์” เพื่อให้สามารถสร้างบัญชีภายในเครื่องระหว่างการใช้งานแบบสำเร็จรูป (OOBE)
(ไม่บังคับ) ทำเครื่องหมายที่ช่อง ตัวเลือก “สร้างบัญชีภายในเครื่องด้วยชื่อผู้ใช้” และระบุชื่อบัญชีหากคุณต้องการติดตั้งด้วยบัญชีภายในเครื่องแทนบัญชี Microsoft (ไม่แนะนำ)
คลิกปุ่ม เริ่ม
คลิกปุ่ม ตกลง เพื่อยืนยันการลบ USB และการสร้างไดรฟ์ที่สามารถบู๊ตได้
หลังจากทำตามขั้นตอนแล้ว เครื่องมือจะเริ่มสร้างสื่อ USB ด้วยสื่อการติดตั้ง Windows 11
สร้าง Windows 11 USB ที่สามารถบู๊ตได้สำหรับฮาร์ดแวร์ที่ไม่รองรับโดยใช้ Rufus
อีกทางหนึ่ง Rufus มีตัวเลือกในการสร้าง USB ที่สามารถบู๊ตได้ซึ่งผ่านข้อกำหนด TPM 2.0, Secure Boot และหน่วยความจำเพื่อติดตั้ง Windows 11 บนฮาร์ดแวร์ที่ไม่รองรับ
หากต้องการสร้าง USB ที่สามารถบู๊ตได้ Windows 11 22H2 หรือ 21H2 สำหรับฮาร์ดแวร์ที่ไม่รองรับ ใช้ขั้นตอนเหล่านี้:
ใต้ส่วน”ดาวน์โหลด”คลิกลิงก์เพื่อดาวน์โหลดเวอร์ชันล่าสุด
ดับเบิลคลิกไฟล์ rufus.3.xx.exe เพื่อเปิดเครื่องมือ
ในส่วน”อุปกรณ์”ให้ใช้เมนูแบบเลื่อนลงและเลือกแฟลชไดรฟ์เพื่อสร้าง e สื่อ USB ที่สามารถบู๊ตได้ Windows 11
ใต้ส่วน”การเลือกการบู๊ต”ให้ใช้เมนูแบบเลื่อนลงและเลือกตัวเลือก ดิสก์หรืออิมเมจ ISO
คลิกปุ่ม เลือก
เลือกไฟล์ Windows 11 ISO สำหรับเวอร์ชัน 22H2 หรือ 21H2
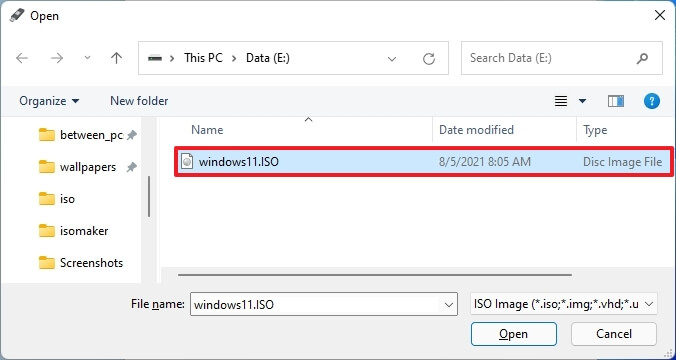
คลิกปุ่ม เปิด
ใต้ส่วน”ตัวเลือกรูปภาพ”เลือก “การติดตั้ง Windows 11 มาตรฐาน” ตัวเลือก
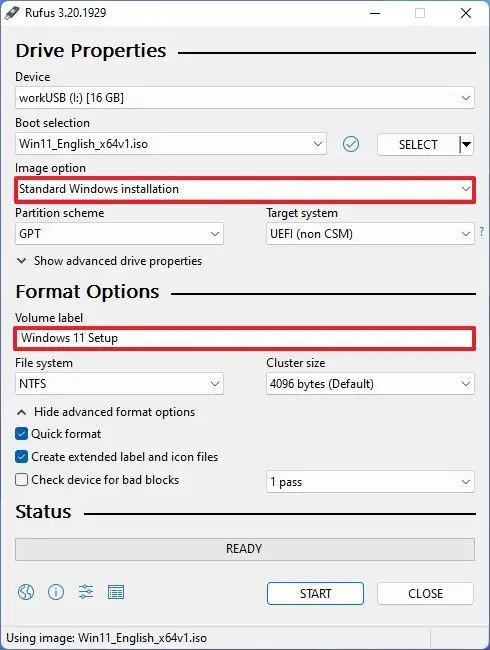
ใต้ส่วน”รูปแบบพาร์ติชัน”เลือกตัวเลือก GPT
ใต้ส่วน”ระบบเป้าหมาย”เลือกตัวเลือก UEFI (ไม่ใช่ CSM) p>
ใต้ส่วน”ป้ายกำกับระดับเสียง”ให้ระบุชื่อที่สื่อความหมายสำหรับแฟลชไดรฟ์ USB ที่สามารถบู๊ตได้ของ Windows 11 เช่น การตั้งค่า Windows 11
ใช้ค่าเริ่มต้น การตั้งค่าสำหรับตัวเลือก ระบบไฟล์ และ ขนาดคลัสเตอร์
เลือกตัวเลือก รูปแบบด่วน
ทำเครื่องหมายที่ตัวเลือก “สร้างไฟล์ป้ายกำกับและไอคอนแบบขยาย”
คลิกปุ่ม เริ่ม
ทำเครื่องหมายที่ช่อง ตัวเลือก “ลบข้อกำหนดสำหรับ 4GB+ RAM, Secure Boot และ TPM 2.0″ เพื่อข้ามข้อกำหนดฮาร์ดแวร์ Windows 11
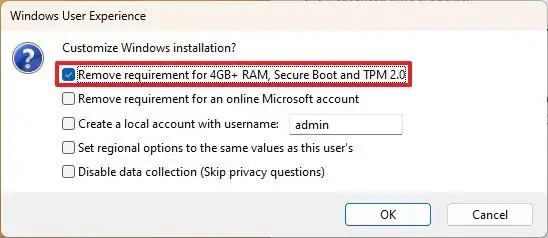
คลิกปุ่ม ปุ่มตกลง
เมื่อคุณทำตามขั้นตอนต่างๆ เสร็จแล้ว Rufus จะสร้างสื่อ USB ที่สามารถบู๊ตได้ซึ่งจะข้ามข้อกำหนดด้านความปลอดภัยและหน่วยความจำเพื่ออัปเกรดหรือติดตั้ง สำเนาใหม่ของ Windows 11 บนฮาร์ดแวร์ที่รองรับหรือไม่รองรับแทบทุกชนิด (โปรดดูวิดีโอบทแนะนำนี้ในช่อง YouTube ของ Pureinfotech เพื่อทำงานนี้ให้เสร็จ)
หน้าจอ @media เท่านั้น และ (ความกว้างขั้นต่ำ: 0px) และ (ความสูงขั้นต่ำ: 0px) { div[id^=”bsa-zone_1659356403005-2_123456″] { ความกว้างขั้นต่ำ: 300px; ความสูงขั้นต่ำ: 250px; } } @media only screen and (min-width: 640px) and (min-height: 0px) { div[id^=”bsa-zone_1659356403005-2_123456″] { min-width: 300px; ความสูงต่ำสุด: 250px; } }