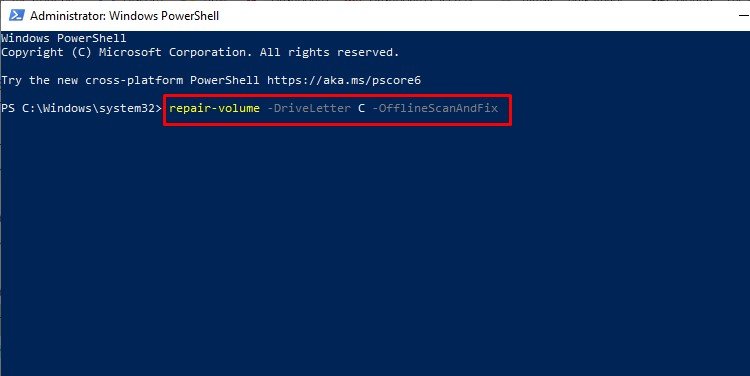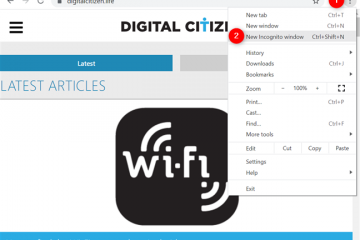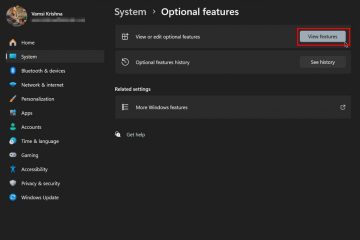ข้อผิดพลาดนี้ “CHKDSK Cannot Open Volume For Direct Access“ปรากฏขึ้นเมื่อยูทิลิตี้ CHKDSK ไม่สามารถเข้าถึงไดรฟ์ที่ระบุเพื่อทำงาน. แม้ว่าคำสั่ง CHKDSK จะตรวจสอบไดรฟ์ข้อมูลของคุณเพื่อหาข้อผิดพลาดเท่านั้น คุณสามารถเพิ่มคำสั่งที่ครอบคลุมเพื่อลองและแก้ไขข้อผิดพลาดได้เช่นกัน
อย่างไรก็ตาม ระบบจะไม่สามารถตรวจสอบข้อผิดพลาดได้หากคุณไม่สามารถเข้าถึงดิสก์ได้ ดังนั้นข้อผิดพลาดจะปรากฏบนพรอมต์คำสั่งเมื่อดิสก์ปฏิเสธการเข้าถึง
สาเหตุของข้อผิดพลาด”CHKDSK Cannot Open Volume for Direct Access”
ข้อผิดพลาดนี้ปรากฏขึ้นเมื่อยูทิลิตี้ CHKDSK ไม่สามารถเข้าถึงไดรฟ์เพื่อทำงาน ในขณะที่แรงจูงใจหลักของ CHKDSK คือเพื่อ ตรวจสอบข้อผิดพลาดดังกล่าว ไม่สามารถทำได้หากไม่สามารถอ่านเซกเตอร์ของไดรฟ์ สาเหตุหลักมาจากสาเหตุต่อไปนี้:
DBR เสียหาย การล็อกดิสก์/การเข้ารหัส ความเสียหายทางกายภาพต่อดิสก์
วิธีการ เพื่อแก้ไขข้อผิดพลาด “CHKDSK Cannot Open Volume for Direct Access”หรือไม่
ข้อผิดพลาดนี้อาจปรากฏขึ้นขณะตรวจสอบไดรฟ์/ดิสก์ที่เชื่อมต่อ รวมถึงแฟลชไดรฟ์ภายนอก คุณสามารถลองรีสตาร์ทคอมพิวเตอร์เพื่อให้กระบวนการพื้นหลังใดๆ ที่ขัดขวางไม่ให้คำสั่ง CHKDSK ดำเนินการสามารถออกได้อย่างถูกต้อง คุณสามารถลองแก้ไขปัญหานี้ด้วยวิธีต่างๆ ได้ดังนี้:
Safe Mode/Clean Boot
ก่อนบูตเข้าสู่เซฟโหมด คุณสามารถลองใช้คลีนบูตแล้วเรียกใช้คำสั่ง. คลีนบูตปิดใช้งานการรบกวนจากบุคคลที่สาม นี่คือวิธีการคลีนบูตของคุณ:
กด Windows + RType msconfig แล้วกด Enter ไปที่แท็บ Services ทำเครื่องหมาย ซ่อนบริการทั้งหมดของ Microsoft คลิกที่ ปิดการใช้งานทั้งหมด แล้วกดตกลง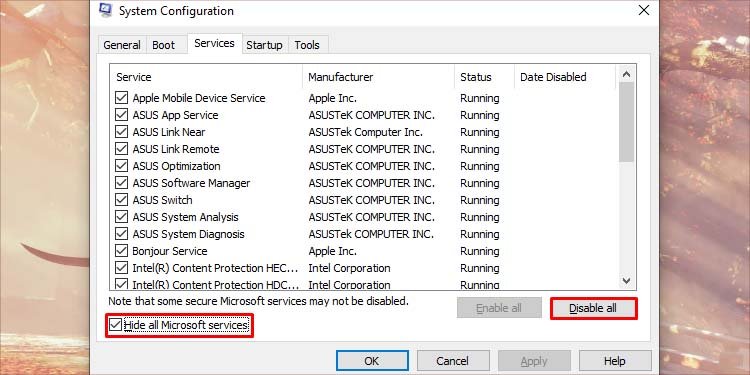 เปิดตัวจัดการงานโดยกด Ctrl + Shift + Esc ไปที่แท็บ เริ่มต้น และปิดใช้งานซอฟต์แวร์ของบริษัทอื่นทั้งหมด
เปิดตัวจัดการงานโดยกด Ctrl + Shift + Esc ไปที่แท็บ เริ่มต้น และปิดใช้งานซอฟต์แวร์ของบริษัทอื่นทั้งหมด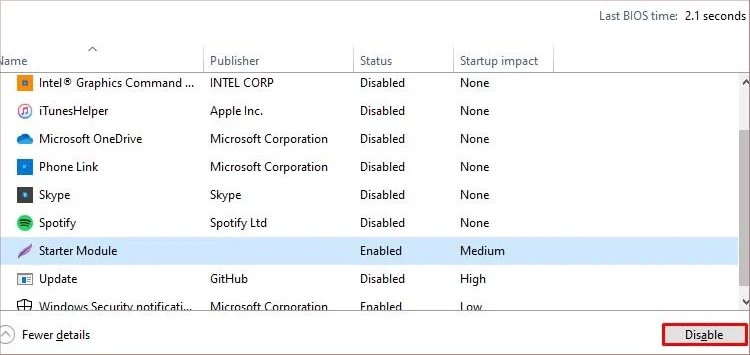 รีสตาร์ทพีซีของคุณ
รีสตาร์ทพีซีของคุณ
หลังจากที่คุณทำคลีนบูตแล้ว ให้ลองเรียกใช้คำสั่งอีกครั้ง คุณสามารถย้อนรอยขั้นตอนข้างต้นเพื่อเปิดใช้งานบริการทั้งหมดและโปรแกรมเริ่มต้นใหม่เพื่อปิดใช้งานคลีนบูต หากคลีนบูตไม่ทำงาน คุณสามารถลองใช้คำสั่งในเซฟโหมดได้
เซฟโหมดคือวิธีการบู๊ตที่เริ่มพีซีของคุณด้วยโปรแกรมและไฟล์พื้นฐานที่สุดเท่านั้น การเรียกใช้พีซีของคุณในเซฟโหมดสามารถช่วยให้คุณตัดการรบกวนโปรแกรมของบริษัทอื่นออกได้ หากปัญหาไม่ปรากฏในเซฟโหมด เราสามารถสรุปได้ว่าไม่มีปัญหากับตัวระบบเอง เช่นเดียวกับยูทิลิตี้ CHKDSK ทำตามขั้นตอนเหล่านี้:
กด Windows + R พิมพ์ msconfig, แล้วกด Enter ไปที่แท็บ บูต ทำเครื่องหมายที่ Safe Boot ตัวเลือกภายใต้ตัวเลือกการบูต 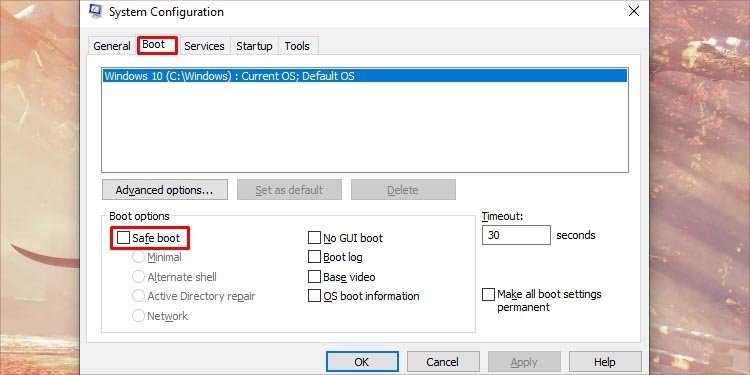 คลิกที่สมัคร และ ตกลง จากนั้นรีสตาร์ทพีซีของคุณ เมื่อพีซีบูทเข้าสู่เซฟโหมด ให้ลองเรียกใช้คำสั่ง CHKDSK อีกครั้ง
คลิกที่สมัคร และ ตกลง จากนั้นรีสตาร์ทพีซีของคุณ เมื่อพีซีบูทเข้าสู่เซฟโหมด ให้ลองเรียกใช้คำสั่ง CHKDSK อีกครั้ง
เรียกใช้ CHKDSK ในเวลาบูต
คุณสามารถใช้คำสั่ง CHKDSK แบบขยายเพื่อให้ทำงานเมื่อบูตแทน สิ่งนี้จะป้องกันการหยุดชะงักเนื่องจากดิสก์จะไม่ถูกใช้งานขณะทำการบูท
กด Windows + R พิมพ์ cmd แล้วกด Enter เพื่อเปิดพรอมต์คำสั่ง พิมพ์ chkdsk/x/f/r command แล้วกด Enter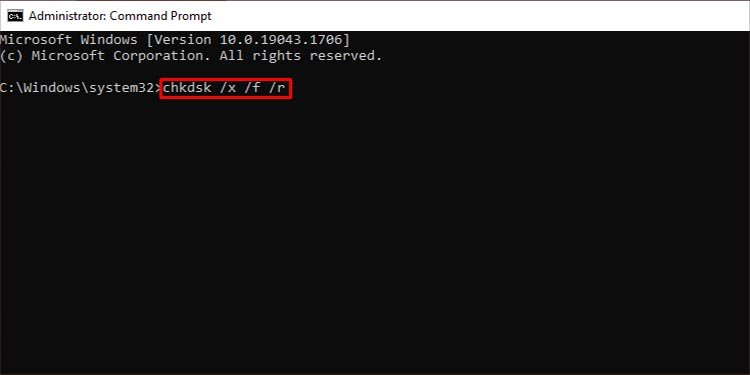
การดำเนินการนี้จะดำเนินการยูทิลิตี CHKDSK ในครั้งต่อไป บูต
เรียกใช้ Hardware Diagnostics
ข้อผิดพลาดนี้อาจเกิดขึ้นได้หากตัวฮาร์ดแวร์เสียหาย ระบบคอมพิวเตอร์โดยทั่วไปมีระบบการวินิจฉัยในตัวที่สามารถตรวจสอบข้อผิดพลาดของฮาร์ดแวร์ได้ นี่คือวิธีที่คุณเรียกใช้การวินิจฉัยฮาร์ดแวร์บนระบบ windows ของคุณ
กด Windows + X แล้วคลิก การจัดการคอมพิวเตอร์จากแท็บด้านซ้าย ให้ขยายเครื่องมือระบบ และไปที่ประสิทธิภาพ > ชุดตัวรวบรวมข้อมูล > ระบบ.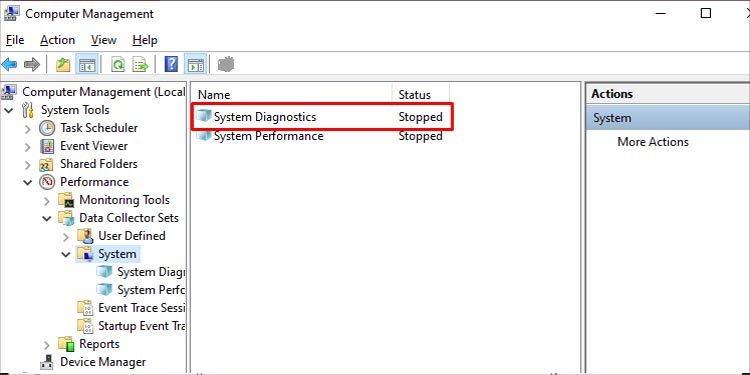 คลิกขวาที่ การวินิจฉัยระบบ บนแท็บตรงกลาง แล้วกด เริ่ม
คลิกขวาที่ การวินิจฉัยระบบ บนแท็บตรงกลาง แล้วกด เริ่ม
การดำเนินการนี้จะเริ่มกระบวนการวินิจฉัย หากต้องการตรวจสอบผลการวินิจฉัย ให้ทำตามขั้นตอนเหล่านี้:
เปิดการจัดการคอมพิวเตอร์และไปที่ ประสิทธิภาพ > รายงาน > ระบบ > การวินิจฉัยระบบ คลิกรายงานการวินิจฉัยที่แท็บตรงกลาง คุณระบุรายงานได้ตามเวลาที่ดำเนินการ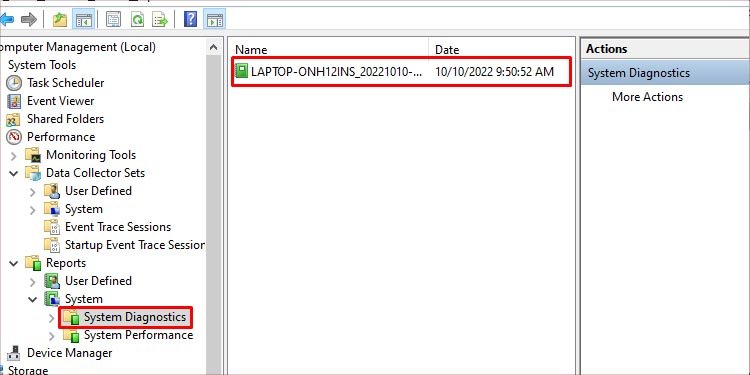 คุณสามารถตรวจสอบผลลัพธ์ได้ในรายงานภายใต้ ผลการวินิจฉัย > คำเตือน > การตรวจสอบระบบพื้นฐาน หากพบปัญหาใด ๆ ก็จะแสดงรายการไว้ที่นี่
คุณสามารถตรวจสอบผลลัพธ์ได้ในรายงานภายใต้ ผลการวินิจฉัย > คำเตือน > การตรวจสอบระบบพื้นฐาน หากพบปัญหาใด ๆ ก็จะแสดงรายการไว้ที่นี่
พีซีบางเครื่องสามารถเรียกใช้การวินิจฉัยฮาร์ดแวร์จากระบบ UEFI หรือ BIOS ได้ อินเทอร์เฟซการวินิจฉัยอาจแตกต่างกันไปขึ้นอยู่กับผู้ผลิตพีซีของคุณ คุณสามารถบูตเข้าสู่ UEFI ได้จากเมนูเริ่มต้นขั้นสูง นี่คือวิธีที่คุณเรียกใช้การวินิจฉัยจาก UFEI:
เปิดเมนู Start กด Shift ค้างไว้ แล้วคลิกที่ปุ่ม Restart หลังจากที่เริ่มทำงานขั้นสูงแล้ว ให้ไปที่ แก้ไขปัญหา > ตัวเลือกขั้นสูง > การตั้งค่าเฟิร์มแวร์ UEFI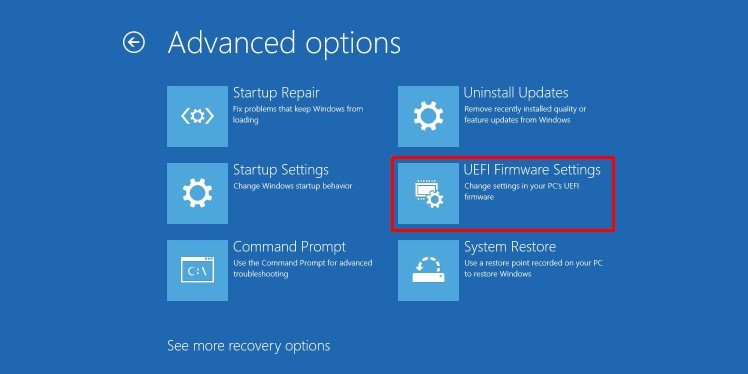 ไปที่ตัวเลือกการทดสอบฮาร์ดแวร์หรือการวินิจฉัยและเรียกใช้ อีกครั้ง อินเทอร์เฟซและการใช้ถ้อยคำอาจแตกต่างกันไปขึ้นอยู่กับผู้ผลิตพีซี
ไปที่ตัวเลือกการทดสอบฮาร์ดแวร์หรือการวินิจฉัยและเรียกใช้ อีกครั้ง อินเทอร์เฟซและการใช้ถ้อยคำอาจแตกต่างกันไปขึ้นอยู่กับผู้ผลิตพีซี
ปิดใช้งานการล็อกไดรฟ์
Bitlocker เป็นเครื่องมือรักษาความปลอดภัยทั่วไปในตัวที่สามารถปกป้องข้อมูลของคุณจากผู้โจมตีภายนอก มันสามารถเข้ารหัสไดรฟ์ของคุณ ซึ่งป้องกันไม่ให้ผู้คนเข้าถึงข้อมูลของคุณโดยไม่ได้รับอนุญาต แม้แต่ระบบของคุณก็ไม่สามารถเข้าถึงได้หากไม่มีคีย์
หากคุณเข้ารหัสไดรฟ์โดยใช้ BitLocker หรือซอฟต์แวร์เข้ารหัสอื่นๆ คุณจะต้องถอดรหัสลับไดรฟ์ก่อน ต่อไปนี้เป็นขั้นตอนในการปิดใช้งานการเข้ารหัสด้วย Bitlocker:
เรียกใช้พรอมต์คำสั่งในฐานะผู้ดูแลระบบ พิมพ์ Manage-bde-status แล้วกด Enter เพื่อระบุไดรฟ์ที่เข้ารหัส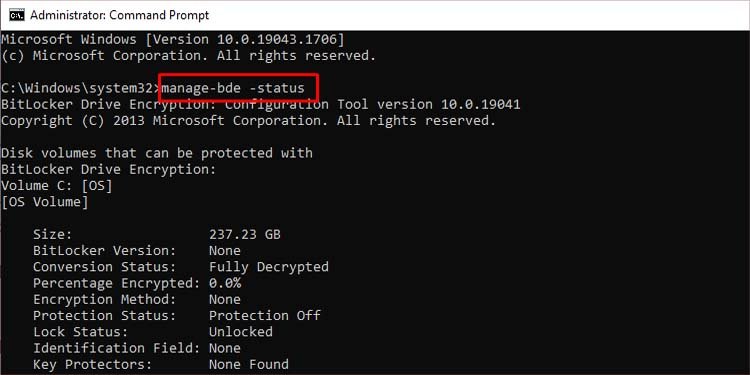 พิมพ์คำสั่งต่อไปนี้และดำเนินการเพื่อถอดรหัสไดรฟ์:
พิมพ์คำสั่งต่อไปนี้และดำเนินการเพื่อถอดรหัสไดรฟ์:
manage-bde-off <อักษรระบุไดรฟ์>:
แทนที่ <อักษรระบุไดรฟ์> ด้วยไดรฟ์ที่เข้ารหัส สำหรับเช่น:
manage-bde-off E: จะถอดรหัสไดรฟ์ E
ปริมาณการซ่อมแซม
โวลุ่มการซ่อมแซมเป็นคำสั่งที่ใช้ใน Windows Powershell เพื่อแก้ไขโวลุ่มบางรายการ โดยใช้วิธีดังนี้:
กด Windows + R เพื่อเปิดโปรแกรม Run พิมพ์ powershell แล้วกด Ctrl + Shift + Enter เพื่อเรียกใช้ด้วยสิทธิ์ของผู้ดูแลระบบ พิมพ์คำสั่งต่อไปนี้แล้วกด Enter
repair-volume-DriveLetter X-OfflineScanAndFix
นี่คือไวยากรณ์สำหรับการซ่อมแซมโวลุ่ม X แทนที่ X ด้วยโวลุ่มใดก็ตามที่คุณต้องการซ่อมแซม การดำเนินการนี้จะปิดใช้งานโวลุ่มที่ระบุและแก้ไขข้อผิดพลาดที่พบหลังจากการสแกน