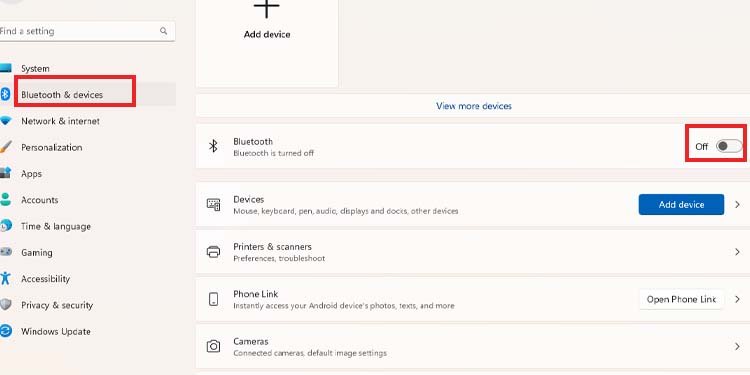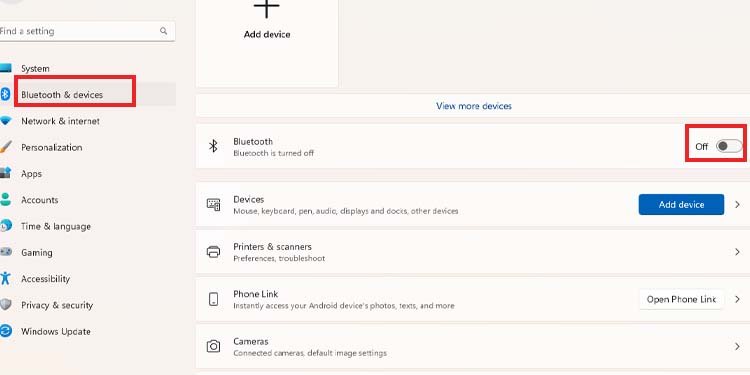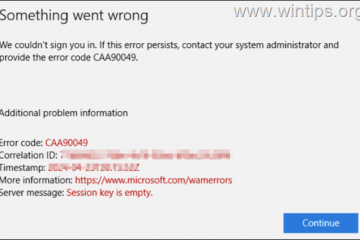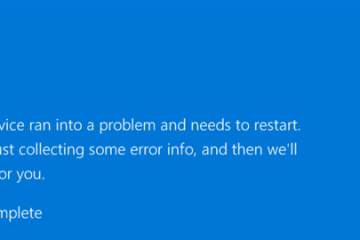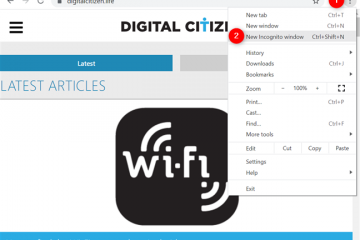ผู้เล่นส่วนใหญ่จะกล่าวถึง Elden Rings ว่าเป็นผลงานชิ้นเอกในการสร้างโลก การเล่นเกม และความยาก ประสิทธิภาพการทำงานไม่ตรงกับประสบการณ์แม้ว่าจะมีปัญหาก็ตาม ตัวอย่างเช่น จะแก้ไข Elden Ring Controller ไม่ทำงานได้อย่างไร
Elden Ring เปิดตัวสำหรับ Xbox One, Xbox Series, PS4, PS5 และ Windows PC แพลตฟอร์มหลังอาจเป็นแพลตฟอร์มที่มีปัญหามากที่สุด
โดยเฉพาะอย่างยิ่ง ข้อผิดพลาดของคอนโทรลเลอร์ไม่ทำงานคือสิ่งที่คุณต้องเผชิญบน Steam อย่างไรก็ตาม การแก้ไขนั้นง่ายกว่า เนื่องจากส่วนใหญ่เกี่ยวข้องกับการกำหนดค่าที่ไม่ถูกต้องหรือปัญหาความไม่เข้ากัน ข้อผิดพลาดอื่น ๆ เช่นหน้าจอสีดำที่น่ากลัวหรือข้อผิดพลาดของเครือข่ายนั้นเป็นมิตรน้อยกว่า
Elden Ring Controller ไม่ทำงานสาเหตุ
Elden Ring ไม่มีปัญหาใดๆ บนคอนโซล บนพีซี คุณอาจพบว่าการเล่นเกมด้วยคอนโทรลเลอร์อาจทำให้อุปกรณ์ต่อพ่วงไม่มีประโยชน์ ที่เกิดขึ้นไม่ว่าคุณจะใช้คอนโทรลเลอร์ใด
คุณควรรู้ว่าข้อผิดพลาดเหล่านี้ส่งผลต่อเกมและผู้เล่นรายอื่นกำลังประสบกับสิ่งที่คล้ายกัน กล่าวอีกนัยหนึ่ง พีซีของคุณอาจไม่มีอะไรผิดปกติ
เรากำลังเผชิญกับข้อผิดพลาดที่ใหม่กว่า เราจึงยังไม่เข้าใจสาเหตุอย่างถ่องแท้ ผู้ใช้ยังไม่เข้าใจสาเหตุ
ถึงกระนั้น เราได้รวบรวมสาเหตุที่เป็นไปได้หลายประการที่เราพบทางออนไลน์:
ไฟล์เกมเสียหายบน Steam Steam โอเวอร์เลย์ทำให้คอนโทรลเลอร์ไม่ทำงาน คุณไม่ได้เปิดใช้งานการรองรับคอนโทรลเลอร์บน Steam หรือคุณมีการกำหนดค่าที่ไม่ถูกต้องในตัวเรียกใช้งาน คุณกำลังใช้ซอฟต์แวร์ของบริษัทอื่นที่ทำให้เกิดปัญหา Windows หรือไดรเวอร์ GPU ของคุณไม่ทันสมัย ซึ่งอาจทำให้เกิดปัญหาความเข้ากันไม่ได้และข้อบกพร่อง
วิธีแก้ไข Elden Ring Controller ไม่ทำงาน
เรากำลังดำเนินการแก้ไขอย่างรวดเร็วและง่ายดายหลายชุด คุณสามารถลองใช้ทีละตัวจนกว่าคุณจะพบวิธีแก้ปัญหาที่ใช้งานได้
จำไว้ว่าเรากำลังติดต่อกับ Elden Ring สำหรับ Steam บนพีซี Windows 10 หรือ 11 นอกจากนี้ เรากำลังดำเนินการภายใต้การพิจารณาว่าเกมอื่นๆ ทำงานได้ดีบนพีซีของคุณ มันคือ Elden Ring คนที่มีปัญหา หากไม่เป็นเช่นนั้น คุณอาจต้องตรวจสอบการแก้ไขเพิ่มเติมสำหรับการใช้คอนโทรลเลอร์บน Steam
อัปเดต Windows
เนื่องจาก Elden Ring เป็นเกมใหม่ บางที Windows อาจจำเป็นต้องดาวน์โหลดไดรเวอร์เพื่อให้ใช้งานได้โดยไม่มีปัญหา เรากำลังอัปเดต Windows 10 หรือ 11:
คลิกที่ไอคอน Windows และพิมพ์ “Windows update“บนแถบค้นหาคลิกที่การตั้งค่า Windows Update 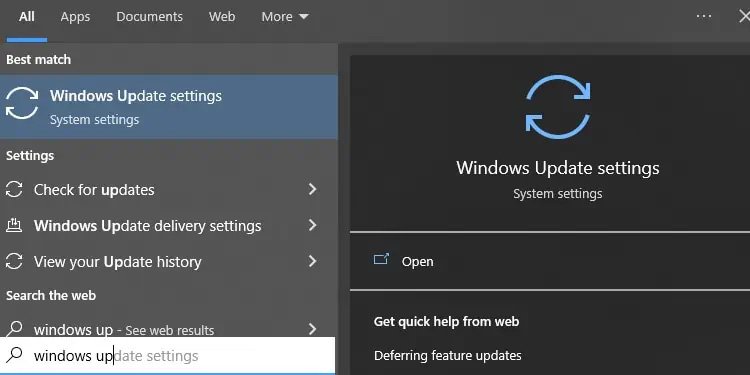
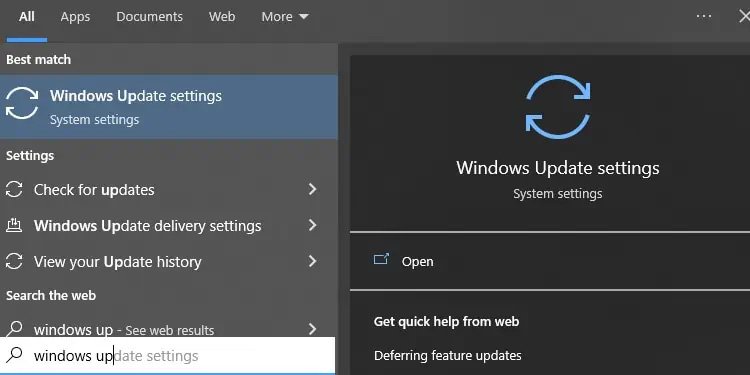 คลิก “ตรวจสอบการอัปเดต “หากมีการอัปเดต ให้เลือก หรือเลือก “ดาวน์โหลดและติดตั้ง“
คลิก “ตรวจสอบการอัปเดต “หากมีการอัปเดต ให้เลือก หรือเลือก “ดาวน์โหลดและติดตั้ง“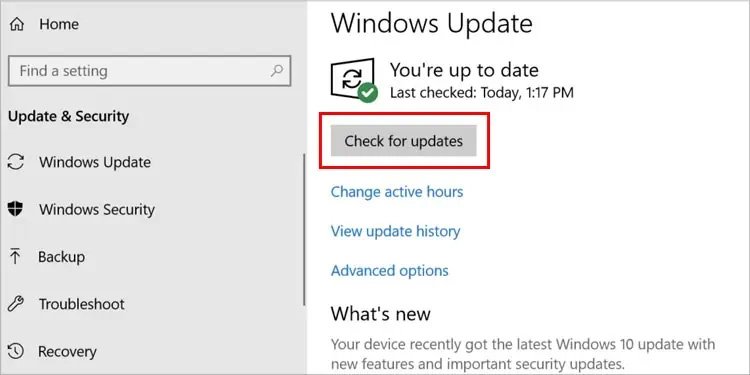
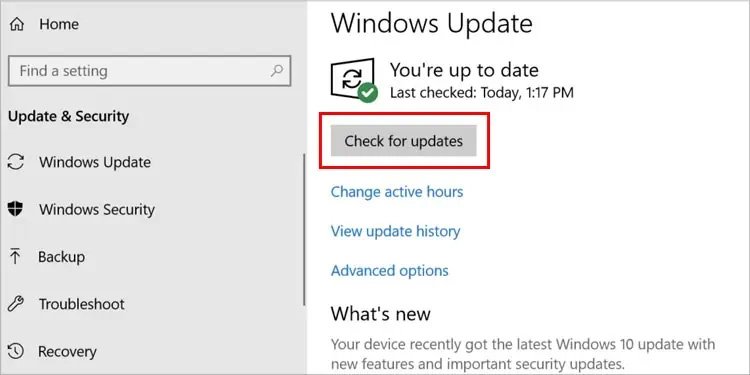
Windows จะดำเนินการในพื้นหลังหากคุณเลือกดาวน์โหลดการอัปเดต เมื่อเสร็จสิ้น คุณจะต้องเริ่มระบบใหม่เพื่อติดตั้งไฟล์ใหม่
อัปเดต ไดรเวอร์ GPU
ในทำนองเดียวกัน คุณสามารถอัปเดตไดรเวอร์ GPU เพื่อแก้ปัญหาความไม่เข้ากันที่อาจเกิดขึ้นได้
วิธีแรกคือผ่าน Device Manager โดยทำตามขั้นตอนดังนี้:
คลิกที่ไอคอน Windows และพิมพ์ “ตัวจัดการอุปกรณ์“บนแถบค้นหา เปิด ตัวจัดการอุปกรณ์คลิกที่ การ์ดแสดงผล เพื่อขยายวงเล็บ.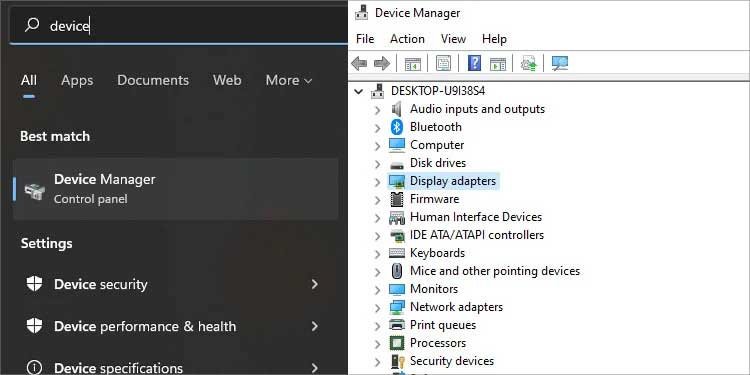
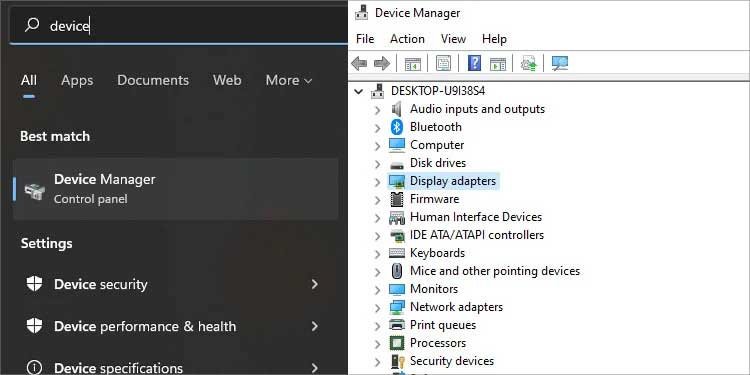 คลิกขวาที่ GPU ของคุณ อาจเป็น Nvidia หรือ GPU AMD และอยู่ที่ด้านบนสุดของรายการ เลือกอัปเดตไดรเวอร์
คลิกขวาที่ GPU ของคุณ อาจเป็น Nvidia หรือ GPU AMD และอยู่ที่ด้านบนสุดของรายการ เลือกอัปเดตไดรเวอร์ 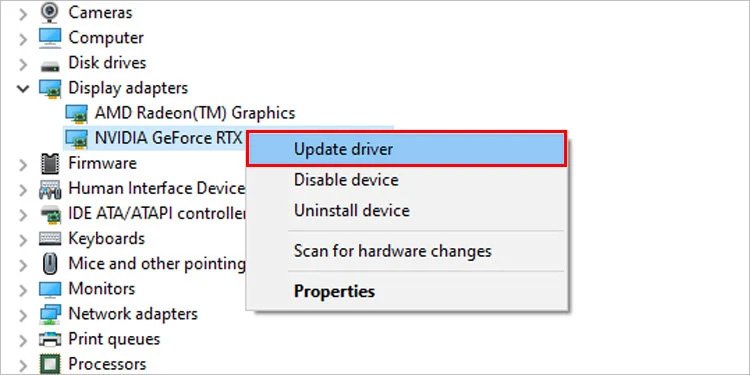
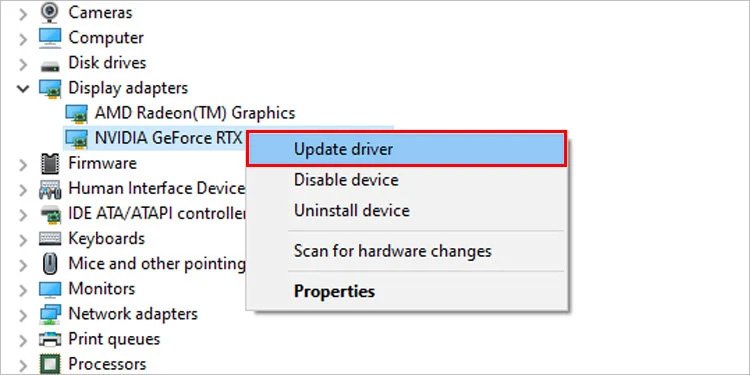 เลือก ค้นหาไดรเวอร์โดยอัตโนมัติ. หากมีไดรเวอร์จะดาวน์โหลดและติดตั้ง
เลือก ค้นหาไดรเวอร์โดยอัตโนมัติ. หากมีไดรเวอร์จะดาวน์โหลดและติดตั้ง 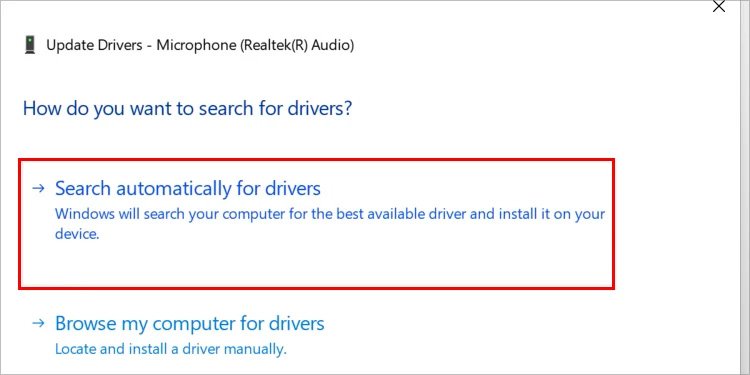
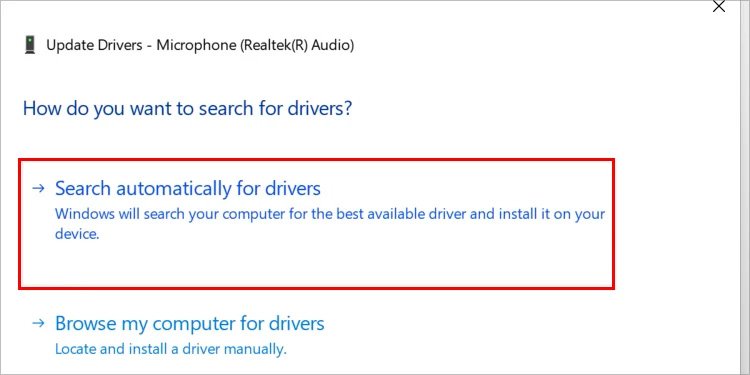
วินาที วิธีอัปเดตไดรเวอร์กราฟิกคือผ่านซอฟต์แวร์ที่เป็นกรรมสิทธิ์ของกราฟิกการ์ดของคุณ:
เปิดใช้งานการรองรับคอนโทรลเลอร์บน Steam
ขั้นตอนต่อไปคือการเปิดใช้การรองรับคอนโทรลเลอร์บน Steam และเลือกการตั้งค่าที่เหมาะสม งานต่อพ่วงของคุณ ตัวเลือกนี้ใช้ในกรณีที่คุณใช้คอนโทรลเลอร์แทนแป้นพิมพ์และเมาส์
มีขั้นตอนที่ต้องปฏิบัติตาม:
พิมพ์ “Steam”บนแถบค้นหาของ Windows คลิกขวาที่ไอคอน และเลือก “Run as administrator”ค้นหา ไอคอนลูกศรสองอันที่ด้านบน นั่นคือ โหมด Big Picture คลิกเลย 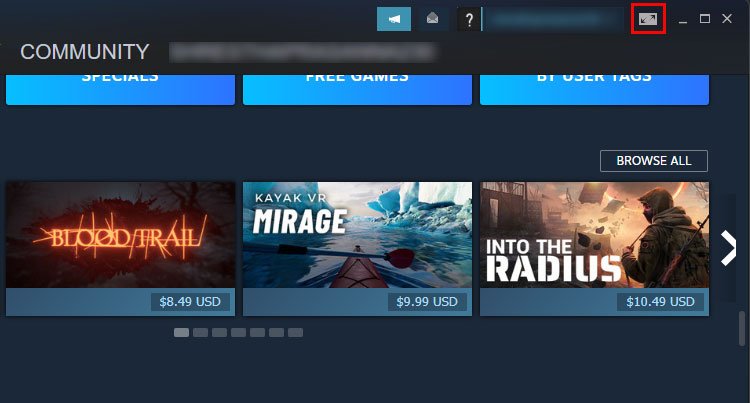
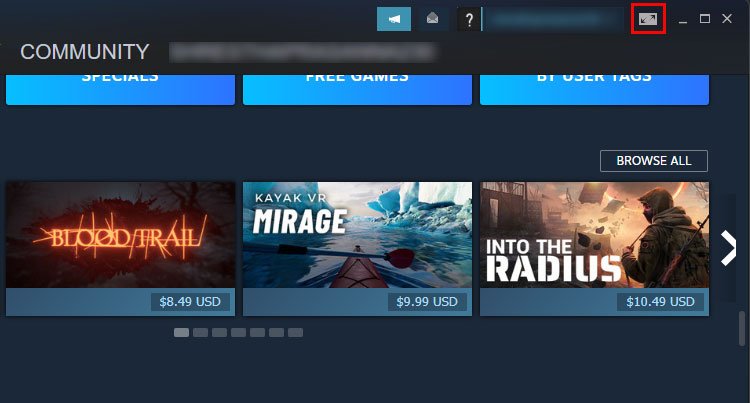 คลิก ใน การตั้งค่า
คลิก ใน การตั้งค่า 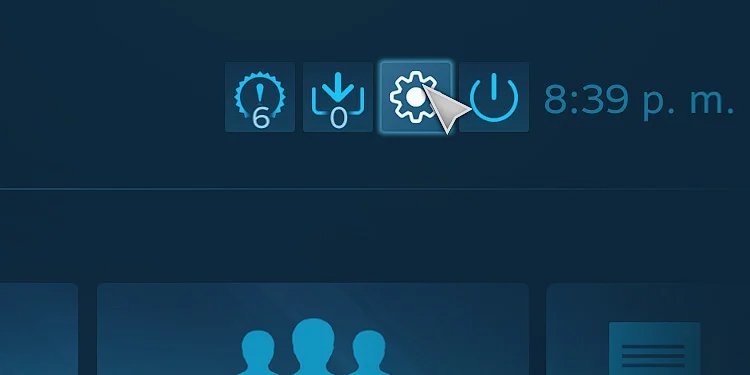
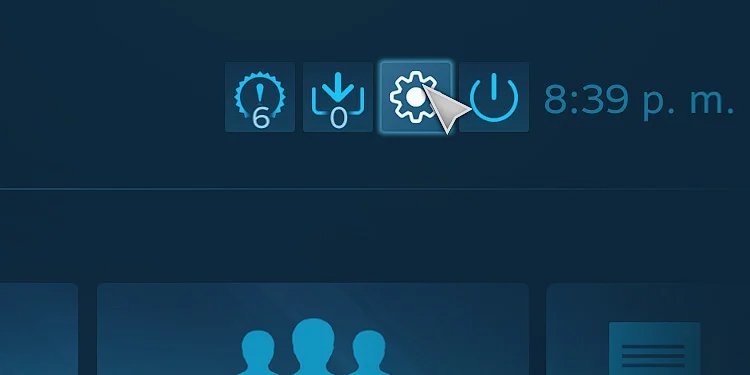 เลือก “การตั้งค่าคอนโทรลเลอร์.“ ทำเครื่องหมายในช่องของคอนโทรลเลอร์ที่คุณใช้ จะช่วยให้ Steam ดาวน์โหลดไดรเวอร์ที่ต้องการได้
เลือก “การตั้งค่าคอนโทรลเลอร์.“ ทำเครื่องหมายในช่องของคอนโทรลเลอร์ที่คุณใช้ จะช่วยให้ Steam ดาวน์โหลดไดรเวอร์ที่ต้องการได้ 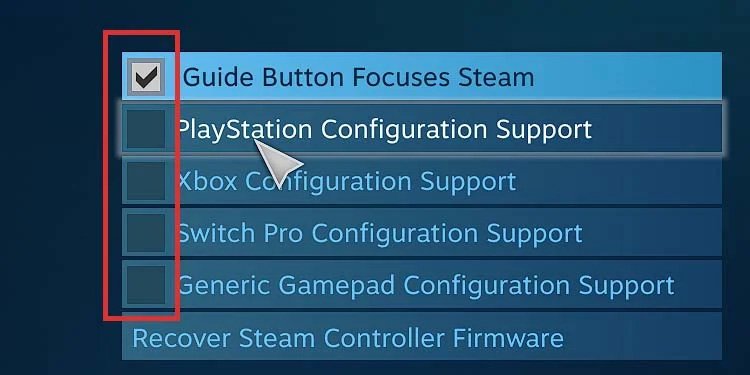
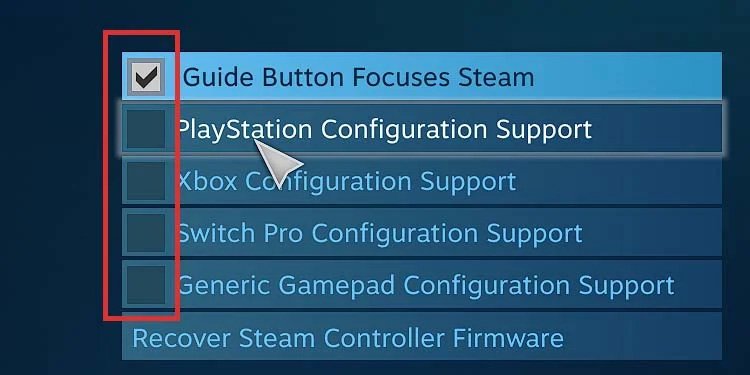
ผู้ใช้บางคนแนะนำให้เปิดใช้งาน การกำหนดค่า Gamepad ทั่วไป เหนือประเภทของคอนโทรลเลอร์ที่คุณใช้อยู่ เราขอแนะนำให้คุณทำเช่นนั้นเช่นกัน
หลังจากนั้น Steam จะดาวน์โหลดและติดตั้งไดรเวอร์และรีเซ็ต
นอกจากนี้ คุณควรปิดการใช้งาน Steam Input Per-Game Setting อาจเป็นการปิดตัวควบคุมและบังคับให้คุณเล่นกับแป้นพิมพ์
กลับไปที่โหมด Big Picture ไปที่ แท็บไลบรารี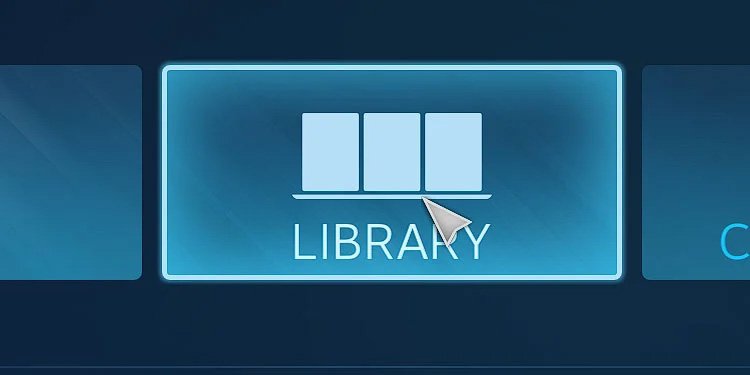
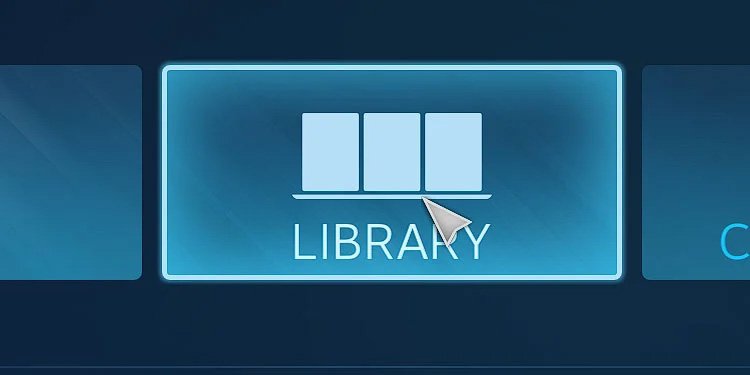 เลือก ติดตั้ง ที่แผงด้านซ้าย
เลือก ติดตั้ง ที่แผงด้านซ้าย 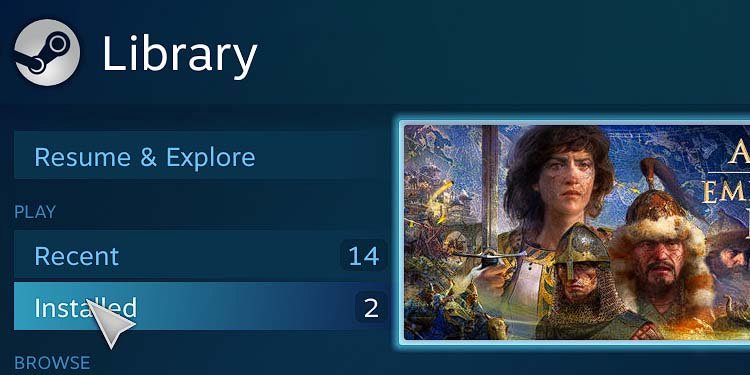
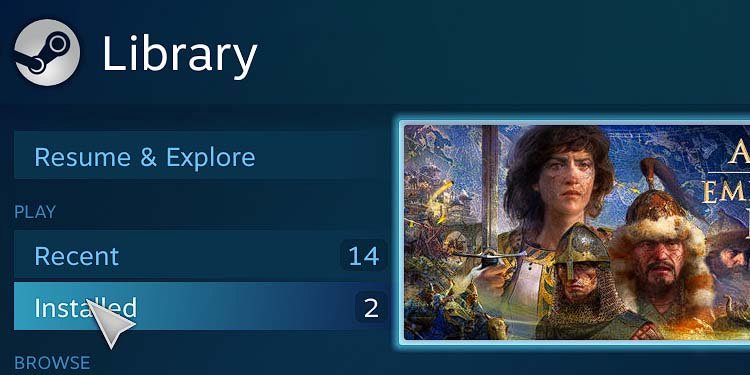 เลือก Elden แหวน จากนั้นคลิกที่ จัดการตัวเลือกเกม เลือก ตัวเลือกการควบคุมไปที่ การตั้งค่าการป้อนข้อมูลบน Steam ต่อเกม และเลือก บังคับปิด
เลือก Elden แหวน จากนั้นคลิกที่ จัดการตัวเลือกเกม เลือก ตัวเลือกการควบคุมไปที่ การตั้งค่าการป้อนข้อมูลบน Steam ต่อเกม และเลือก บังคับปิด
บันทึกการเปลี่ยนแปลงโดยคลิกตกลง
ยกเลิกการเชื่อมต่อคีย์บอร์ดและเมาส์
หากคุณเล่นบนคอนโทรลเลอร์ ทางที่ดีควรถอดคีย์บอร์ดและเมาส์ออกในขณะที่คุณเล่นกับคอนโทรลเลอร์ หากคุณกำลังใช้ปุ่มกดกับคอนโทรลเลอร์ ให้ถอดปุ่มกดออกด้วย
เราพบว่าการเชื่อมต่ออุปกรณ์ต่อพ่วงทั้งสองประเภททำให้เกิดปัญหากับ Elden Ring
ตรวจสอบไฟล์บน Steam
ก่อนปิด Steam คุณควรตรวจสอบ Elden Ring ด้วยเครื่องมือของมัน ซึ่งจะตรวจสอบความเสียหายและแก้ไขไฟล์ที่เสียหาย
เปิด Steam ไปที่ Library คลิกขวาที่ Elden Ring และไปที่ Properties 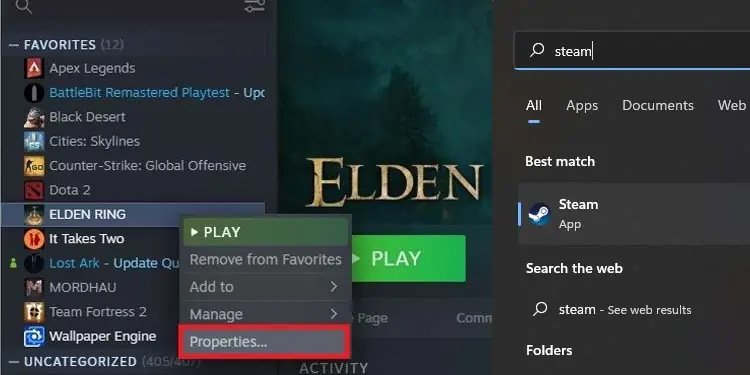
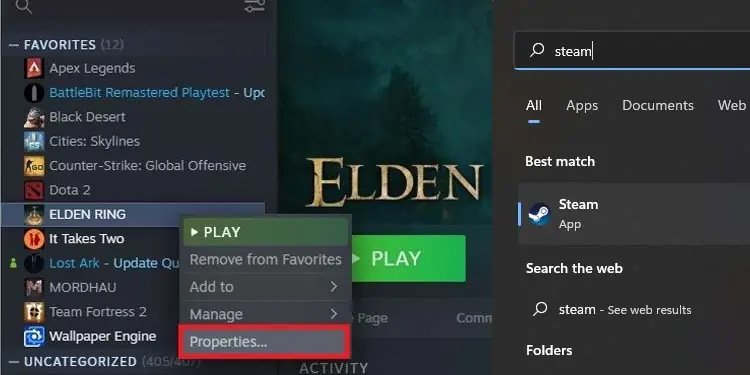 เลือก ไฟล์ในเครื่อง.คลิกที่ “ตรวจสอบความสมบูรณ์ของไฟล์เกม“
เลือก ไฟล์ในเครื่อง.คลิกที่ “ตรวจสอบความสมบูรณ์ของไฟล์เกม“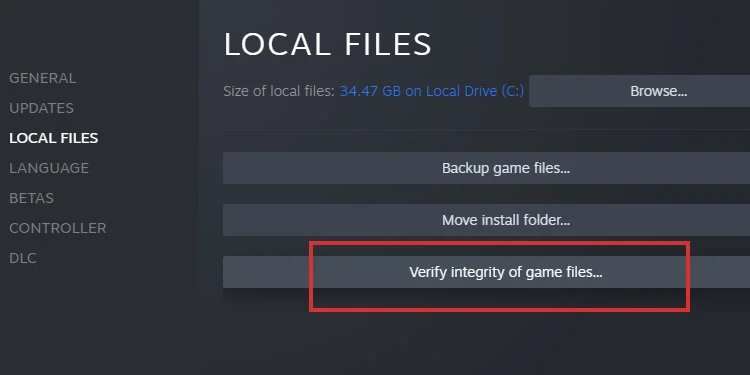
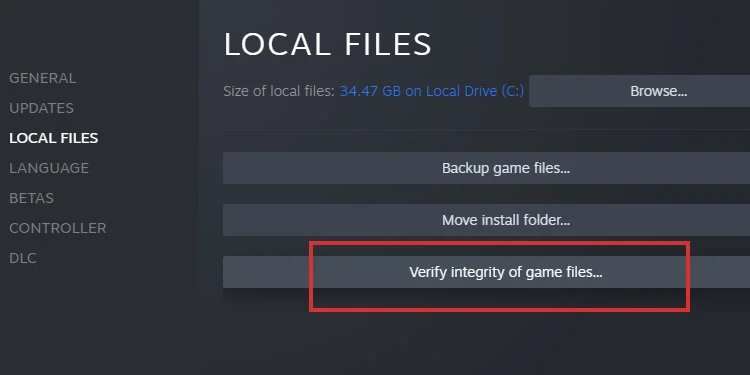 รอให้กระบวนการเสร็จสิ้น
รอให้กระบวนการเสร็จสิ้น
ปิดใช้งาน Steam Overlay
กลับสู่ Steam อีกวิธีหนึ่งในการแก้ไขตัวควบคุม Elden Ring ไม่ทำงานโดยการปิดใช้งานโอเวอร์เลย์ Steam
เปิด Steam ไปที่คลัง คลิกขวาที่ Elden Ring และเลือก คุณสมบัติ 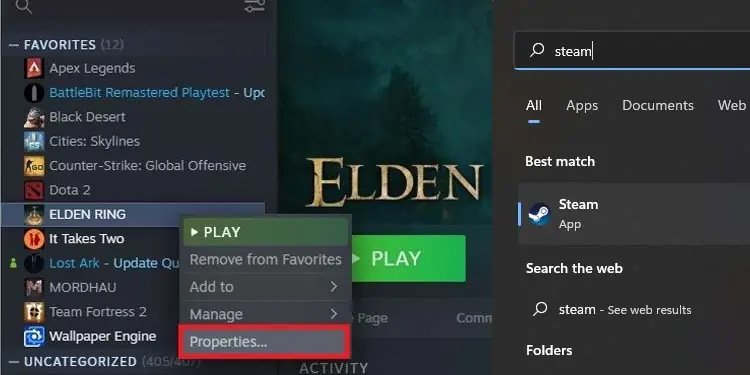
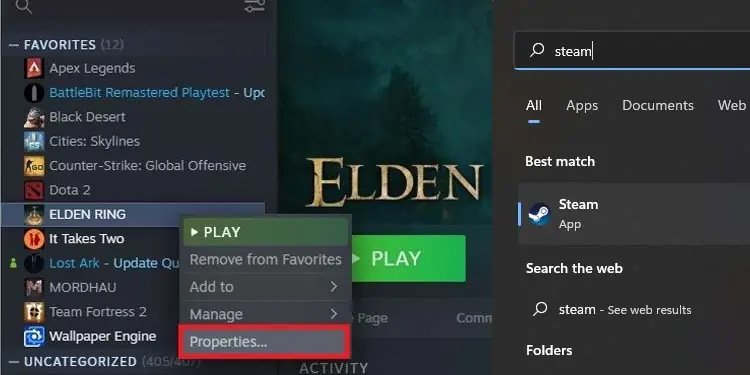 เลือก ทั่วไปปิดการใช้งาน “เปิดใช้งาน Steam Overlay ขณะอยู่ในเกม“
เลือก ทั่วไปปิดการใช้งาน “เปิดใช้งาน Steam Overlay ขณะอยู่ในเกม“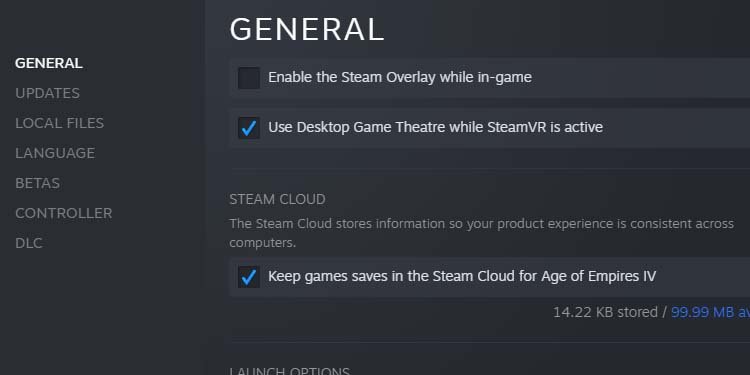
ถอนการติดตั้งซอฟต์แวร์ Vjoy
คำแนะนำต่อไปคือการลบ “ซอฟต์แวร์ Vjoy”Vjoy เป็นโปรแกรมที่ให้คุณสร้างจอยสติ๊กเสมือนได้ แต่สร้างปัญหาให้กับ Elden Ring
คุณควรเล่นด้วยเมาส์และคีย์บอร์ดหรือเล่นผ่านการสนับสนุนดั้งเดิมของ Steam สำหรับคอนโทรลเลอร์ Xbox หรือ PS4/PS5.
ดังนั้น หากคุณมี Vjoy บนพีซี ให้ถอนการติดตั้ง
ปิดใช้งานซอฟต์แวร์ตัวควบคุมของบริษัทอื่น
ในทำนองเดียวกัน คุณควรปิดใช้งานซอฟต์แวร์ของบริษัทอื่นที่คุณอาจใช้เพื่อปรับแต่งหรือกำหนดค่าตัวควบคุม PS4, PS5 หรือ Xbox ซึ่งรวมถึง DS4Windows คุณไม่จำเป็นต้องมีสำหรับ Steam
ยกเลิกการเชื่อมต่ออุปกรณ์บลูทูธอื่นๆ
สุดท้ายนี้ จะช่วยยกเลิกการเชื่อมต่ออุปกรณ์บลูทูธอื่นๆ ขณะเล่น Elden Ring
ที่จริงแล้ว คุณควรปิดบลูทูธทั้งหมด หากคุณเป็นอุปกรณ์บลูทูธ ให้เชื่อมต่อกับพีซีของคุณผ่านสาย USB แทน
มิฉะนั้น ให้ข้ามขั้นตอนนี้
ที่กล่าวไว้
กดปุ่ม Windows ปุ่ม + ฉัน เพื่อเปิด การตั้งค่าไปที่ บลูทูธปิดบลูทูธ (เลื่อนแถบเลื่อน)