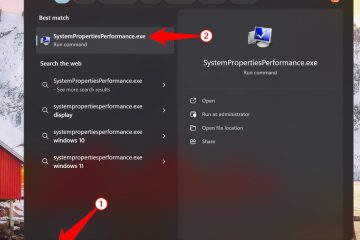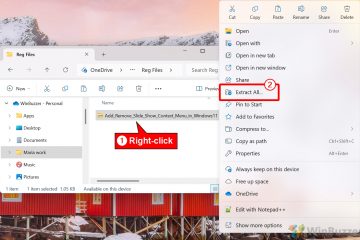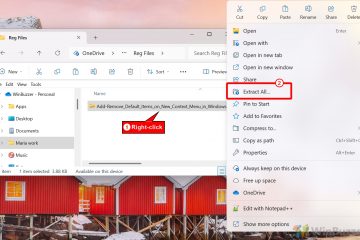ปัญหาต่างๆ เช่น”ชื่อผู้ใช้หรือรหัสผ่านไม่ถูกต้อง””ไม่สามารถลงชื่อเข้าใช้บัญชีได้”หรือข้อบกพร่องด้านกราฟิก เช่น ฟิลด์รหัสผ่านขาดหายไป เป็นข้อผิดพลาดบางส่วนที่ทำให้คุณหยุดลงชื่อเข้าใช้อุปกรณ์ไม่ได้
ข้อผิดพลาดสามารถเกิดขึ้นได้จากหลายสาเหตุ ตั้งแต่การป้อนรหัสผ่านไม่ถูกต้อง การโหลดโปรไฟล์ผู้ใช้ล้มเหลว การตั้งค่าระบบไม่ถูกต้อง หรือปัญหาเครือข่าย
โชคดีที่ Windows มีวิธีแก้ปัญหาที่หลากหลายซึ่งสามารถนำไปใช้ได้ เพื่อแก้ไขข้อผิดพลาดในการเข้าสู่ระบบ
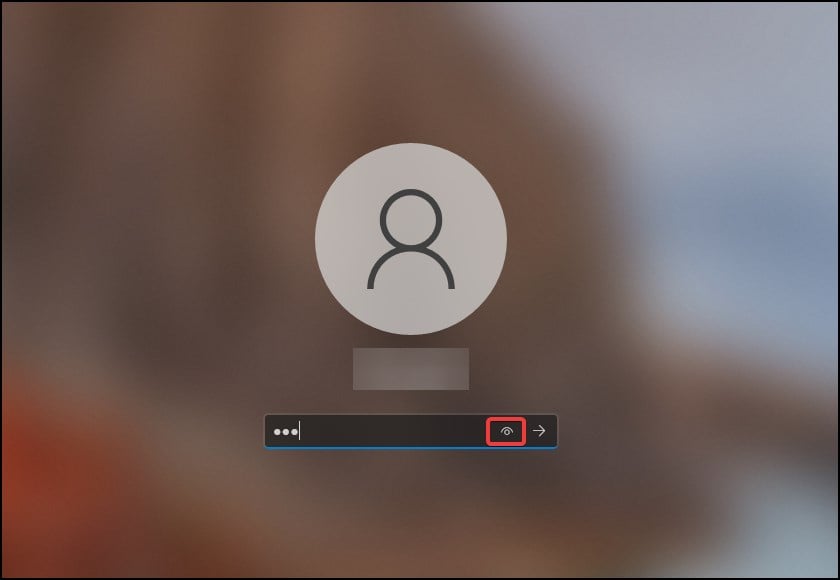
วิธีแก้ไขไม่สามารถเข้าสู่ระบบ Windows ได้
วิธีแก้ไขอย่างง่ายคือตรวจสอบรหัสผ่านที่พิมพ์ก่อนโดยทำให้มองเห็นได้ และเชื่อมต่ออุปกรณ์ของคุณกับอินเทอร์เน็ตเพื่อแก้ไขปัญหาเกี่ยวกับบัญชี หากปัญหาเกิดจากข้อผิดพลาดเกี่ยวกับกราฟิกหรือระบบ ให้รีบูตเครื่องคอมพิวเตอร์เพื่อโหลดกระบวนการใหม่อย่างถูกต้อง
หากต้องการแก้ไขข้อผิดพลาดร้ายแรงที่เกี่ยวข้องกับรีจิสทรี โปรไฟล์ผู้ใช้ นโยบายกลุ่ม และไฟล์ระบบที่เสียหาย คุณสามารถดำเนินการแก้ไขดังกล่าวด้านล่าง
ตรวจสอบข้อมูลประจำตัว
บางครั้งเนื่องจากการเปลี่ยนแปลงล่าสุดในข้อมูลรับรองความปลอดภัย ผู้ใช้อาจพบว่าพวกเขาไม่สามารถลงชื่อเข้าใช้อุปกรณ์ของตนได้ นี่เป็นเพราะระบบใช้เวลาในการซิงค์การเปลี่ยนแปลงใหม่ในอุปกรณ์ทั้งหมด
ประการแรก ตรวจสอบว่าคุณได้ป้อนรหัสผ่านถูกต้องหรือไม่ ขณะป้อนรหัสผ่าน คลิกที่ไอคอนรูปตาเพื่อให้มองเห็นรหัสผ่าน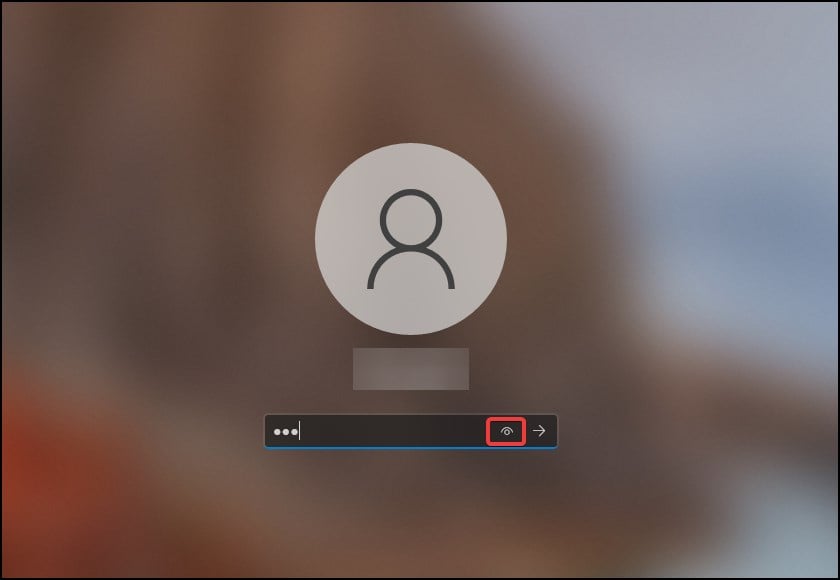 หากคุณไม่สามารถเชื่อมต่ออินเทอร์เน็ตได้ ให้เปลี่ยนประเภทการเข้าสู่ระบบของผู้ใช้จาก PIN เป็นรหัสผ่าน หรือในทางกลับกัน
หากคุณไม่สามารถเชื่อมต่ออินเทอร์เน็ตได้ ให้เปลี่ยนประเภทการเข้าสู่ระบบของผู้ใช้จาก PIN เป็นรหัสผ่าน หรือในทางกลับกัน
เปลี่ยนวิธีการเข้าสู่ระบบ
หากคุณมีปัญหาเนื่องจากปัญหาเกี่ยวกับบัญชีหรือรหัสผ่าน การใช้วิธีการเข้าสู่ระบบแบบอื่นสามารถช่วยแก้ปัญหาได้
หากระบบไม่ยอมรับ PIN ให้เข้าสู่ระบบ โดยใช้ข้อมูลรับรองบัญชี Microsoft ของคุณ จากนั้นรีเซ็ต PIN หรือลบโฟลเดอร์ที่มีข้อมูลออก หากคุณลืม PIN หรือรหัสผ่าน คุณสามารถใช้วิธีการเข้าสู่ระบบอื่น เช่น Windows Hello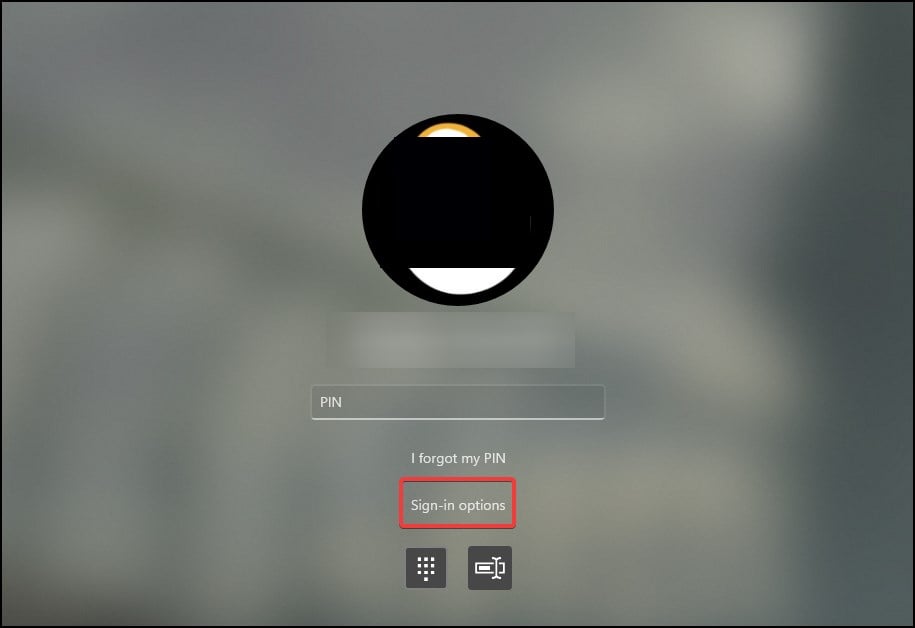
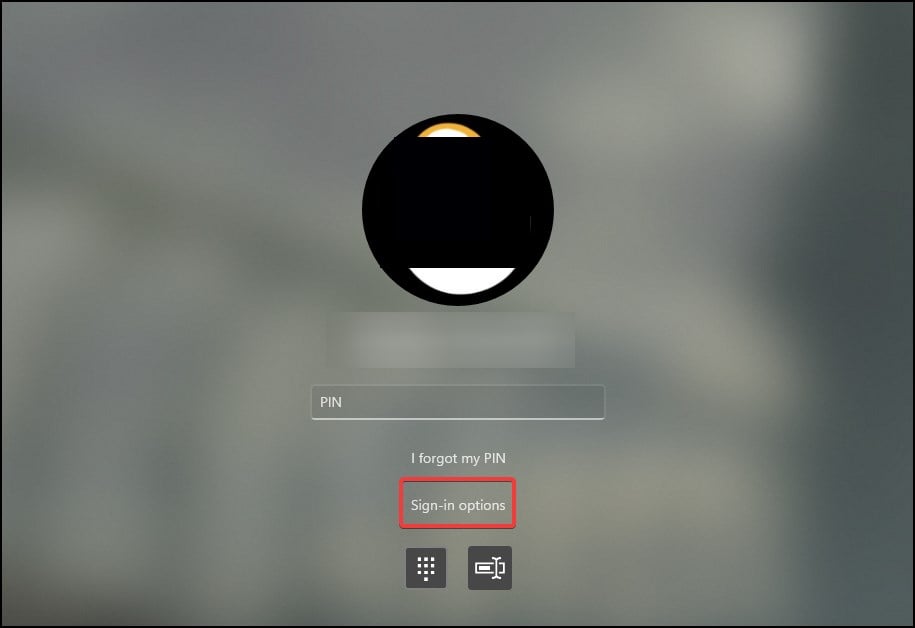
ตรวจสอบปัญหาแป้นพิมพ์
หากข้อมูลรับรองและข้อมูลการเข้าสู่ระบบที่คุณป้อนถูกต้อง คุณสามารถตรวจสอบปัญหาการป้อนข้อมูลบนแป้นพิมพ์ได้ บางครั้ง การป้อนภาษาและการตอบสนองของแป้นพิมพ์อาจทำให้ป้อนรหัสผ่านไม่ถูกต้องซึ่งปฏิเสธการเข้าสู่ระบบ
ตรวจสอบว่าปุ่ม Caps lock เปิด/ปิดอยู่หรือไม่ เนื่องจากรหัสผ่านการเข้าสู่ระบบคำนึงถึงตัวพิมพ์เล็กและใหญ่ หากแป้นพิมพ์ไม่ตอบสนองตามที่ตั้งใจไว้ ให้ปิดแป้นตัวกรอง จากการช่วยเหลือพิเศษ หากแป้นพิมพ์มีปัญหาเกี่ยวกับฮาร์ดแวร์ ให้ป้อน PIN/รหัสผ่านจากแป้นพิมพ์บนหน้าจอ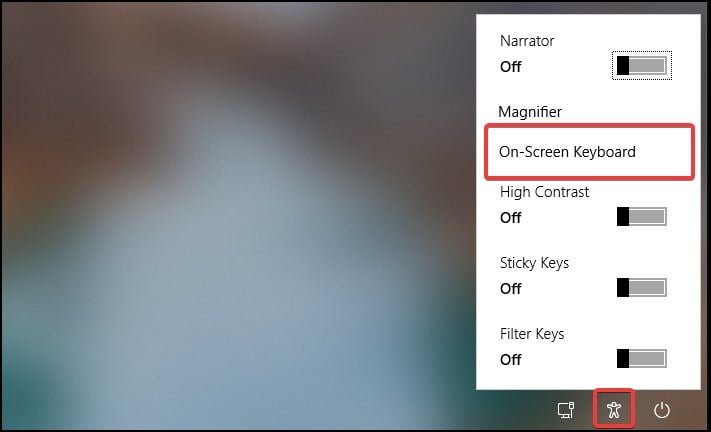
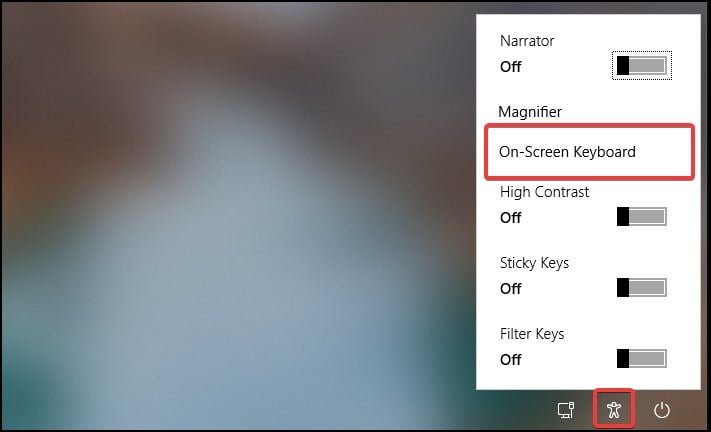 หากภาษาที่ป้อนบนแป้นพิมพ์เปลี่ยนไป ให้เลือกภาษาที่เหมาะสม จากด้านล่างขวา จากนั้นพิมพ์รหัสผ่านของคุณ
หากภาษาที่ป้อนบนแป้นพิมพ์เปลี่ยนไป ให้เลือกภาษาที่เหมาะสม จากด้านล่างขวา จากนั้นพิมพ์รหัสผ่านของคุณ
เข้าสู่เซฟโหมด
หมายเหตุ: หากคุณตั้งค่าบัญชีรหัสผ่าน คุณอาจต้องลงชื่อเข้าใช้เพื่อเข้าถึงเซฟโหมด
ผู้ใช้บางคนรายงานว่าการเข้าสู่เซฟโหมดแล้วรีบูตเครื่อง อุปกรณ์ e ได้ช่วยแก้ไขข้อผิดพลาด การเปลี่ยนแปลงการตั้งค่าจำเป็นต้องเข้าถึงระบบ ดังนั้นจึงจะเข้าถึงโหมดปลอดภัยได้
จากหน้าจอล็อก ให้คลิกเมนูเปิด/ปิด 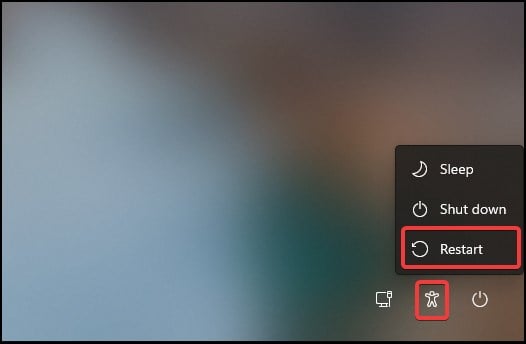
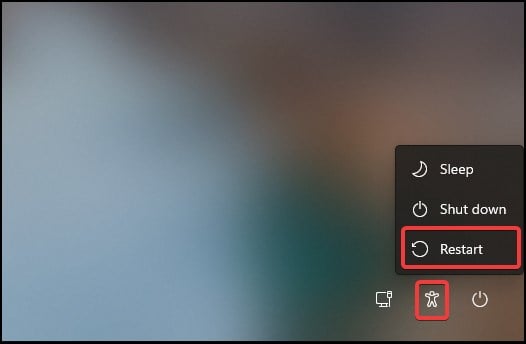 กดปุ่ม Shift แล้วคลิกเริ่มใหม่ ในสภาพแวดล้อมการกู้คืน Windows ให้คลิกที่
กดปุ่ม Shift แล้วคลิกเริ่มใหม่ ในสภาพแวดล้อมการกู้คืน Windows ให้คลิกที่
แก้ไขปัญหา> ตัวเลือกขั้นสูง> เริ่ม-up การตั้งค่า> รีสตาร์ท จากรายการ ให้ป้อนตัวเลขที่เกี่ยวข้อง (4 หรือ 5) เพื่อบู๊ตอุปกรณ์ของคุณในเซฟโหมด
หากอยู่ในเซฟโหมด ไม่สามารถเข้าถึงได้
หากคุณไม่สามารถเข้าถึงโหมดปลอดภัยได้ตามปกติ ให้ทำตามขั้นตอนต่อไปนี้เพื่อเปิดใช้งานบัญชีผู้ดูแลระบบภายใน จากนั้นจึงเข้าถึงโหมดปลอดภัย
เปิดใช้งานบัญชีผู้ดูแลระบบในตัว
หากคุณไม่สามารถลงชื่อเข้าใช้เซฟโหมดโดยใช้โปรไฟล์ผู้ใช้ปัจจุบันของคุณ ดังนั้น y คุณสามารถใช้บัญชีผู้ดูแลระบบที่สร้างขึ้นโดย Windows เพื่อเข้าถึงระบบ ในการเปิดใช้งานนี้ คุณจะต้องบูตเข้าสู่ Windows จากสื่อการติดตั้งที่สามารถบู๊ตได้ เช่น ดีวีดีหรือไดรฟ์ USB ก่อน หลังจากบูตเข้าสู่หน้าจอการตั้งค่า Windows
เปิดพรอมต์คำสั่งโดยกด แป้น Shift +F10 หากต้องการตรวจสอบว่าติดตั้ง Windows ไว้ในไดเร็กทอรีใด ให้พิมพ์ bcdedit บนคอนโซล ส่วน bootloader ของ Windows ให้มองหาพาร์ติชัน osdevice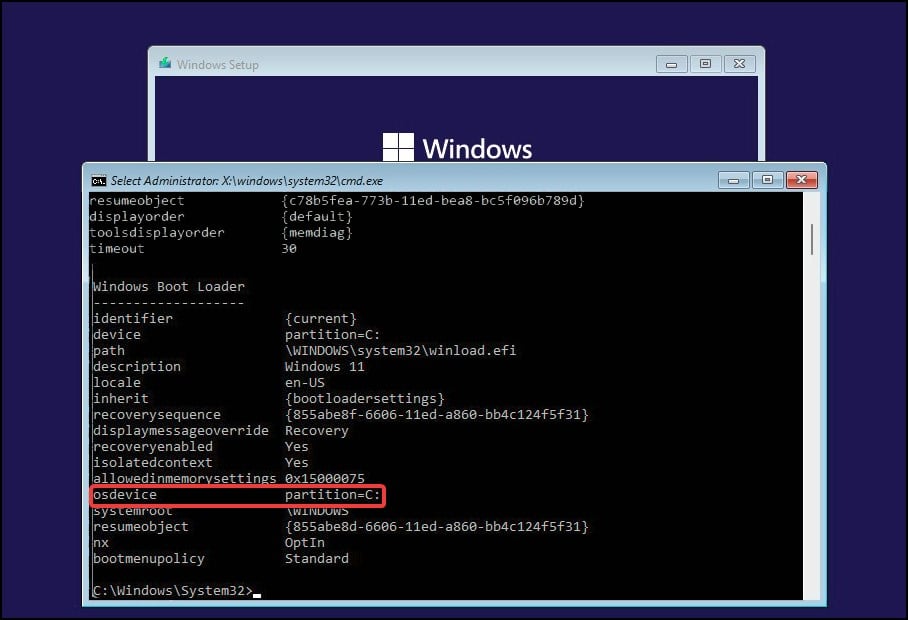 ในคอนโซล ให้พิมพ์ข้อความต่อไปนี้แล้วกดปุ่ม Enter หลังจากแต่ละบรรทัด อย่าลืมแทนที่ [c:] ด้วยโวลุ่มใดก็ตามที่คุณติดตั้ง Windows เพื่อ
ในคอนโซล ให้พิมพ์ข้อความต่อไปนี้แล้วกดปุ่ม Enter หลังจากแต่ละบรรทัด อย่าลืมแทนที่ [c:] ด้วยโวลุ่มใดก็ตามที่คุณติดตั้ง Windows เพื่อ
คัดลอก c:\windows\system32\utilman.exe d:\

copy/y c:\windows\system32\cmd.exe d:\windows\system32\utilman.exe
wpeutil รีบูต
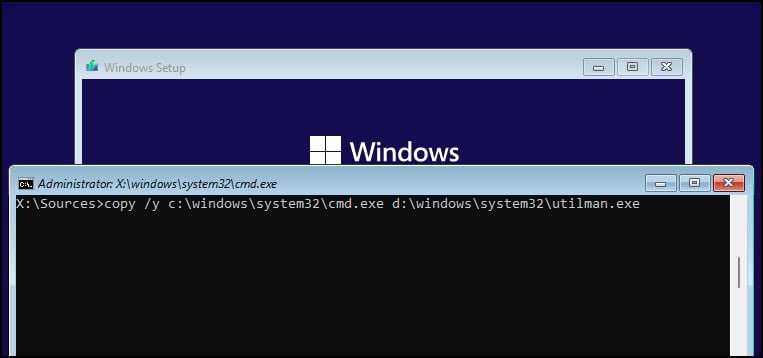
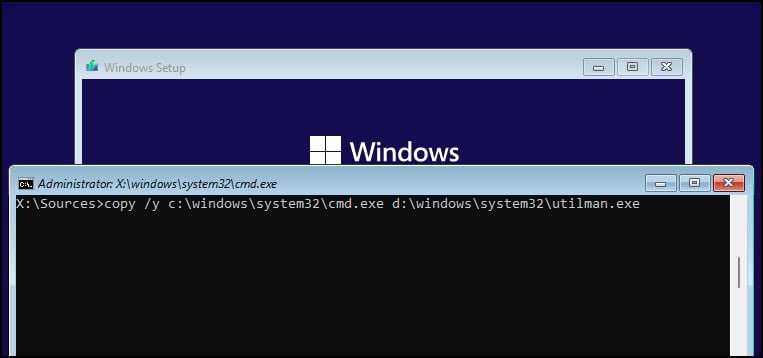 ลบสื่อการติดตั้งและปล่อยให้ Windows บูต ปกติ ในหน้าจอเข้าสู่ระบบให้คลิกไอคอน การเข้าถึงและเลือก พร้อมรับคำสั่ง จากที่นั่น ในคำสั่ง พิมพ์ต่อไปนี้แล้วกดปุ่ม Enter
ลบสื่อการติดตั้งและปล่อยให้ Windows บูต ปกติ ในหน้าจอเข้าสู่ระบบให้คลิกไอคอน การเข้าถึงและเลือก พร้อมรับคำสั่ง จากที่นั่น ในคำสั่ง พิมพ์ต่อไปนี้แล้วกดปุ่ม Enter
net user Administrator/active: ใช่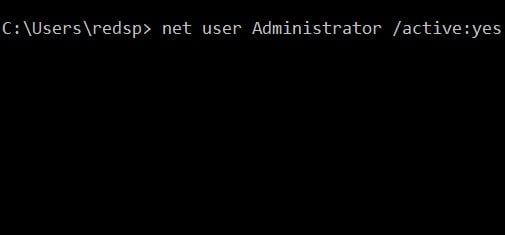
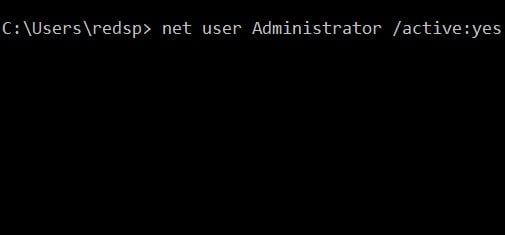 หลังจากป้อนคำสั่ง ให้รีบูตเครื่องคอมพิวเตอร์ของคุณ และคุณจะสามารถเข้าถึงบัญชีผู้ดูแลระบบที่ซ่อนอยู่ได้
หลังจากป้อนคำสั่ง ให้รีบูตเครื่องคอมพิวเตอร์ของคุณ และคุณจะสามารถเข้าถึงบัญชีผู้ดูแลระบบที่ซ่อนอยู่ได้
BIOS รีเซ็ต
บางครั้งข้อผิดพลาดในการเข้าสู่ระบบอาจปรากฏขึ้นหากมีการแก้ไขโปรไฟล์ XMP ของโมดูลหน่วยความจำ การแก้ไขค่าสามารถทำให้เกิดข้อผิดพลาดในการส่งสัญญาณซึ่งรบกวนเวลาของการดำเนินการ
การดำเนินการนี้อาจทำให้หลายคำสั่งถูกส่งออกไประหว่างอินสแตนซ์เดียว ซึ่งอาจทำให้การเข้าสู่ระบบแสดงข้อผิดพลาดได้ หากต้องการเปลี่ยนแปลงสิ่งนี้ ผู้ใช้จะต้องรีเซ็ต BIOS เพื่อปิดใช้งาน XMP และการตั้งค่าการโอเวอร์คล็อกใดๆ
หากอุปกรณ์ของคุณเปิดอยู่ ให้รีสตาร์ทเครื่องแล้วกดปุ่ม BIOS ซ้ำๆ คุณสามารถค้นหาข้อมูลคีย์ BIOS ได้จากคู่มืออุปกรณ์หรือเว็บไซต์สนับสนุนของผู้ผลิต หลังจากเปิด BIOS แล้ว ให้ค้นหาป้ายกำกับชื่อ “ค่าเริ่มต้น”หรือ“การตั้งค่าค่าเริ่มต้น”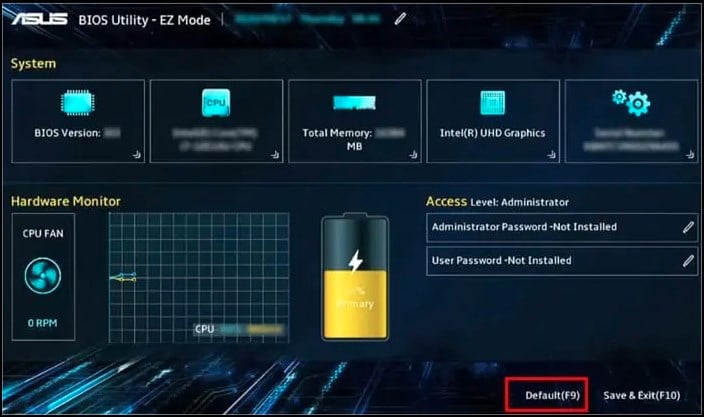
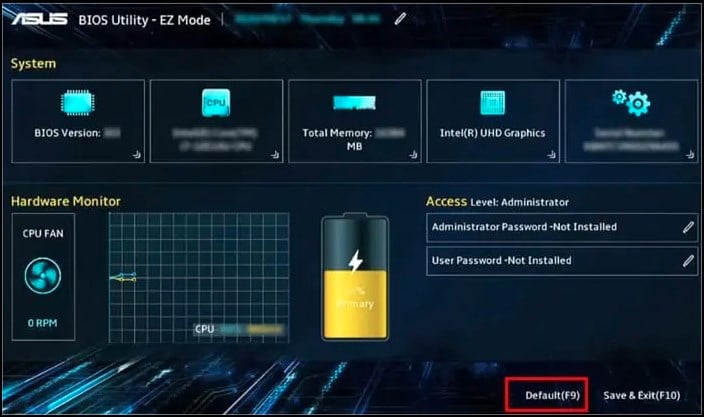 ยืนยันการตั้งค่า จากนั้นรีบูตอุปกรณ์
ยืนยันการตั้งค่า จากนั้นรีบูตอุปกรณ์
อีกวิธีหนึ่งคือ ถอดและใส่แบตเตอรี่ CMOS จากเมนบอร์ดเพื่อรีเซ็ต BIOS ตรวจสอบให้แน่ใจว่าได้ถอดสายไฟและปิดอุปกรณ์ของคุณแล้วก่อนที่จะลองใช้วิธีนี้
วิธีการทั้งสองนี้จะช่วยให้คุณเข้าถึงเซฟโหมดได้ ตอนนี้คุณอยู่ในโหมดปลอดภัยแล้ว การกู้คืนระบบของคุณควรจะเป็นเรื่องง่ายด้วยการแก้ไขเหล่านี้
การสแกนระบบ
ในเซฟโหมด วิธีแก้ปัญหาแรกคือทำการสแกนระบบและลองซ่อมแซมไฟล์ระบบที่เสียหายหรือหายไป
กดแป้น Windows + R เพื่อ เปิด Run แล้วพิมพ์ cmd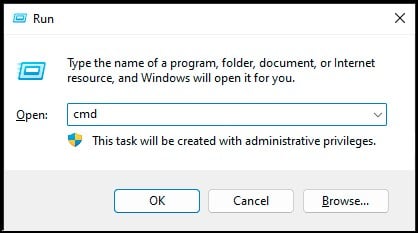
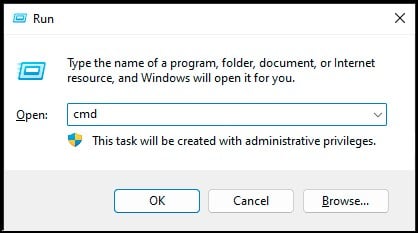 ตอนนี้ พิมพ์ DISM/Online/Cleanup-Image/CheckHealth เพื่อทำการสแกน DISM
ตอนนี้ พิมพ์ DISM/Online/Cleanup-Image/CheckHealth เพื่อทำการสแกน DISM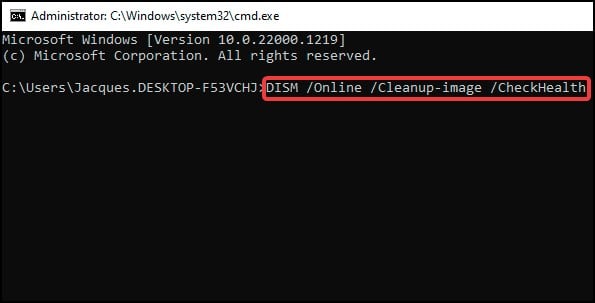
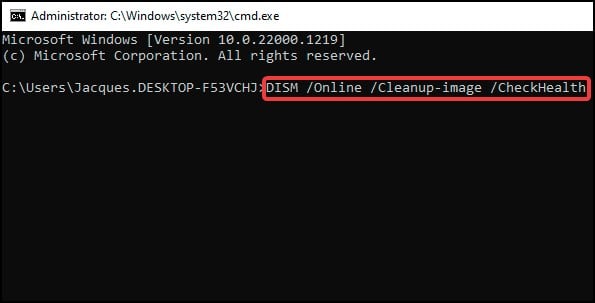 อีกครั้ง บนคอนโซลให้พิมพ์ sfc/scannow เพื่อทำการสแกนระบบ
อีกครั้ง บนคอนโซลให้พิมพ์ sfc/scannow เพื่อทำการสแกนระบบ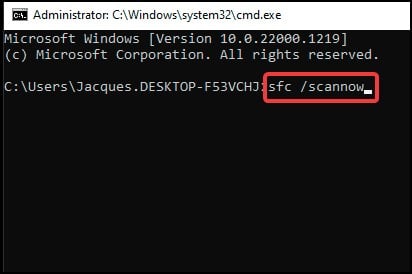 ปล่อยให้กระบวนการเสร็จสิ้น จากนั้น รีสตาร์ทอุปกรณ์ของคุณ ตามปกติ ตรวจสอบว่าคุณสามารถเข้าสู่ระบบได้สำเร็จหรือไม่
ปล่อยให้กระบวนการเสร็จสิ้น จากนั้น รีสตาร์ทอุปกรณ์ของคุณ ตามปกติ ตรวจสอบว่าคุณสามารถเข้าสู่ระบบได้สำเร็จหรือไม่
สร้างโปรไฟล์ชั่วคราว
โปรไฟล์ชั่วคราว/ผู้เยี่ยมชมจะอนุญาตให้เข้าถึงระบบ ซึ่งคุณสามารถแก้ไขไฟล์ระบบที่เสียหาย เปลี่ยนการตั้งค่าระบบ และดำเนินการแก้ไขที่เกี่ยวข้องกับบัญชี. หากต้องการสร้างโปรไฟล์ชั่วคราว/ผู้เยี่ยมชม ขั้นแรกให้บู๊ตเข้าสู่เซฟโหมดที่มีระบบเครือข่าย
กดปุ่ม Windows + I เพื่อเปิด การตั้งค่า คลิกที่แท็บ บัญชี และเลื่อนลงเพื่อเลือก ผู้ใช้อื่น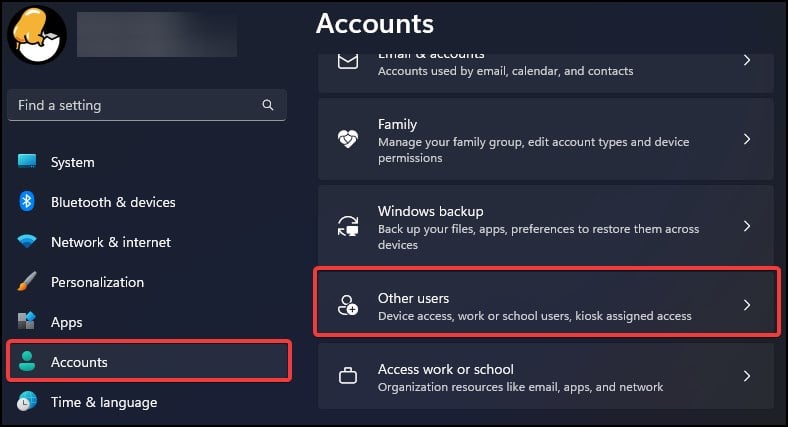
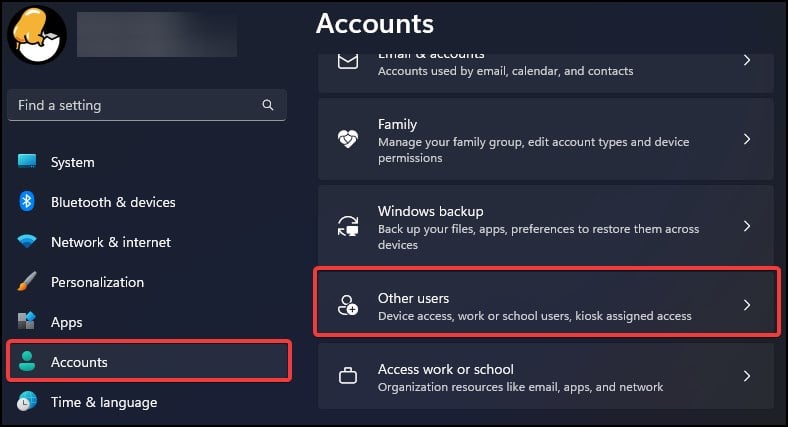 คลิกที่ปุ่มเพิ่มบัญชี
คลิกที่ปุ่มเพิ่มบัญชี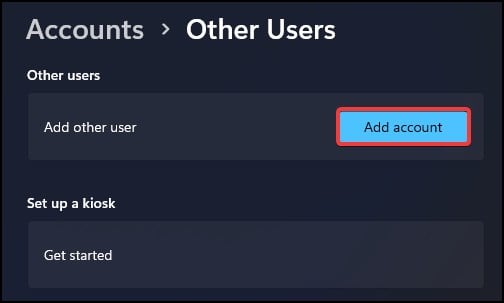
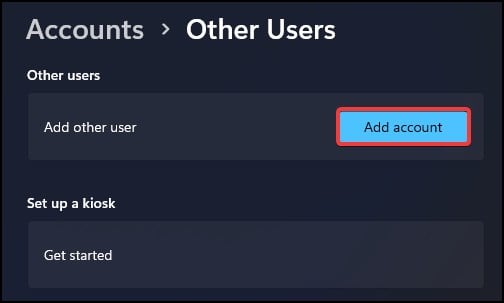 หากต้องการสร้างบัญชีผู้เยี่ยมชม ให้คลิกที่ฉันไม่มีสิ่งนี้ ข้อมูลการลงชื่อเข้าใช้ของบุคคล
หากต้องการสร้างบัญชีผู้เยี่ยมชม ให้คลิกที่ฉันไม่มีสิ่งนี้ ข้อมูลการลงชื่อเข้าใช้ของบุคคล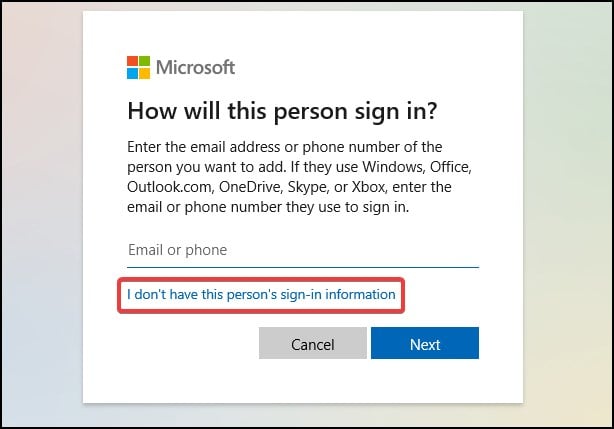
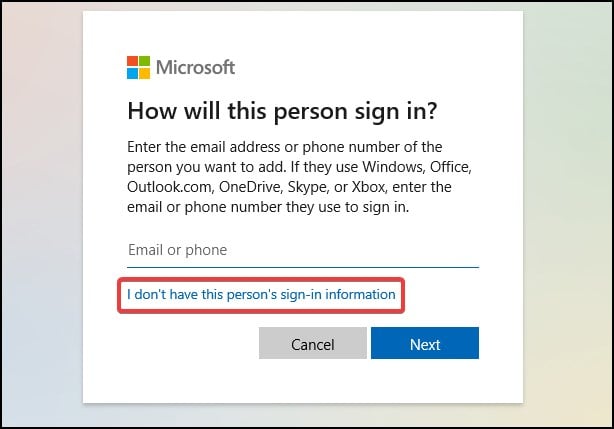 คลิ คลิกที่ เพิ่มผู้ใช้โดยไม่มีบัญชี Microsoft
คลิ คลิกที่ เพิ่มผู้ใช้โดยไม่มีบัญชี Microsoft 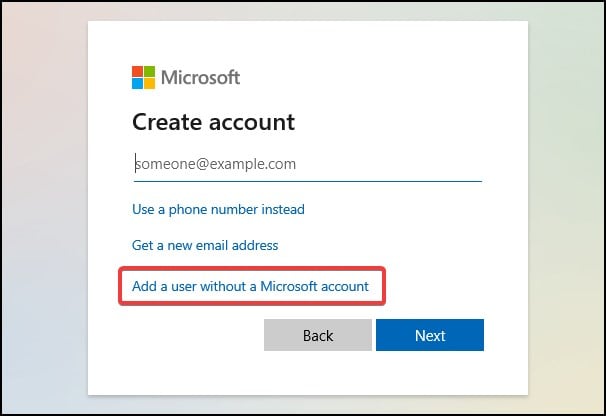
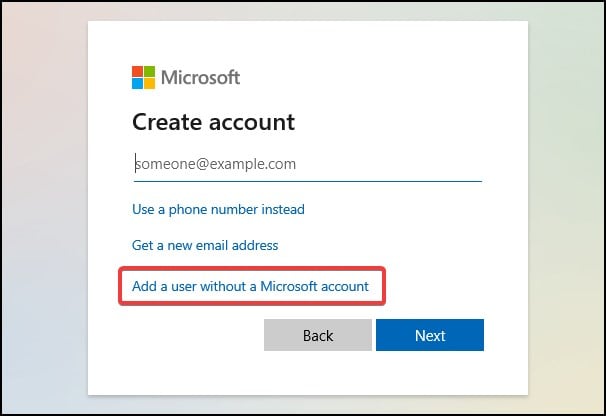 ป้อนชื่อผู้ใช้สำหรับบัญชี คุณสามารถเลือกที่จะเพิ่มรหัสผ่านหรือไม่
ป้อนชื่อผู้ใช้สำหรับบัญชี คุณสามารถเลือกที่จะเพิ่มรหัสผ่านหรือไม่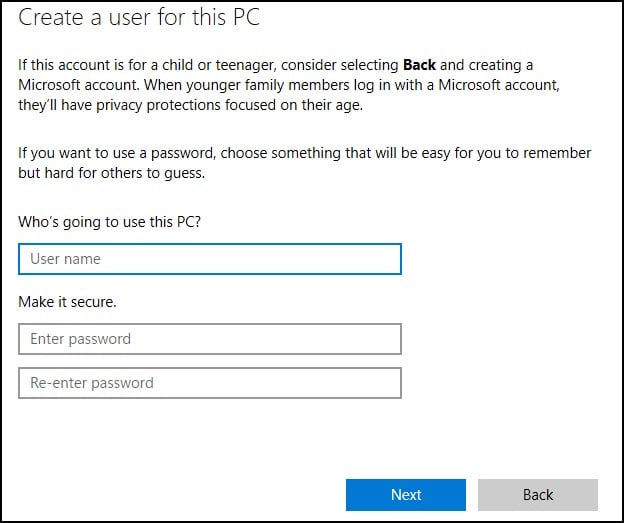
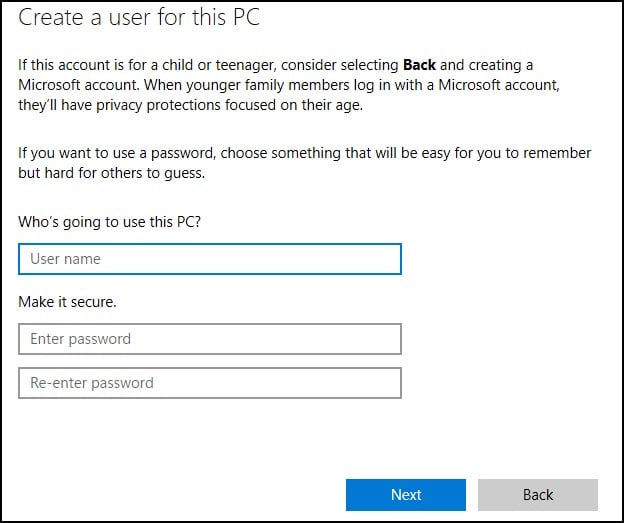 เพื่อให้เสร็จสิ้น ให้คลิกที่ ถัดไป แล้วรีบูตอุปกรณ์ของคุณ
เพื่อให้เสร็จสิ้น ให้คลิกที่ ถัดไป แล้วรีบูตอุปกรณ์ของคุณ
บนหน้าจอลงชื่อเข้าใช้ ตอนนี้คุณสามารถเข้าถึงระบบได้จากบัญชีที่สร้างขึ้นใหม่ คุณยังสามารถคัดลอกโปรไฟล์ผู้ใช้จากบัญชีที่ไม่สามารถเข้าถึงได้ของคุณไปยังบัญชีใหม่ ซึ่งช่วยให้สามารถสำรองและถ่ายโอนการตั้งค่าระบบของบัญชีที่เลือก การดาวน์โหลด ไฟล์เดสก์ท็อป และการตั้งค่าแอปพลิเคชันใดๆ
โปรดระวังว่าการคัดลอกโปรไฟล์ผู้ใช้ที่เลือกไปยังโปรไฟล์ใหม่จะเขียนทับโปรไฟล์ผู้ใช้ปัจจุบันทั้งหมด
ปิดใช้งานนโยบายกลุ่ม
หมายเหตุ: การแก้ไขนี้ใช้ไม่ได้กับผู้ใช้ที่ติดตั้งเวอร์ชัน Windows Home ในอุปกรณ์ของตน
หากอุปกรณ์ของคุณมีการตั้งค่านโยบายกลุ่มบางอย่าง อาจทำให้ข้อผิดพลาดปรากฏเป็น ดี. ในการแก้ไขปัญหานี้ คุณจะต้องปิดใช้งานการตั้งค่าการเข้าสู่ระบบ Windows จากตัวแก้ไขนโยบายกลุ่ม คุณจะต้องทำการแก้ไข โดยใช้บัญชีที่มีสิทธิ์ของผู้ดูแลระบบ
ในเซฟโหมด กดปุ่ม Windows + R เพื่อเปิด เรียกใช้ พิมพ์ gpedit.msc เพื่อเปิดตัวแก้ไขนโยบายกลุ่มภายใน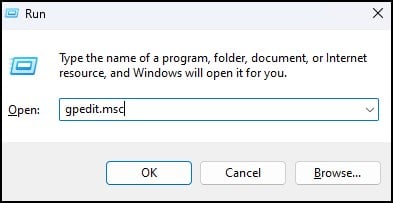
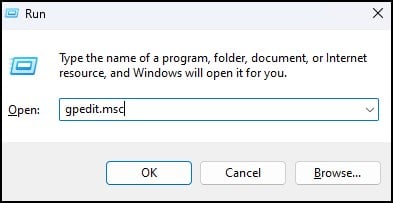 ในโครงสร้างไดเร็กทอรี ให้คลิก บน
ในโครงสร้างไดเร็กทอรี ให้คลิก บน
การกำหนดค่าคอมพิวเตอร์> เทมเพลตการดูแลระบบ> ส่วนประกอบของ Windows> ตัวเลือกการเข้าสู่ระบบ Windows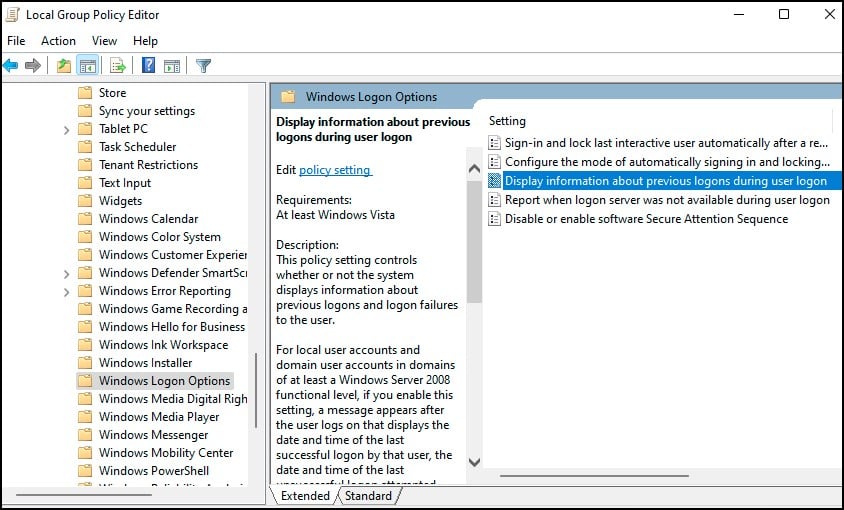
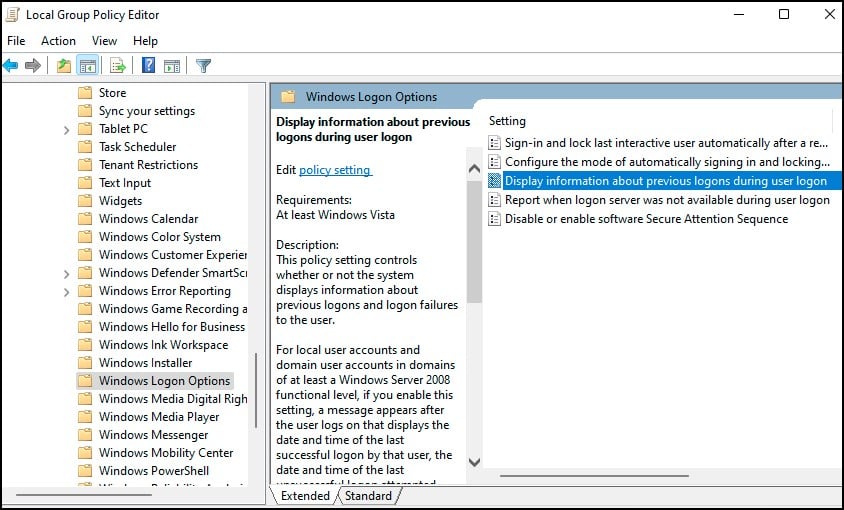 ในตัวเลือกการเข้าสู่ระบบ Windows ให้เปิด”แสดงข้อมูลเกี่ยวกับก่อนหน้า เข้าสู่ระบบระหว่าง ผู้ใช้เข้าสู่ระบบการตั้งค่า”
ในตัวเลือกการเข้าสู่ระบบ Windows ให้เปิด”แสดงข้อมูลเกี่ยวกับก่อนหน้า เข้าสู่ระบบระหว่าง ผู้ใช้เข้าสู่ระบบการตั้งค่า”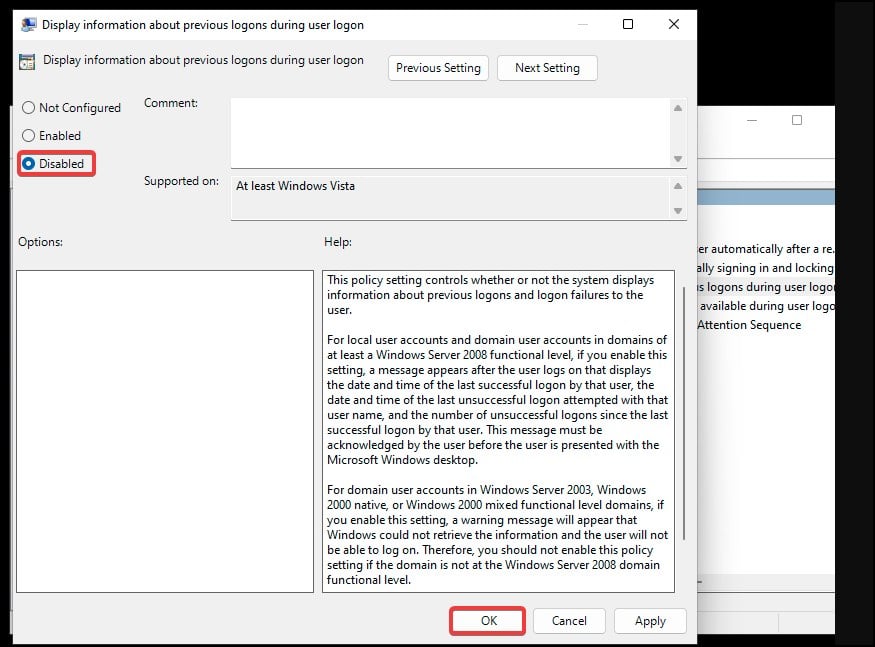
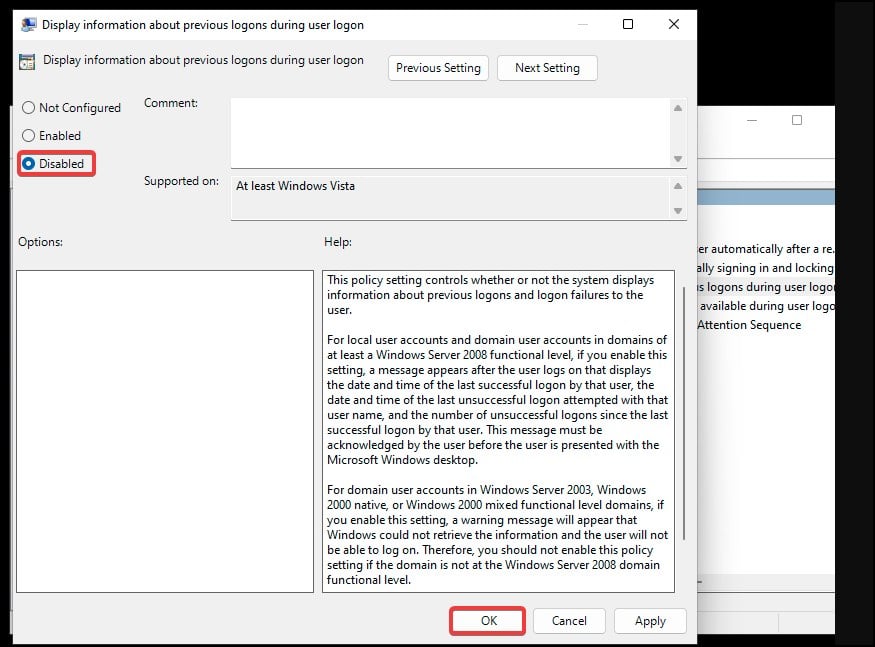 ภายใน ให้คลิก ปิดใช้งาน เพื่อปิดการตั้งค่า คลิกนำไปใช้และตกลงเพื่อบันทึกการเปลี่ยนแปลง
ภายใน ให้คลิก ปิดใช้งาน เพื่อปิดการตั้งค่า คลิกนำไปใช้และตกลงเพื่อบันทึกการเปลี่ยนแปลง
โดยปกติจะใช้เวลา ประมาณ 90 นาที และเข้าสู่ระบบ (สำหรับการตั้งค่าผู้ใช้) หรือรีสตาร์ท (สำหรับการตั้งค่าระบบ) เพื่ออัปเดตนโยบายกลุ่ม หากคุณต้องการ ใช้การเปลี่ยนแปลงทันที
เปิด เรียกใช้ อีกครั้งแล้วพิมพ์ powershell เพื่อเปิด Windows PowerShell บนคอนโซล พิมพ์ gpupdate/force เพื่ออัปเดตนโยบายกลุ่ม 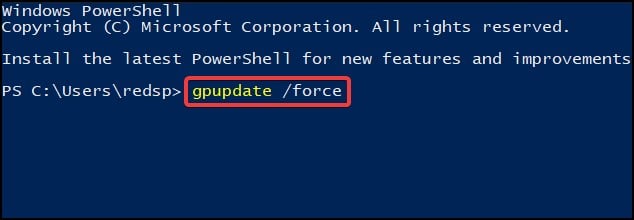
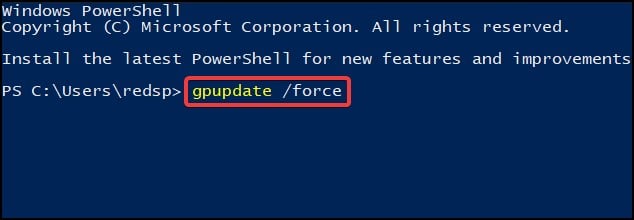 ปิดคอนโซลและ รีสตาร์ทอุปกรณ์ เพื่อใช้การอัปเดต
ปิดคอนโซลและ รีสตาร์ทอุปกรณ์ เพื่อใช้การอัปเดต
นโยบายอื่นที่คุณจะต้องปิดใช้คือ”บัญชี: บล็อกบัญชี Microsoft”
ในตัวแก้ไขนโยบายกลุ่มให้ไปที่ไดเรกทอรีต่อไปนี้
การกำหนดค่าคอมพิวเตอร์> การตั้งค่า Windows> การตั้งค่าความปลอดภัย> นโยบายท้องถิ่น> ตัวเลือกความปลอดภัย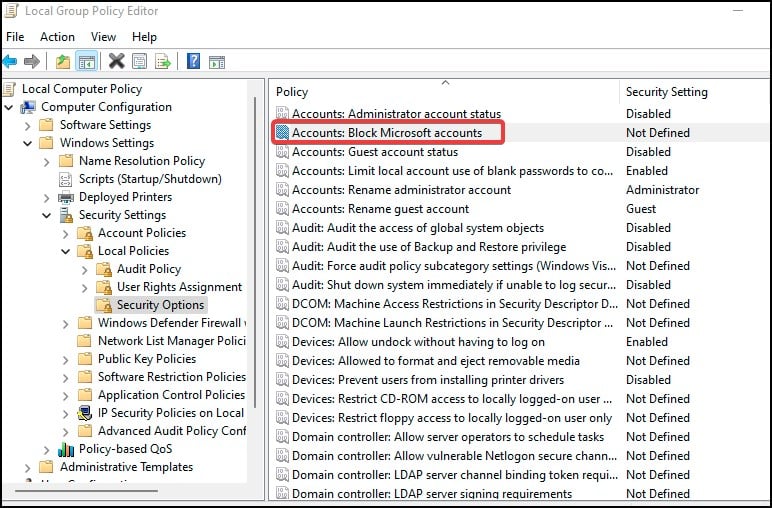
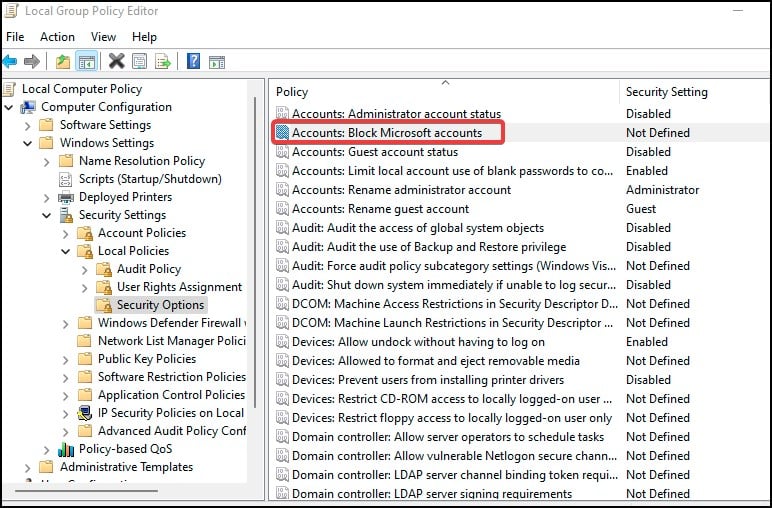 ค้นหานโยบายที่มีข้อความว่า “บัญชี: บล็อกบัญชี Microsoft” ดับเบิลคลิกเพื่อเปิดนโยบาย จากนั้นคลิกแท็บ การตั้งค่าความปลอดภัยในเครื่อง จากเมนูแบบเลื่อนลง เลือก “นโยบายนี้ถูกปิดใช้งาน”
ค้นหานโยบายที่มีข้อความว่า “บัญชี: บล็อกบัญชี Microsoft” ดับเบิลคลิกเพื่อเปิดนโยบาย จากนั้นคลิกแท็บ การตั้งค่าความปลอดภัยในเครื่อง จากเมนูแบบเลื่อนลง เลือก “นโยบายนี้ถูกปิดใช้งาน” 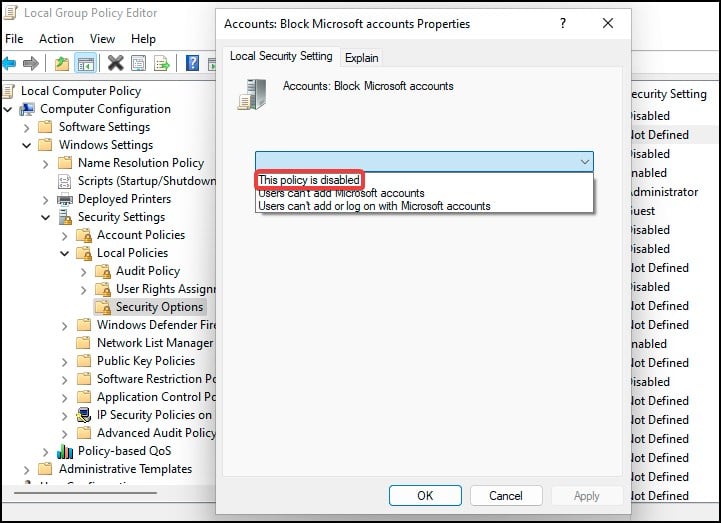
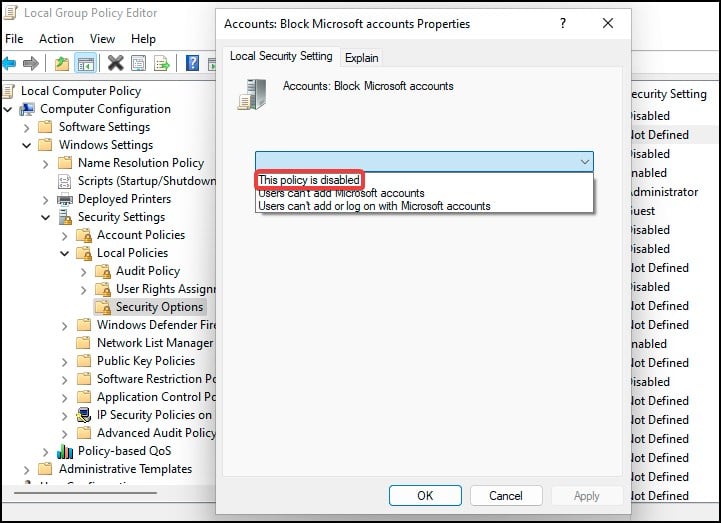 บันทึกและนำไปใช้ เพื่อทำการเปลี่ยนแปลง รีบูตอุปกรณ์และตรวจสอบว่าการเข้าสู่ระบบใช้งานได้หรือไม่
บันทึกและนำไปใช้ เพื่อทำการเปลี่ยนแปลง รีบูตอุปกรณ์และตรวจสอบว่าการเข้าสู่ระบบใช้งานได้หรือไม่
เปลี่ยนการตั้งค่ารีจิสทรี
ข้อผิดพลาดในการเข้าสู่ระบบของผู้ใช้อาจปรากฏขึ้นหากคีย์ ProfileImagePath ในรีจิสทรีเสียหายหรือหากค่ามีการเปลี่ยนแปลง ในการแก้ไขข้อผิดพลาดนี้ ผู้ใช้จะต้องเปลี่ยนข้อมูลค่าของ SID (Security identifier) จาก Registry
หากต้องการตรวจสอบ SID ของบัญชีที่ได้รับผลกระทบ ให้บูตในเซฟโหมด
เปิด <พรอมต์คำสั่งและพิมพ์ต่อไปนี้
wmic useraccount รับชื่อ sid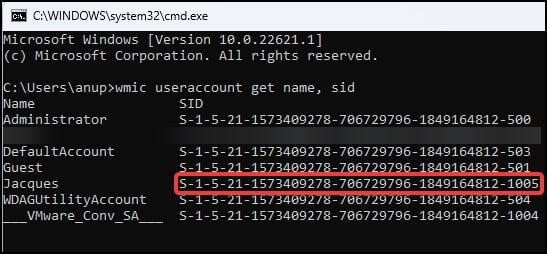
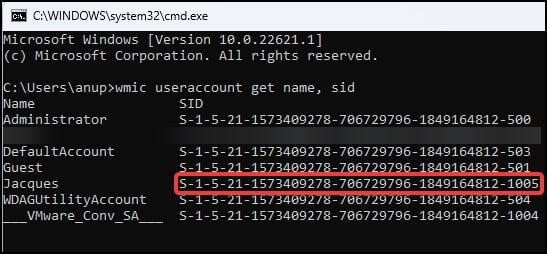 จากรายการ ให้จด SID ของผู้ใช้ที่ได้รับผลกระทบ ตอนนี้ให้เปิด Run และพิมพ์ regedit บนรีจิสทรี ไปที่ไดเร็กทอรีนี้
จากรายการ ให้จด SID ของผู้ใช้ที่ได้รับผลกระทบ ตอนนี้ให้เปิด Run และพิมพ์ regedit บนรีจิสทรี ไปที่ไดเร็กทอรีนี้
Computer\HKEY_LOCAL_MACHINE\SOFTWARE\Microsoft\Windows NT\CurrentVersion\ProfileList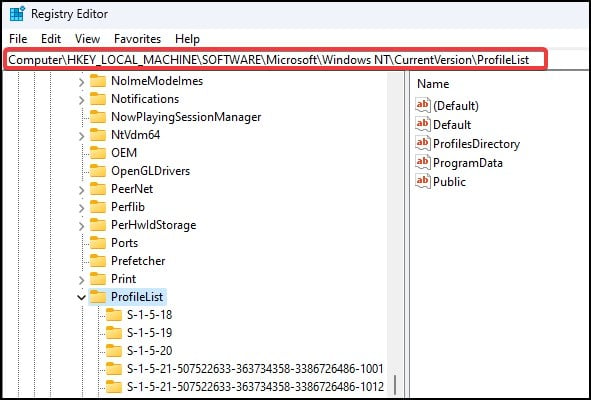
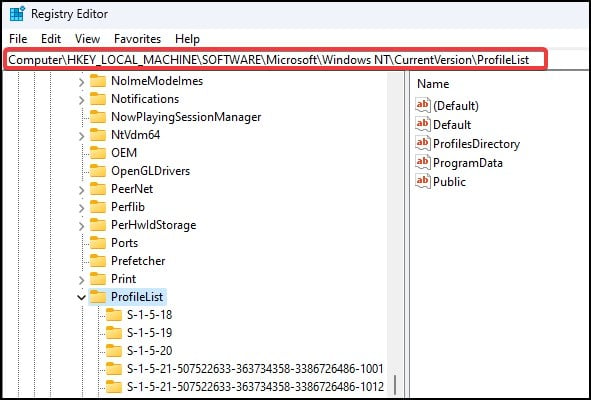 จากคีย์ ProfileList ให้เปิดคีย์ย่อยที่สอดคล้องกับ SID ที่ระบุไว้ก่อนหน้านี้ ภายในคีย์ SID ถ้ามีหลาย SID ที่มีค่าเดียวกัน ให้ค้นหาค่าที่ไม่มีนามสกุล.bak แล้วลบออก ลบนามสกุล.bak ออกจากค่าที่มี เปิดคีย์โปรไฟล์และตรวจสอบ รายการ รัฐ และ RefCount ตรวจสอบว่า ค่าถูกตั้งค่าเป็น 0
จากคีย์ ProfileList ให้เปิดคีย์ย่อยที่สอดคล้องกับ SID ที่ระบุไว้ก่อนหน้านี้ ภายในคีย์ SID ถ้ามีหลาย SID ที่มีค่าเดียวกัน ให้ค้นหาค่าที่ไม่มีนามสกุล.bak แล้วลบออก ลบนามสกุล.bak ออกจากค่าที่มี เปิดคีย์โปรไฟล์และตรวจสอบ รายการ รัฐ และ RefCount ตรวจสอบว่า ค่าถูกตั้งค่าเป็น 0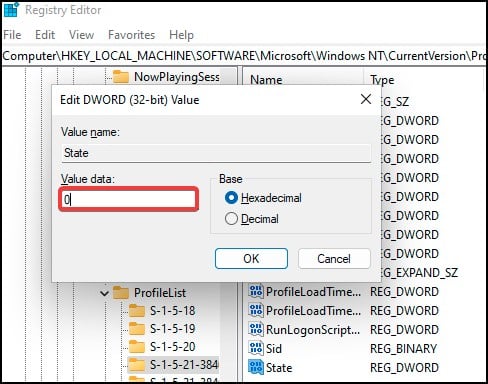
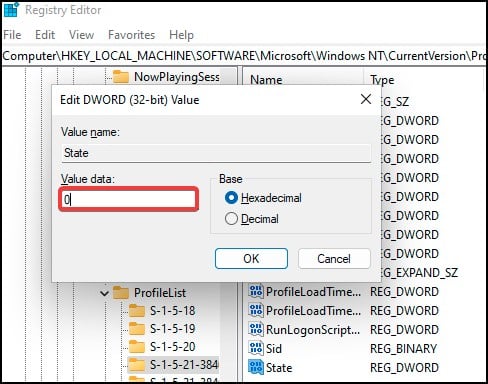
หากคุณไม่พบรายการ คุณจะต้องสร้างขึ้นใหม่
คลิกขวาบนพื้นที่ว่างแล้วเลือก
ใหม่> DWORD (32 ค่าบิต)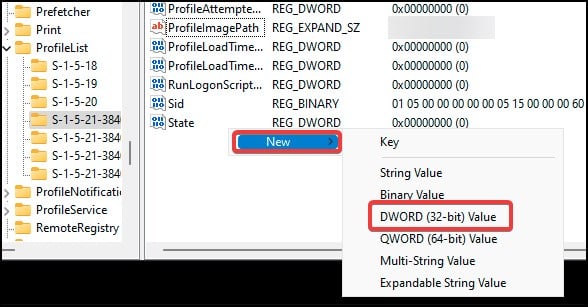
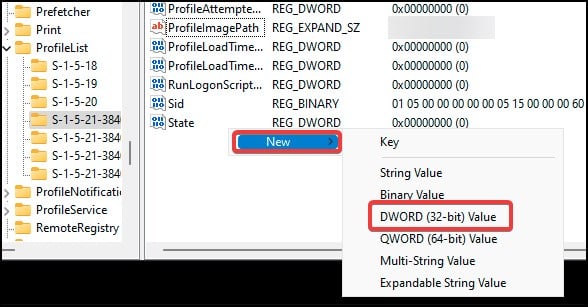 ตอนนี้ ตั้งชื่อค่าเป็น สถานะ หรือ RefCount (แล้วแต่ว่าข้อใดขาดหายไป) ตั้งค่าเป็น 0 แล้วรีสตาร์ทระบบ
ตอนนี้ ตั้งชื่อค่าเป็น สถานะ หรือ RefCount (แล้วแต่ว่าข้อใดขาดหายไป) ตั้งค่าเป็น 0 แล้วรีสตาร์ทระบบ
รีเซ็ตอุปกรณ์
โดยการรีเซ็ต คุณจะเปลี่ยนอุปกรณ์กลับเป็นสถานะเดิมหลังจากที่ออกจากสายการผลิตจากโรงงาน เช่น การตั้งค่าทั้งหมด ttings การปรับเปลี่ยนและการตั้งค่าจะถูกเปลี่ยนกลับและตั้งค่าเป็นค่าเริ่มต้น
เปิดการตั้งค่าและบนแท็บระบบ คลิกการกู้คืน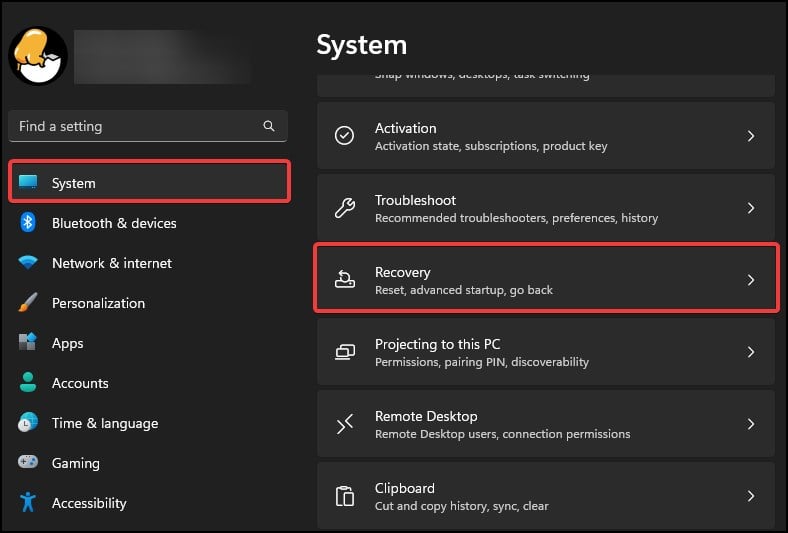
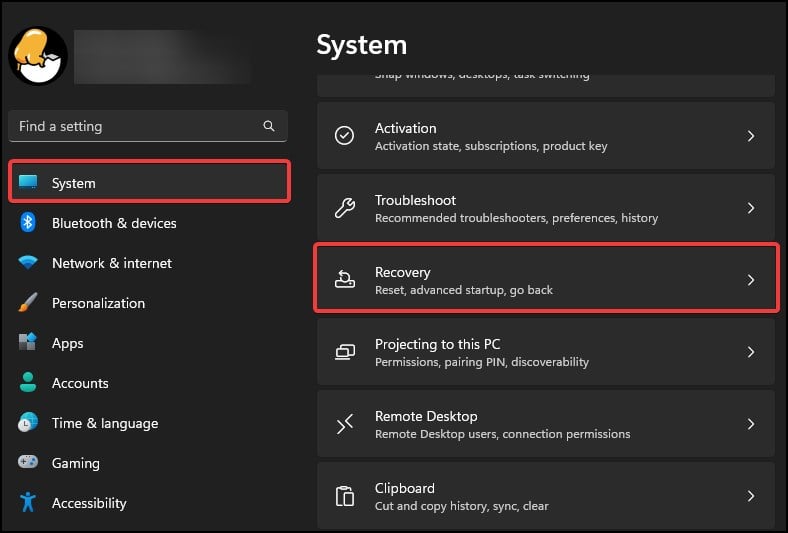 คลิกที่ปุ่มรีเซ็ตพีซี
คลิกที่ปุ่มรีเซ็ตพีซี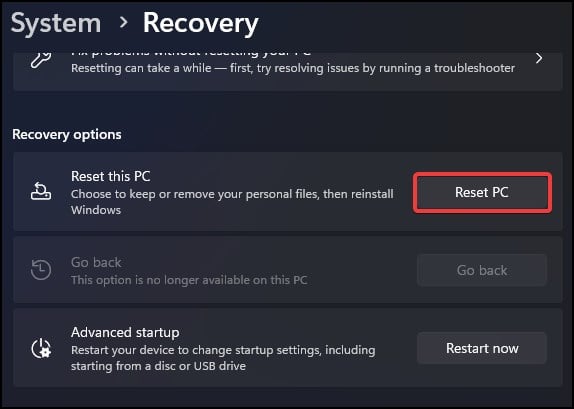
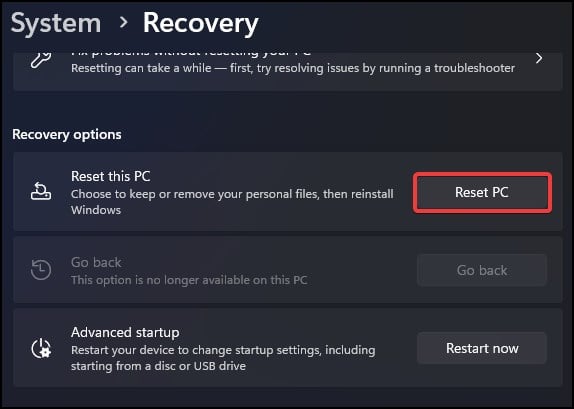 ในหน้าต่างใหม่ ให้เลือกว่าจะเก็บไฟล์หรือนำออก
ในหน้าต่างใหม่ ให้เลือกว่าจะเก็บไฟล์หรือนำออก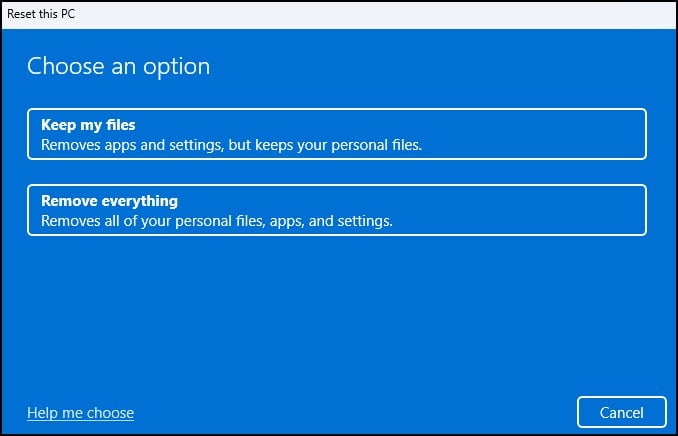
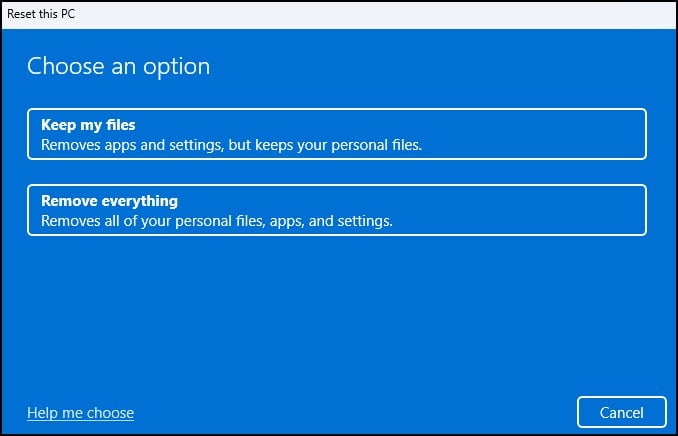 ทำตามคำแนะนำและรอจนกว่ากระบวนการจะเสร็จสิ้น หลังจากรีเซ็ต ตรวจสอบและดูว่าคุณสามารถเข้าสู่ระบบอุปกรณ์ได้หรือไม่
ทำตามคำแนะนำและรอจนกว่ากระบวนการจะเสร็จสิ้น หลังจากรีเซ็ต ตรวจสอบและดูว่าคุณสามารถเข้าสู่ระบบอุปกรณ์ได้หรือไม่