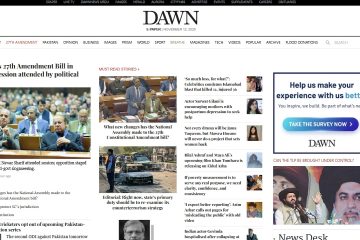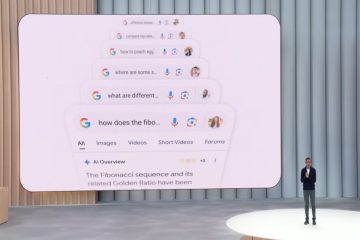ไม่ชอบการค้นหา Bing เริ่มต้นในเบราว์เซอร์ Edge? คุณสามารถเปลี่ยนได้ ต่อไปนี้คือวิธีเปลี่ยนเครื่องมือค้นหาเริ่มต้นใน Edge
เบราว์เซอร์ Edge ปัจจุบันต่างจาก Edge เดิมซึ่งใช้โปรเจ็กต์ Chromium เป็นผลให้ Microsoft Edge ปรับแต่งได้สูง รวดเร็ว เรียบร้อย และว่องไว ที่จริงแล้ว คุณสามารถติดตั้งส่วนขยายของ Chrome ในเบราว์เซอร์ Edge ได้ เนื่องจากเป็นเบราว์เซอร์ของ Microsoft จึงมาพร้อมกับ Bing เป็นเครื่องมือค้นหาเริ่มต้น Bing ตรงกันข้ามกับความเชื่อที่นิยม ไม่ใช่เครื่องมือค้นหาที่ไม่ดี อันที่จริง บางครั้งอาจมีประสิทธิภาพเหนือกว่า Google Search ในบางครั้ง อย่างไรก็ตาม ในแง่ของผลลัพธ์การค้นหาที่เชื่อถือได้และแม่นยำ มันล้าหลัง Google
ดังนั้นจึงไม่น่าแปลกใจที่คนส่วนใหญ่ชอบ Google มากกว่า Bing เป็นเครื่องมือค้นหาที่พวกเขาต้องการ หากเป็นกรณีนี้ คุณสามารถเปลี่ยนเครื่องมือค้นหาเริ่มต้นของ Microsoft Edge ได้
หากอยากรู้ เริ่มต้นเพียงไม่กี่คลิก ให้ฉันแสดงวิธีเปลี่ยนเครื่องมือค้นหาเริ่มต้นใน Microsoft Edge
สารบัญ:
เปลี่ยนเครื่องมือค้นหาใน Microsoft Edge
คุณสามารถเปลี่ยนเครื่องมือค้นหาในแถบที่อยู่ของ Edge ได้จากแอปการตั้งค่า สิ่งที่คุณต้องทำคือเลือกเสิร์ชเอ็นจิ้นที่คุณชื่นชอบจากเมนูดรอปดาวน์ เท่านี้ก็เรียบร้อย โดยมีวิธีการ
เปิดเบราว์เซอร์ Microsoft Edge คลิกไอคอน “เมนู“เลือกตัวเลือก “การตั้งค่า“ไปที่ หน้า “ความเป็นส่วนตัว การค้นหา และบริการ“เลื่อนลงไปที่ด้านล่างของหน้า คลิกตัวเลือก “แถบที่อยู่และการค้นหา“เลือกเครื่องมือค้นหา จาก “เครื่องมือค้นหาที่ใช้ในแถบที่อยู่“เลือก “แถบที่อยู่“จาก “ค้นหา ในแท็บใหม่จะใช้ช่องค้นหาหรือแถบที่อยู่“แบบเลื่อนลง คุณเปลี่ยนเครื่องมือค้นหาในเบราว์เซอร์ Edgeปิดเบราว์เซอร์ Microsoft Edge หาก จำเป็น
ขั้นตอนที่มีรายละเอียดเพิ่มเติม:
ขั้นแรก ให้เปิดเบราว์เซอร์ Edge คุณสามารถคลิกไอคอนขอบที่ปักหมุดไว้บนทาสก์บาร์หรือค้นหา “Microsoft Edge”ในเมนูเริ่ม
หลังจากเปิดเบราว์เซอร์ Edge แล้ว ให้คลิกปุ่ม”เมนู”ที่มุมขวาบนและเลือก”การตั้งค่า”การดำเนินการนี้จะนำคุณไปยังหน้าการตั้งค่า Edge
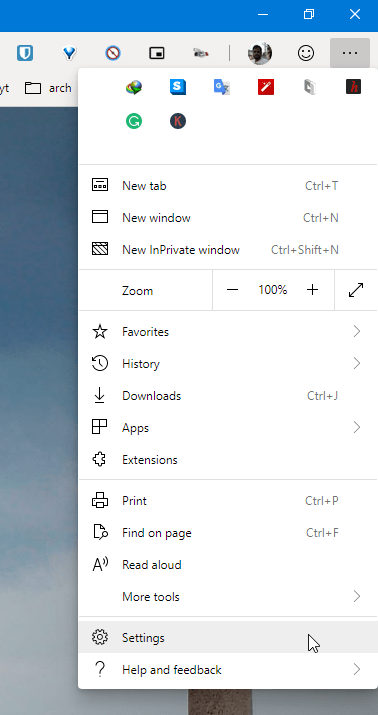
ในหน้าการตั้งค่า เลือกตัวเลือก”ความเป็นส่วนตัว การค้นหา และบริการ”บนแผงด้านซ้าย เลื่อนลงมาที่แผงด้านขวาแล้วคลิกตัวเลือก”แถบที่อยู่และการค้นหา”
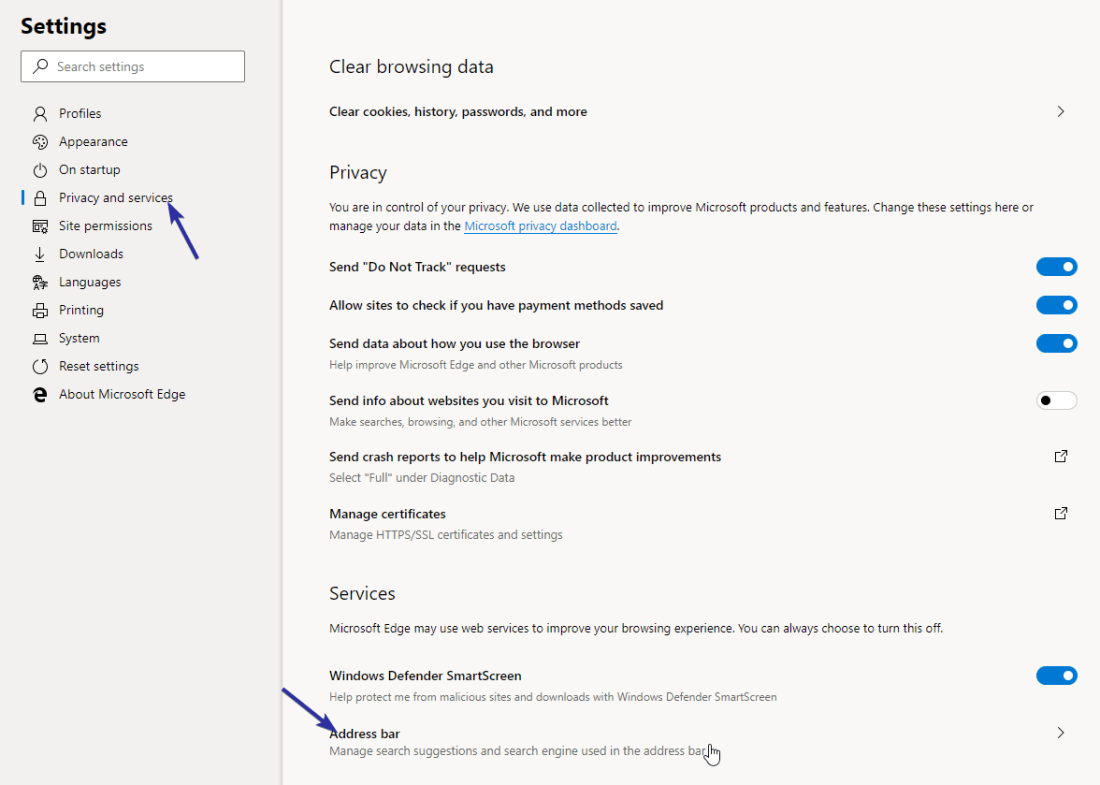
เลือก”Google”จากเมนูแบบเลื่อนลง”เครื่องมือค้นหาที่ใช้ในแถบที่อยู่”จากนั้นเลือก”แถบที่อยู่”จากเมนู”ค้นหาในแท็บใหม่โดยใช้ช่องค้นหาหรือแถบที่อยู่”ทำให้เมื่อใดก็ตามที่คุณค้นหาผ่านแถบค้นหาแท็บใหม่ แถบที่อยู่จะใช้แถบที่อยู่โดยอัตโนมัติ ด้วยวิธีนี้ ประสบการณ์การค้นหาของคุณจะสอดคล้องกัน

นั่นไง ทันทีที่คุณเลือกเครื่องมือค้นหาของ Google การตั้งค่าจะถูกบันทึกโดยอัตโนมัติ จากนี้ไปคุณสามารถค้นหาจากแถบที่อยู่โดยใช้เครื่องมือค้นหาของ Google กล่าวคือ คุณเปลี่ยนเครื่องมือค้นหาใน Microsoft Edge สำเร็จแล้ว
ฉันสามารถใช้เครื่องมือค้นหาอื่นนอกเหนือจาก Google ได้หรือไม่
คุณสามารถใช้เครื่องมือค้นหาอื่นใน Microsoft Edge ได้หากคุณ ไม่ต้องการใช้ Google Microsoft Edge รองรับเครื่องมือค้นหาของ Google, DuckDuckGo และ Yahoo ทันที
คุณยังสามารถเพิ่มเครื่องมือค้นหาที่คุณต้องการได้หากจำเป็น ในการดำเนินการดังกล่าว ให้เปิดเบราว์เซอร์ Edge และไปที่ “การตั้งค่า > ความเป็นส่วนตัว การค้นหา และบริการ > แถบที่อยู่และการค้นหา” คลิกตัวเลือก “จัดการเครื่องมือค้นหา”
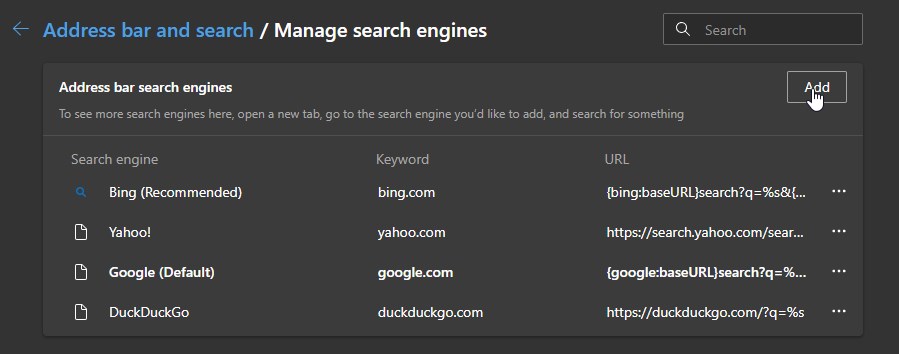
จากนั้น คลิกปุ่ม “เพิ่ม”กรอกแบบฟอร์ม “Add search engine” แล้วคลิกปุ่ม “Add” กลับไปที่ หน้า”แถบที่อยู่และการค้นหา”จากนั้นเลือกเครื่องมือค้นหาใหม่จากเมนูแบบเลื่อนลง
—
นั่นคือทั้งหมด การเปลี่ยนเครื่องมือค้นหาในเบราว์เซอร์ Microsoft Edge นั้นง่ายมาก
ฉันหวังว่าคำแนะนำวิธีใช้ Edge ที่ง่ายและสะดวกนี้จะช่วยคุณได้
หากคุณติดขัดหรือต้องการความช่วยเหลือ ช่วย ส่งอีเมล และฉันจะพยายามช่วยเหลือให้มากที่สุด