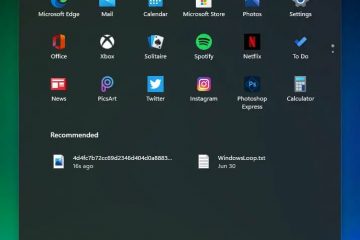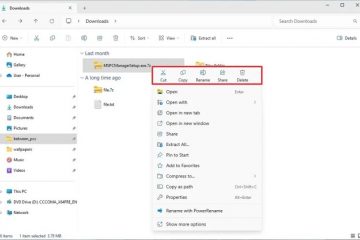บทความนี้อธิบายขั้นตอนในการ เปลี่ยนความเร็วการเลื่อนของล้อเลื่อนของเมาส์ เมื่อใช้ Windows 11
มีหลายวิธีที่สามารถเปลี่ยนการเลื่อนของล้อเลื่อนของเมาส์ใน Windows ได้ สามารถใช้แอปการตั้งค่า Windows, แอปเพล็ตเมาส์แผงควบคุมแบบคลาสสิก หรือโปรแกรมแก้ไขรีจิสทรีของ Windows
เครื่องมือทั้งหมดนี้มีประโยชน์ อย่างไรก็ตาม แอป การตั้งค่า Windows เป็นวิธีที่ง่ายที่สุด. ตามค่าเริ่มต้น ความเร็วในการเลื่อนจะถูกตั้งค่าเป็น 3 บรรทัดต่อครั้ง คุณสามารถเปลี่ยนได้ตลอดเวลา
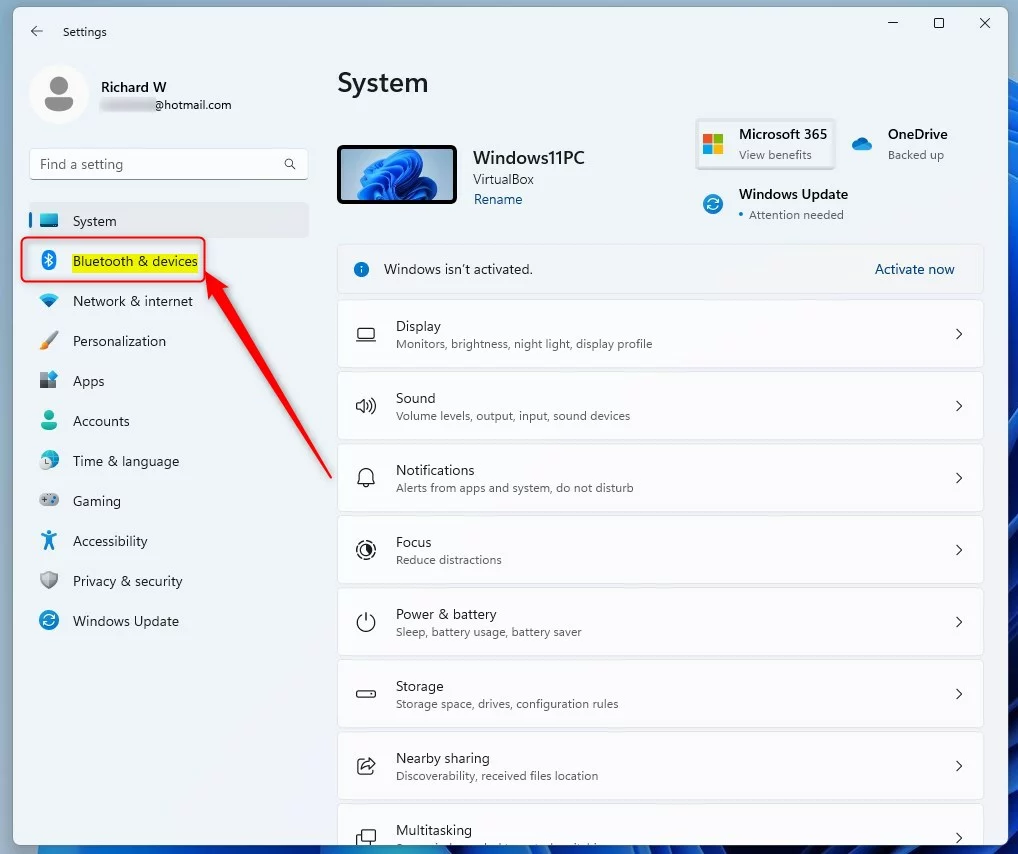
เปลี่ยนความเร็วการเลื่อนของเมาส์โดยใช้แอปการตั้งค่า Windows
ตามที่อธิบายไว้ข้างต้น ตามค่าเริ่มต้น ความเร็วในการเลื่อนจะถูกตั้งค่าเป็น 3 จำนวนบรรทัดต่อครั้ง คุณสามารถเปลี่ยนแปลงได้ตลอดเวลา
มีวิธีการดังนี้
ก่อนอื่น ให้เปิดแอปการตั้งค่า Windows
คุณสามารถทำได้โดยคลิกที่ เมนูเริ่ม และเลือก การตั้งค่า หรือใช้แป้นพิมพ์ลัด (แป้น Windows + I) เพื่อเปิดแอปการตั้งค่า
เมื่อแอปเปิดขึ้น ให้คลิกปุ่ม บลูทูธและอุปกรณ์ ทางด้านซ้าย
บลูทูธและอุปกรณ์ Windows 11
ทางด้านขวา ให้คลิกไทล์เมาส์เพื่อขยาย
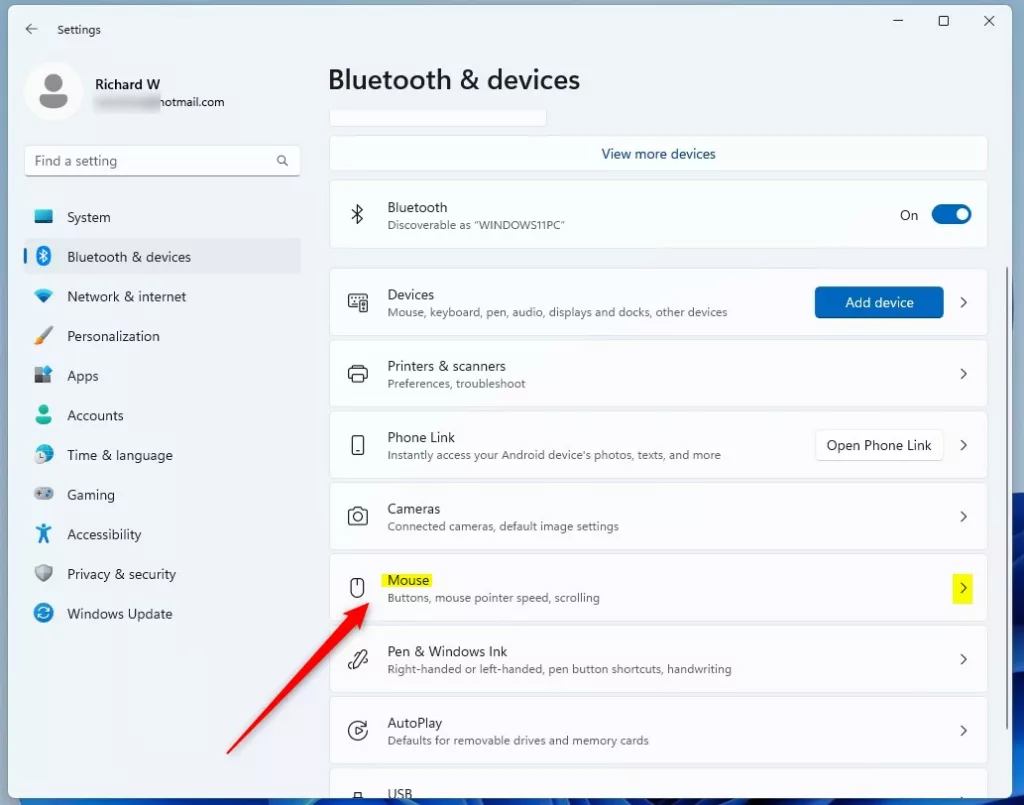 หน้าต่างเมาส์ไทล์
หน้าต่างเมาส์ไทล์
ใน บลูทูธและอุปกรณ์-> บานหน้าต่างการตั้งค่าเมาส์ ในส่วนการเลื่อน ค่าเริ่มต้นคือ:
หมุนล้อเลื่อนของเมาส์เพื่อเลื่อน: หลายบรรทัดในแต่ละครั้ง บรรทัดที่จะเลื่อนในแต่ละครั้ง: 3
คุณสามารถเพิ่มหรือลดบรรทัดเพื่อเลื่อนในแต่ละครั้งจนถึงระดับที่คุณต้องการได้
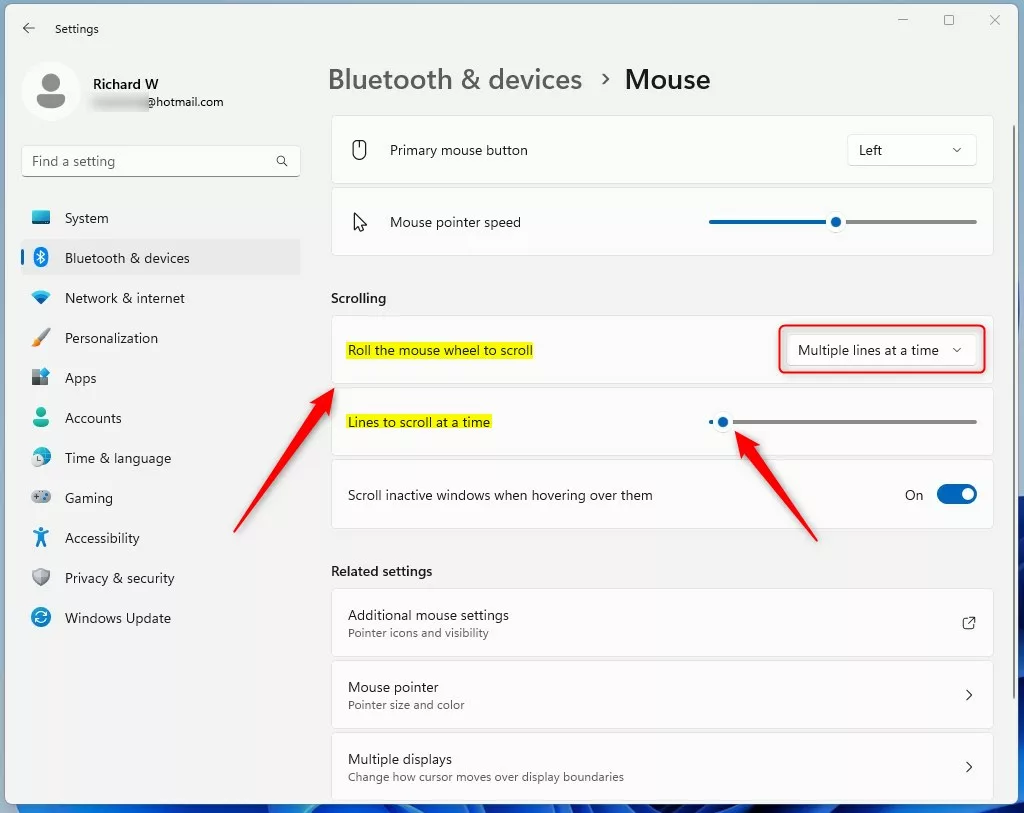 เมาส์หน้าต่าง การตั้งค่าการเลื่อนล้อเป็นหลายบรรทัดในแต่ละครั้ง
เมาส์หน้าต่าง การตั้งค่าการเลื่อนล้อเป็นหลายบรรทัดในแต่ละครั้ง
หรืออีกวิธีหนึ่ง คุณสามารถเลือก:
หมุนล้อเลื่อนของเมาส์เพื่อเลื่อน: ครั้งละหนึ่งหน้าจอ
ตัวเลือกบรรทัดที่ไปยังหน้าจอในแต่ละครั้งจะถูกปิดใช้งานโดยอัตโนมัติ
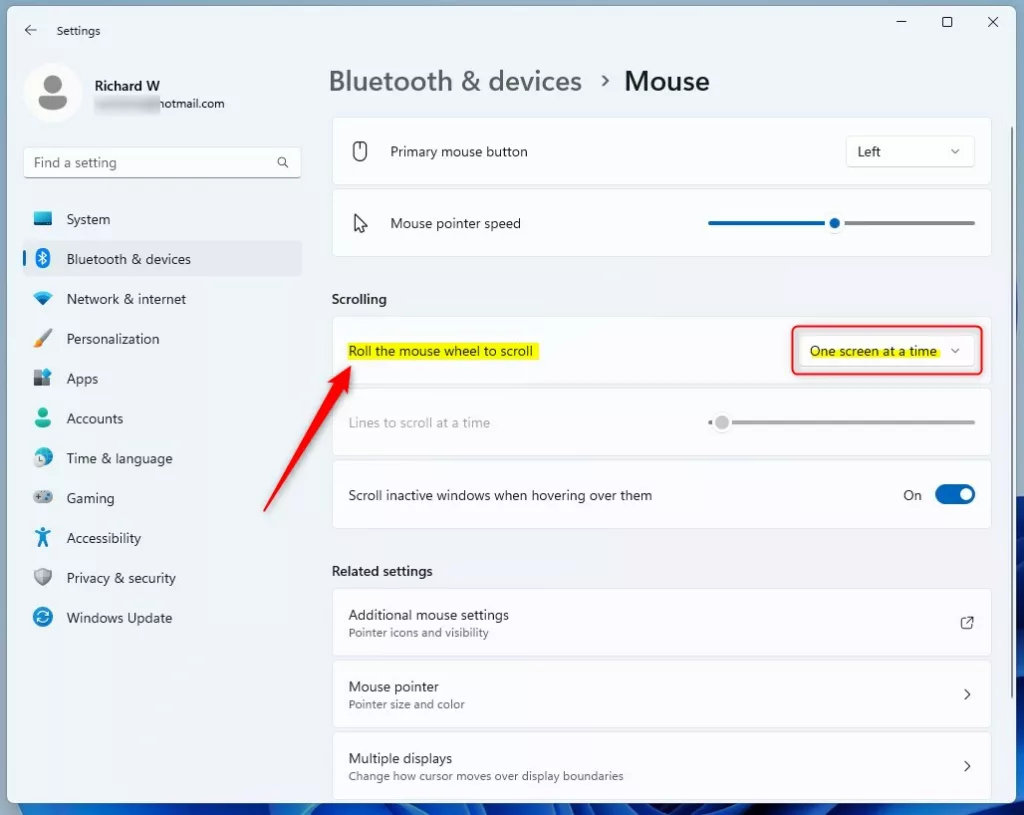 การตั้งค่าการเลื่อนล้อเมาส์ของ Windows เป็นหนึ่งหน้าจอในแต่ละครั้ง
การตั้งค่าการเลื่อนล้อเมาส์ของ Windows เป็นหนึ่งหน้าจอในแต่ละครั้ง
เปลี่ยนความเร็วการเลื่อนของเมาส์โดยใช้ปุ่ม แผงควบคุม
อีกวิธีหนึ่งที่ผู้ใช้สามารถเปลี่ยนความเร็วการเลื่อนของเมาส์ใน Windows คือการใช้แอปแผงควบคุม
ก่อนอื่น ให้เปิดแผงควบคุม ไปที่ แผงควบคุม -> ส่วน ฮาร์ดแวร์และเสียง แล้วเลือกลิงก์เมาส์
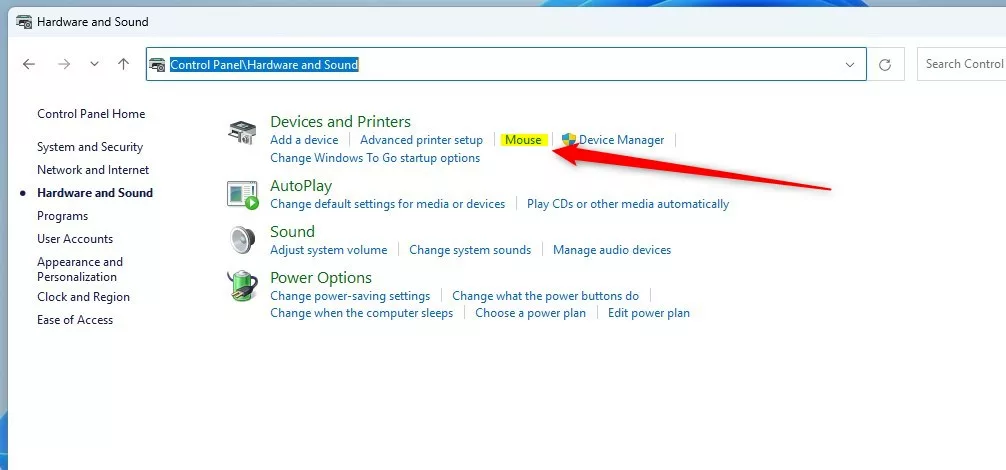 ลิงก์เมาส์ windows ในแอปแผงควบคุม
ลิงก์เมาส์ windows ในแอปแผงควบคุม
เหมือนกับด้านบน เปิด หน้าต่าง คุณสมบัติของเมาส์ ใต้แท็บ วงล้อ ค่าเริ่มต้นคือ:
หมุนวงล้อหนึ่งรอยเพื่อเลื่อน: จำนวนบรรทัดต่อครั้งต่อไปนี้: 3ทีละหน้าจอ
คุณสามารถเพิ่มหรือลดบรรทัดเพื่อเลื่อนไปยังระดับที่คุณต้องการระหว่าง 1 ถึง 100
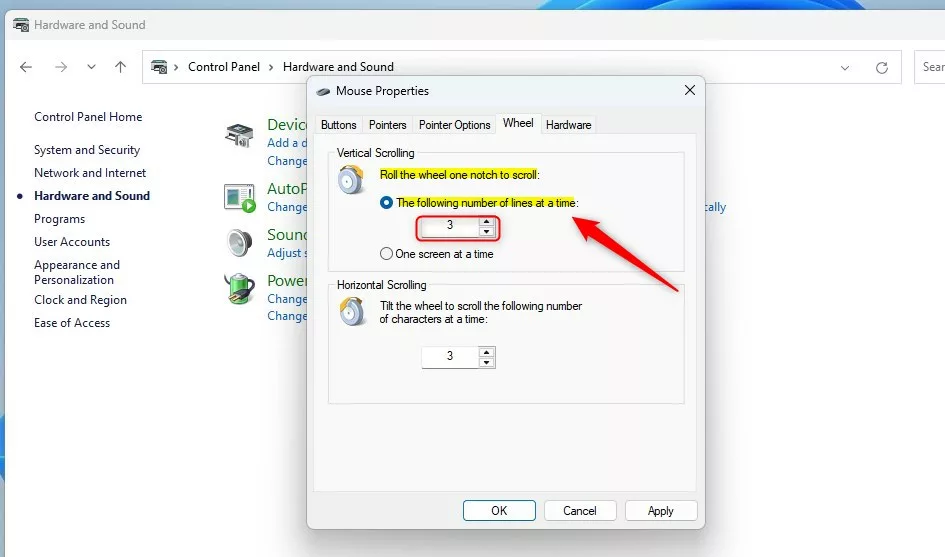 หน้าต่างหมุนล้อเลื่อนของเมาส์หนึ่งรอยเพื่อเลื่อนหมายเลขต่อไปนี้ที่ a เวลา
หน้าต่างหมุนล้อเลื่อนของเมาส์หนึ่งรอยเพื่อเลื่อนหมายเลขต่อไปนี้ที่ a เวลา
ในหน้าต่างคุณสมบัติเมาส์ คุณยังสามารถเลือกครั้งละหนึ่งหน้าจอ
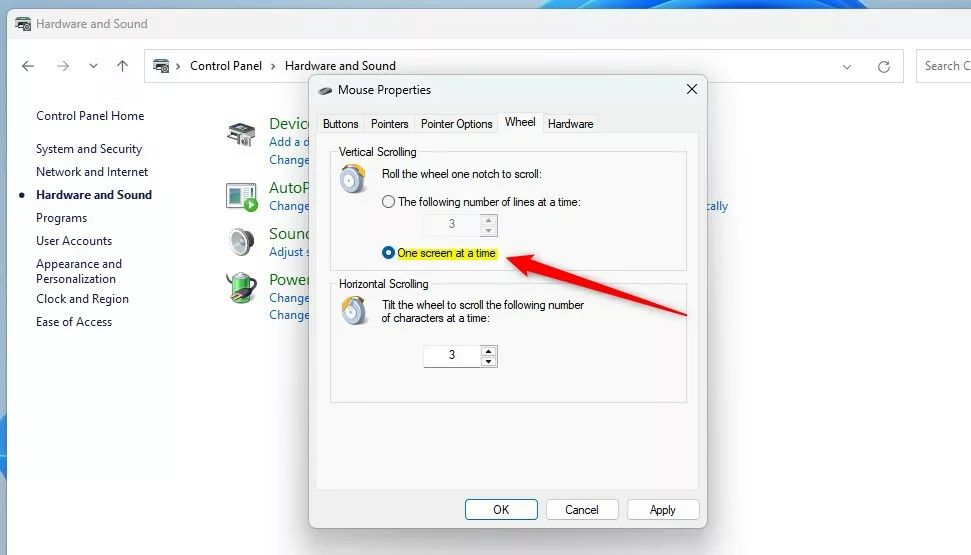 ล้อเลื่อนเมาส์ของ windows เลื่อนการตั้งค่าทีละหน้าจอในแผงควบคุม
ล้อเลื่อนเมาส์ของ windows เลื่อนการตั้งค่าทีละหน้าจอในแผงควบคุม
Cha ความเร็วการเลื่อนของเมาส์ nge โดยใช้ตัวแก้ไขรีจิสทรีของ Windows
อีกวิธีหนึ่งในการเปลี่ยนความเร็วในการเลื่อนของเมาส์คือการใช้ตัวแก้ไขรีจิสทรีของ Windows
ก่อนอื่น ให้เปิดตัวแก้ไขรีจิสทรีของ Windows จากนั้นไปที่คีย์โฟลเดอร์ที่แสดงด้านล่าง
HKEY_CURRENT_USER\Control Panel\Desktop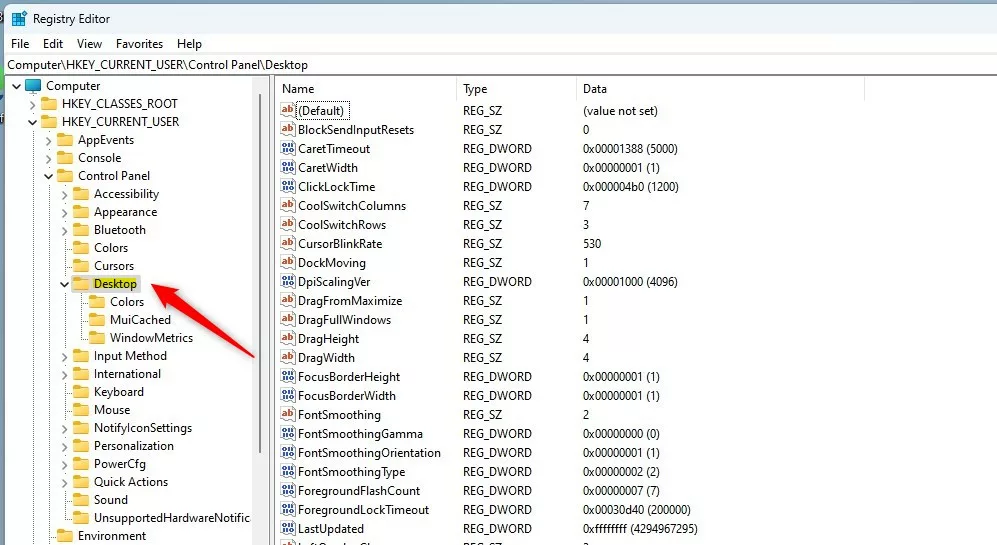 เปลี่ยนการตั้งค่าการเลื่อนเมาส์ในรีจิสทรีของ windows
เปลี่ยนการตั้งค่าการเลื่อนเมาส์ในรีจิสทรีของ windows
ในบานหน้าต่างด้านขวาของปุ่ม เดสก์ท็อป ให้ดับเบิล-คลิกที่ค่าสตริง WheelScrollLines (REG_SZ) เพื่อแก้ไข
ป้อนข้อมูลค่าระหว่าง 1 ถึง 100 สำหรับจำนวนบรรทัดที่จะเลื่อน
ข้อมูลค่า -3 เลือกที่จะเลื่อนทีละหน้าจอ
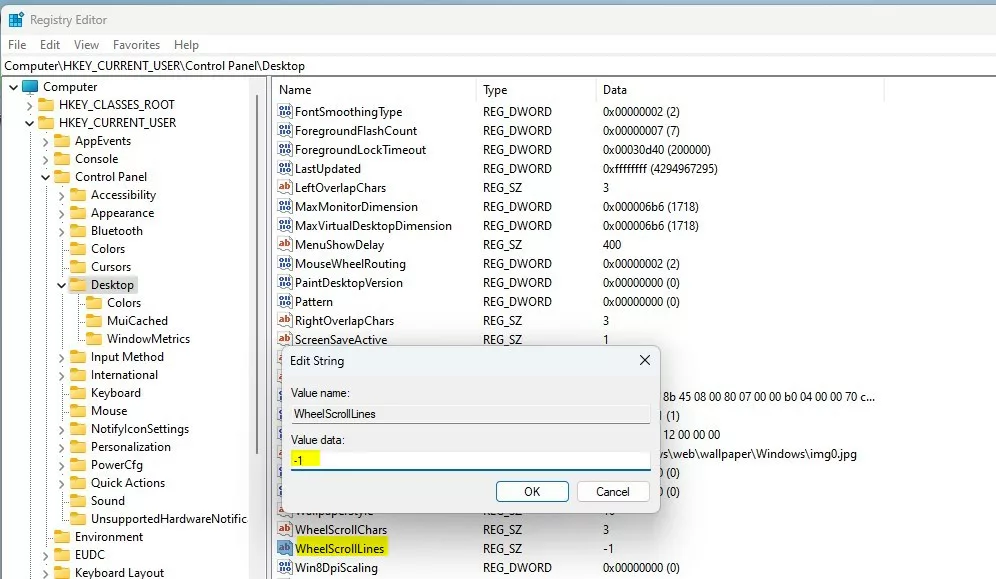 เปลี่ยนการตั้งค่าการเลื่อนเมาส์ในข้อมูลค่ารีจิสทรีของ windows
เปลี่ยนการตั้งค่าการเลื่อนเมาส์ในข้อมูลค่ารีจิสทรีของ windows
บันทึกการเปลี่ยนแปลงและออก
ควรทำเช่นนั้น!
สรุป:
โพสต์นี้แสดงวิธีเปลี่ยน ความเร็วในการเลื่อนเมาส์ใน Windows 11 หากคุณ พบข้อผิดพลาดด้านบนหรือมีอะไรเพิ่มเติม โปรดใช้แบบฟอร์มความคิดเห็นด้านล่าง