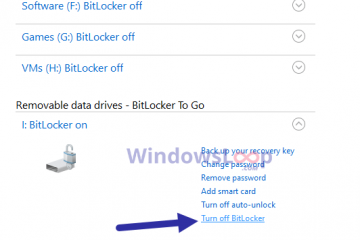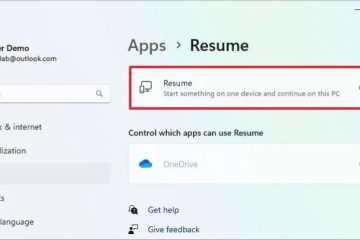โพสต์นี้แสดงขั้นตอนของนักเรียนและผู้ใช้ใหม่ใน สลับระหว่างแท็บ File Explorer ใน Windows 11
File Explorer เวอร์ชันล่าสุดใน Windows 11 มีแท็บบนแถบไทล์ เพื่อช่วยให้คุณทำงานในหลายๆ ตำแหน่งโฟลเดอร์พร้อมกัน
ก่อนหน้านี้ ผู้ใช้สามารถทำงานกับหลายโฟลเดอร์ได้โดยเปิดโฟลเดอร์ใหม่ในหน้าต่างเดียวกัน หรือตั้งค่า File Explorer ให้เปิดในโฟลเดอร์อิสระหลายโฟลเดอร์
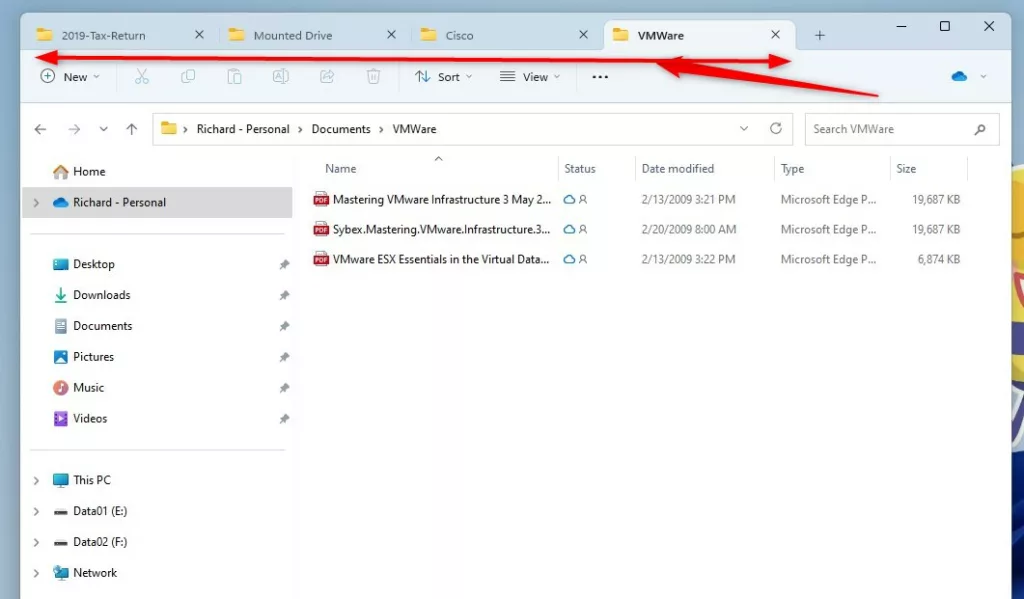
ด้วยคุณลักษณะการเรียกดูแท็บใหม่ แถบชื่อเรื่องของ File Explorer จะมีแท็บที่จะช่วยให้คุณทำงานในหลายๆ ตำแหน่งได้พร้อมกัน
ด้านล่างคือวิธีสลับระหว่างแท็บต่างๆ เมื่อใช้ไฟล์ใหม่ Explorer ใน Windows 11
สลับไปมาระหว่างหลายแท็บด้วย File Explorer ใน Windows 11
ตามที่กล่าวไว้ข้างต้น File Explorer เวอร์ชันล่าสุดใน Windows 11 มีแถบบนแถบไทล์เพื่อช่วย คุณทำงาน ก ข้ามตำแหน่งโฟลเดอร์ต่างๆ พร้อมกัน
ต่อไปนี้เป็นวิธีสลับระหว่างแท็บเมื่อคุณเปิดหลายแท็บใน File Explorer
ก่อนอื่น ให้เปิด File Explorer หรือใช้ปุ่มลัด: แป้น Windows + E
ในขณะที่เปิด File Explorer ให้กดแป้น CTRL + T เพื่อเปิดแท็บใหม่
คุณ ยังสามารถคลิกที่ปุ่มเพิ่มแท็บใหม่ (+) บนแถบชื่อเรื่อง หรือคลิกขวาที่โฟลเดอร์แล้วเลือก เปิดในแท็บใหม่ตามที่ไฮไลต์ด้านล่าง
file explorer ที่มีหลายแท็บ
เมื่อคุณเปิดหลายแท็บ คุณสามารถสลับระหว่างแท็บเหล่านั้นได้โดยใช้แป้นพิมพ์หรือเมาส์ ใช้เมาส์ เพียงคลิกที่แท็บที่คุณต้องการเปลี่ยนและเลือกแท็บนั้น
หากต้องการใช้แป้นพิมพ์ลัด ให้กด CTRL + 1 ถึง 9 เพื่อสลับไปยังหนึ่งในเก้าแท็บแรกที่คุณสามารถเปิดจากซ้ายไปขวา
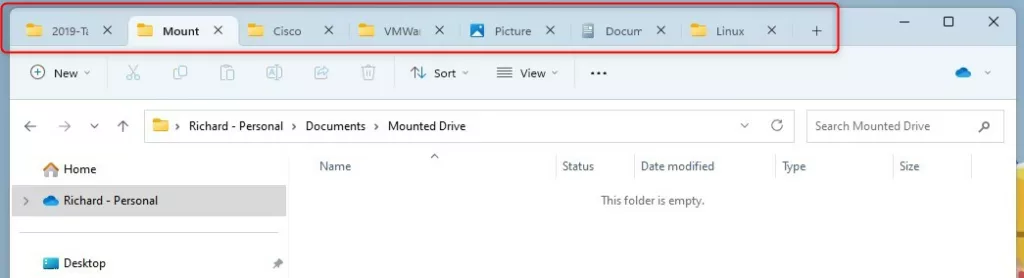 ไฟล์สำรวจสลับระหว่างแท็บ
ไฟล์สำรวจสลับระหว่างแท็บ
กดปุ่ม CTRL + Tab เพื่อสลับหรือไปที่แท็บถัดไปทางด้านขวาของแท็บปัจจุบัน
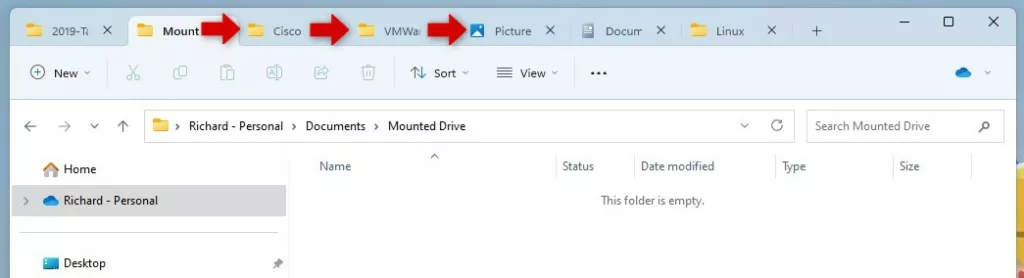 ตัวสำรวจไฟล์จากซ้ายไปขวา
ตัวสำรวจไฟล์จากซ้ายไปขวา
กด CTRL +SHIFT +Tab เพื่อสลับหรือไปที่แท็บก่อนหน้าทางด้านซ้ายของแท็บปัจจุบัน
ควรทำเช่นนั้น !
บทสรุป:
โพสต์นี้แสดง วิธีสลับระหว่างแท็บต่างๆ ใน File Explorer ใน Windows 11 หากคุณพบข้อผิดพลาดใดๆ ข้างต้นหรือมีสิ่งที่ต้องเพิ่ม โปรดใช้แบบฟอร์มความคิดเห็นด้านล่าง