หาก Mac ของคุณไม่เริ่มต้นระบบในหน้าต่างเข้าสู่ระบบและแสดงหน้าจอสีดำแทน คุณจะต้องแก้ไขปัญหาคอมพิวเตอร์ของคุณอย่างละเอียด เหตุการณ์ผิดปกตินี้เรียกในทางเทคนิคว่า”จอดำแห่งความตาย“เมื่อเกิดเหตุการณ์นี้ คุณจะไม่สามารถเข้าถึงระบบของคุณและลงชื่อเข้าใช้ระบบปฏิบัติการได้อีกต่อไป
จอดำแห่งความตาย ยังอาจเกิดขึ้นแบบสุ่มเมื่อคุณใช้งานระบบปฏิบัติการ โดยปกติแล้วจะเป็นเพราะแบตเตอรี่ทำงานผิดปกติหรือข้อบกพร่องบางอย่างที่เกี่ยวข้องกับระบบปฏิบัติการ นอกจากนี้ ต่อไปนี้คือสาเหตุทั้งหมดที่คุณอาจเห็นจอดำแห่งความตายบน Mac ของคุณ:
ปัญหาแบตเตอรี่ สิทธิ์ดิสก์เสียหาย ส่วนขยายเคอร์เนลขัดแย้ง ระบบปฏิบัติการข้อมูล NVRAM/SMC ไม่ตอบสนอง

วิธีแก้ไข Black Screen of Death Mac?
เมื่อคุณพบหน้าจอสีดำในระบบของคุณ ก่อนอื่น รีสตาร์ทคอมพิวเตอร์เพื่อตรวจสอบว่าปัญหายังคงอยู่หรือไม่ เสียบอะแดปเตอร์ AC และตรวจสอบความสว่างของระบบ (โดยใช้ปุ่ม F1/F2) ด้วย จากนั้นทำตามวิธีการทั้งหมดที่แสดงด้านล่าง
วงจรพลังงานของคุณ Mac
คุณสามารถ pe rform วงจรพลังงานเพื่อแก้ไขปัญหาการเริ่มต้นนี้ การทำเช่นนั้นจะกระจายประจุไฟฟ้าจากตัวเก็บประจุของฮาร์ดแวร์และรีเฟรชคอมพิวเตอร์ของคุณ ต่อไปนี้เป็นขั้นตอนที่ถูกต้อง:
กด เปิด/ปิดหนึ่งครั้ง ซึ่งจะเป็นการเปิดกล่องโต้ตอบการปิดเครื่องโดยอัตโนมัติ จากนั้นกด S เพื่อให้ระบบเข้าสู่โหมดสลีป ตอนนี้ ให้กดเปิดเครื่องเป็นเวลา 10 วินาทีเพื่อบังคับปิดระบบ หลังจากที่ระบบปิดอย่างสมบูรณ์ ให้ เปิดเครื่องค้างไว้อีกครั้งเป็นเวลา 10 วินาที เพื่อดำเนินการวงจรไฟฟ้า รอ 30-60 วินาที เปิดคอมพิวเตอร์ตามปกติ
หลังจากที่ระบบปิดอย่างสมบูรณ์ ให้ เปิดเครื่องค้างไว้อีกครั้งเป็นเวลา 10 วินาที เพื่อดำเนินการวงจรไฟฟ้า รอ 30-60 วินาที เปิดคอมพิวเตอร์ตามปกติ
ถอดปลั๊กอุปกรณ์ภายนอก


อุปกรณ์ต่อพ่วงภายนอกอาจทำให้เกิดปัญหาในการเริ่มต้นระบบใน Mac ในบางครั้ง นอกจากนี้ เป็นที่ทราบกันดีว่าอุปกรณ์ภายนอกที่ไม่ใช่ของ Apple ทำให้เกิดปัญหาความเข้ากันได้และความเสถียร จากนั้นมันสามารถสร้างความขัดแย้งภายในเวิร์กโฟลว์ระบบของคุณและอาจส่งผลต่อ Black Screen of Death ดังนั้น ปิดคอมพิวเตอร์ของคุณ ถอดปลั๊กอุปกรณ์ภายนอกทั้งหมด และรีสตาร์ทระบบของคุณ
ปฐมพยาบาลดิสก์เริ่มต้นระบบของคุณ
macOS ให้คุณมีวิธีในการสแกน Mac เพื่อหาการกระจายตัวของดิสก์และการอนุญาต ปัญหา. สำหรับสิ่งนี้ คุณสามารถเรียกใช้การทดสอบปฐมพยาบาลในดิสก์เริ่มต้นระบบของคุณ หากพบข้อผิดพลาด First Aid มีเป้าหมายเพื่อแก้ไขข้อผิดพลาดเหล่านั้นเช่นกัน วิธีเรียกใช้การทดสอบมีดังนี้
บน Apple Silicon Mac
ปิดคอมพิวเตอร์ของคุณ กด เปิด/ปิด เพื่อเริ่มระบบของคุณ ปล่อยพลังหลังจากที่คุณเห็นตัวเลือก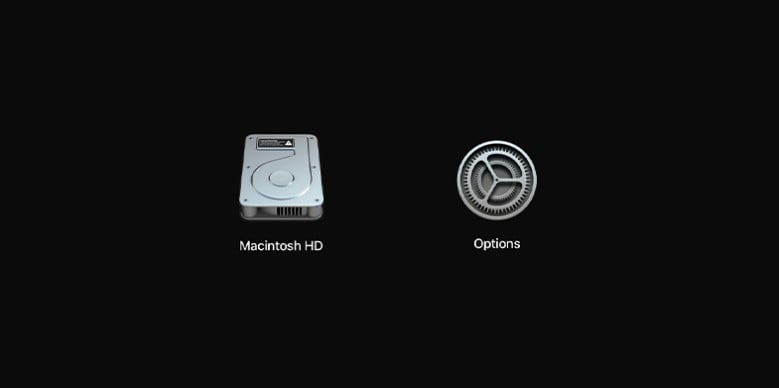
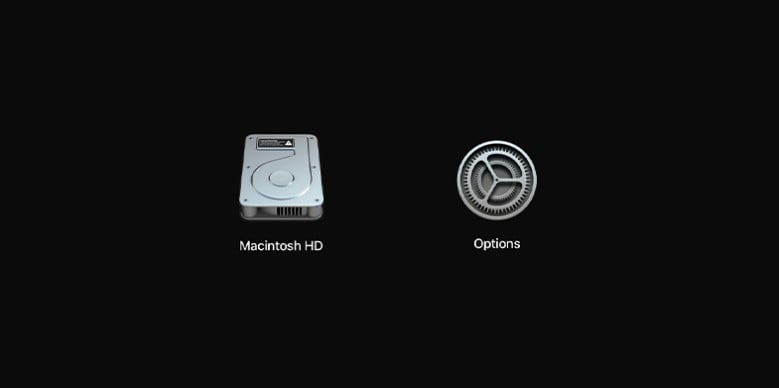 จากนั้น เลือก ตัวเลือก แล้วคลิก ดำเนินการต่อ
จากนั้น เลือก ตัวเลือก แล้วคลิก ดำเนินการต่อ
ตอนนี้คุณจะเข้าสู่โหมดการกู้คืน macOS ใน ยูทิลิตี้ macOS ให้คลิกที่ ยูทิลิตี้ดิสก์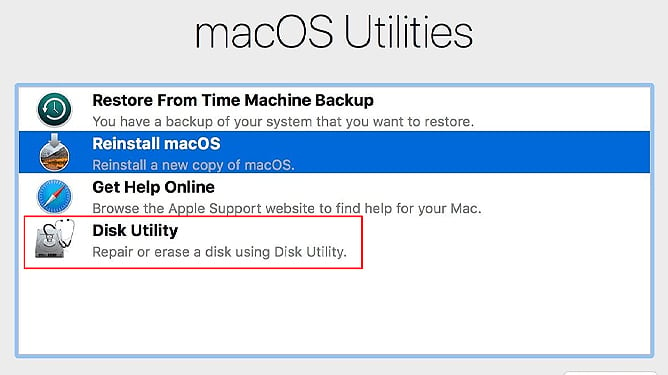 คลิกที่ดิสก์เริ่มต้นระบบจากแถบด้านข้าง
คลิกที่ดิสก์เริ่มต้นระบบจากแถบด้านข้าง
โดยค่าเริ่มต้น จะมีชื่อว่า Macintosh HD ตอนนี้ เลือกดำเนินการขั้นแรกปฐมพยาบาล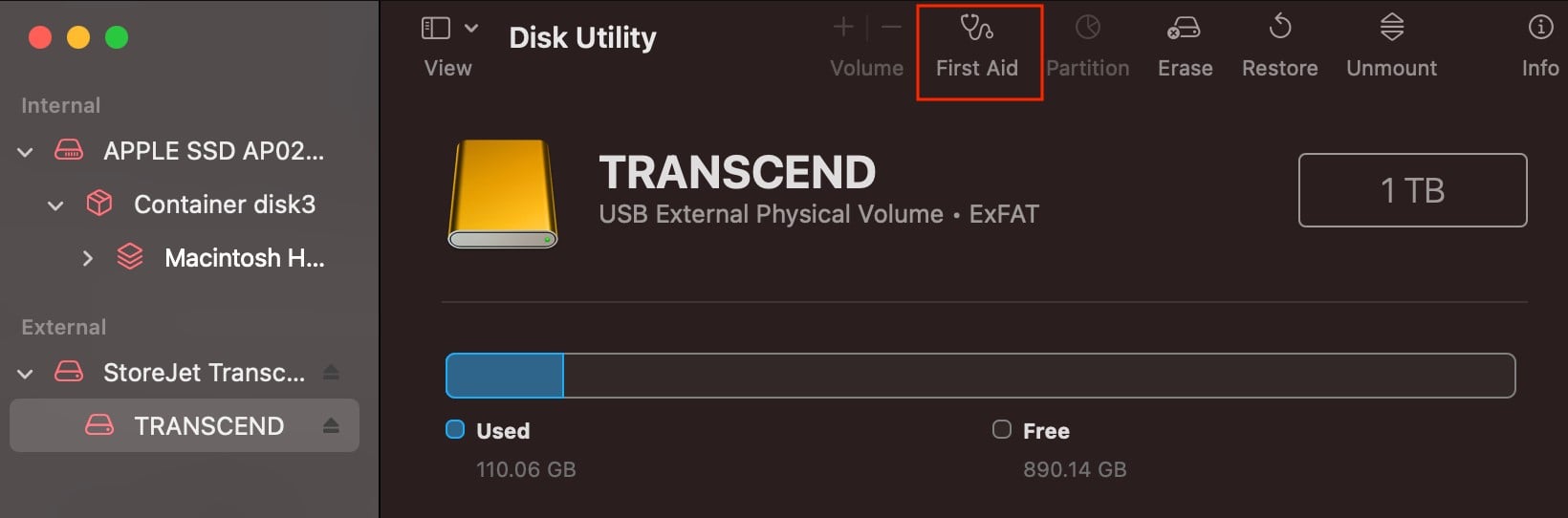
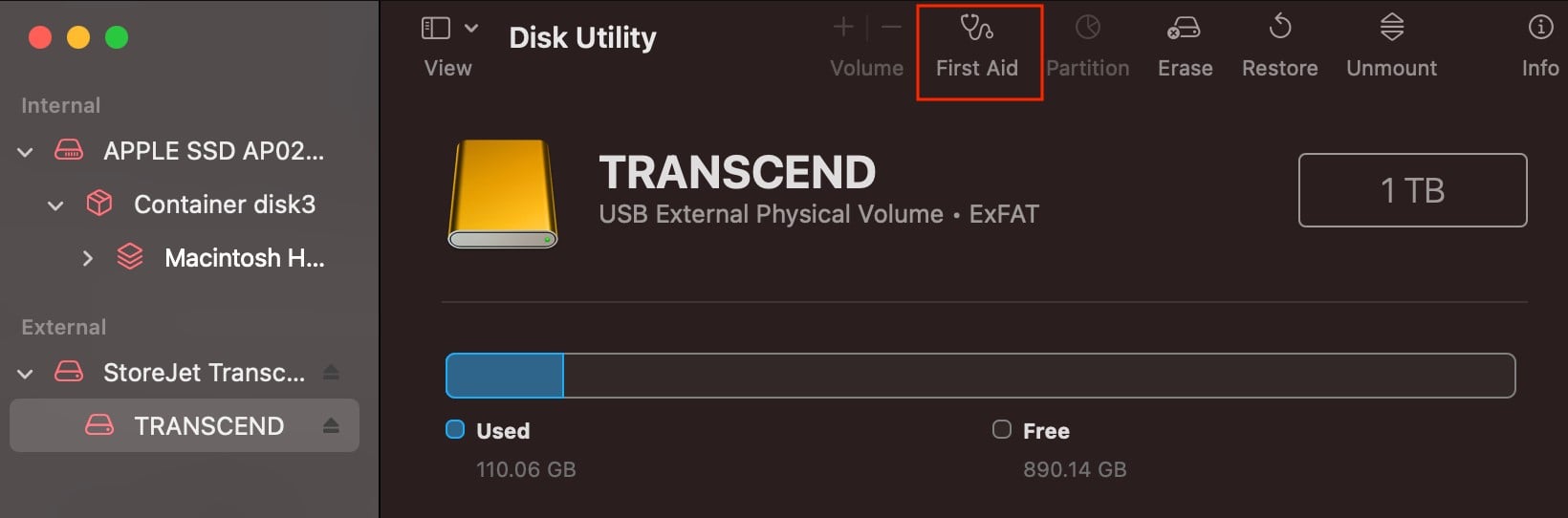 ยอมรับ เรียกใช้ การทดสอบนี้ หลังจากขั้นตอนนี้เสร็จสิ้น ให้รีสตาร์ทเครื่องคอมพิวเตอร์ของคุณ
ยอมรับ เรียกใช้ การทดสอบนี้ หลังจากขั้นตอนนี้เสร็จสิ้น ให้รีสตาร์ทเครื่องคอมพิวเตอร์ของคุณ
บน Intel Mac
ปิดคอมพิวเตอร์ของคุณ กด เปิด/ปิด เพื่อเริ่มต้นระบบของคุณ ทันทีที่ระบบของคุณเริ่มทำงาน ให้กด Command + R ค้างไว้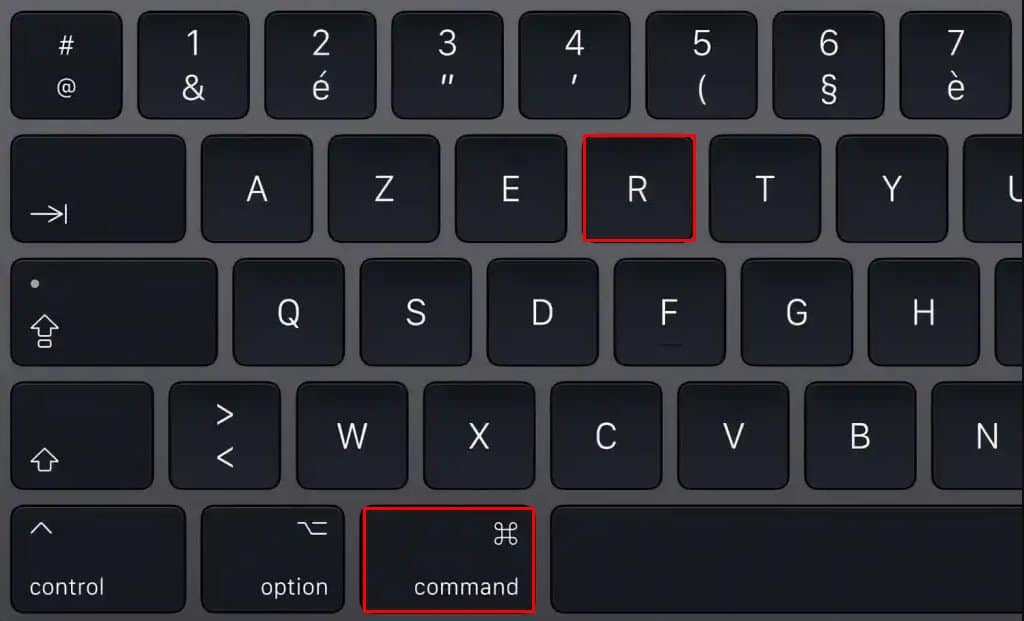
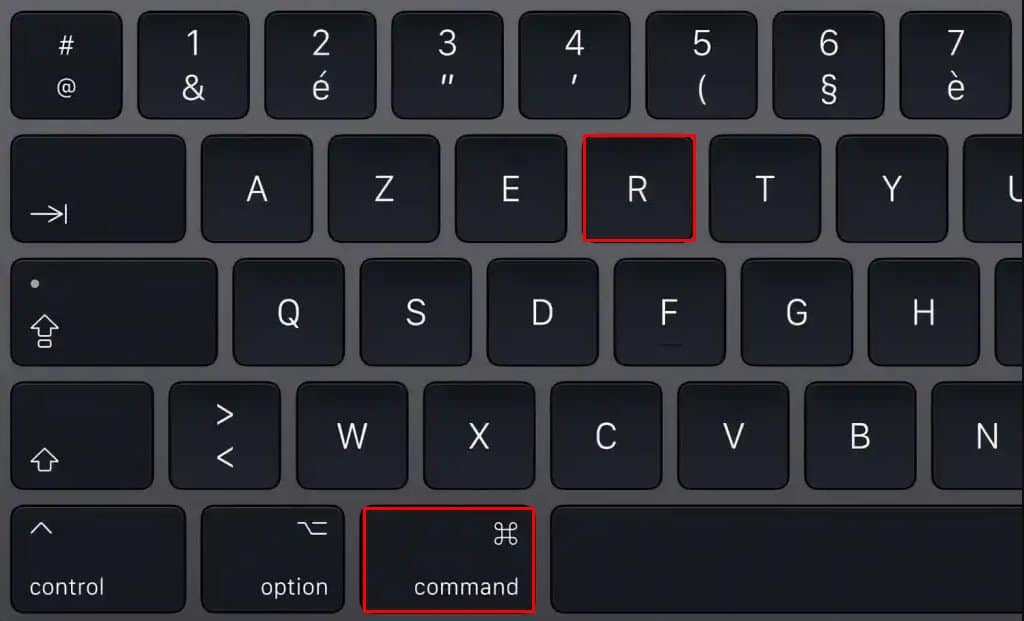
ตอนนี้คุณจะเข้าสู่โหมดการกู้คืน macOS ในหน้าต่าง ยูทิลิตี้ macOS ให้คลิกที่ ยูทิลิตี้ดิสก์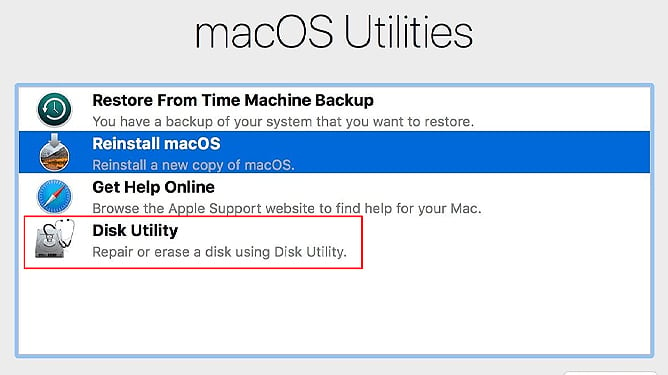
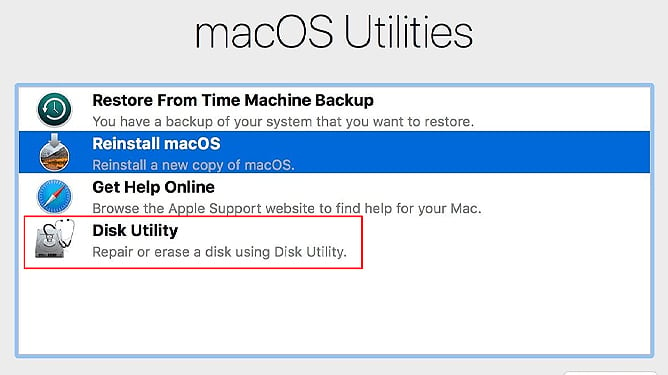 คลิกที่ดิสก์เริ่มต้นระบบจากแถบด้านข้าง โดยค่าเริ่มต้น จะมีชื่อว่า Macintosh HD ตอนนี้ เลือกดำเนินการขั้นแรกปฐมพยาบาล
คลิกที่ดิสก์เริ่มต้นระบบจากแถบด้านข้าง โดยค่าเริ่มต้น จะมีชื่อว่า Macintosh HD ตอนนี้ เลือกดำเนินการขั้นแรกปฐมพยาบาล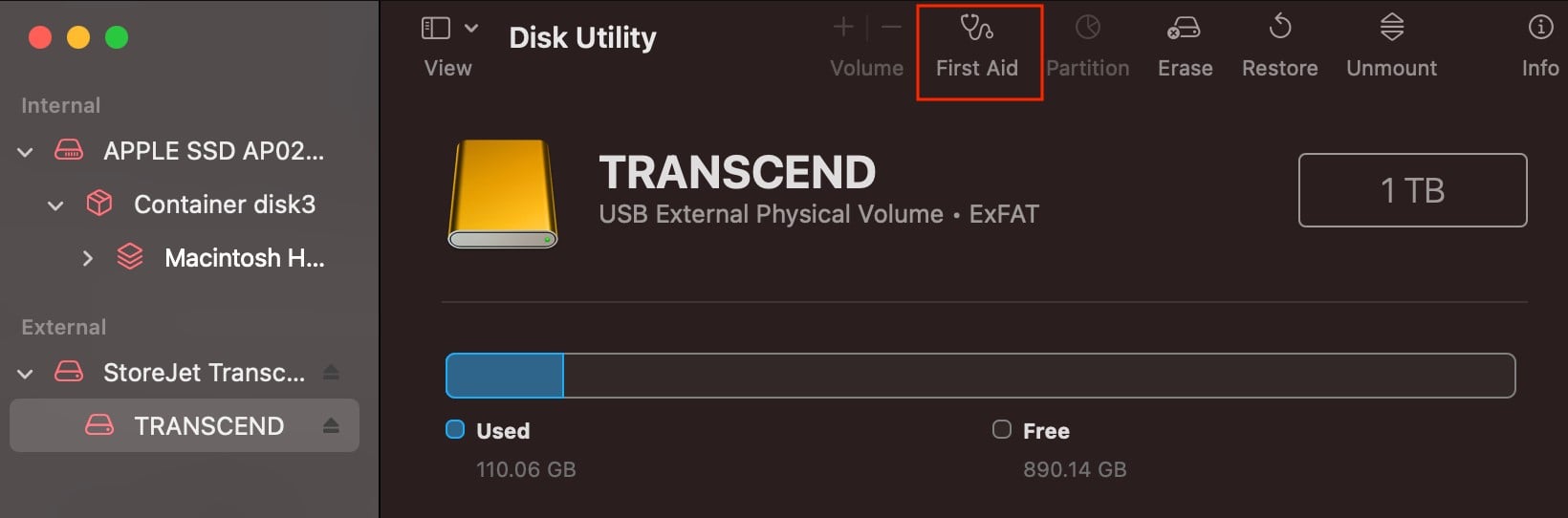
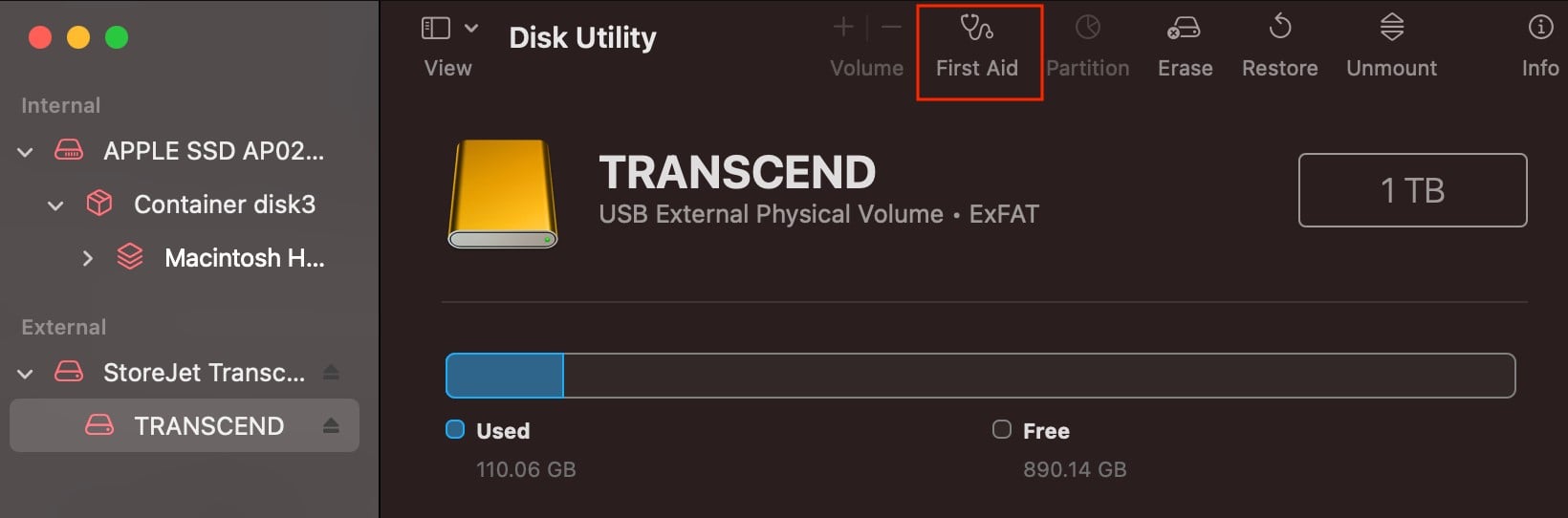 ยอมรับ เรียกใช้ การทดสอบนี้ หลังจากขั้นตอนนี้เสร็จสิ้น ให้รีสตาร์ทเครื่องคอมพิวเตอร์ของคุณ
ยอมรับ เรียกใช้ การทดสอบนี้ หลังจากขั้นตอนนี้เสร็จสิ้น ให้รีสตาร์ทเครื่องคอมพิวเตอร์ของคุณ
แก้ไขปัญหาจากโหมดผู้ใช้รายเดียว
หน้าต่างผู้ใช้รายเดียวจะเหมือนกับโหมดป้องกันข้อผิดพลาดของ Mac ซึ่งคุณสามารถแก้ไขปัญหาคอมพิวเตอร์ของคุณได้ มันเข้าสู่ระบบคุณในฐานะผู้ใช้ระดับสูงรายเดียว และนำคุณไปยังบรรทัดคำสั่งของระบบโดยตรง ควรเข้าถึงหน้าต่างผู้ใช้คนเดียวทันทีที่คอมพิวเตอร์เริ่มทำงาน
ปิดคอมพิวเตอร์ของคุณ ทันทีที่ระบบของคุณเริ่มทำงาน ให้กด Command + S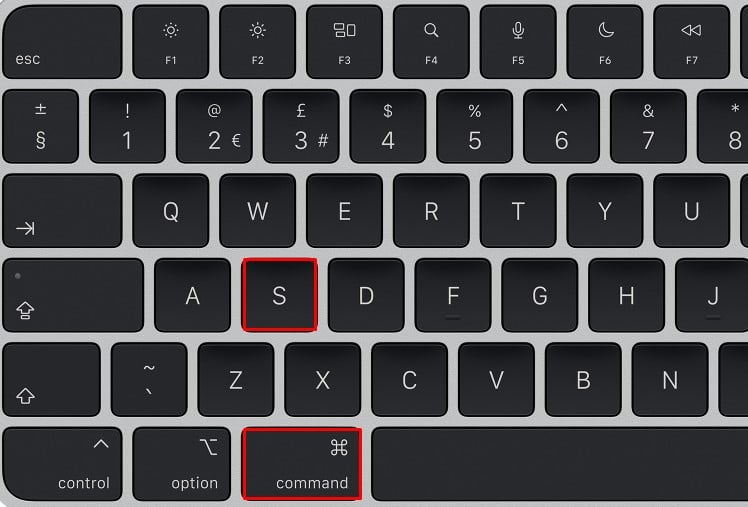
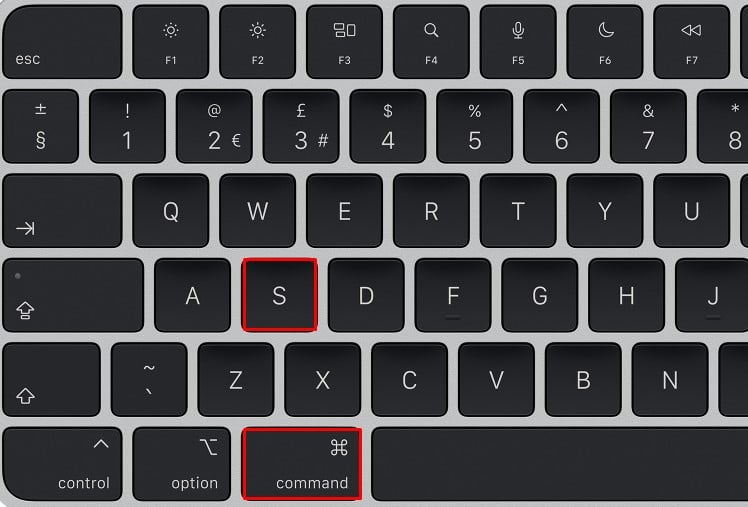 บนอินเทอร์เฟซบรรทัดคำสั่ง ให้ป้อนคำสั่งต่อไปนี้:
บนอินเทอร์เฟซบรรทัดคำสั่ง ให้ป้อนคำสั่งต่อไปนี้:
/sbin/fsck-fy รอจนกว่ากระบวนการนี้จะเสร็จสมบูรณ์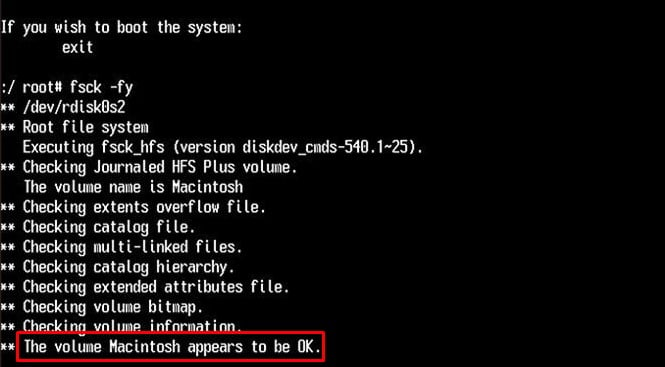
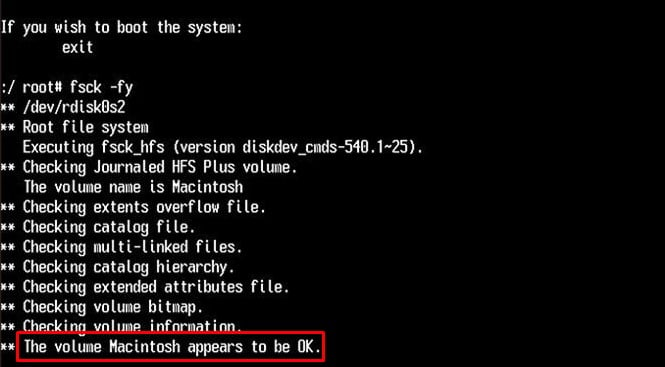 หากคุณเห็นข้อความ “ระดับเสียง x ใช้ได้ปกติ” บนหน้าจอ แสดงว่าไม่มี ปัญหาในดิสก์เริ่มต้นของคุณ อย่างไรก็ตาม หากคุณไม่เห็นข้อความนี้ ให้ป้อนคำสั่งต่อไปนี้จนกว่าปัญหาของคุณจะได้รับการแก้ไข:
หากคุณเห็นข้อความ “ระดับเสียง x ใช้ได้ปกติ” บนหน้าจอ แสดงว่าไม่มี ปัญหาในดิสก์เริ่มต้นของคุณ อย่างไรก็ตาม หากคุณไม่เห็นข้อความนี้ ให้ป้อนคำสั่งต่อไปนี้จนกว่าปัญหาของคุณจะได้รับการแก้ไข:
/sbin/fsck-fy จากนั้นป้อนคำสั่ง shutdown-r เพื่อรีสตาร์ทระบบ
ลองใช้ Safe Boot
เมื่อคุณบู๊ตเครื่อง Mac อย่างปลอดภัย ระบบของคุณจะเริ่มทำงานด้วย t เท่านั้น เขาต้องการโปรแกรมบังคับและไดรฟ์ขั้นต่ำ ไม่มีการจัดสรรทรัพยากรระบบให้กับแอปพลิเคชันที่ไม่จำเป็น ดังนั้น หากปัญหานี้ยังคงอยู่เมื่อคุณเปิดเครื่อง Mac อย่างปลอดภัย คุณมั่นใจได้ว่าส่วนขยายของบุคคลที่สามที่ทำงานในโหมดเคอร์เนลเป็นสาเหตุของปัญหานี้
ใน Apple Silicon Mac
ปิด คอมพิวเตอร์. เปิด/ปิด ค้างไว้จนกว่าคุณจะเห็นไอคอน ตัวเลือก เริ่มต้น 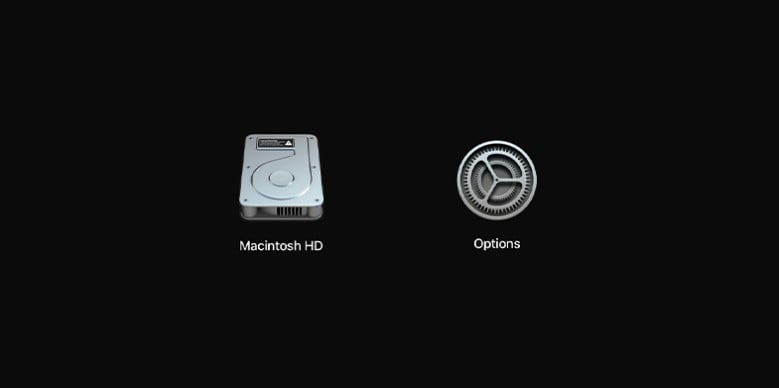 เลือกไดรฟ์ที่สามารถบู๊ตได้ กด Shift แล้วเลือก ดำเนินการต่อในเซฟโหมด เข้าสู่ระบบระบบปฏิบัติการ
เลือกไดรฟ์ที่สามารถบู๊ตได้ กด Shift แล้วเลือก ดำเนินการต่อในเซฟโหมด เข้าสู่ระบบระบบปฏิบัติการ
บน Intel Mac
ปิดคอมพิวเตอร์ของคุณ กดเปิด/ปิดเพื่อเปิดอีกครั้ง ทันทีที่ระบบเริ่มต้น ให้กด Shift ค้างไว้ ปล่อย Shift หลังจากที่คุณเห็นเมนูเข้าสู่ระบบ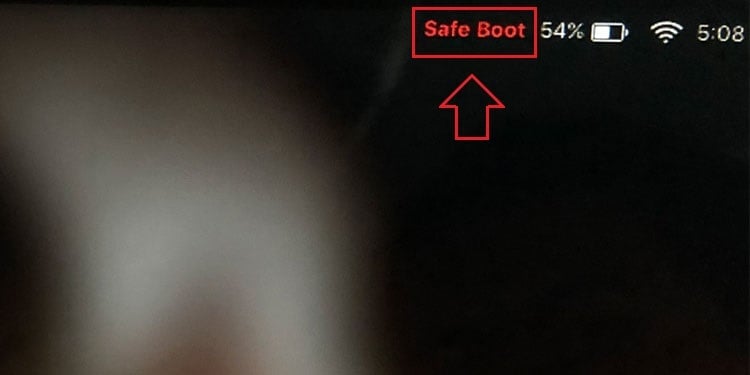
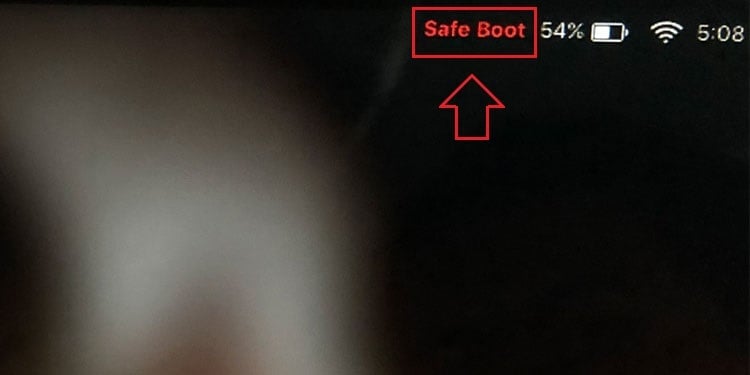 เข้าสู่ระบบระบบปฏิบัติการ
เข้าสู่ระบบระบบปฏิบัติการ
หากปัญหาของคุณยังคงอยู่ในเซฟโหมดอีกต่อไป คุณสามารถแก้ไขได้ในโหมดปกติโดยการลบแอปพลิเคชันที่ขัดแย้งกัน
เปิดระบบของคุณตามปกติ กด Command + Space เพื่อเปิด Spotlight พิมพ์และป้อน เทอร์มินัล ในเทอร์มินัล ให้ป้อนคำสั่งต่อไปนี้:
kextstat ซึ่งจะส่งคืนรายการส่วนขยายที่ทำงานในโหมดเคอร์เนล OS ของคุณ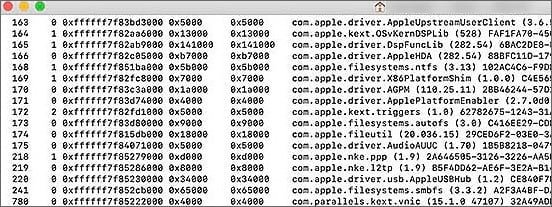 ที่นี่ หากส่วนขยายไม่ได้ขึ้นต้นด้วย com.apple.* แสดงว่าเป็นส่วนขยายของบุคคลที่สาม หากเป็นไปได้ ให้ติดตามส่วนขยายนี้กลับไปที่แอปพลิเคชันดั้งเดิมและลบแอปพลิเคชันนั้นออกจากระบบของคุณ
ที่นี่ หากส่วนขยายไม่ได้ขึ้นต้นด้วย com.apple.* แสดงว่าเป็นส่วนขยายของบุคคลที่สาม หากเป็นไปได้ ให้ติดตามส่วนขยายนี้กลับไปที่แอปพลิเคชันดั้งเดิมและลบแอปพลิเคชันนั้นออกจากระบบของคุณ
รีเซ็ต NVRAM/SMC
ทั้ง NVRAM และ SMC เป็นส่วนสำคัญของระบบคอมพิวเตอร์ Mac ของคุณ NVRAM จัดการและบำรุงรักษาอินเทอร์เฟซซอฟต์แวร์ของคุณ ในขณะที่ SMC มีหน้าที่จัดการและดูแลให้ชิ้นส่วนฮาร์ดแวร์ของคอมพิวเตอร์ของคุณทำงานได้ดี
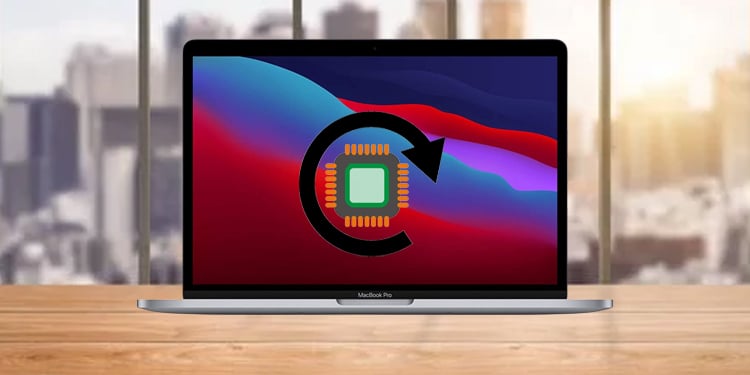
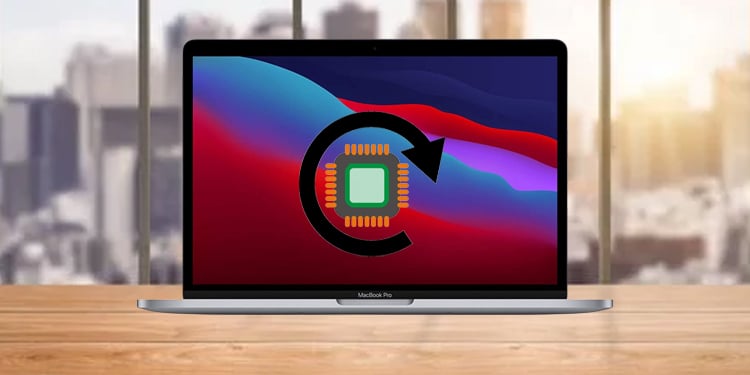
เมื่อใดก็ตามที่คุณประสบปัญหาในการเริ่มต้น คุณสามารถรีเซ็ต NVRAM และ SMC เพื่อแก้ไขปัญหาได้ ขั้นตอนในการทำเช่นนั้นควรดำเนินการทันทีที่คุณเปิดคอมพิวเตอร์ อย่างไรก็ตาม ขั้นตอนเหล่านี้จะแตกต่างกันไปตามลักษณะเฉพาะของชิปเซ็ต Mac ของคุณ ดังนั้น เมื่อพิจารณาแล้ว เราจึงตัดสินใจที่จะอุทิศบทความแยกต่างหากเพื่อช่วยคุณรีเซ็ต NVRAM และ SMC บนคอมพิวเตอร์ Mac
ติดตั้ง macOS ใหม่อีกครั้ง
หากขั้นตอนข้างต้นไม่ได้ผล คุณมี เพื่อติดตั้งระบบปฏิบัติการของคุณใหม่ macOS ให้คุณติดตั้งระบบปฏิบัติการได้สองวิธี วิธีหนึ่งคือติดตั้งสำเนาใหม่ของระบบปฏิบัติการโดยการลบไฟล์ก่อนหน้าทั้งหมด ในขณะที่อีกวิธีหนึ่งก็คัดลอก OS ใหม่ไปวางบนระบบปฏิบัติการก่อนหน้า ต่อไปนี้คือวิธีติดตั้ง macOS ใหม่
ใน Apple SIlicon Mac
ปิดคอมพิวเตอร์ของคุณ กด เปิด/ปิด เพื่อเริ่มระบบของคุณ ปล่อยพลังหลังจากที่คุณเห็น ตัวเลือก จากนั้น เลือกตัวเลือก แล้วคลิกดำเนินการต่อ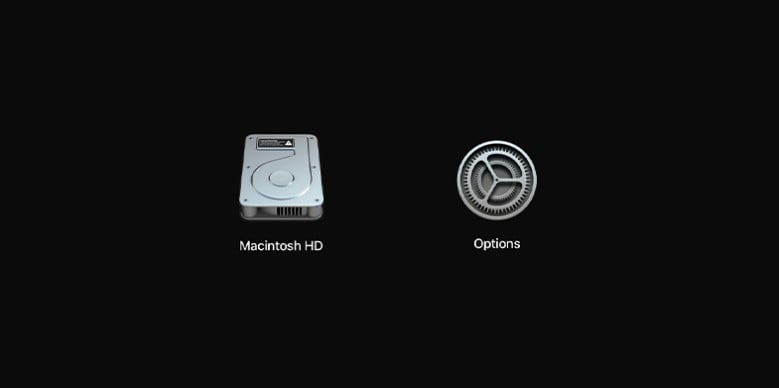
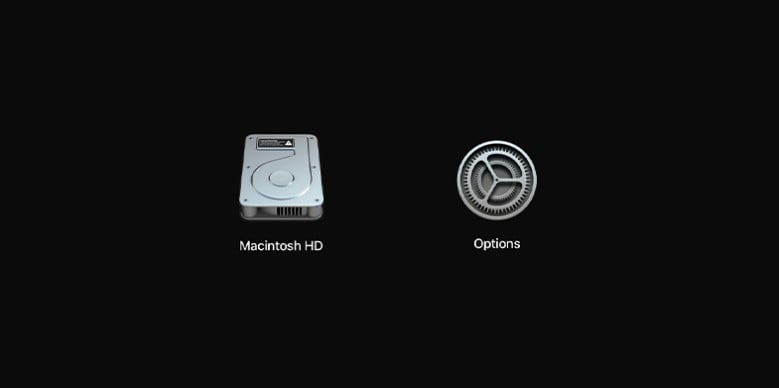
ตอนนี้คุณจะเข้าสู่โหมดการกู้คืน macOS ใน ยูทิลิตี้ macOS ให้คลิก ติดตั้ง macOS ใหม่อีกครั้ง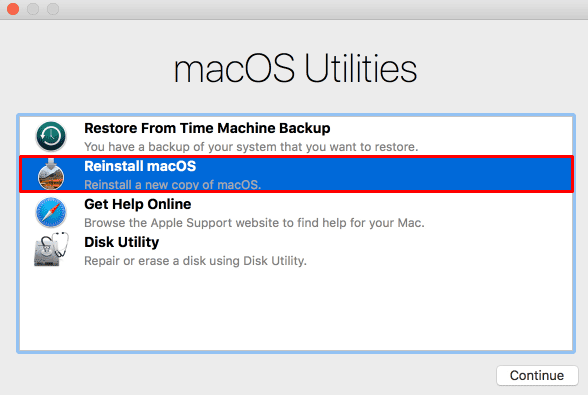 ป้อนรหัสผ่านหากได้รับแจ้ง ดำเนินการต่อ ไปที่เมนูการติดตั้ง ตกลง กับข้อกำหนดในการให้บริการ ในหน้าต่าง เลือกดิสก์ที่คุณต้องการติดตั้ง macOS ให้เลือก Macintosh HD เพื่อติดตั้งระบบปฏิบัติการโดยไม่สูญเสียข้อมูลใดๆ
ป้อนรหัสผ่านหากได้รับแจ้ง ดำเนินการต่อ ไปที่เมนูการติดตั้ง ตกลง กับข้อกำหนดในการให้บริการ ในหน้าต่าง เลือกดิสก์ที่คุณต้องการติดตั้ง macOS ให้เลือก Macintosh HD เพื่อติดตั้งระบบปฏิบัติการโดยไม่สูญเสียข้อมูลใดๆ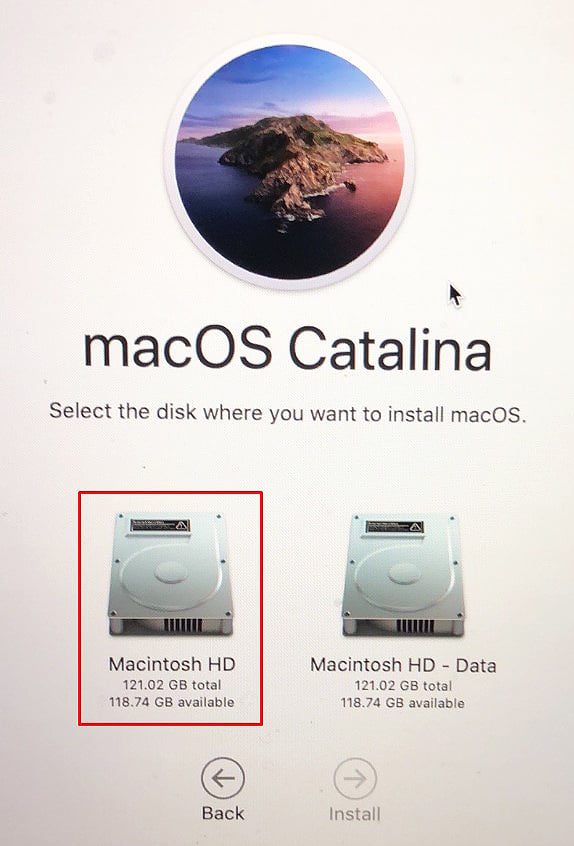
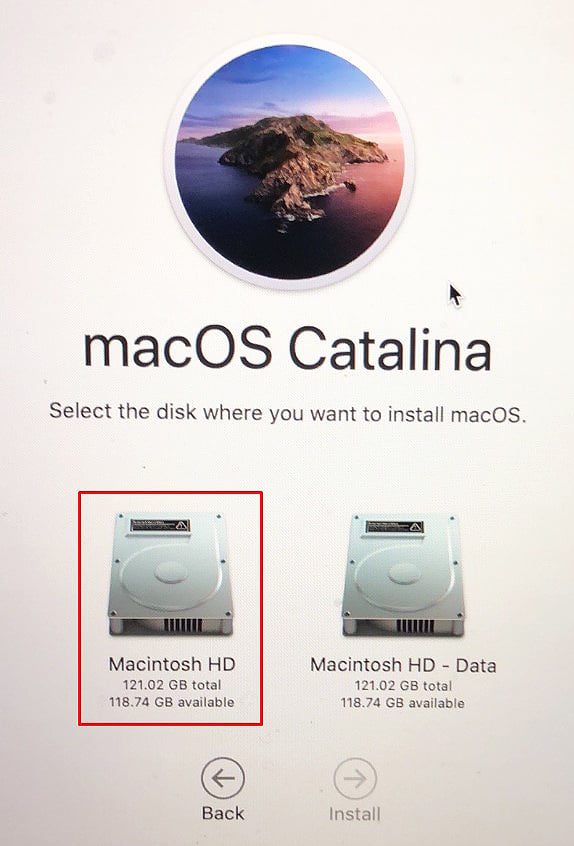
ที่นี่ หากคุณเลือก Macintosh HD – ข้อมูล ระบบจะทำการติดตั้ง macOS ด้วยการลบไฟล์และโฟลเดอร์ทั้งหมดของคุณ รอจนกว่ากระบวนการตั้งค่าจะเสร็จสมบูรณ์
บน Intel Mac
ปิดคอมพิวเตอร์ของคุณ กด เปิด/ปิด เพื่อเริ่มต้นระบบของคุณ ทันที ให้กด Command + R บนแป้นพิมพ์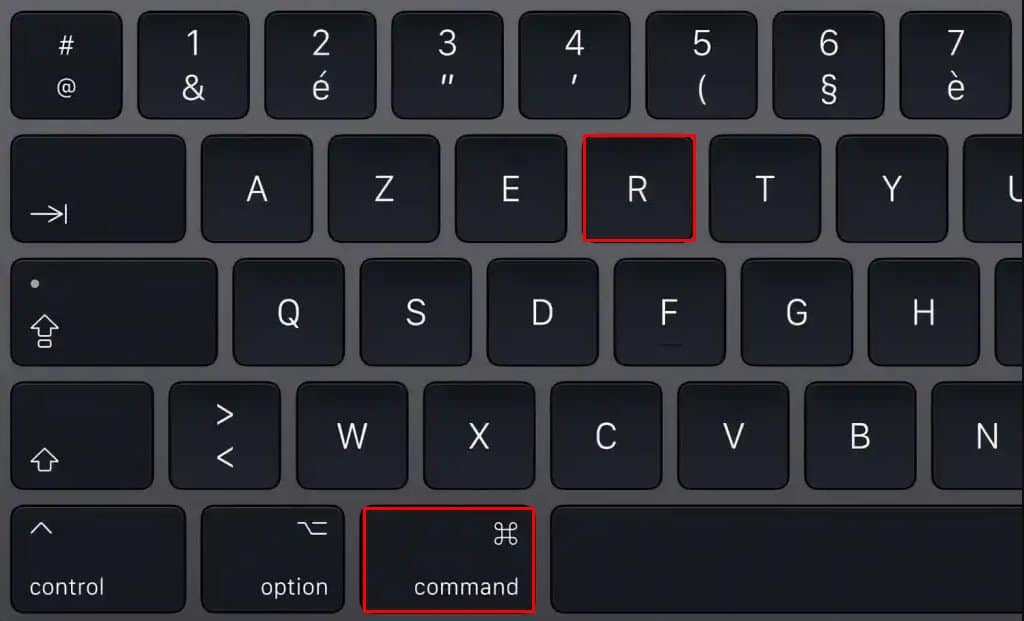
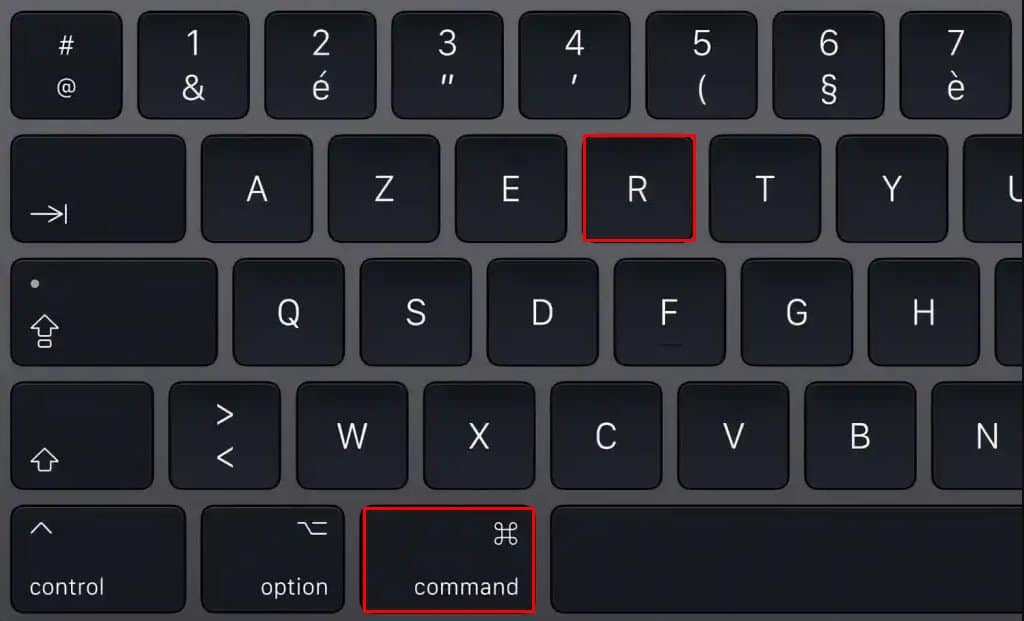
คุณจะเข้าสู่โหมดการกู้คืน macOS ใน ยูทิลิตี้ macOS ให้คลิก ติดตั้ง macOS ใหม่อีกครั้ง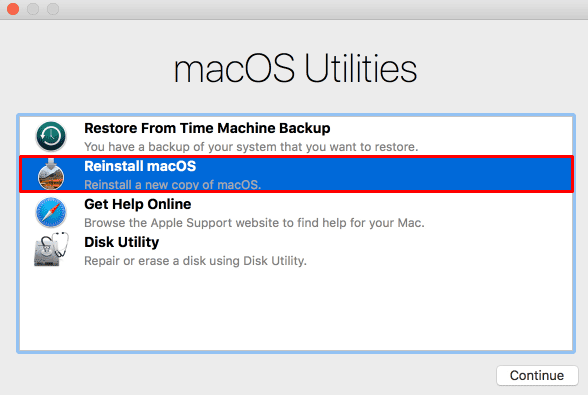 ป้อนรหัสผ่านหากได้รับแจ้ง ดำเนินการต่อ ไปที่เมนูการติดตั้ง ตกลง กับข้อกำหนดในการให้บริการ ในหน้าต่าง เลือกดิสก์ที่คุณต้องการติดตั้ง macOS ให้เลือก Macintosh HD เพื่อติดตั้งระบบปฏิบัติการโดยไม่สูญเสียข้อมูลใดๆ
ป้อนรหัสผ่านหากได้รับแจ้ง ดำเนินการต่อ ไปที่เมนูการติดตั้ง ตกลง กับข้อกำหนดในการให้บริการ ในหน้าต่าง เลือกดิสก์ที่คุณต้องการติดตั้ง macOS ให้เลือก Macintosh HD เพื่อติดตั้งระบบปฏิบัติการโดยไม่สูญเสียข้อมูลใดๆ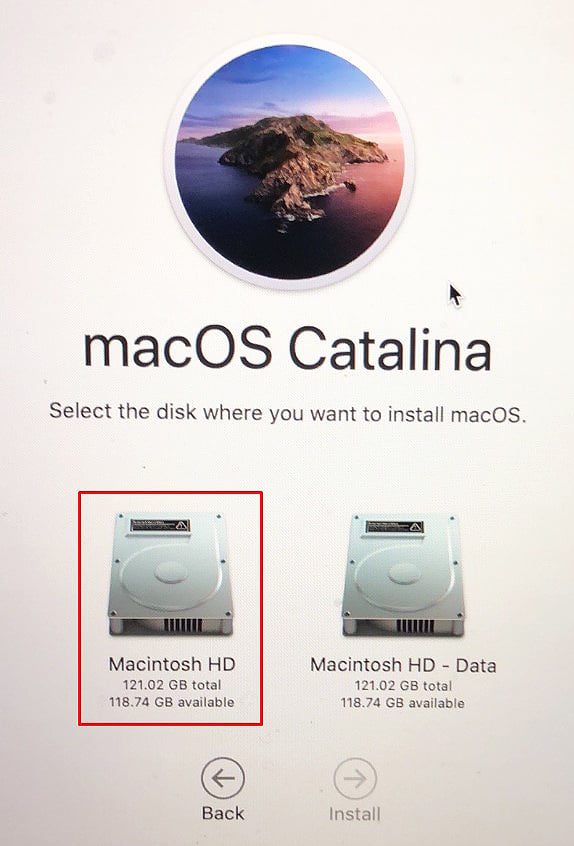
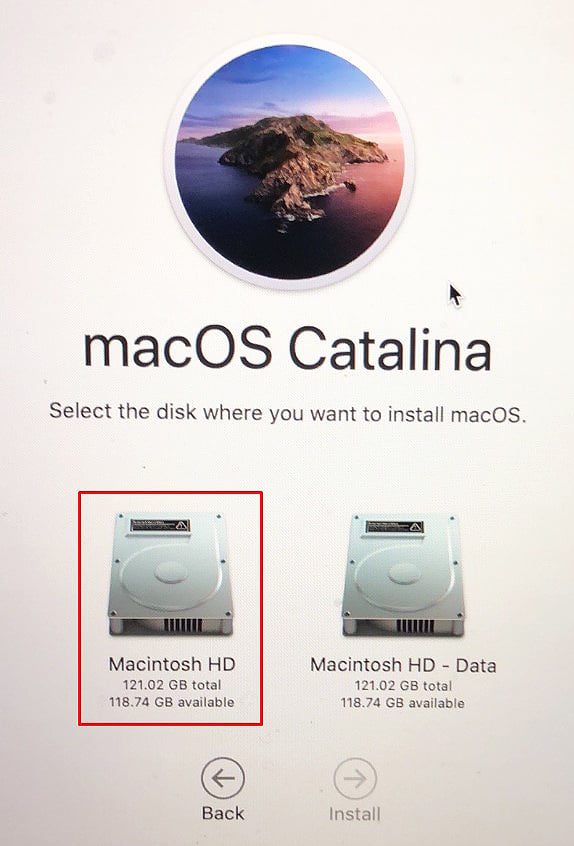
ที่นี่ หากคุณเลือก Macintosh HD – ข้อมูล ระบบจะติดตั้ง macOS ด้วยการลบไฟล์และโฟลเดอร์ทั้งหมดของคุณ รอจนกว่ากระบวนการตั้งค่าจะเสร็จสมบูรณ์


