อนิเมชั่นใหม่ใน Windows 11 นั้นสวยงาม แต่สามารถทำให้ระบบช้าลงได้ ต่อไปนี้เป็นวิธีปิดหรือปิดภาพเคลื่อนไหวของ Windows 11
เมื่อเทียบกับ Windows 10 Windows 11 มีการปรับปรุงด้านภาพมากมาย หนึ่งในการปรับปรุงเหล่านั้นคือแอนิเมชั่นใหม่ ทุกครั้งที่คุณเปิดเมนูเริ่ม ให้วางเมาส์ไว้เหนือแอปที่เปิดอยู่บนแถบงาน เปิดแอปพลิเคชัน ไปที่หน้าการตั้งค่าอื่น การสลับไปมาระหว่างหน้า ฯลฯ คุณจะเห็นภาพเคลื่อนไหวที่ละเอียดอ่อนแต่น่ามอง
แอนิเมชั่นง่ายๆ เหล่านี้ทำให้การใช้งาน Windows 11 เป็นเรื่องน่ายินดี ที่สำคัญที่สุด อินเทอร์เฟซผู้ใช้จะราบรื่นและลื่นไหล ตัวอย่างเช่น เมื่อคุณเปิดเมนูเริ่ม เมนูจะเลื่อนจากด้านล่างแทนที่จะกะพริบ ข่าวดีก็คือแอนิเมชั่นเหล่านี้ไม่ใช้ทรัพยากรของระบบมากนัก
พูดง่ายๆ ก็คือ แอนิเมชั่นของ Windows 11 นั้นดี
แต่หากคุณไม่ชอบ แอนิเมชั่นหรือต้องการบีบประสิทธิภาพออกจากเครื่องมากขึ้น เป็นการดีกว่าที่จะปิดการใช้งานแอนิเมชั่น Windows 11
บทความแสดงวิธีการง่ายๆ นี้จะแสดงวิธีปิดแอนิเมชั่นใน Windows 11 อย่างสมบูรณ์
สารบัญ:
ปิดแอนิเมชั่นของ Windows 11 ในการตั้งค่า
คุณสามารถปิดแอนิเมชั่นใน Windows ได้เช่นเดียวกับหลายๆ อย่าง 11 จากแอปการตั้งค่า โดยใช้วิธีนี้
เปิดแอป การตั้งค่า เลือก “การเข้าถึง“บนแถบด้านข้าง ไปที่หน้า “เอฟเฟ็กต์ภาพ“ปิดตัวเลือก “เอฟเฟกต์ภาพเคลื่อนไหว“ปิด แอปการตั้งค่า (ไม่บังคับ) รีบูต Windows 11.With ปิดเอฟเฟกต์ภาพเคลื่อนไหว.
ขั้นตอนที่มีรายละเอียดเพิ่มเติม:
ในการเข้าถึงการตั้งค่า ให้ใช้ทางลัด “ปุ่มเริ่ม + I”หากไม่ได้ผล ให้ดู”การตั้งค่า”ในเมนูเริ่มของ Windows 11
ไปที่ส่วน”การเข้าถึง-> เอฟเฟกต์ภาพ”หน้านี้ตามที่ชื่อบอกไว้ ให้คุณปรับเปลี่ยนลักษณะการแสดงผลของ Windows 11
หากต้องการปิดใช้งานภาพเคลื่อนไหวทั้งหมดใน Windows 11 ให้ปิดตัวเลือก”เอฟเฟ็กต์ภาพ”
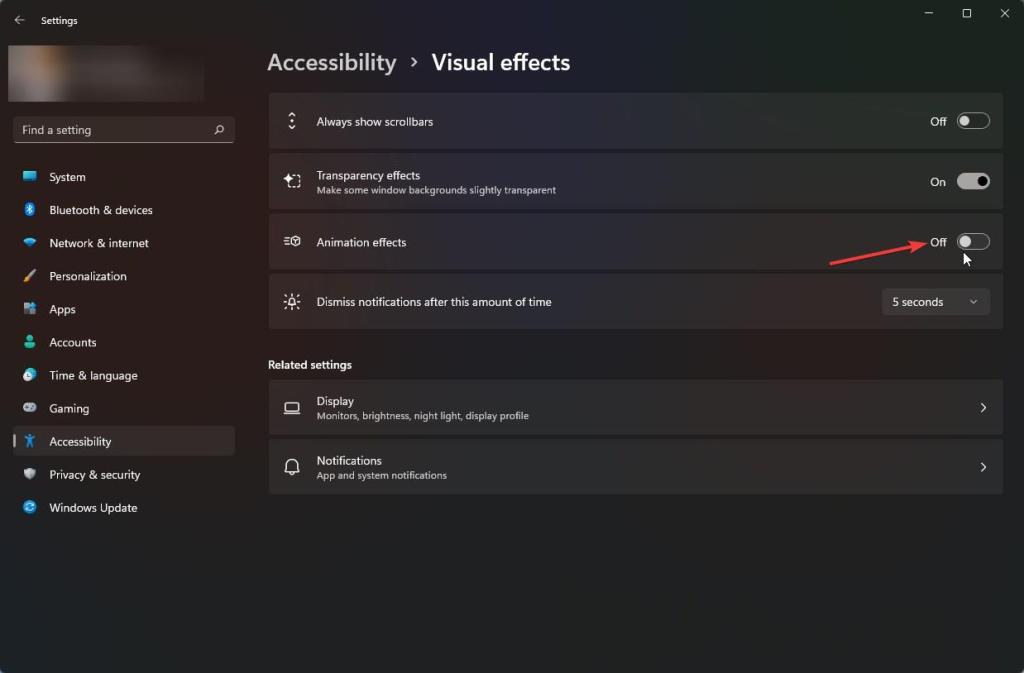
ผลจะเกิดขึ้นทันที และภาพเคลื่อนไหวทั้งหมดใน Windows 11 ควรถูกปิดใช้งาน ถ้า ไม่ ให้รีสตาร์ทคอมพิวเตอร์เพื่อให้การเปลี่ยนแปลงมีผล
ปิดใช้งานภาพเคลื่อนไหวของ Windows 11 จากตัวเลือกประสิทธิภาพ
เครื่องมือตัวเลือกประสิทธิภาพใน Windows 11 ช่วยให้คุณสามารถปิดใช้งานภาพเคลื่อนไหวได้อย่างสมบูรณ์ ต่อไปนี้เป็นวิธีการ เปิดและเปลี่ยนตัวเลือกที่เกี่ยวข้องเพื่อปิดใช้งานเอฟเฟ็กต์ภาพแอนิเมชันใน Windows 11
กดปุ่ม “เริ่ม“บนแป้นพิมพ์ ค้นหาและเปิด “
ขั้นตอนที่มีรายละเอียดเพิ่มเติม:
เราต้องเปิดหน้าต่างตัวเลือกประสิทธิภาพก่อน หากต้องการทำเช่นนั้น ให้กดปุ่ม”เริ่ม”บนแป้นพิมพ์ ค้นหา”ปรับรูปลักษณ์และประสิทธิภาพของ Windows”แล้วเปิดขึ้น
ตอนนี้ ให้ตรวจสอบว่าคุณอยู่ในแท็บ”เอฟเฟ็กต์ภาพ”ใน หน้าต่างตัวเลือกประสิทธิภาพ
เลือกตัวเลือกวิทยุ”กำหนดเอง”แล้วยกเลิกการเลือกช่องทำเครื่องหมายต่อไปนี้
หลังจากนั้น ให้กดปุ่ม”ตกลง”เพื่อบันทึกการเปลี่ยนแปลง
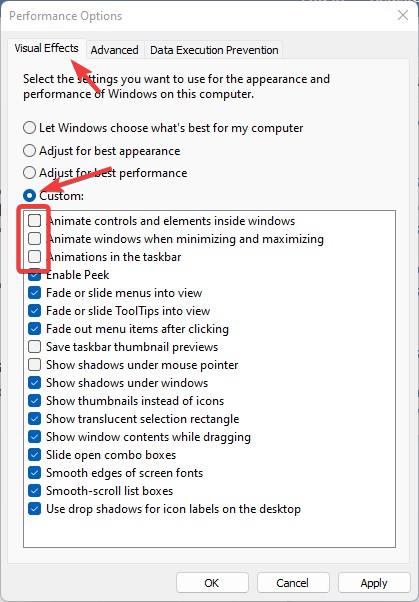
สุดท้าย รีสตาร์ทคอมพิวเตอร์หลังจากปิด”ตัวเลือกประสิทธิภาพ”หน้าต่าง. หลังจากรีบูต ภาพเคลื่อนไหวของ Windows 11 จะถูกปิดใช้งานโดยสิ้นเชิง
—
การปิดภาพเคลื่อนไหวใน Windows 11 นั้นง่ายมาก
ฉันหวังว่าสิ่งนี้จะง่ายและสะดวก คู่มือวิธีใช้ของ Windows ช่วยคุณได้
หากคุณติดขัดหรือต้องการความช่วยเหลือ โปรดส่งอีเมลและเราจะพยายามช่วยเหลือให้มากที่สุด