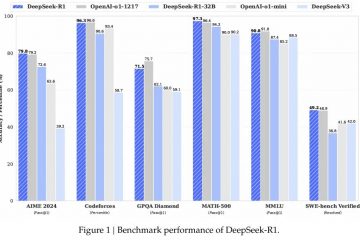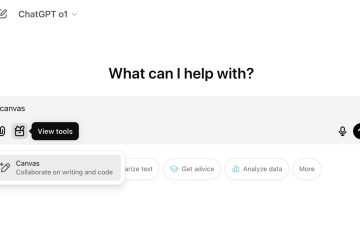วิธีตรวจสอบความแรงของสัญญาณ Wi-Fi บน iPhone หรือ Android
Device Links
หากคุณสังเกตเห็นว่าการเชื่อมต่ออินเทอร์เน็ตช้า แสดงว่าสาเหตุมาจากสัญญาณ Wi-Fi อ่อน ความแรงของการเชื่อมต่อ Wi-Fi ส่วนใหญ่ขึ้นอยู่กับระยะห่างระหว่างคุณกับเราเตอร์หรืออุปกรณ์ฮอตสปอต ยิ่งคุณอยู่ห่างจากเราเตอร์มากเท่าไหร่ สัญญาณ Wi-Fi ของคุณก็ยิ่งอ่อนลงเท่านั้น และในทางกลับกัน สิ่งสำคัญคือต้องทราบวิธีตรวจสอบความแรงของสัญญาณ Wi-Fi ที่แน่นอน เพื่อระบุว่าเป็นสาเหตุที่ทำให้การเชื่อมต่ออินเทอร์เน็ตช้าลงหรือไม่
วิธีตรวจสอบความแรงของสัญญาณ Wi-Fi บน iPhone
วิธีตรวจสอบการเชื่อมต่อ Wi-Fi ที่ตรงไปตรงมามากขึ้นคือการดูจำนวนบรรทัดที่กรอกในสัญลักษณ์ Wi-Fi ในอุปกรณ์ส่วนใหญ่ คุณจะพบสัญลักษณ์นี้ที่มุมบนหรือมุมขวาล่างของหน้าจอ ยิ่งมีสายมากเท่าไหร่ สัญญาณ Wi-Fi ของคุณก็จะยิ่งแรงขึ้นเท่านั้น หากเส้นบางเส้นเป็นสีเทา แสดงว่าสัญญาณ Wi-Fi อ่อน
วิธีตรวจสอบความแรงของสัญญาณ Wi-Fi บน iPhone ในหน่วย dBm
เดซิเบลต่อมิลลิวัตต์ หรือที่เรียกว่า dBm เป็นหน่วยมาตรฐานสำหรับวัดความแรงของสัญญาณ Wi-Fi ระดับ dBm มีตั้งแต่-30 dBm ถึง-90 bBm ความแรงของสัญญาณในอุดมคติควรอยู่ที่-30 dBm แต่ไม่ต้องกังวลหากสัญญาณ Wi-Fi ของคุณไม่แรงขนาดนั้น ค่าระหว่าง-67 dBm ถึง-30 dBm ก็น่าจะเพียงพอแล้ว
นี่คือรายละเอียดของช่วงสเกล dBm และความหมายสำหรับความแรงของสัญญาณ Wi-Fi
-90 dBm – นี่คือความแรงของสัญญาณ Wi-Fi ที่อ่อนที่สุด ด้วยค่านี้ คุณจะไม่สามารถเชื่อมต่อกับเครือข่าย Wi-Fi ได้-80 dBm – ความแรงของสัญญาณนี้ไม่น่าเชื่อถืออย่างมาก คุณอาจเชื่อมต่อกับเครือข่ายได้ แต่คุณจะไม่สามารถเข้าถึงบริการอินเทอร์เน็ตใดๆ ได้-70 dBm – ความแรงของสัญญาณนี้รองรับเฉพาะกิจกรรมอินเทอร์เน็ตที่มีการเชื่อมต่อต่ำมาก เช่น การเปิดอีเมล-67 dBm – นี่คือ สัญญาณที่เชื่อถือได้ คุณสามารถทำกิจกรรมทั้งหมดที่ต้องใช้การเชื่อมต่ออินเทอร์เน็ต-50 dBm – นี่เป็นสัญญาณที่แรงกว่า และคุณจะมีความเร็วอินเทอร์เน็ตที่เร็วขึ้น คุณไม่ต้องเผชิญกับการบัฟเฟอร์และความล่าช้า และความเร็วในการดาวน์โหลดและอัปโหลดของคุณควรจะค่อนข้างเร็ว-30 dBm – นี่คือสัญญาณ Wi-Fi ที่แรงที่สุด หากสัญญาณ Wi-Fi ของคุณแรงขนาดนี้ แสดงว่าคุณน่าจะอยู่ใกล้กับจุดเข้าใช้งาน
ตอนนี้คุณเข้าใจสเกล dBm แล้ว คุณจะต้องติดตั้งแอปของบุคคลที่สามเพื่อช่วยตรวจสอบ Wi-ความแรงของสัญญาณ Fi สำหรับผู้ใช้ iPhone เราขอแนะนำแอปยูทิลิตี้ AirPort ต่อไปนี้คือวิธีใช้แอปเพื่อระบุความแรงของสัญญาณ Wi-Fi ของคุณ
ไปที่ App Store และดาวน์โหลดและติดตั้ง แอปยูทิลิตี้ AirPort
เปิด”การตั้งค่า”และขยายเมนูแบบเลื่อนลง”ยูทิลิตี้ AirPort”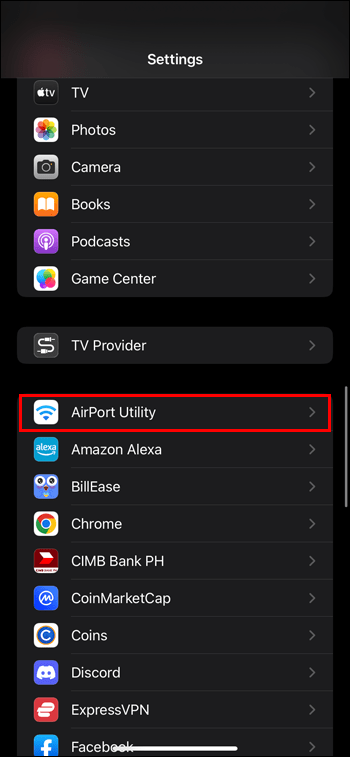 เปิดสวิตช์สลับ”ตัวสแกน Wi-Fi”
เปิดสวิตช์สลับ”ตัวสแกน Wi-Fi”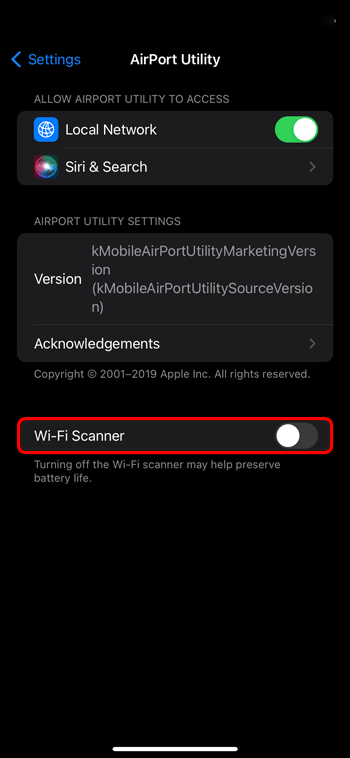 เปิดใช้แอพยูทิลิตี้ AirPort แล้วแตะ”สแกน Wi-Fi”ที่มุมบนขวาของหน้าจอ
เปิดใช้แอพยูทิลิตี้ AirPort แล้วแตะ”สแกน Wi-Fi”ที่มุมบนขวาของหน้าจอ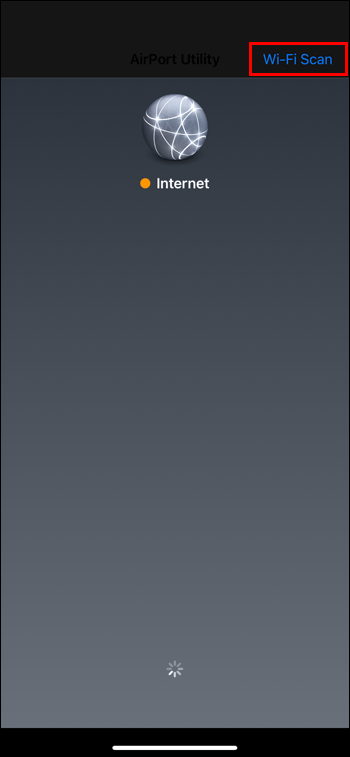 แตะ”สแกน”แล้วเลือกเครือข่าย Wi-Fi ที่คุณต้องการดู
แตะ”สแกน”แล้วเลือกเครือข่าย Wi-Fi ที่คุณต้องการดู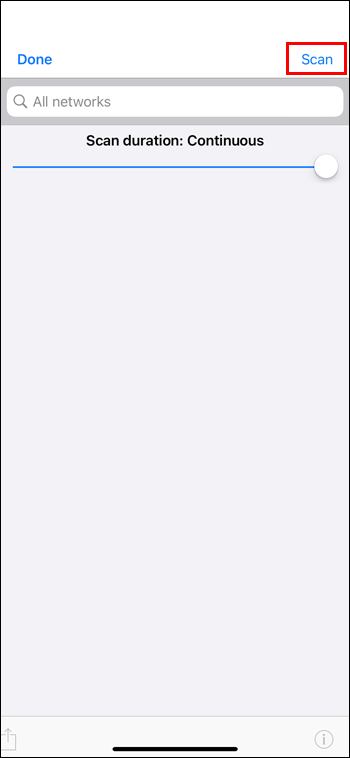 สังเกตค่า dBm ที่แสดงอยู่ภายใต้ค่า “RSSI”นั่นคือความแรงของสัญญาณ Wi-Fi
สังเกตค่า dBm ที่แสดงอยู่ภายใต้ค่า “RSSI”นั่นคือความแรงของสัญญาณ Wi-Fi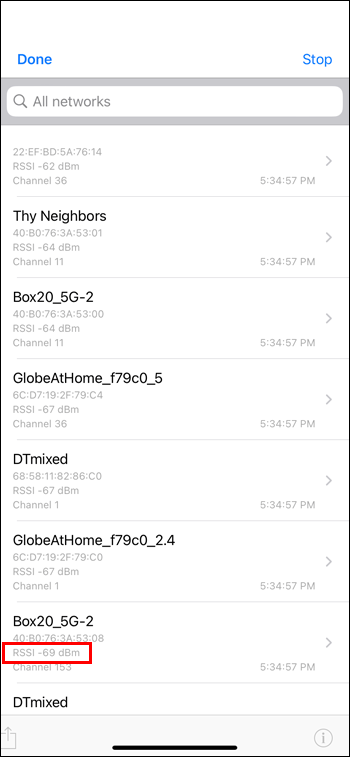 แตะ”เสร็จสิ้น”เพื่อออกจากแอป
แตะ”เสร็จสิ้น”เพื่อออกจากแอป
วิธีตรวจสอบความแรงของสัญญาณ Wi-Fi บน Android
หากต้องการวัดความแรงของสัญญาณ Wi-Fi บนอุปกรณ์ Android อย่างแม่นยำ คุณสามารถใช้แอปที่ชื่อว่า Wi-Fi Analyzer ต่อไปนี้คือวิธีใช้แอปเพื่อวัดความแรงของสัญญาณ Wi-Fi ของคุณ
ไปที่ Play Store และดาวน์โหลดและติดตั้งเครื่องมือวิเคราะห์ Wi-Fi
ตรวจสอบอีกครั้งว่าคุณเชื่อมต่อกับ Wi-Fi ที่คุณต้องการตรวจสอบความแรงของสัญญาณและเปิดแอป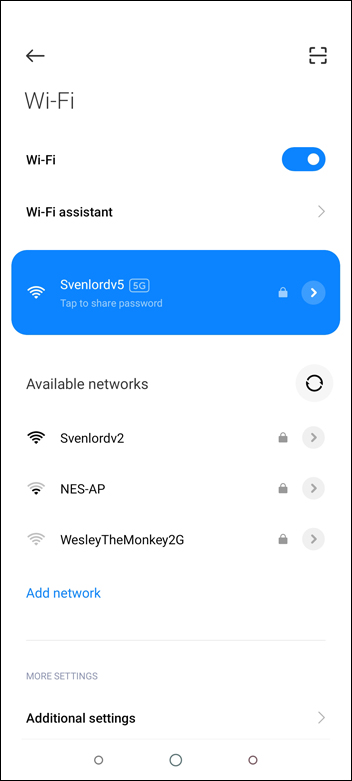 เลื่อนลงไปที่ชื่อของ Wi-Fi ที่คุณเชื่อมต่ออยู่และจดบันทึกค่า dBm
เลื่อนลงไปที่ชื่อของ Wi-Fi ที่คุณเชื่อมต่ออยู่และจดบันทึกค่า dBm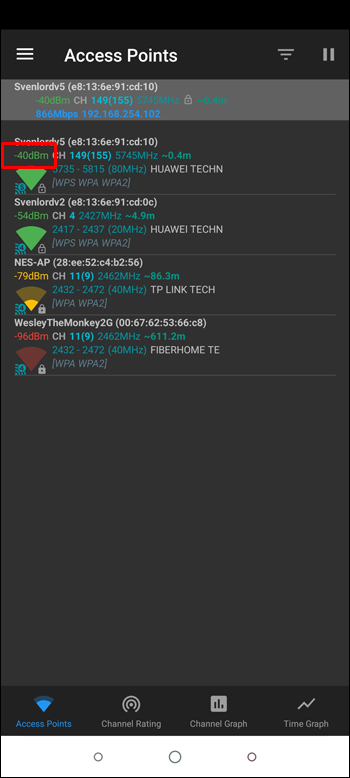 โปรดดูช่วงสเกล dBm ที่เรากล่าวถึงข้างต้นเพื่อกำหนดความแรงของสัญญาณ Wi-Fi ของคุณ หากคุณต้องการภาพ กราฟ คลิกเส้นแนวนอนสามเส้นที่มุมบนขวาของหน้าจอ แล้วเลือก “กราฟช่อง”
โปรดดูช่วงสเกล dBm ที่เรากล่าวถึงข้างต้นเพื่อกำหนดความแรงของสัญญาณ Wi-Fi ของคุณ หากคุณต้องการภาพ กราฟ คลิกเส้นแนวนอนสามเส้นที่มุมบนขวาของหน้าจอ แล้วเลือก “กราฟช่อง”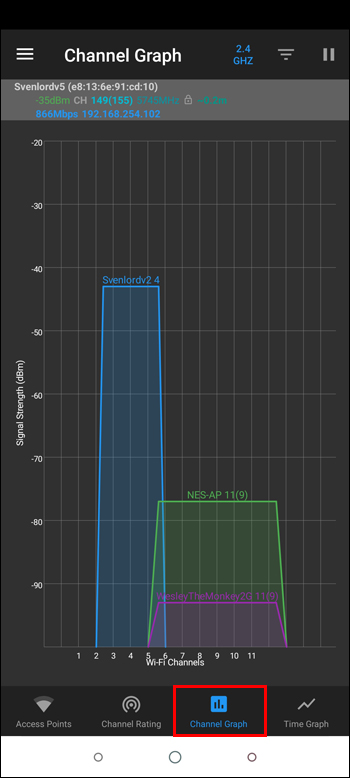 จดค่า dBm ของเครือข่าย Wi-Fi ของคุณ
จดค่า dBm ของเครือข่าย Wi-Fi ของคุณ
FAQ
ฉันจะเพิ่มความแรงของสัญญาณ Wi-Fi ได้อย่างไร
มีสองสามวิธีในการเพิ่ม e ความแรงของสัญญาณ Wi-Fi ของคุณ นี่คือบางส่วน
• เข้าใกล้จุดฮอตสปอตหรือพื้นที่การเข้าถึงมากขึ้น
• ใช้ตัวขยายสัญญาณ Wi-Fi หรือตัวทวนสัญญาณ
• ลด จำนวนอุปกรณ์ที่เชื่อมต่อกับเครือข่าย Wi-Fi เดียว
• เลือกเราเตอร์ที่รองรับ Wi-Fi ความเร็ว 5 GHz
• ตรวจสอบอีกครั้งว่าไม่มีวัตถุอื่นขวางเราเตอร์ของคุณ
• ย้ายเราเตอร์ให้ห่างจากอุปกรณ์ที่ปล่อยคลื่นแม่เหล็กไฟฟ้า เช่น ไมโครเวฟ เนื่องจากอาจทำให้เกิดการรบกวนสัญญาณได้
คุณจะตรวจสอบความแรงของสัญญาณ Wi-Fi บน Mac?
นอกจากแถบ Wi-Fi ทั่วไปแล้ว Mac ยังระบุความแรงของสัญญาณ Wi-Fi ในหน่วย dBm ต่อไปนี้เป็นวิธีตรวจสอบความแรงของสัญญาณ Wi-Fi หากคุณใช้ Mac
1. เปิดคอมพิวเตอร์และตรวจสอบว่าคุณเชื่อมต่อกับอินเทอร์เน็ตแล้ว
2. กดปุ่มตัวเลือกค้างไว้แล้วคลิกไอคอน Wi-Fi
3. คุณควรเห็นค่า dBm แสดงอยู่ในช่อง RSSI
ฉันจะตรวจสอบความแรงของสัญญาณ Wi-Fi บนพีซีที่ใช้ Windows ได้อย่างไร
มีหลายวิธีในการตรวจสอบ Wi-สัญญาณความแรงของ Fi บนพีซีที่ใช้ Windows วิธีที่ถูกต้องกว่าคือบรรทัดคำสั่ง ต่อไปนี้คือวิธีดำเนินการ
เปิดคอมพิวเตอร์ที่ใช้ Windows และค้นหา”Command prompt”
1. จากตัวเลือก ให้คลิก”Open”
<พี>2. กดปุ่ม”ใช่”เพื่ออนุญาตให้แอปทำการเปลี่ยนแปลงกับคอมพิวเตอร์ของคุณ
3. เมื่อเทอร์มินัลเปิดขึ้น ให้พิมพ์”netsh wlan show interfaces”แล้วกดปุ่ม”Enter”
4. เปอร์เซ็นต์ที่ระบุสำหรับ”สัญญาณ”คือความแรงของสัญญาณ Wi-Fi ของคุณ หากค่านี้สูงกว่า 80% แสดงว่าสัญญาณ Wi-Fi นั้นยอดเยี่ยม
หากคุณต้องการทราบว่าสัญญาณ Wi-Fi ของคุณแรงแค่ไหน ให้ทำตามขั้นตอนเหล่านี้แทน
1. เปิดคอมพิวเตอร์ Windows ของคุณแล้วคลิกลูกศรเล็กๆ ชี้ขึ้น
2. สังเกตจำนวนแถบที่เติมบนสัญลักษณ์ Wi-Fi
ทำความเข้าใจว่า Wi-Fi ของคุณแรงแค่ไหน
การทราบความแรงของสัญญาณ Wi-Fi จะช่วยให้คุณทราบได้ว่า มันเป็นตัวการที่อยู่เบื้องหลังการเชื่อมต่ออินเทอร์เน็ตที่ช้า การทำเช่นนั้นค่อนข้างตรงไปตรงมา เพียงดูที่สัญลักษณ์ Wi-Fi และตรวจดูว่ามีเส้นบางเส้นเป็นสีเทาหรือไม่ หากเป็นเช่นนั้น แสดงว่าสัญญาณ Wi-Fi ของคุณอ่อน
วิธีการข้างต้นสามารถบอกคุณได้มากเท่านั้น วิธีการที่แม่นยำกว่าคือการหาแอปที่วัดความแรงของสัญญาณเป็น dBm ตัวเลือกที่ดีคือแอปยูทิลิตี้ AirPort สำหรับผู้ใช้ iPhone และตัววิเคราะห์ Wi-Fi สำหรับอุปกรณ์ Android
คุณใช้แอปของบริษัทอื่นใดบ้างเพื่อตรวจสอบความแรงของสัญญาณ Wi-Fi ประสบการณ์การใช้งานเป็นอย่างไร โปรดแจ้งให้เราทราบในส่วนความคิดเห็นด้านล่าง
ข้อจำกัดความรับผิดชอบ: บางหน้าในไซต์นี้อาจมีลิงก์พันธมิตร ซึ่งไม่ส่งผลกระทบต่อบทบรรณาธิการของเราแต่อย่างใด