ไม่ว่าแล็ปท็อป Lenovo จะทนทานและสร้างมาอย่างดีเพียงใด ก็ไม่มีปัญหาทั่วไปที่รบกวนอุปกรณ์ของผู้ผลิตรายอื่น ปัญหาเกี่ยวกับการเชื่อมต่อ Wi-Fi เป็นปัญหาหนึ่งที่ผู้ใช้ Lenovo พบบ่อย
ผลิตภัณฑ์ส่วนใหญ่ของ Lenovo มาพร้อมกับชิป Broadcomm ซึ่งทราบกันดีว่ามีข้อบกพร่องร้ายแรงที่ทำให้เกิดปัญหาการเชื่อมต่อ Wi-Fi ผู้สนับสนุนหลักของปัญหานี้ดูเหมือนจะเป็นข้อบกพร่องในไดรเวอร์อะแดปเตอร์ WLAN และการตั้งค่าการจัดการพลังงานที่ไม่ถูกต้องบน Windows
ปัจจัยอื่นๆ ก็มีส่วนทำให้เกิดปัญหานี้เช่นกัน ซึ่งเราจะหารือในรายละเอียดและนำเสนอวิธีแก้ปัญหาเพื่อช่วยให้คุณเชื่อมต่อกับ Wi-Fi
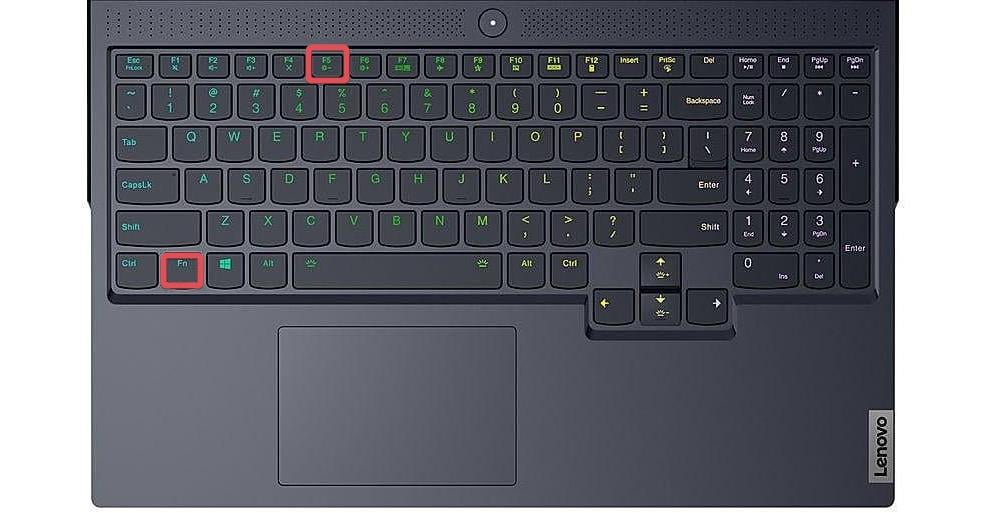
เหตุผล แล็ปท็อป Lenovo ไม่เชื่อมต่อกับ WiFi
นอกเหนือจากไดรเวอร์และการกำหนดค่าพลังงานแล้ว นี่คือสาเหตุอื่นๆ ที่ทำให้คุณไม่สามารถเชื่อมต่อ Wi-Fi จากอุปกรณ์ Lenovo ของคุณได้ สวิตช์ Wi-Fi บนแล็ปท็อปปิดอยู่ ปัญหาเกี่ยวกับเราเตอร์ WLAN ถูกปิดใช้งานใน BIOS ไดรเวอร์อแด็ปเตอร์ไร้สายถูกปิดใช้งาน รหัสผ่านไม่ถูกต้องที่ใช้สำหรับเชื่อมต่อกับ Wi-Fi
แก้ไขสำหรับแล็ปท็อป Lenovo ที่ไม่เชื่อมต่อกับ WiFi
ในการเริ่มต้น ตรวจสอบว่าคุณเปิดใช้งาน Wi-Fi จากซิสเต็มเทรย์หรือไม่ หากคุณไม่สามารถเปิด Wi-Fi หรือเชื่อมต่อกับเครือข่าย Wi-Fi ได้ ให้รีสตาร์ทคอมพิวเตอร์และดูว่าตอนนี้ใช้งานได้หรือไม่ บางครั้งความผิดพลาดเล็กน้อยใน Windows อาจทำให้เกิดปัญหาการเชื่อมต่อดังกล่าวซึ่งได้รับการแก้ไขโดยการรีสตาร์ทระบบ
สาเหตุที่เป็นไปได้อีกประการของปัญหาการเชื่อมต่อ Wi-Fi นี้คือการกำหนดค่ากระบวนการรับรองความถูกต้องของเครือข่าย Wi-Fi ไม่ถูกต้อง ตรวจสอบว่าคุณกำลังพยายามเชื่อมต่อกับเครือข่ายที่ถูกต้องและป้อนรหัสผ่านที่ถูกต้อง
เปิดสวิตช์ Wi-fi
แล็ปท็อป Lenovo มีสวิตช์ทางกายภาพเฉพาะที่สามารถ ใช้เพื่อเปิด/ปิด Wi-Fi ของอุปกรณ์
ในแล็ปท็อป Lenovo ส่วนใหญ่ การกด Fn + F5 ช่วยให้คุณเข้าถึงส่วนควบคุม Wi-Fi สำหรับ Idea Models การกดคีย์ผสมนี้จะเปิดหน้าต่าง Lenovo Wireless Device Settings ตรวจสอบให้แน่ใจว่าการ์ดเครือข่ายไร้สายเปิดอยู่ในการตั้งค่านี้
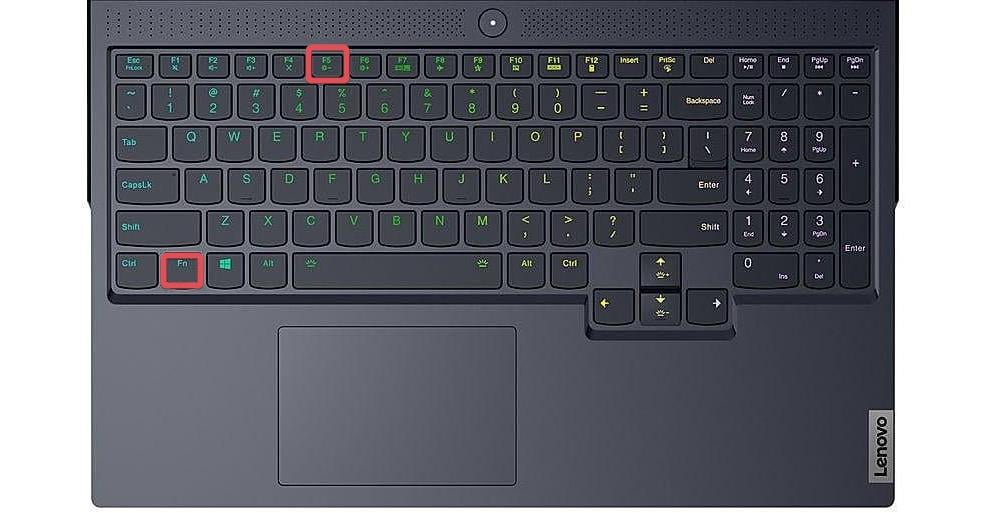
สำหรับ Thinkpad รุ่นล่าสุด การกด F8 จะทำให้คุณมีตัวเลือกในการ เปิดหรือปิดใช้งานวิทยุไร้สาย ตรวจสอบให้แน่ใจว่าได้เปลี่ยนสถานะเป็นเปิด หากคุณพบว่าปิดใช้งานอยู่
การรีบูตเราเตอร์ Wi-Fi
ปัญหาอาจเกี่ยวข้องกับเราเตอร์ไร้สายของคุณได้เป็นอย่างดี ดังนั้นการรีสตาร์ทเราเตอร์จึงเป็นสิ่งแรกที่ต้องทำเสมอสำหรับปัญหาการเชื่อมต่อส่วนใหญ่
สำหรับขั้นตอนนี้ ให้ถอดเราเตอร์ไร้สายออกจากแหล่งจ่ายไฟ รอประมาณ 30 วินาทีแล้วเสียบกลับเข้าไปใหม่ สุดท้าย ตรวจสอบว่าแล็ปท็อป Lenovo สามารถเชื่อมต่อกับเครือข่าย Wi-Fi ได้หรือไม่


หากคุณยังคงมีปัญหาในการเชื่อมต่อ ให้ลองเชื่อมต่อ Wi-Fi กับอุปกรณ์อื่น (โทรศัพท์มือถือ แท็บเล็ต ฯลฯ) หากการเชื่อมต่อไม่สำเร็จบนอุปกรณ์อื่น ปัญหาน่าจะอยู่ที่เราเตอร์หรือ ISP การติดต่อ ISP จะเป็นตัวเลือกที่ดีในกรณีนี้
หากปัญหาการเชื่อมต่อจำกัดเฉพาะแล็ปท็อป Lenovo ของคุณ ให้ลองแก้ไขตามคำแนะนำด้านล่างนี้
ปิดใช้งานโหมดเครื่องบิน
โดยส่วนใหญ่แล้ว ผู้ใช้จะออกจากโหมดเครื่องบินโดยไม่รู้ตัว อุปกรณ์ในโหมดเครื่องบิน การดำเนินการนี้จะปิดสื่อการเชื่อมต่อทั้งหมดบนอุปกรณ์ของคุณ รวมถึงเครือข่ายมือถือและ Wi-Fi
คลิกที่ไอคอน Wi-Fi จากถาดระบบ ตรวจสอบให้แน่ใจว่าปิดโหมดเครื่องบินแล้ว หากคุณเห็นว่าเปิดอยู่ ให้คลิกเพื่อปิด
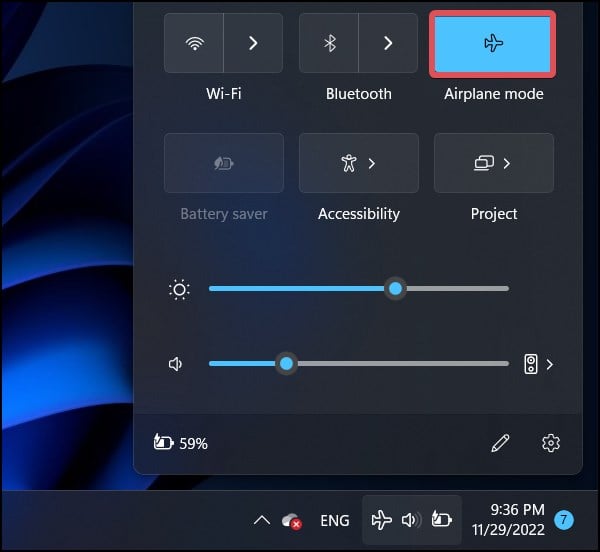
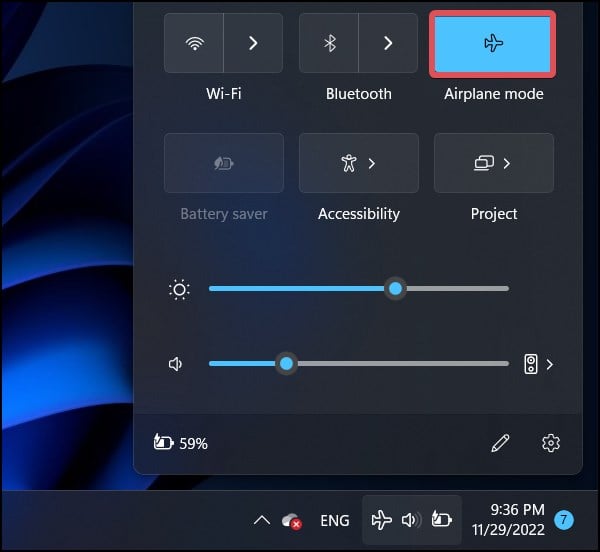 ตอนนี้ดูว่าคุณสามารถเชื่อมต่อกับ Wi-Fi ได้หรือไม่
ตอนนี้ดูว่าคุณสามารถเชื่อมต่อกับ Wi-Fi ได้หรือไม่
เปิดใช้งาน LAN ไร้สายใน BIOS
ผู้ใช้สามารถกำหนดค่าการเชื่อมต่อไร้สาย (WLAN และ Bluetooth) จาก BIOS การเชื่อมต่อกับ WiFi จะเป็นไปไม่ได้หาก WLAN ถูกปิดใช้งานใน BIOS ของอุปกรณ์ Lenovo ของคุณ
รีสตาร์ทคอมพิวเตอร์และเข้าสู่ BIOS ไปที่ การกำหนดค่า หรือ ส่วนขั้นสูง 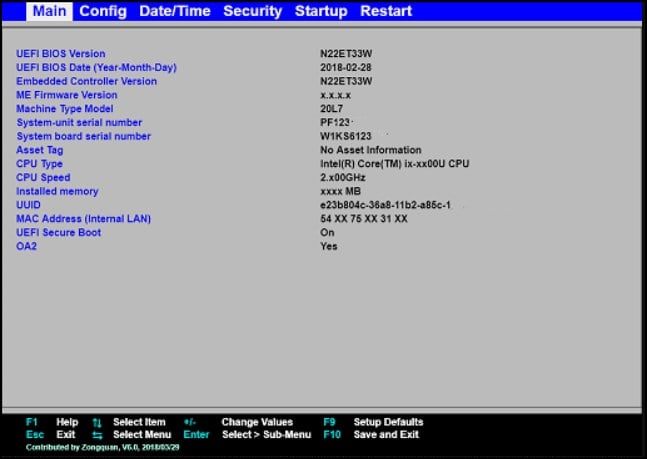
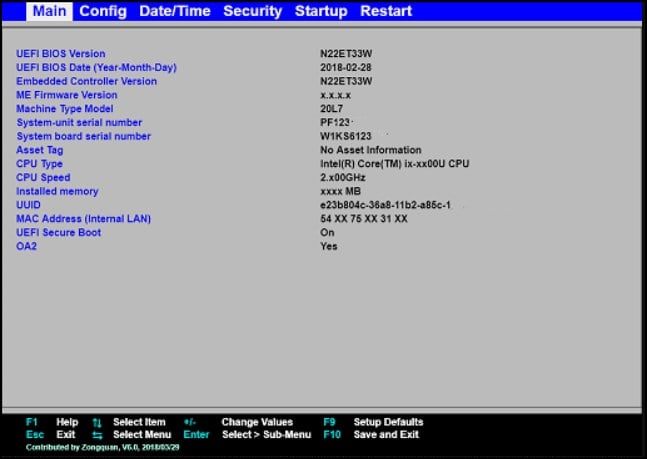 ไปที่ตัวเลือกอุปกรณ์ WLAN ตัวเลือกนี้ยังสามารถตั้งชื่อเป็นอุปกรณ์ไร้สายในอุปกรณ์ Lenovo บางรุ่นได้อีกด้วย ตั้งค่าตัวเลือกเป็น เปิดใช้งาน
ไปที่ตัวเลือกอุปกรณ์ WLAN ตัวเลือกนี้ยังสามารถตั้งชื่อเป็นอุปกรณ์ไร้สายในอุปกรณ์ Lenovo บางรุ่นได้อีกด้วย ตั้งค่าตัวเลือกเป็น เปิดใช้งาน 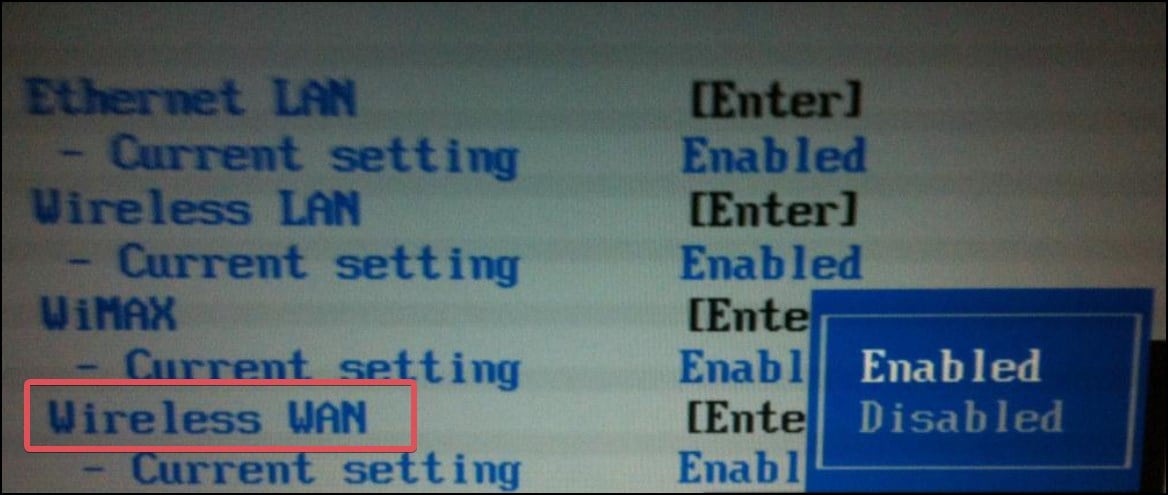
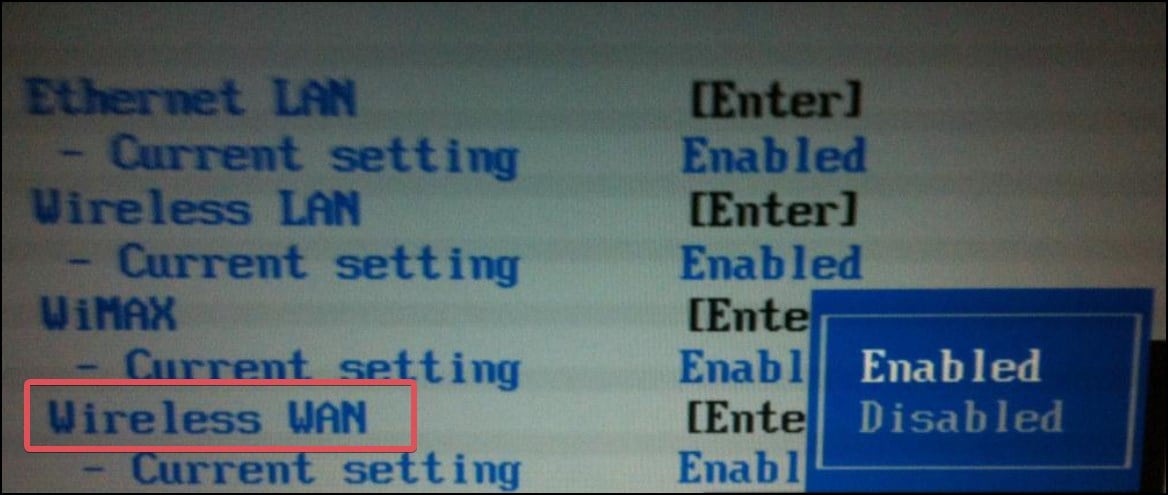 บันทึกการเปลี่ยนแปลงและออกจาก BIOS เมื่อ Windows บูทขึ้น ให้เปิด Wi-Fi และตรวจสอบว่าสามารถเชื่อมต่อกับเครือข่ายได้หรือไม่
บันทึกการเปลี่ยนแปลงและออกจาก BIOS เมื่อ Windows บูทขึ้น ให้เปิด Wi-Fi และตรวจสอบว่าสามารถเชื่อมต่อกับเครือข่ายได้หรือไม่
เปิดใช้งานไดรเวอร์อะแดปเตอร์ไร้สาย
ไดรเวอร์อะแดปเตอร์ WLAN มีบทบาทสำคัญในการทำงานของ Wi-fi บนอุปกรณ์ Lenovo ของคุณ หากปิดใช้งานไดรเวอร์เหล่านี้ คุณจะไม่สามารถเชื่อมต่อกับ Wi-Fi ได้ ทำตามขั้นตอนเหล่านี้เพื่อเปิดใช้งานจากตัวจัดการอุปกรณ์
กดแป้น Windows + X แล้วเปิด ตัวจัดการอุปกรณ์ ไปที่ส่วน อะแดปเตอร์เครือข่าย แล้วคลิกขวาที่อะแดปเตอร์ Wi-Fi 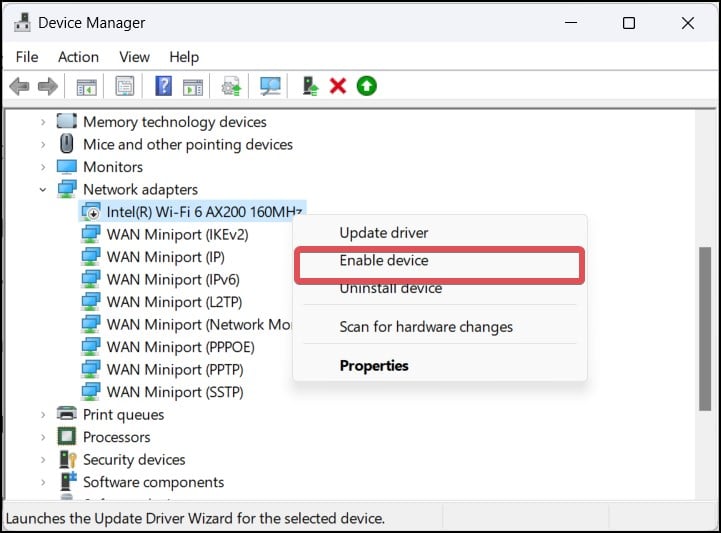
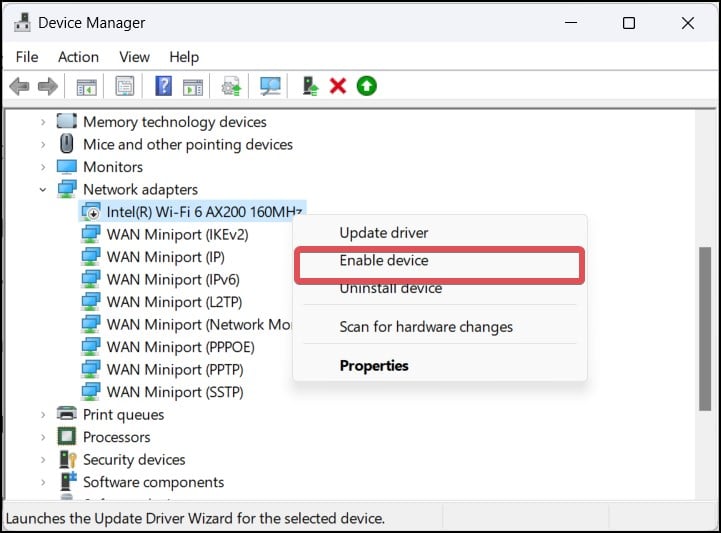 คลิกที่ตัวเลือก เปิดใช้งานอุปกรณ์และปิดอุปกรณ์ ผู้จัดการ.
คลิกที่ตัวเลือก เปิดใช้งานอุปกรณ์และปิดอุปกรณ์ ผู้จัดการ.
อัปเดต/ติดตั้งไดรเวอร์ Wifi
ไดรเวอร์ Wi-Fi มีความสำคัญในการสร้างการสื่อสารระหว่างอะแดปเตอร์เครือข่ายและแล็ปท็อป Lenovo ของคุณ หากไดรเวอร์เหล่านี้เสียหายหรือล้าสมัย อาจทำให้เกิดปัญหาการเชื่อมต่อได้ การอัปเดตไดรเวอร์ Wi-Fi สามารถแก้ไขปัญหาส่วนใหญ่ได้
กดปุ่ม Windows + X และเปิด ตัวจัดการอุปกรณ์ ภายใต้ เครือข่าย อะแดปเตอร์ เลือกไดรเวอร์ Wi-fi และคลิกขวาที่ไดรเวอร์นั้น 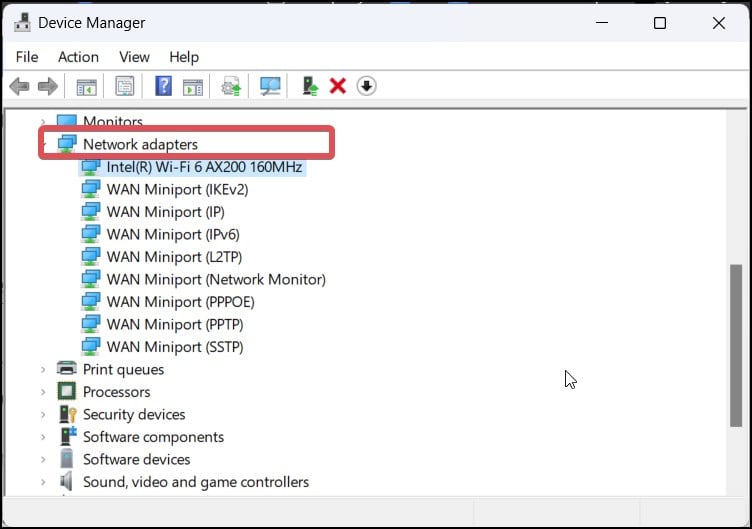
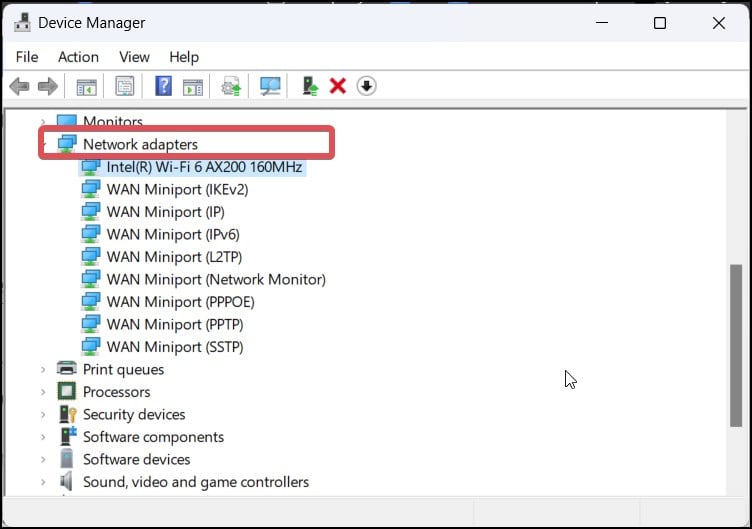 เลือก อัปเดตไดรเวอร์
เลือก อัปเดตไดรเวอร์ 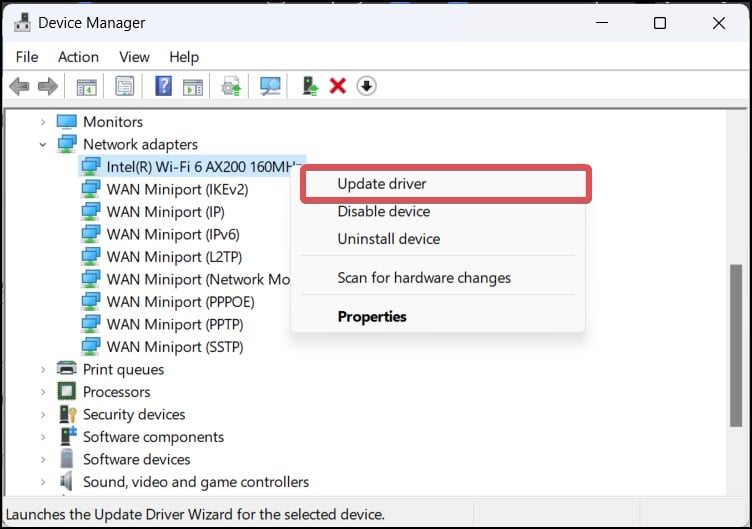
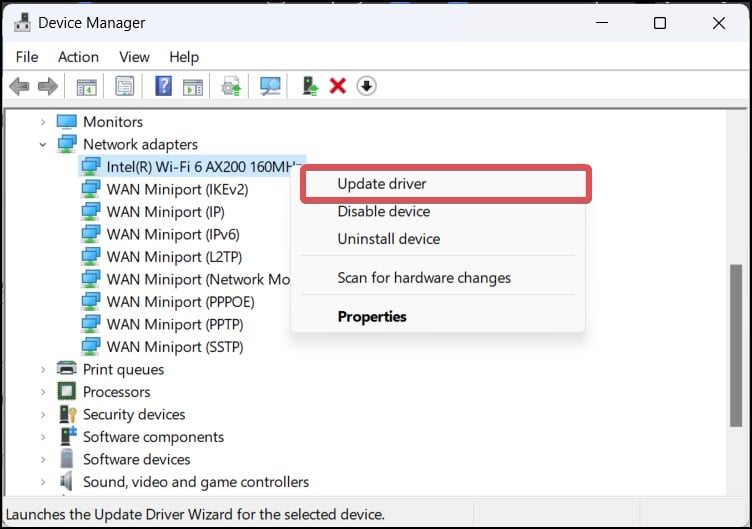 เลือกตัวเลือก ค้นหาไดรเวอร์อัตโนมัติ.
เลือกตัวเลือก ค้นหาไดรเวอร์อัตโนมัติ. 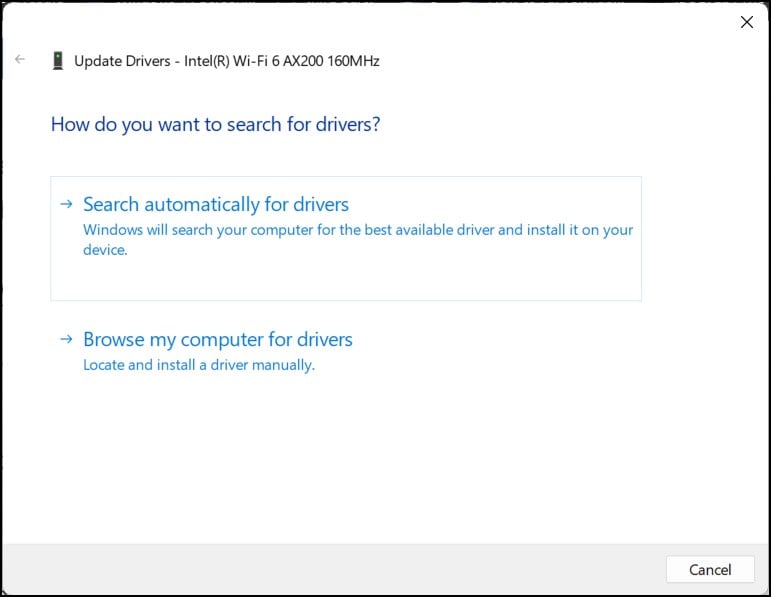
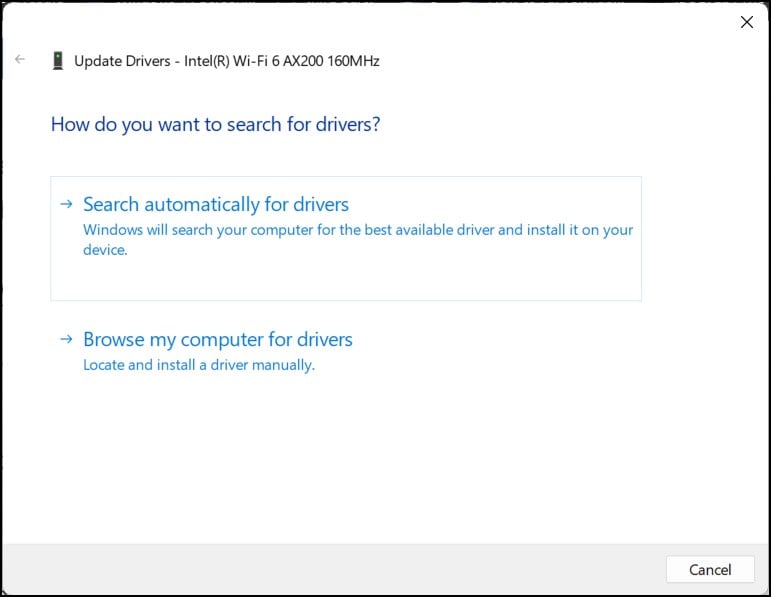 ทำตามคำแนะนำและ ติดตั้งไดรเวอร์ล่าสุดที่มี
ทำตามคำแนะนำและ ติดตั้งไดรเวอร์ล่าสุดที่มี
หากไม่มีไอคอน Wi-Fi ในซิสเต็มเทรย์และไดรเวอร์ Wi-Fi ในตัวจัดการอุปกรณ์หายไป แสดงว่าไม่ได้ติดตั้งไดรเวอร์ในอุปกรณ์ Lenovo ของคุณ คุณสามารถติดตั้งไดรเวอร์ Wi-Fi ด้วยตนเองบน Windows สามารถทำตามขั้นตอนเดียวกันนี้เพื่ออัปเดตไดรเวอร์ด้วยตนเอง
ไปที่ เว็บไซต์สนับสนุนของ Lenovo เลือกอุปกรณ์ Lenovo ที่คุณเป็นเจ้าของจากรายการ นอกจากนี้ยังมีตัวเลือกในการตรวจจับรุ่นอุปกรณ์ของคุณโดยอัตโนมัติ เมื่อคุณไปถึงหน้าเฉพาะสำหรับอุปกรณ์ ให้ไปที่ส่วนไดรเวอร์และซอฟต์แวร์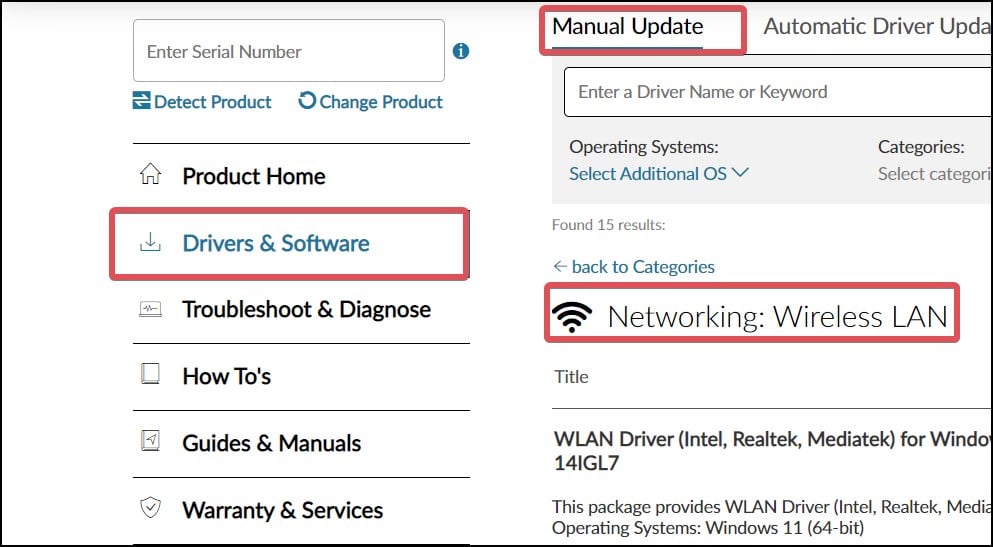
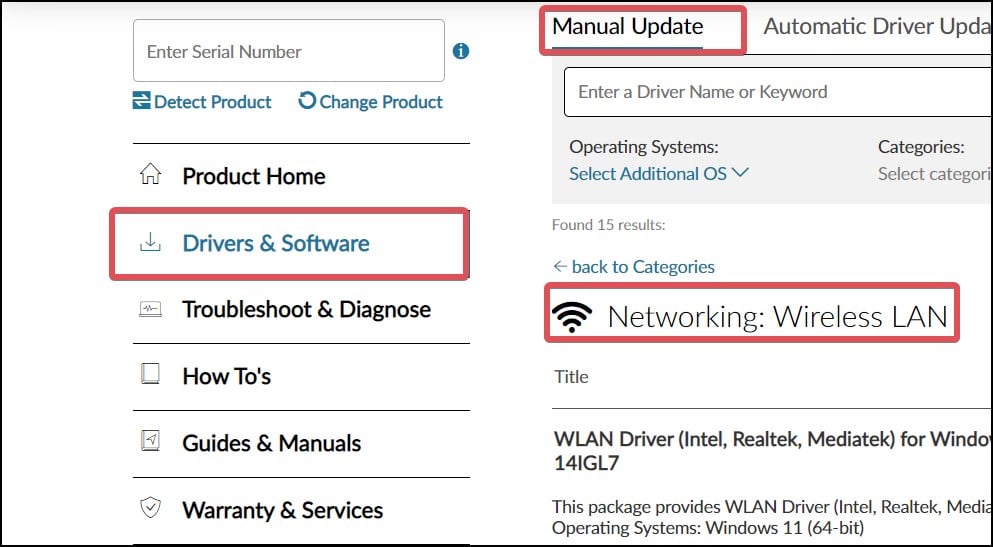 คลิกที่แท็บ การอัปเดตด้วยตนเอง ค้นหา เครือข่าย: ไดรเวอร์ WAN แบบไร้สาย และดาวน์โหลด เรียกใช้ไฟล์ปฏิบัติการและติดตั้งไดรเวอร์ Wi-Fi
คลิกที่แท็บ การอัปเดตด้วยตนเอง ค้นหา เครือข่าย: ไดรเวอร์ WAN แบบไร้สาย และดาวน์โหลด เรียกใช้ไฟล์ปฏิบัติการและติดตั้งไดรเวอร์ Wi-Fi
เริ่มบริการ WLAN Auto Config ใหม่
บริการ WLAN AutoConfig จะเลือกเครือข่ายไร้สายที่มีสัญญาณดีที่สุดและเชื่อมต่อคอมพิวเตอร์เข้ากับเครือข่ายโดยอัตโนมัติ หากบริการนี้ไม่เริ่มทำงาน อาจทำให้เกิดปัญหากับการเชื่อมต่อ Wi-Fi คุณสามารถรีสตาร์ทบริการนี้ด้วยตนเองเพื่อแก้ไขปัญหา
กดแป้น Windows + R พิมพ์ servies.msc แล้วกด Enter ในบริการ ค้นหาบริการ windows ชื่อ WLAN AutoConfig 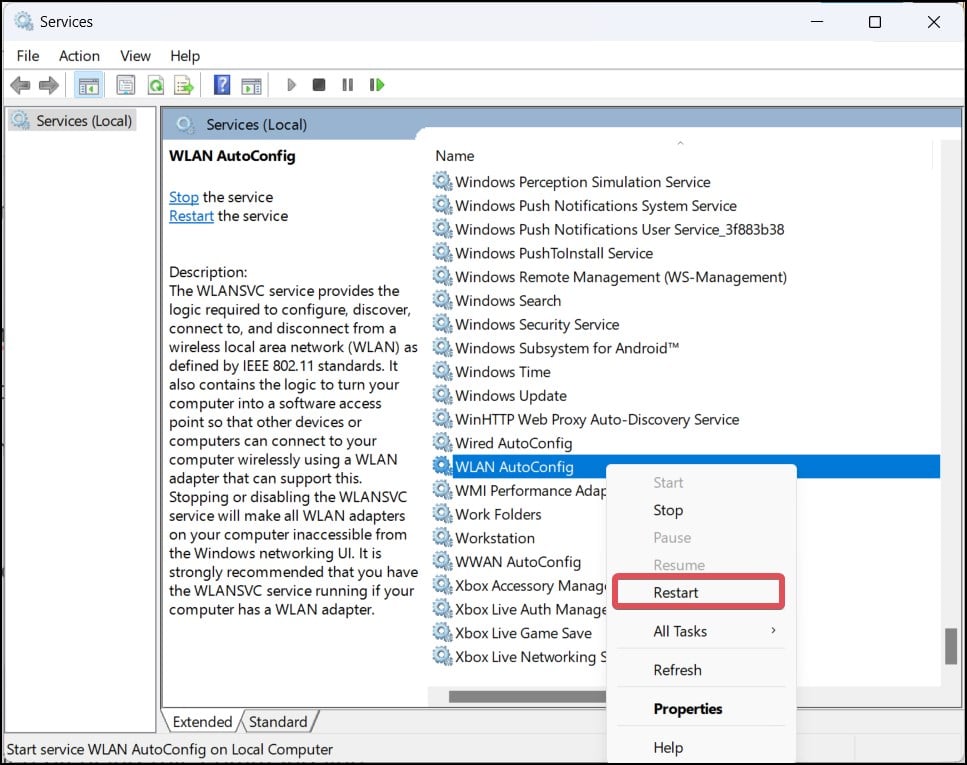
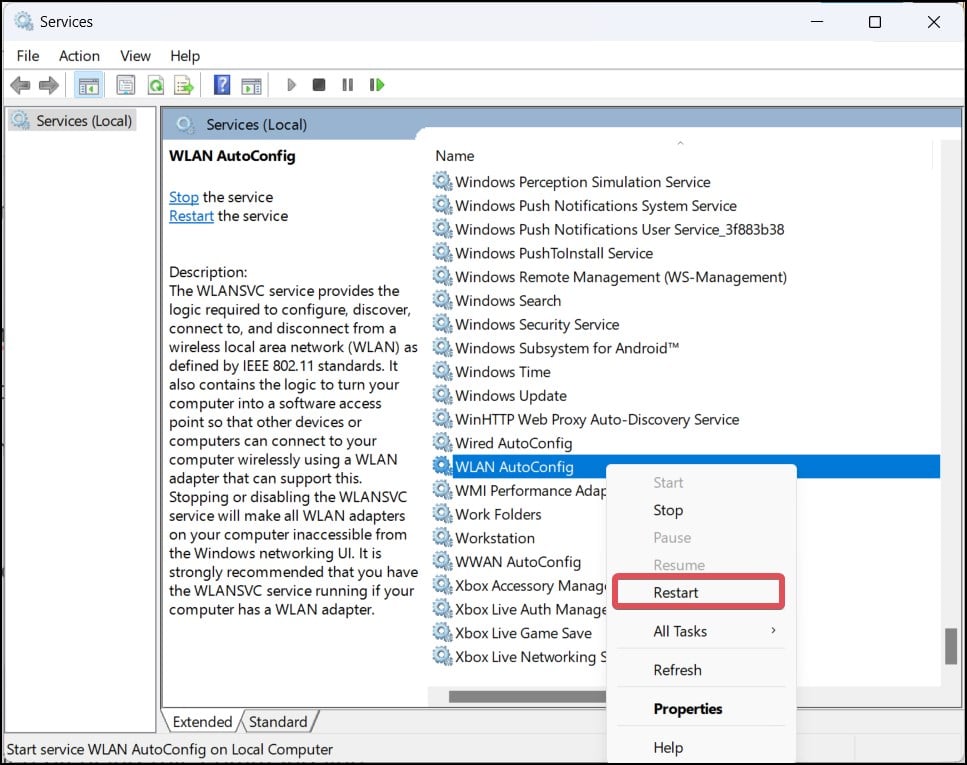 คลิกขวาที่มันแล้วเลือก รีสตาร์ท. หากไม่มีตัวเลือกรีสตาร์ท ให้เลือกตัวเลือก เริ่ม
คลิกขวาที่มันแล้วเลือก รีสตาร์ท. หากไม่มีตัวเลือกรีสตาร์ท ให้เลือกตัวเลือก เริ่ม
คุณสามารถทำได้จากพรอมต์คำสั่งเช่นกัน
พิมพ์ netsh แล้วกด Enter ตอนนี้พิมพ์ WLAN แล้วกด Enter สุดท้าย เริ่ม บริการ WLAN Autoconfig โดยใช้บรรทัดคำสั่งนี้
ตั้งค่า autoconfig enable=yes interface=”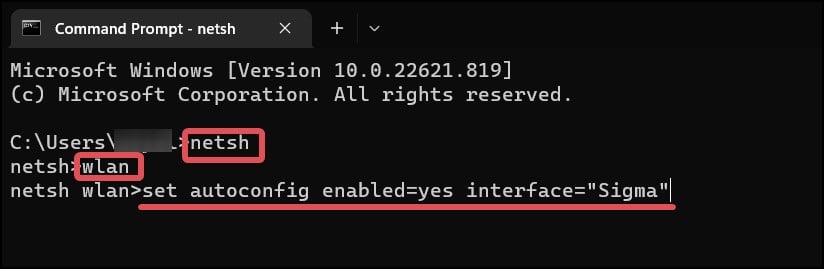
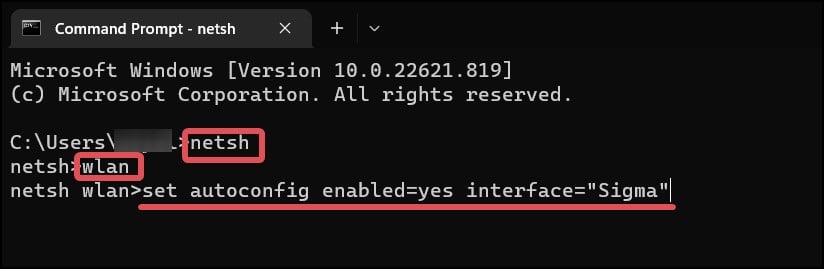
ตัวอย่างเช่น สำหรับการเชื่อมต่อเครือข่ายชื่อ “Sigma“ ให้ใช้คำสั่งนี้เป็น
set autoconfig enable=yes interface=”Sigma”
ปิดใช้งานฟีเจอร์การจัดการพลังงานสำหรับอแด็ปเตอร์ Wi-Fi
เมื่อเครือข่ายไร้สายไม่ได้ใช้งานหรือไม่ได้ใช้งาน การกำหนดค่าการจัดการพลังงานใน Windows จะปิดใช้งานอแด็ปเตอร์ WiFi เพื่อประสิทธิภาพการใช้พลังงาน คุณสามารถปิดการกำหนดค่าการจัดการพลังงานนี้เพื่อแก้ปัญหาได้หากเป็นกรณีนี้
เปิด อุปกรณ์ ผู้จัดการ ไปที่ส่วน อะแดปเตอร์เครือข่าย แล้วคลิกขวาที่อุปกรณ์ WLAN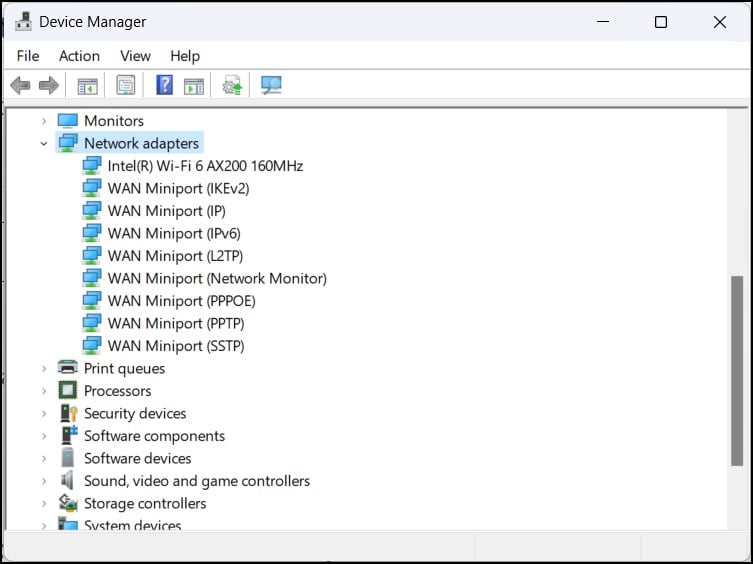
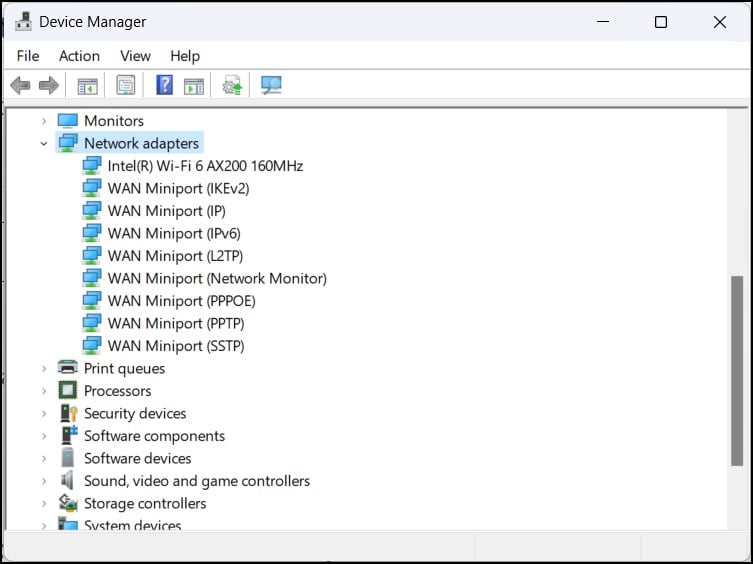 คลิกที่ คุณสมบัติ
คลิกที่ คุณสมบัติ 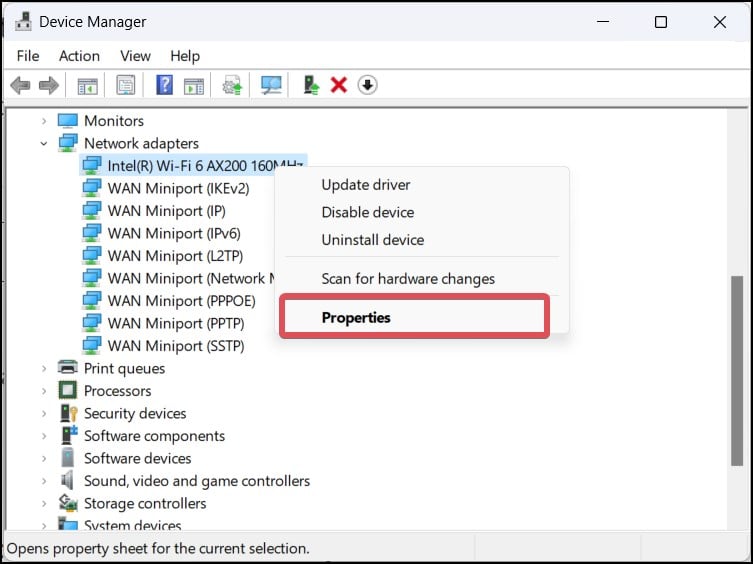
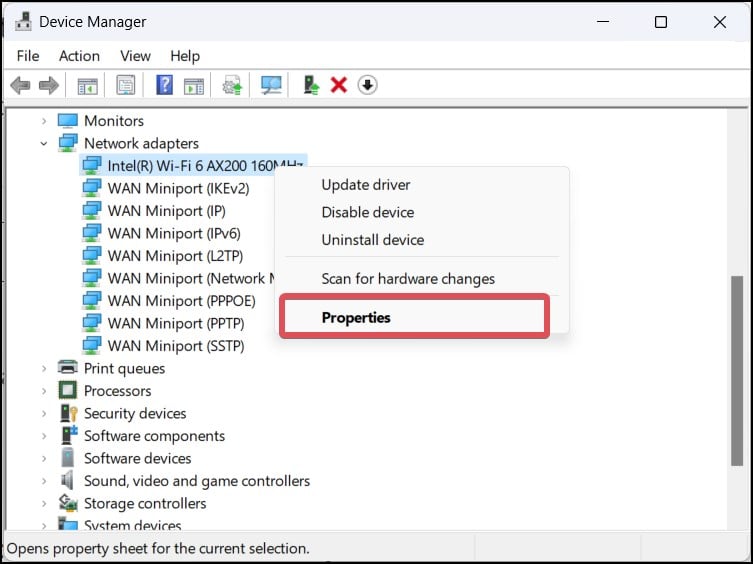 ไปที่แท็บ การจัดการพลังงาน
ไปที่แท็บ การจัดการพลังงาน 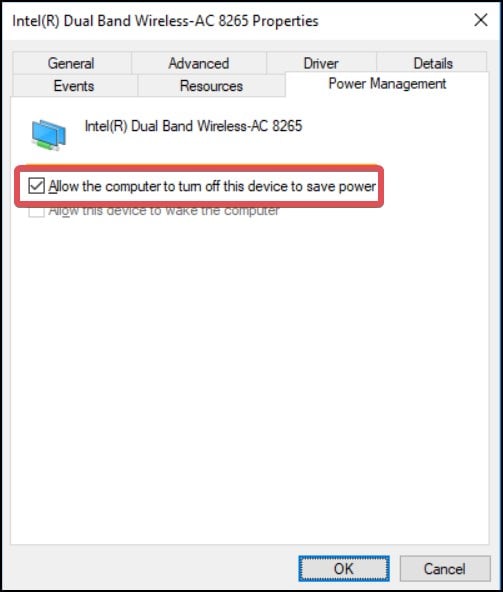
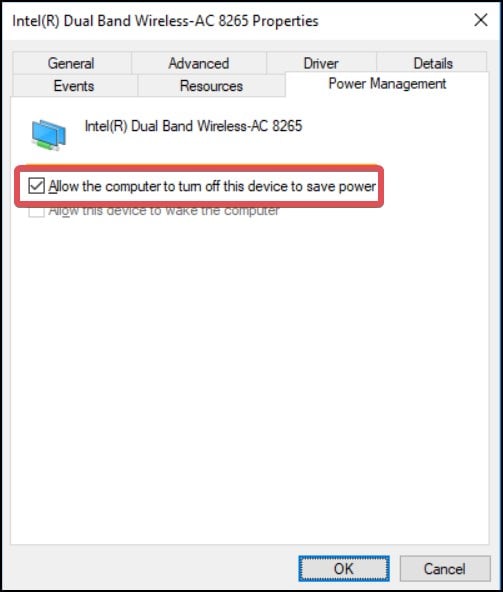 ยกเลิกการเลือก อนุญาตให้คอมพิวเตอร์ปิดการทำงานนี้ อุปกรณ์ประหยัดพลังงาน คลิก นำไปใช้ เพื่อบันทึกการเปลี่ยนแปลง
ยกเลิกการเลือก อนุญาตให้คอมพิวเตอร์ปิดการทำงานนี้ อุปกรณ์ประหยัดพลังงาน คลิก นำไปใช้ เพื่อบันทึกการเปลี่ยนแปลง
การรีเซ็ต Windows เป็นทางเลือกสุดท้ายของคุณ หากอุปกรณ์ Lenovo ของคุณยังคงไม่เชื่อมต่อกับ Wi-Fi แม้จะใช้การแก้ไขที่แนะนำทั้งหมดนี้แล้วก็ตาม เพื่อจุดประสงค์นี้ เรามีคำแนะนำโดยละเอียดเกี่ยวกับวิธีรีเซ็ต Windows ให้คุณ


