“การอ้างอิงวัตถุไม่ได้ตั้งค่าเป็นอินสแตนซ์ของวัตถุ”เป็นที่รู้จักกันทั่วไปว่าเป็นข้อผิดพลาดรหัส NullReferenceException ซึ่งเกิดขึ้นเมื่อคุณพยายามเข้าถึงวัตถุที่มีการอ้างอิงเป็นค่าว่าง ข้อผิดพลาดนี้สามารถสร้างขึ้นใน Visual Studio เมื่อ โครงการที่ต้องได้รับอนุญาตจากผู้ดูแลระบบจะไม่ได้รับสิทธิ์
ปัจจัยอื่น ๆ ที่ทำให้เกิดข้อผิดพลาดนี้ ได้แก่ ปัญหาเกี่ยวกับส่วนขยายโดยเฉพาะอย่างยิ่งของ ASP.NET frameworks นอกจากนี้ Visual Studio IDE ยังถูกรายงานว่าเผชิญกับปัญหาในการใช้งานแบบสัมผัส อุปกรณ์ Windows
เราจะแก้ไขปัญหาเหล่านี้ตลอดทั้งบทความนี้ และช่วยคุณแก้ไขข้อผิดพลาดการอ้างอิงวัตถุใน Visual Studio
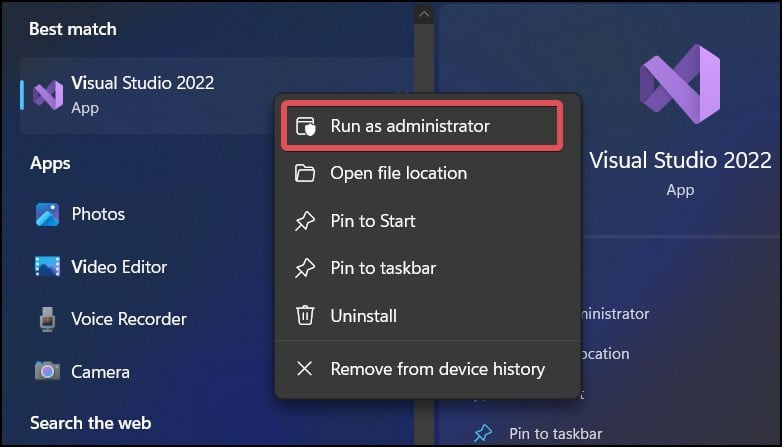
แก้ไขสำหรับการอ้างอิงวัตถุ Visual Studio ไม่ได้ตั้งค่าเป็นอินสแตนซ์ของวัตถุ
สิ่งแรกที่ต้องทำคือตรวจสอบโค้ด ข้อผิดพลาด “Object Reference Not Set to An Instance of An Object”เกิดขึ้นเมื่อ vari สามารถใช้ได้แต่ไม่ได้เริ่มต้น หากอ็อบเจ็กต์ถูกตั้งค่าเป็น null จะไม่มีฟังก์ชันใดที่ใช้กับอ็อบเจ็กต์นั้นได้ กำหนดค่าให้กับสตริงหรือวัตถุ จากนั้นดูว่าเหมาะกับคุณหรือไม่
สิ่งต่อไปที่คุณสามารถทำได้คือรีสตาร์ท Visual Studio และเครื่องภายในของคุณด้วย หากปัญหานี้เกิดขึ้นจากความบกพร่องบางอย่างในระบบหรือ IDE อาจแก้ไขปัญหาได้
เรียกใช้ Visual Studio ในฐานะผู้ดูแลระบบ
หากต้องการเปิดบางโครงการใน Visual Studio คุณอาจต้องได้รับอนุญาตจากผู้ดูแลระบบ Visual Studio IDE ไม่เปิดใช้งานบน Windows ที่มีสิทธิ์ยกระดับโดยอัตโนมัติ ในกรณีเช่นนี้ คุณต้องทำด้วยตนเอง
คลิกที่เมนูเริ่มต้นแล้วค้นหา Visual Studio คลิกขวาที่มันแล้วเลือกเรียกใช้ในฐานะผู้ดูแลระบบ 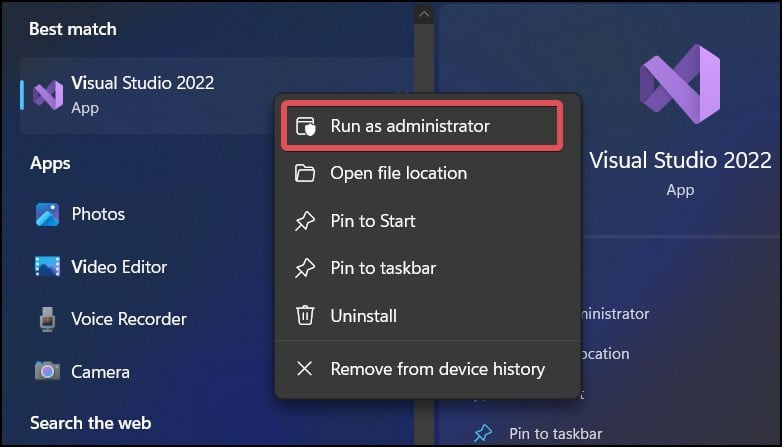 สุดท้าย ให้ตรวจสอบว่า คุณได้รับข้อผิดพลาดทันที
สุดท้าย ให้ตรวจสอบว่า คุณได้รับข้อผิดพลาดทันที
อัปเดตส่วนขยาย
ข้อผิดพลาดนี้อาจปรากฏขึ้นเนื่องจากส่วนขยาย IDE ที่คุณใช้เพื่อเพิ่มคุณสมบัติต่างๆ ให้กับ Visual Studio ส่วนขยายเหล่านี้อาจเสียหายหรือล้าสมัย ดังนั้นการอัปเดตเหล่านี้จึงมีรายงานว่าได้แก้ไขปัญหาสำหรับผู้ใช้จำนวนมาก
ส่วนขยายที่เกี่ยวข้องกับ ASP.NET ดูเหมือนจะทำให้เกิดปัญหากับผู้ใช้ส่วนใหญ่ ต่อไปนี้เป็นวิธีอัปเดตส่วนขยายนี้
เปิด Microsoft Visual Studio ไปที่แท็บ ส่วนขยาย เลือก จัดการส่วนขยาย 
 ไปที่ส่วน การอัปเดต จากแผงด้านซ้าย.
ไปที่ส่วน การอัปเดต จากแผงด้านซ้าย.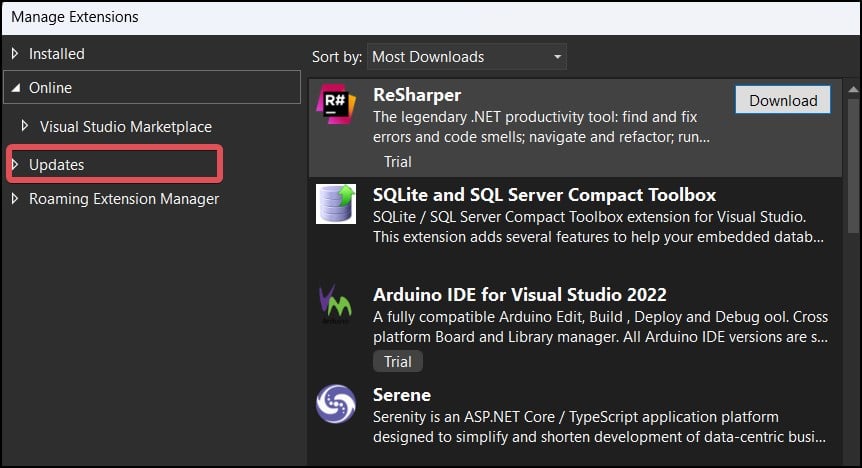
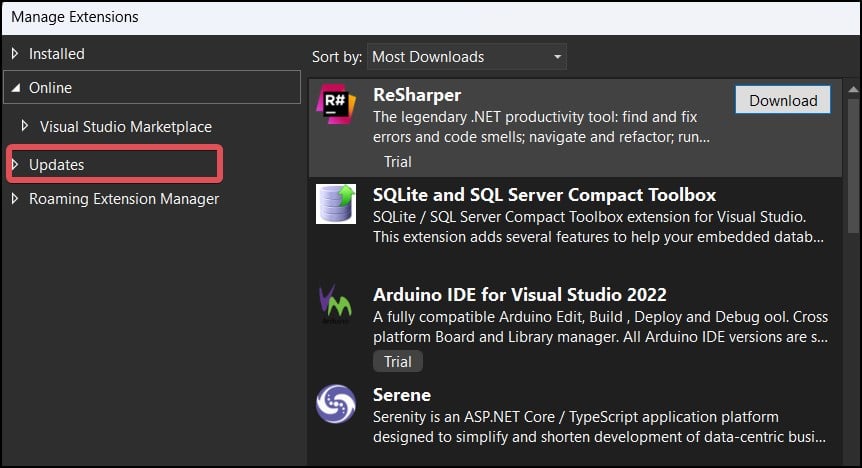 ดูว่าคุณมีการอัปเดตที่รอดำเนินการหรือไม่ โดยทั่วไป การอัปเดตสำหรับ Microsoft ASP.NET และเครื่องมือบนเว็บช่วยแก้ปัญหานี้ได้
ดูว่าคุณมีการอัปเดตที่รอดำเนินการหรือไม่ โดยทั่วไป การอัปเดตสำหรับ Microsoft ASP.NET และเครื่องมือบนเว็บช่วยแก้ปัญหานี้ได้
เพิ่มกรอบงาน
หากคุณพยายามสร้างโครงการภายใต้ ASP.NET และได้รับข้อผิดพลาด Visual Studio Object Reference Not Set to An Instance of An Object จะต้องเป็นไปได้ที่บางแพ็คเกจที่เกี่ยวข้อง ไปยังเฟรมเวิร์กแอปพลิเคชันนี้ยังไม่ได้ติดตั้ง หากสิ่งนี้ทำให้เกิดปัญหาในกรณีของคุณ คุณสามารถติดตั้งแพ็คเกจที่เหลือเหล่านี้และแก้ไขปัญหาได้
คลิกที่แท็บ เครื่องมือ เลือกรับเครื่องมือและคุณสมบัติ
 เลือก ASP.NET และเฟรมเวิร์กการพัฒนาเว็บ
เลือก ASP.NET และเฟรมเวิร์กการพัฒนาเว็บ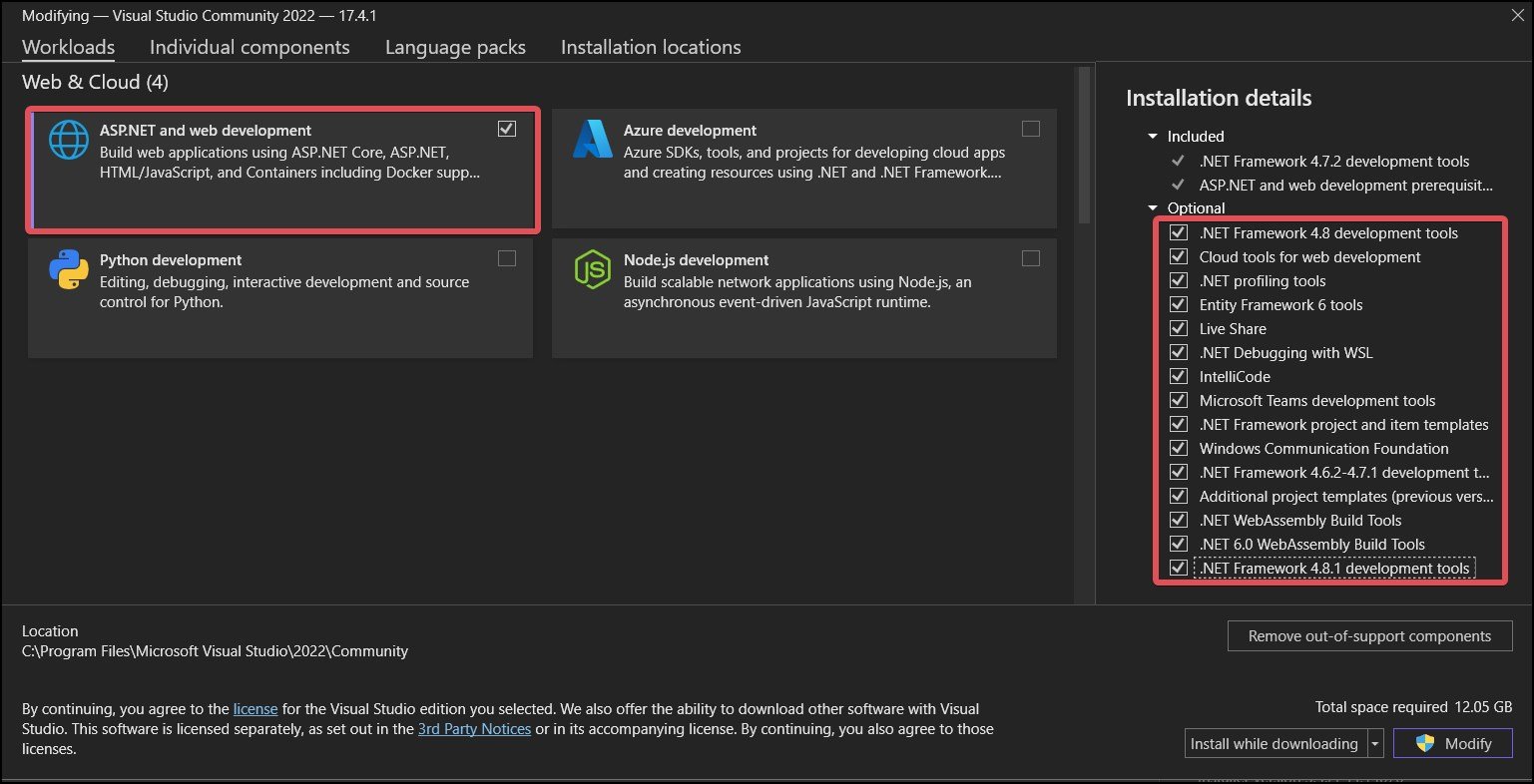
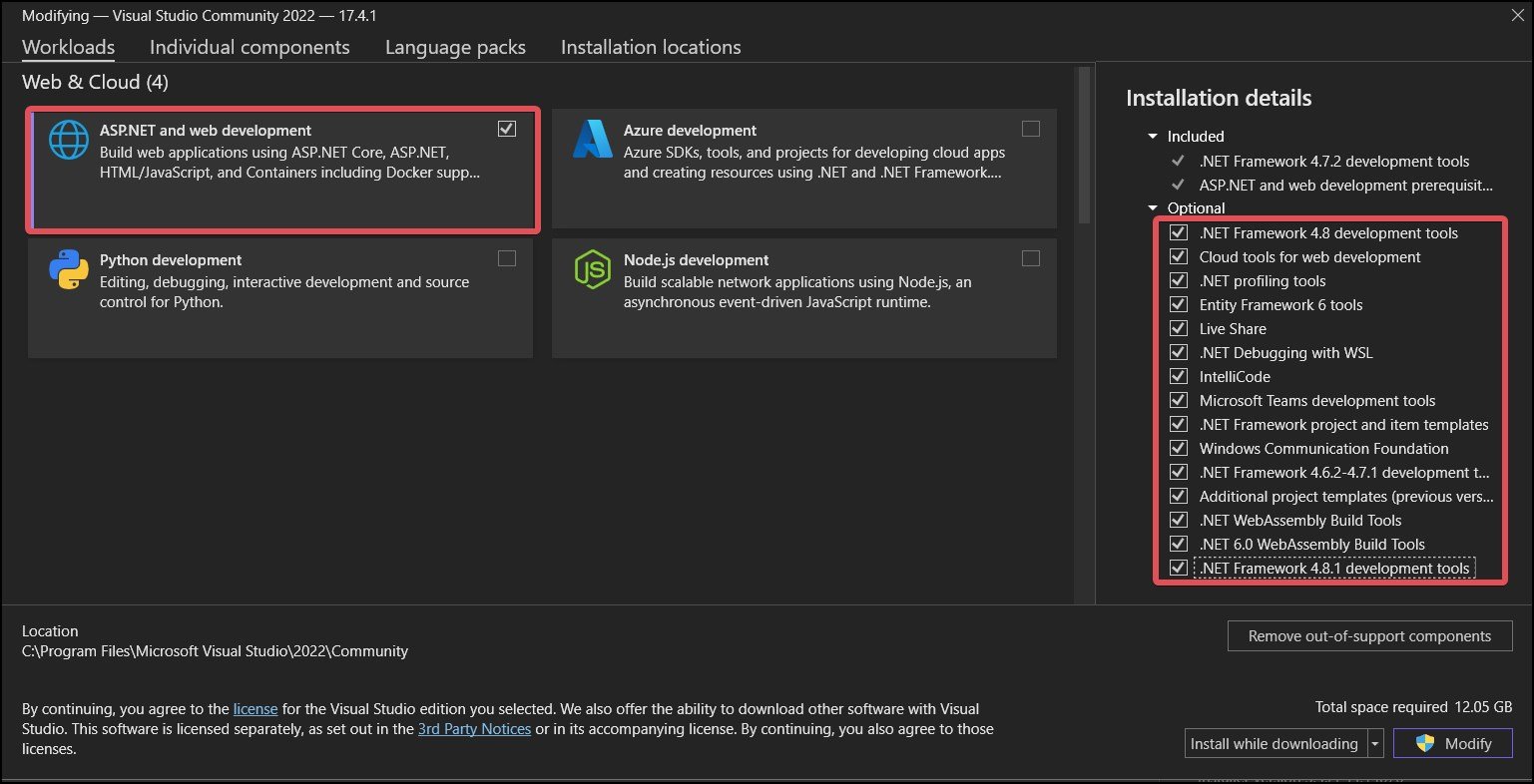 จากแผงรายละเอียดการติดตั้ง ให้ตรวจสอบ Frameworks และเครื่องมือทั้งหมดที่อยู่ภายใต้ คลิกแก้ไข มันจะเริ่มดาวน์โหลดแพ็คเกจสำหรับเฟรมเวิร์กแอปพลิเคชัน ASP.NET
จากแผงรายละเอียดการติดตั้ง ให้ตรวจสอบ Frameworks และเครื่องมือทั้งหมดที่อยู่ภายใต้ คลิกแก้ไข มันจะเริ่มดาวน์โหลดแพ็คเกจสำหรับเฟรมเวิร์กแอปพลิเคชัน ASP.NET 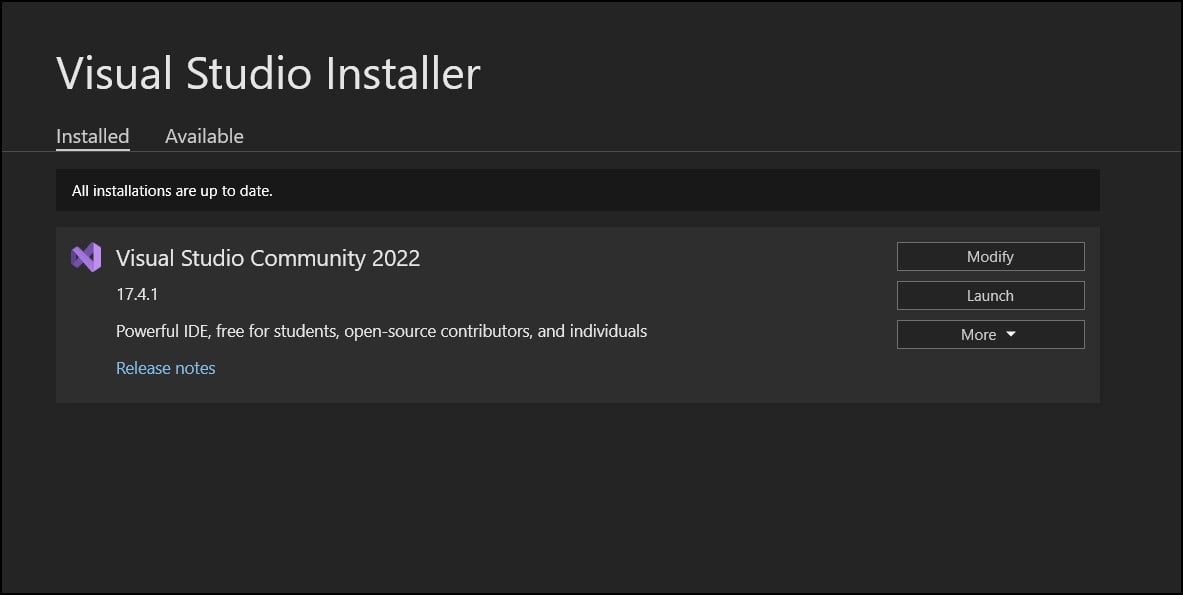
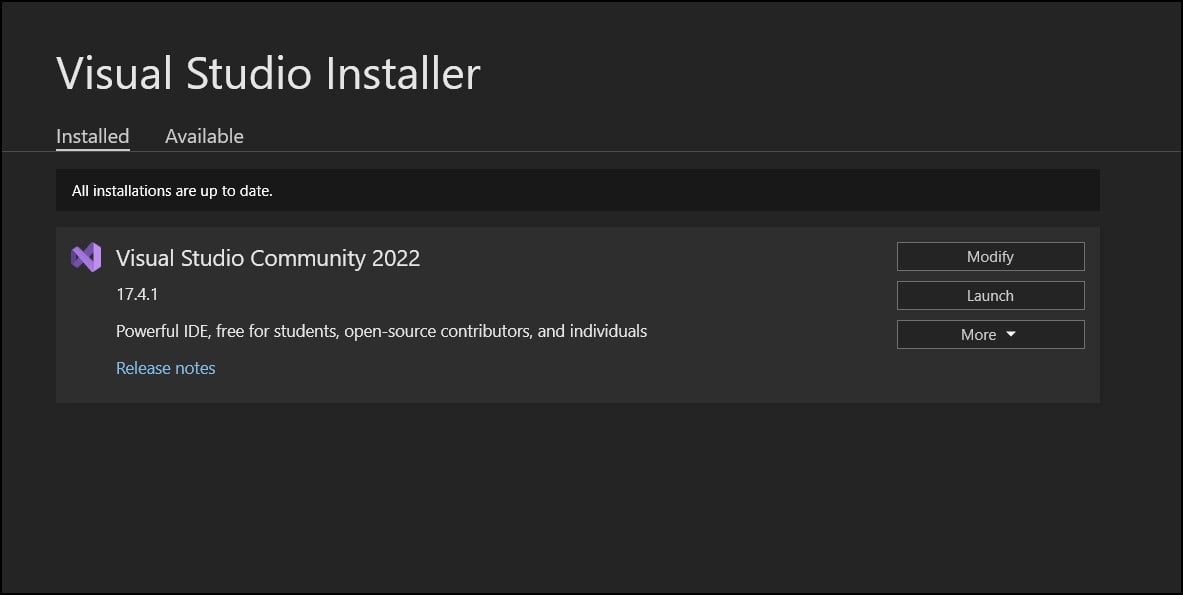
ปิดใช้งานแป้นพิมพ์สัมผัสและบริการแผงเขียนด้วยลายมือ
หากคุณคือ เรียกใช้ Visual Studio บนเครื่อง Windows 10 ที่ใช้ระบบสัมผัส มีโอกาสมากที่คุณจะพบข้อผิดพลาดเช่นนี้ เพื่อแก้ไขปัญหานี้ คุณสามารถปิดใช้งานแป้นพิมพ์สัมผัสและบริการเขียนด้วยลายมือจาก Windows Services
กด Windows Key + R พิมพ์ services.msc แล้วกด Enter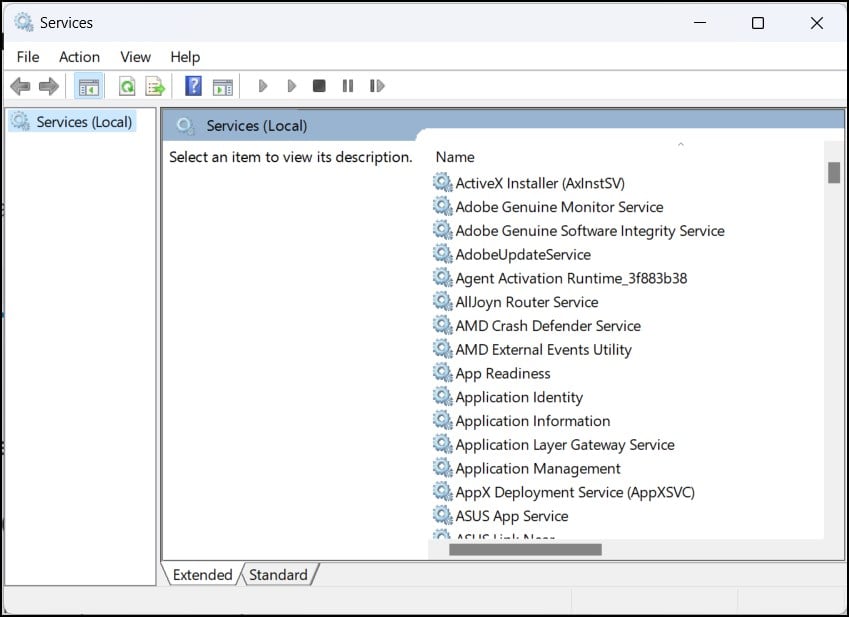
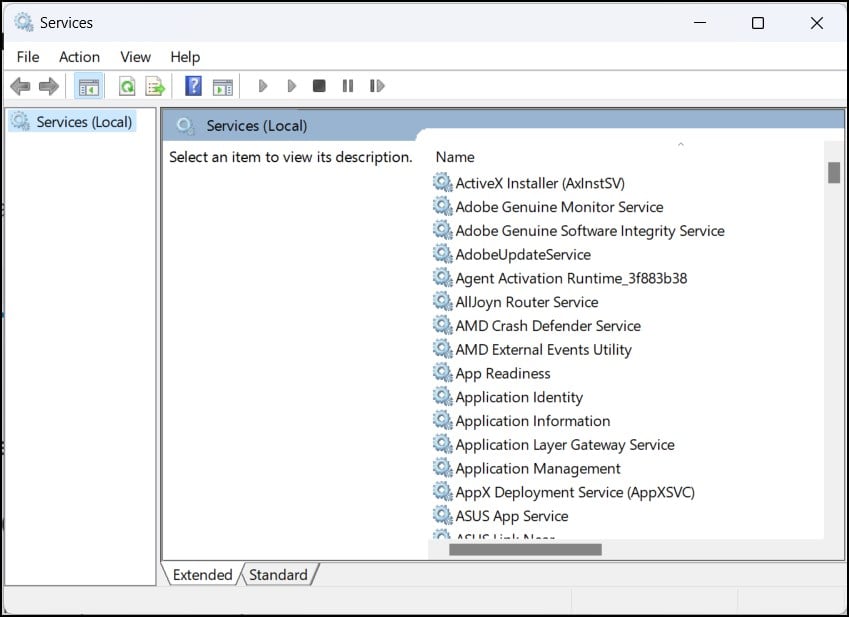 ใต้รายการบริการ ให้ค้นหา แป้นพิมพ์สัมผัสและบริการแผงเขียนด้วยลายมือ แล้วเปิด
ใต้รายการบริการ ให้ค้นหา แป้นพิมพ์สัมผัสและบริการแผงเขียนด้วยลายมือ แล้วเปิด 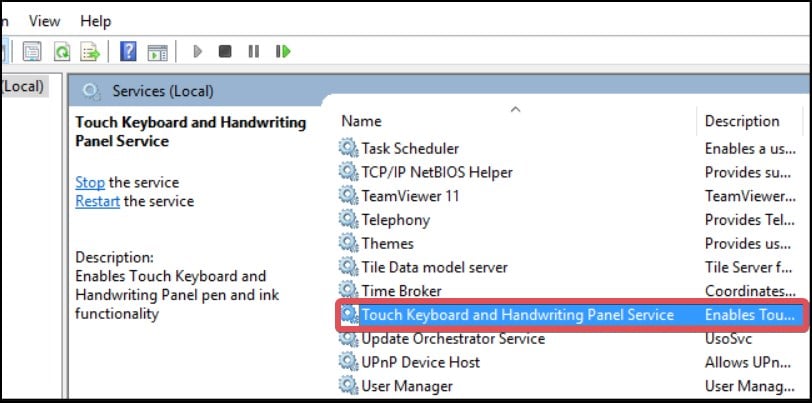
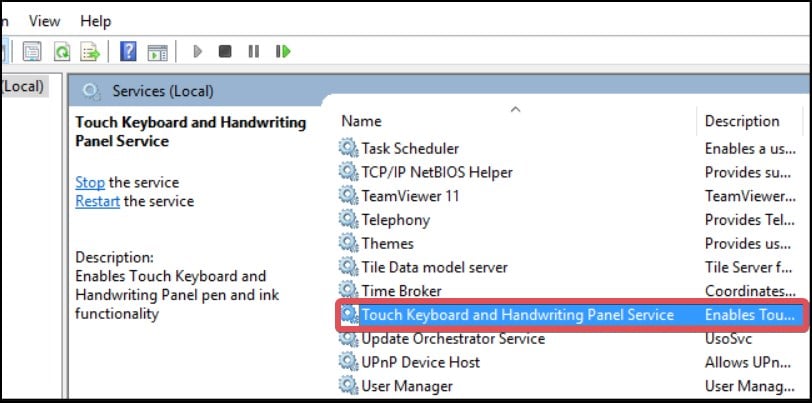 ตั้งค่าประเภทการเริ่มต้น เป็น ปิดใช้งาน แล้วคลิก นำไปใช้ เพื่อบันทึกการเปลี่ยนแปลง
ตั้งค่าประเภทการเริ่มต้น เป็น ปิดใช้งาน แล้วคลิก นำไปใช้ เพื่อบันทึกการเปลี่ยนแปลง 

อัปเดต Touch โปรแกรมควบคุมหน้าจอ
พบว่าใน Windows 10 เวอร์ชัน 1803 ท่าทางมัลติทัชดูเหมือนจะทำงานได้ไม่ดีนัก สิ่งนี้อาจนำไปสู่ปัญหานี้กับ Visual Studio หากคุณใช้เวอร์ชัน 1803 หรือต่ำกว่า ขอแนะนำให้อัปเดตระบบเป็นเวอร์ชันเสถียรที่ใหม่กว่า
หากคุณไม่ต้องการอัปเดตระบบ การอัปเดตไดรเวอร์อาจช่วยได้
กด Windows Key + X และเปิดตัวจัดการอุปกรณ์ ขยายรายการอุปกรณ์ในส่วน อุปกรณ์ส่วนต่อประสานกับมนุษย์ 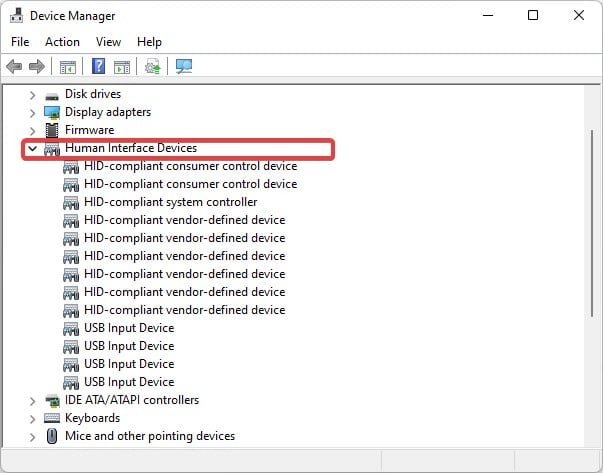
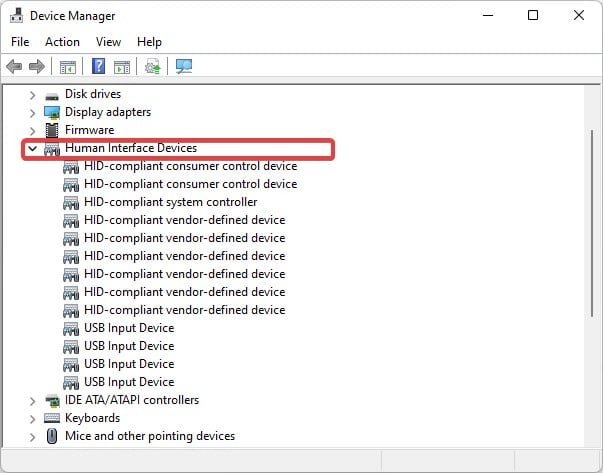 ค้นหาอุปกรณ์หน้าจอสัมผัสที่ร้องเรียน HID แล้วคลิกขวาที่อุปกรณ์.
ค้นหาอุปกรณ์หน้าจอสัมผัสที่ร้องเรียน HID แล้วคลิกขวาที่อุปกรณ์.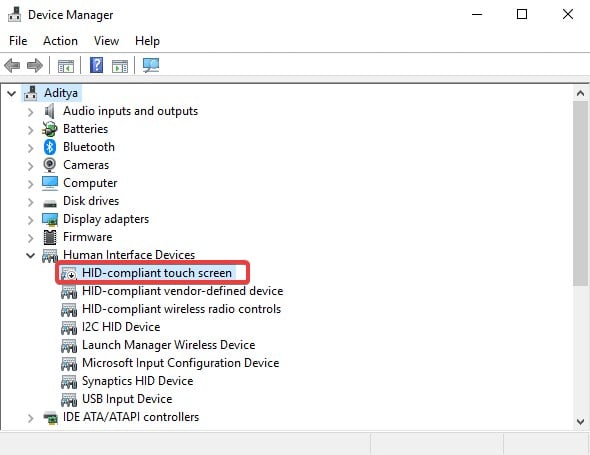
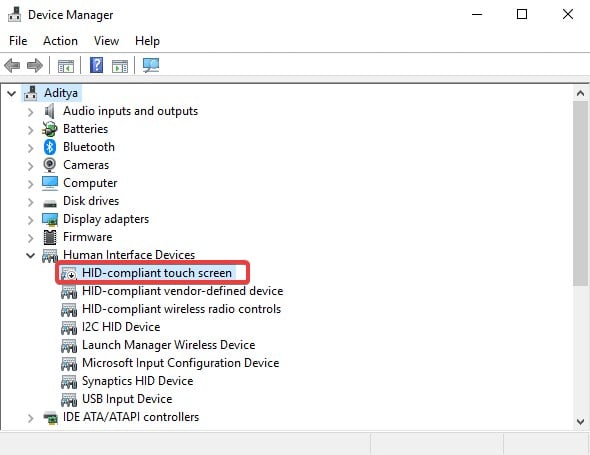 เลือก อัปเดตไดรเวอร์. เลือก ค้นหาไดรเวอร์โดยอัตโนมัติ และทำตามคำแนะนำเพื่ออัปเดตไดรเวอร์หน้าจอสัมผัส
เลือก อัปเดตไดรเวอร์. เลือก ค้นหาไดรเวอร์โดยอัตโนมัติ และทำตามคำแนะนำเพื่ออัปเดตไดรเวอร์หน้าจอสัมผัส
ลบแคชโมเดลคอมโพเนนต์
เมื่อใดก็ตามที่คุณติดตั้งส่วนขยายใหม่ มีโอกาสสูงที่แคชโมเดลคอมโพเนนต์จะเสียหาย สิ่งนี้สามารถสร้างปัญหาได้เช่นนี้
อย่างไรก็ตาม หากคุณลบไดเร็กทอรีอย่างสมบูรณ์ Visual Studio จะสร้างใหม่และเริ่มต้นใหม่กับแคชคอมโพเนนต์ เพื่อแก้ปัญหาต่างๆ ของ Visual Studio
เปิด File explorer และไปที่ไดเร็กทอรีนี้ อักษรชื่อไดรฟ์จะแตกต่างกันสำหรับผู้ใช้ที่ตั้งค่าไดรฟ์พาร์ติชันระบบเป็นอย่างอื่นที่ไม่ใช่ C:.
C:\Users\%userprofile%\AppData\Local\Microsoft\VisualStudio เปิดโฟลเดอร์ที่ตั้งชื่อตามเวอร์ชัน Visual Studio (เช่น 17.0_4b4bc243) ค้นหาโฟลเดอร์ ComponentModelCache และลบออก
เปิดโฟลเดอร์ที่ตั้งชื่อตามเวอร์ชัน Visual Studio (เช่น 17.0_4b4bc243) ค้นหาโฟลเดอร์ ComponentModelCache และลบออก 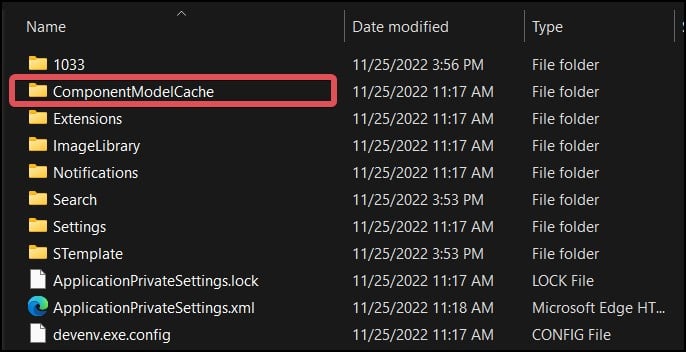
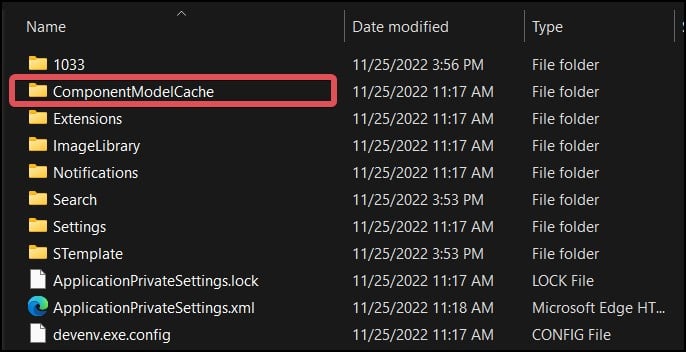 ตอนนี้ ไปที่ไดเร็กทอรี:
ตอนนี้ ไปที่ไดเร็กทอรี:
C: \Users\%userprofile%\AppData\Local\Microsoft\VSCommon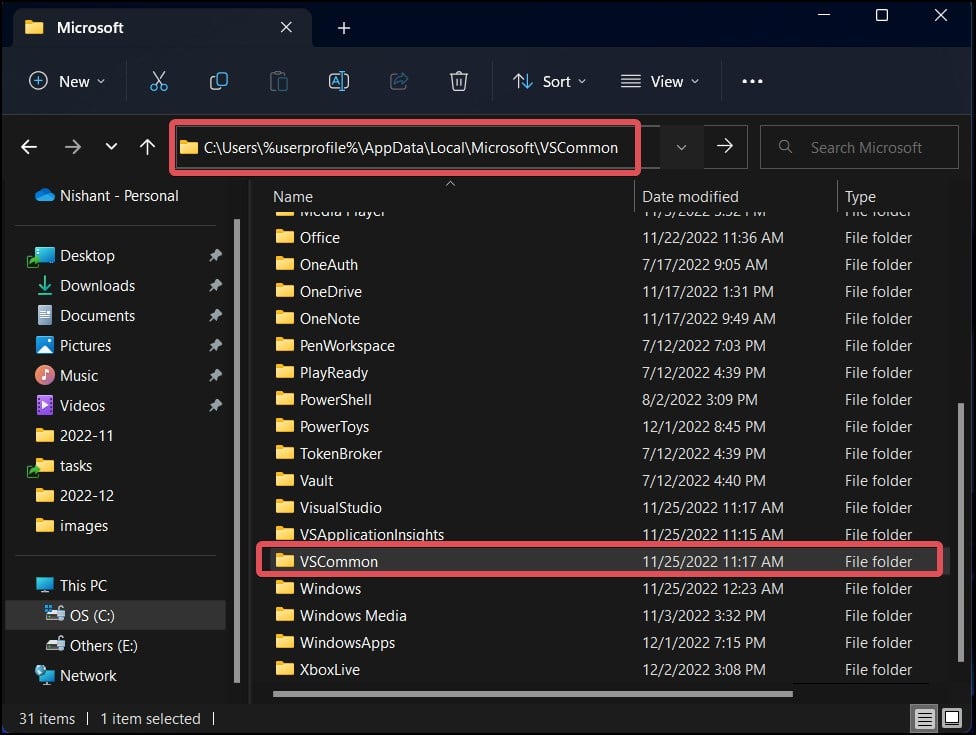
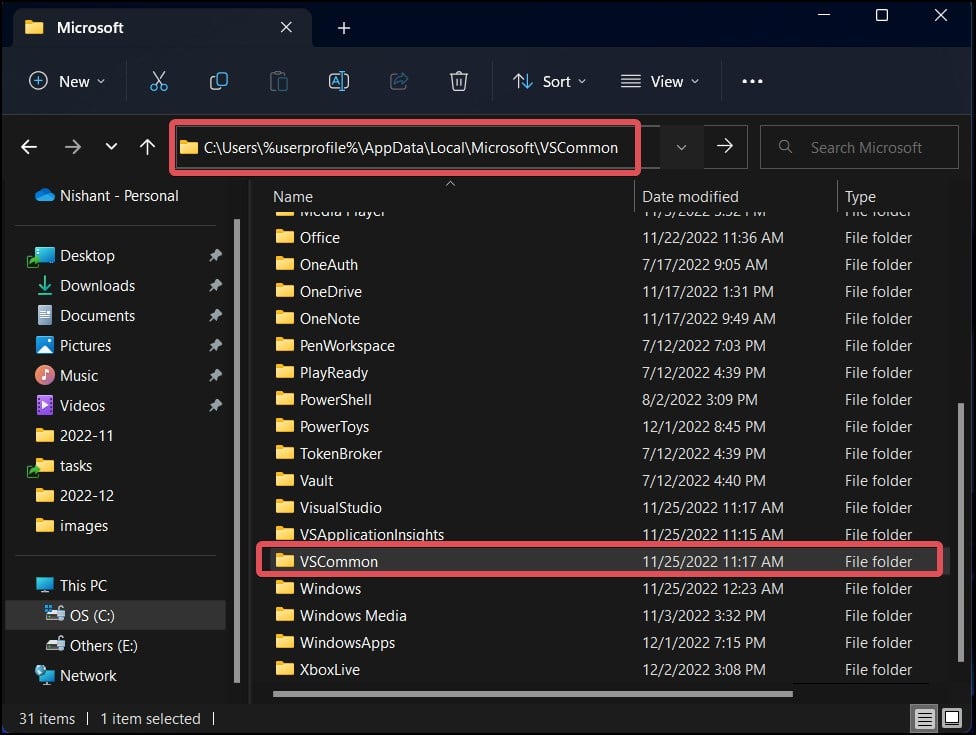 เปลี่ยนชื่อโฟลเดอร์ VSCommon เป็น VSCommon.old
เปลี่ยนชื่อโฟลเดอร์ VSCommon เป็น VSCommon.old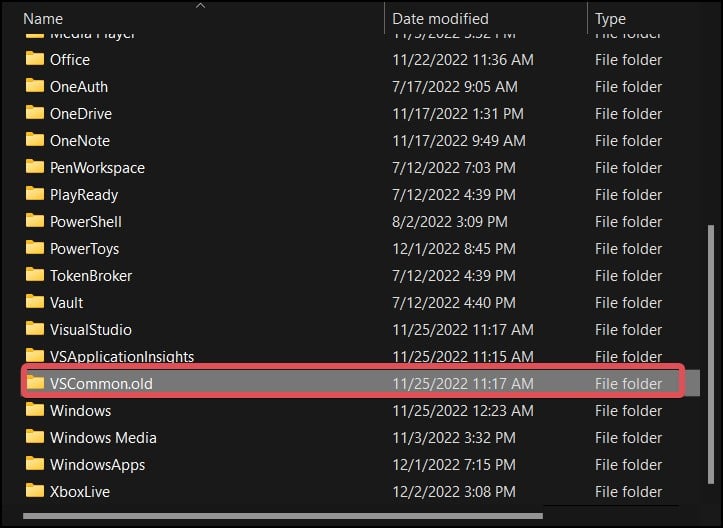
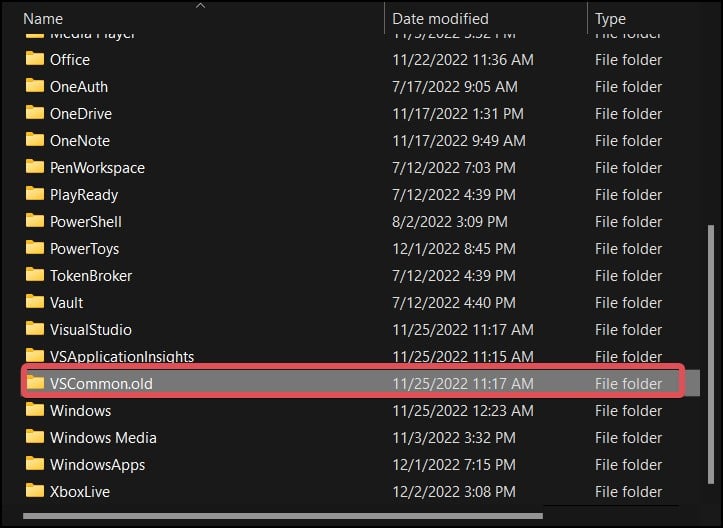 สุดท้าย รีสตาร์ท Visual Studio สุดท้าย รีสตาร์ท Visual Studio
สุดท้าย รีสตาร์ท Visual Studio สุดท้าย รีสตาร์ท Visual Studio
อัปเดต Visual Studio
อัปเดต Visual Studio จะช่วยให้คุณปรับปรุง IDE ฟีเจอร์ใหม่ และแก้ไขข้อบกพร่องได้ดียิ่งขึ้น สำหรับปัญหาเช่นนี้และปัญหาอื่นๆ ใน IDE คุณควรอัปเดตอยู่เสมอ ผู้ใช้ยังสามารถตั้งค่าการอัปเดตอัตโนมัติสำหรับการดาวน์โหลดการเปิดตัวอัปเดตใหม่โดยอัตโนมัติ
หากต้องการดำเนินการอัปเดตด้วยตนเอง ให้ทำตามขั้นตอนเหล่านี้
เปิด Visual Studio ไปที่แท็บ ความช่วยเหลือ 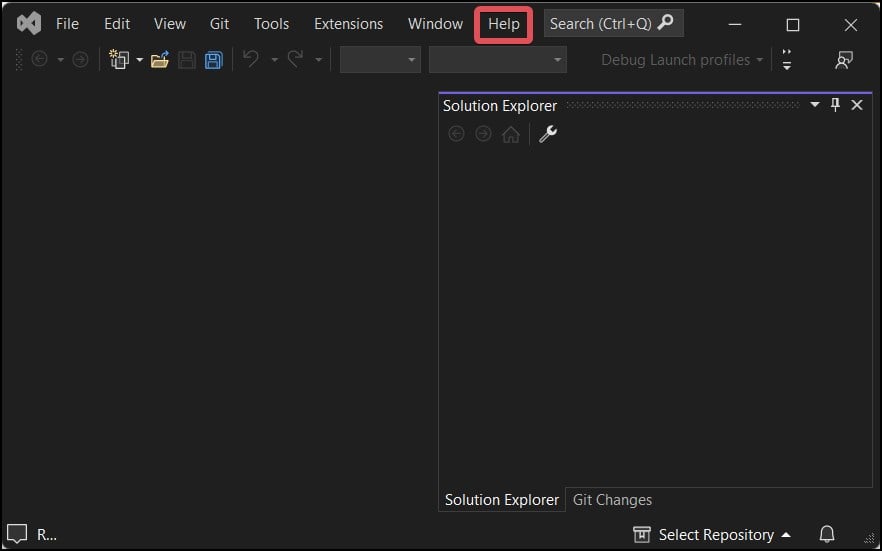
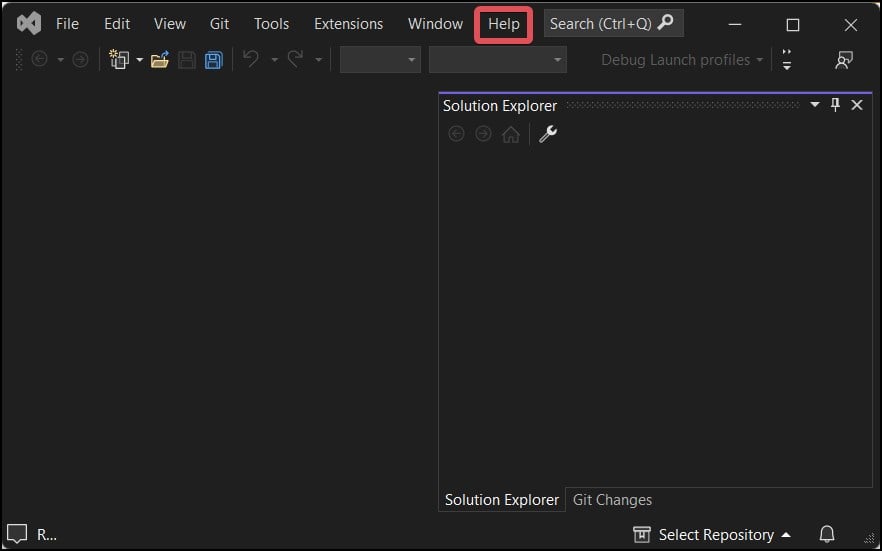 เลือก ตรวจหาการอัปเดต
เลือก ตรวจหาการอัปเดต 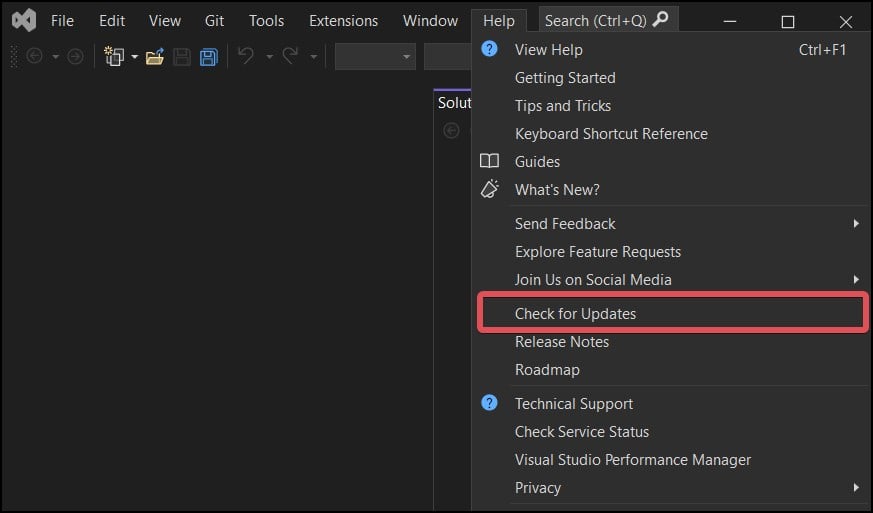
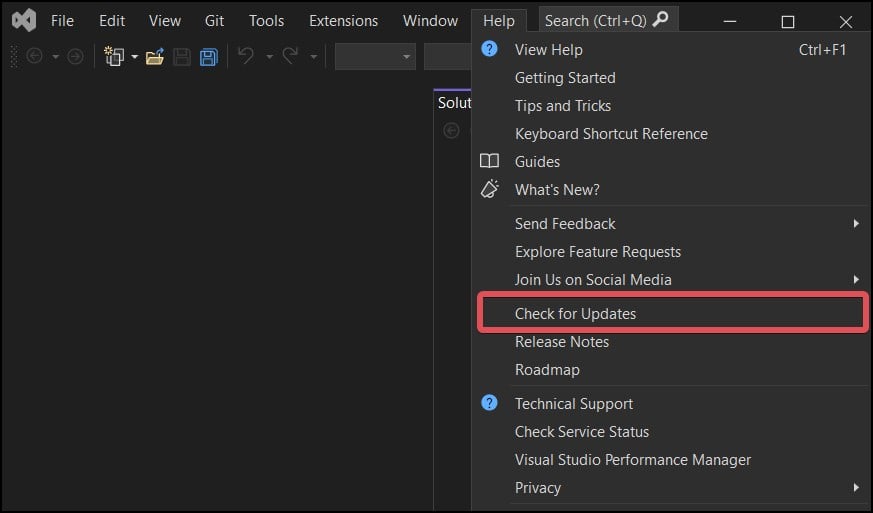 จากนั้น โปรแกรมติดตั้ง Visual Studio จะเปิดทำงาน จากนั้นจึงเริ่มค้นหาการอัปเดตที่มี โปรแกรมติดตั้งจะแสดงภายใต้เวอร์ชันที่ติดตั้งในปัจจุบันหากพบ
จากนั้น โปรแกรมติดตั้ง Visual Studio จะเปิดทำงาน จากนั้นจึงเริ่มค้นหาการอัปเดตที่มี โปรแกรมติดตั้งจะแสดงภายใต้เวอร์ชันที่ติดตั้งในปัจจุบันหากพบ 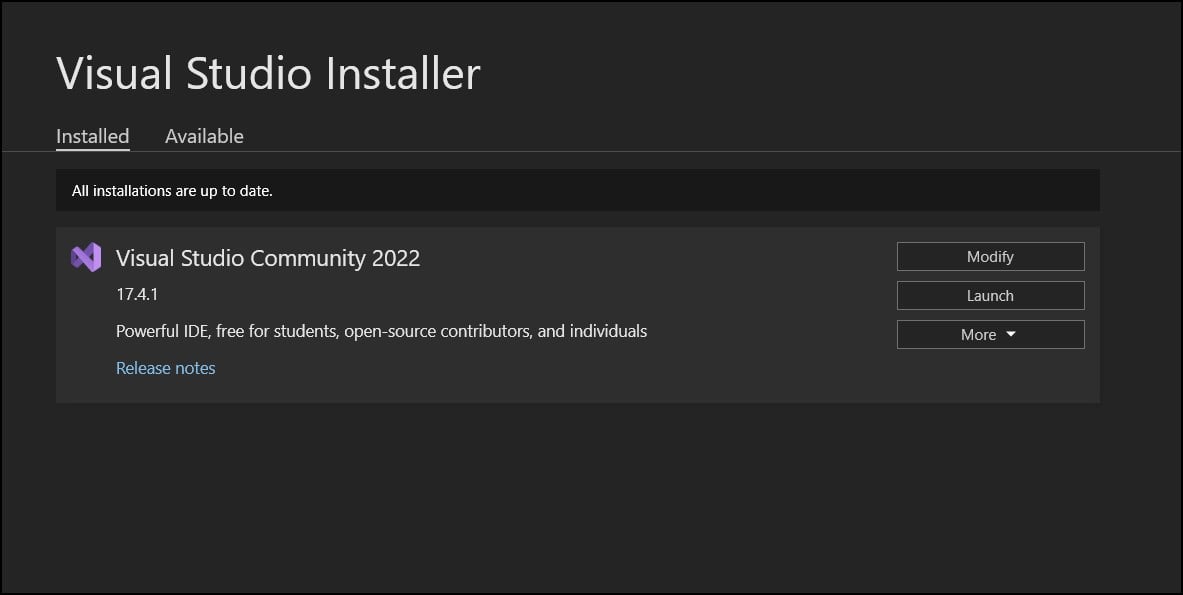
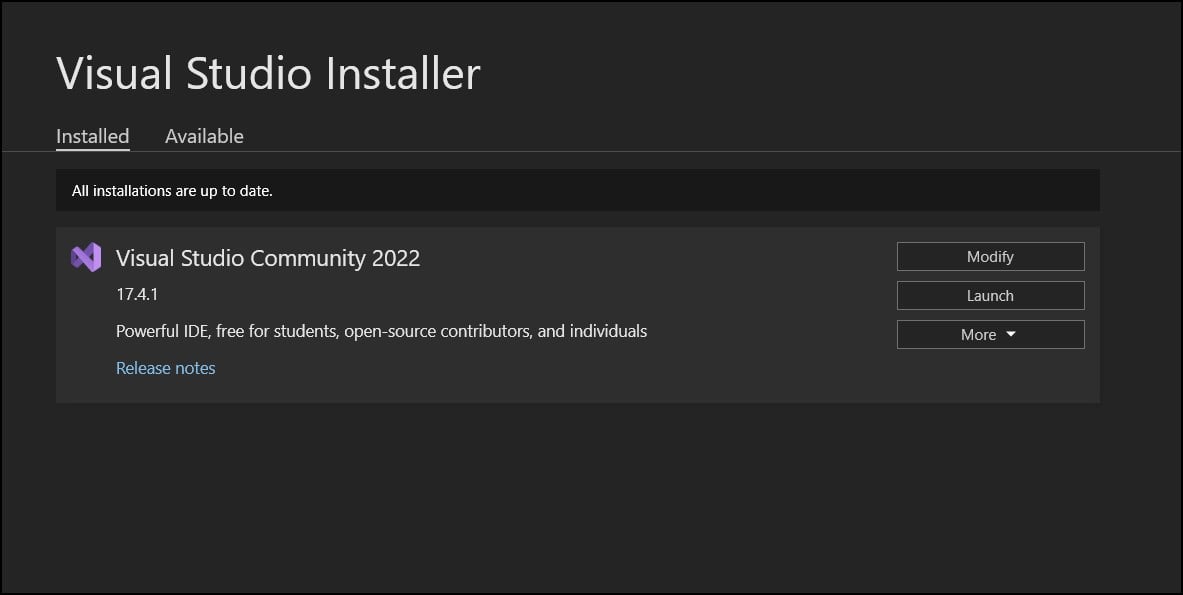 คลิกอัปเดตและปฏิบัติตามคำแนะนำ
คลิกอัปเดตและปฏิบัติตามคำแนะนำ

