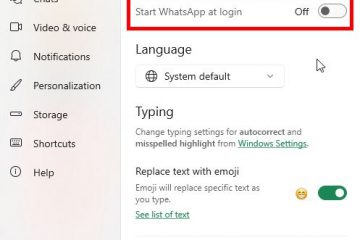Windows File Explorer พัฒนามาไกลตั้งแต่เริ่มก่อตั้งในปี 1995 แม้ว่าแนวคิดพื้นฐานยังคงเหมือนเดิม แต่มีการเปลี่ยนแปลงหลายอย่างภายใต้ประทุน ทำให้เป็นขุมพลังด้านประสิทธิภาพสำหรับผู้ใช้ Windows 11 ไม่กี่ปีที่ผ่านมา ฉันได้แชร์คำแนะนำและเคล็ดลับ File Explorer สำหรับ Windows 10 อย่างไรก็ตาม Windows 11 ได้ทำการเปลี่ยนแปลงที่สำคัญบางอย่าง ครั้งนี้ฉันกลับมาอีกครั้งพร้อมกับเคล็ดลับและคำแนะนำที่ดีที่สุดสำหรับ File Explorer บน Windows 11
สารบัญ
1. แป้นพิมพ์ลัดที่มีประโยชน์
เรามาเริ่มคำแนะนำด้วยรายการแป้นพิมพ์ลัดมากมายสำหรับ File Explorer ใน Windows 11 ซึ่งจะมีประโยชน์สำหรับคำแนะนำที่เหลือ และทำให้ประสบการณ์ของคุณรวดเร็วยิ่งขึ้น ประหยัดเวลาอันมีค่า
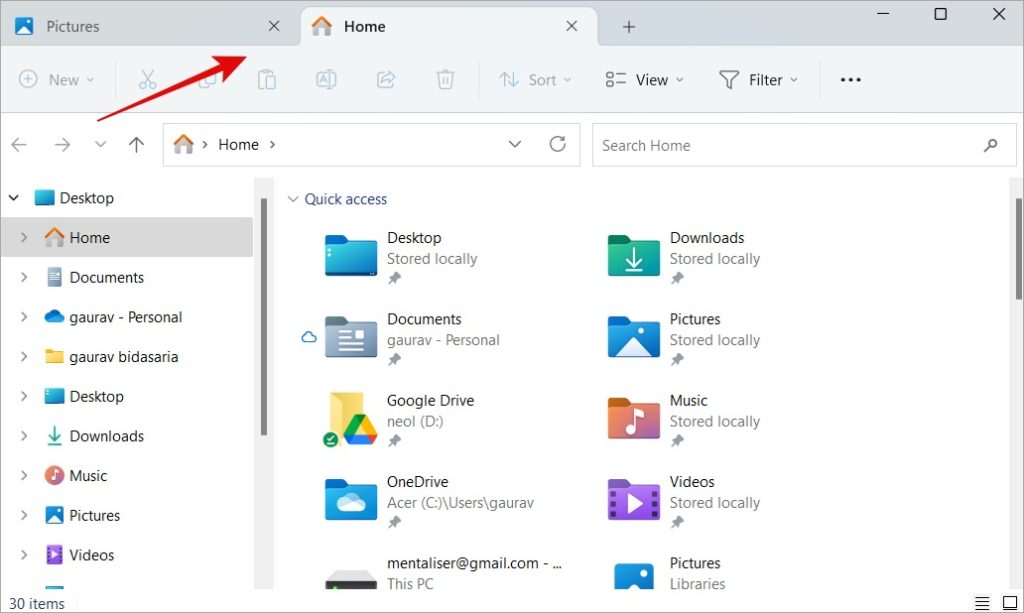 Windows+E – เปิดไฟล์ explorer Backspace – ย้อนกลับหนึ่งโฟลเดอร์ย้อนกลับ Alt+ ลูกศรซ้าย/ลูกศรขวา – ย้ายหนึ่งโฟลเดอร์ย้อนกลับหรือไปข้างหน้า Ctrl+N – เปิดหน้าต่างใหม่ของปลายทางเดียวกันเมื่อ file explorer เปิดอยู่ Ctrl+W – ปิดแท็บ/หน้าต่างที่เปิดอยู่ (หากไม่มีแท็บใดเปิดอยู่) Ctrl+T – เปิดแท็บใหม่ Alt+F4 – ปิดหน้าต่างที่เปิดอยู่ รวมถึงแท็บที่เปิดอยู่ทั้งหมด หากมี Ctrl+F – ใช้แถบค้นหาใน มุมขวาบน Ctrl+L – ใช้แถบที่อยู่ด้านบน Ctrl+Z – เลิกทำการกระทำก่อนหน้า (กู้คืนไฟล์ที่ถูกลบ) Ctrl+Y – ทำซ้ำการกระทำก่อนหน้า Alt+Tab – สลับระหว่างหน้าต่างที่เปิดอยู่ Windows+F1 – เปิด’วิธีการ รับความช่วยเหลือ’หน้า ในการค้นหา Bing Shift+Del – ลบไฟล์ที่เลือกโดยตรงโดยไม่ต้องย้ายไปยังถังรีไซเคิลก่อน F2 – เปลี่ยนชื่อไฟล์หรือโฟลเดอร์ที่เลือก F6 – ย้ายผ่านองค์ประกอบตัวสำรวจไฟล์ Win+ซ้าย/ขวา/ขึ้น/ลง – เปิดหน้าต่างที่ด้านข้างของหน้าต่าง หน้าจอและดูหน้าต่างแอพสองหน้าต่างพร้อมกัน Ctrl+Shift+N – สร้างโฟลเดอร์ใหม่ Alt+Enter – ดูคุณสมบัติของโฟลเดอร์ที่เลือก Backspace – ย้อนกลับไปหนึ่งโฟลเดอร์หรือไปที่โฟลเดอร์หลัก Alt+P – แสดงตัวอย่างที่เลือก ไฟล์ในบานหน้าต่างด้านขวา Shift+Alt+P – แก้ไขข้อมูลเมตาที่คุณเห็นในการแสดงตัวอย่างโดยใช้คำสั่งด้านบน
Windows+E – เปิดไฟล์ explorer Backspace – ย้อนกลับหนึ่งโฟลเดอร์ย้อนกลับ Alt+ ลูกศรซ้าย/ลูกศรขวา – ย้ายหนึ่งโฟลเดอร์ย้อนกลับหรือไปข้างหน้า Ctrl+N – เปิดหน้าต่างใหม่ของปลายทางเดียวกันเมื่อ file explorer เปิดอยู่ Ctrl+W – ปิดแท็บ/หน้าต่างที่เปิดอยู่ (หากไม่มีแท็บใดเปิดอยู่) Ctrl+T – เปิดแท็บใหม่ Alt+F4 – ปิดหน้าต่างที่เปิดอยู่ รวมถึงแท็บที่เปิดอยู่ทั้งหมด หากมี Ctrl+F – ใช้แถบค้นหาใน มุมขวาบน Ctrl+L – ใช้แถบที่อยู่ด้านบน Ctrl+Z – เลิกทำการกระทำก่อนหน้า (กู้คืนไฟล์ที่ถูกลบ) Ctrl+Y – ทำซ้ำการกระทำก่อนหน้า Alt+Tab – สลับระหว่างหน้าต่างที่เปิดอยู่ Windows+F1 – เปิด’วิธีการ รับความช่วยเหลือ’หน้า ในการค้นหา Bing Shift+Del – ลบไฟล์ที่เลือกโดยตรงโดยไม่ต้องย้ายไปยังถังรีไซเคิลก่อน F2 – เปลี่ยนชื่อไฟล์หรือโฟลเดอร์ที่เลือก F6 – ย้ายผ่านองค์ประกอบตัวสำรวจไฟล์ Win+ซ้าย/ขวา/ขึ้น/ลง – เปิดหน้าต่างที่ด้านข้างของหน้าต่าง หน้าจอและดูหน้าต่างแอพสองหน้าต่างพร้อมกัน Ctrl+Shift+N – สร้างโฟลเดอร์ใหม่ Alt+Enter – ดูคุณสมบัติของโฟลเดอร์ที่เลือก Backspace – ย้อนกลับไปหนึ่งโฟลเดอร์หรือไปที่โฟลเดอร์หลัก Alt+P – แสดงตัวอย่างที่เลือก ไฟล์ในบานหน้าต่างด้านขวา Shift+Alt+P – แก้ไขข้อมูลเมตาที่คุณเห็นในการแสดงตัวอย่างโดยใช้คำสั่งด้านบน
แป้นพิมพ์ลัดทั่วไปเพื่อตัด คัดลอก วาง และเลือกงานทั้งหมดจากทุกที่รวมถึง File Explorer
<ชั่วโมง2>2. เปิดแท็บหลายแท็บ
การอัปเดต 2H22 ใน Windows 11 ทำให้เกิดความคาดหวังอย่างมากและ คุณลักษณะที่ต้องการ — แท็บหลายแท็บในหน้าต่างเดียวกัน เช่นเดียวกับเบราว์เซอร์ที่คุณชื่นชอบ ตอนนี้คุณสามารถเปิดหลายแท็บใน Windows 11 File Explorer ได้แล้ว
เพียงกด Ctrl+T เพื่อเปิดหน้าต่างแท็บใหม่ และกด Ctrl+W เพื่อปิด ดูเหมือนว่าจะไม่จำกัดจำนวนแท็บตัวสำรวจไฟล์ที่คุณสามารถเปิดได้ แต่ฉันขอแนะนำให้คุณใช้จำนวนนี้ให้ต่ำเพื่อไม่ให้ส่งผลกระทบต่อประสิทธิภาพของพีซี
3. เปลี่ยนตำแหน่งโฟลเดอร์เปิดใช้
เปิดหน้าต่างสำรวจไฟล์ใหม่ได้ง่ายๆ เพียงกดแป้น Start/Windows+E อย่างไรก็ตาม โฟลเดอร์เริ่มต้นจะเป็นโฮมเสมอ แม้ว่านั่นจะไม่เลวร้ายเสมอไป แต่ผู้คนต่างมีความต้องการที่แตกต่างกัน โชคดีที่คุณสามารถเปลี่ยนโฟลเดอร์เริ่มต้นใน File Explorer บน Windows 11 ได้
1. กด Windows+E เพื่อเปิดหน้าต่าง File Explorer p>
2. คลิกที่ เมนูเคบับ (ไอคอนสามจุด) แล้วเลือก ตัวเลือก
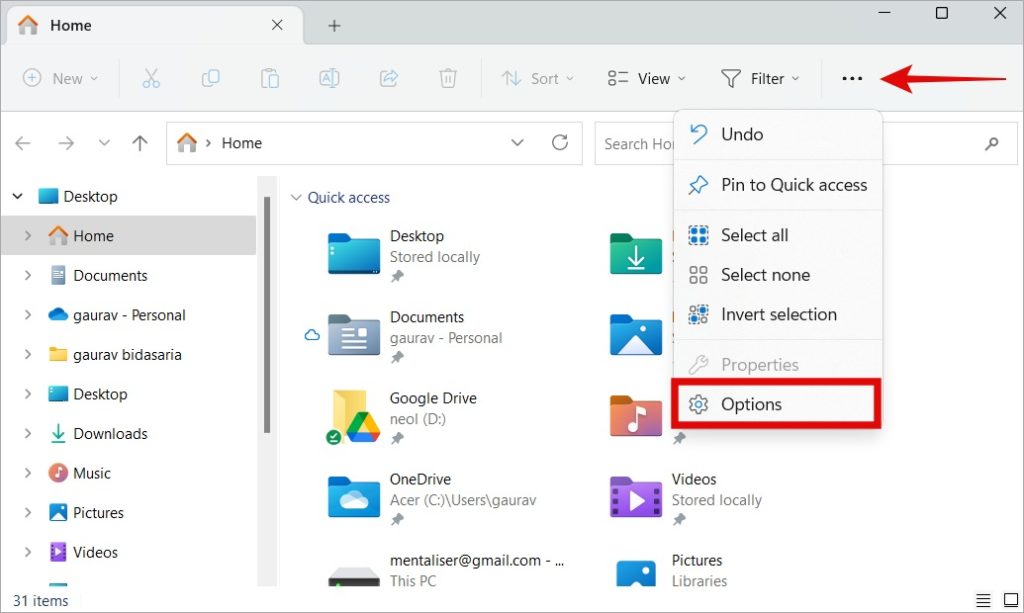
3. ในป๊อปอัปที่เปิดขึ้น ภายใต้แท็บ ทั่วไป ให้เลือกตำแหน่งที่จะ เปิด File Explorer เพื่อ แข็งแกร่ง> จากเมนูแบบเลื่อนลง คุณสามารถเลือกหน้าแรก พีซีเครื่องนี้ หรือส่วนบุคคล (ชื่อของคุณ)
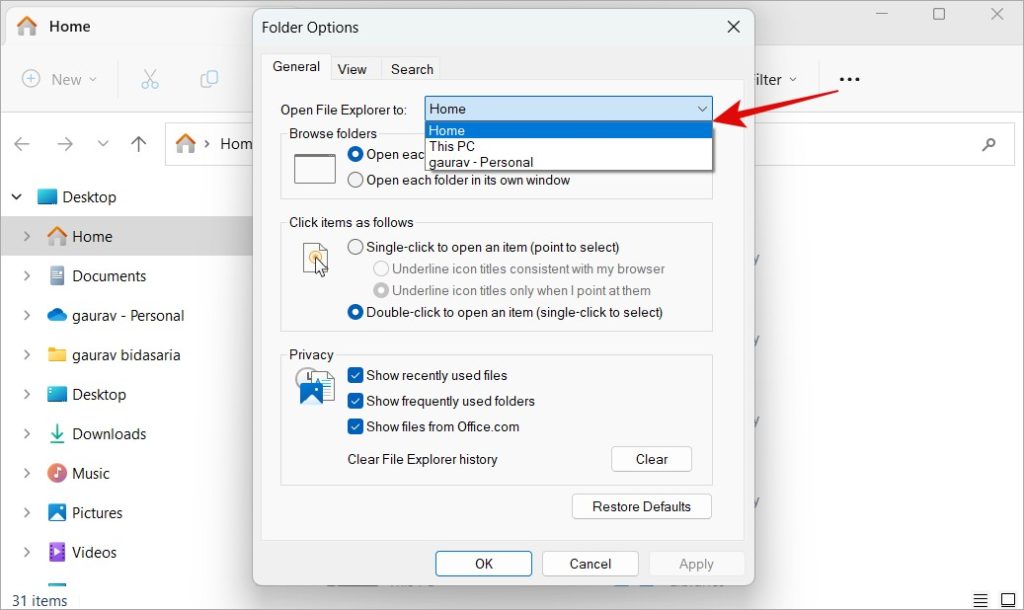
4. คลิกที่ นำไปใช้ เพื่อ บันทึกการเปลี่ยนแปลง จากนั้นคลิก ตกลง เพื่อปิดหน้าต่าง
4. ปรับแต่งเมนู Quick Access
คุณสามารถ ตรึงหรือเลิกตรึง (บุ๊กมาร์ก) รายการในเมนูด่วน ที่ปรากฏบนแถบด้านข้างซ้ายภายใน File Explorer โดยค่าเริ่มต้น จะแสดงรูปภาพ วิดีโอ และโฟลเดอร์เริ่มต้นอื่นๆ บางโฟลเดอร์
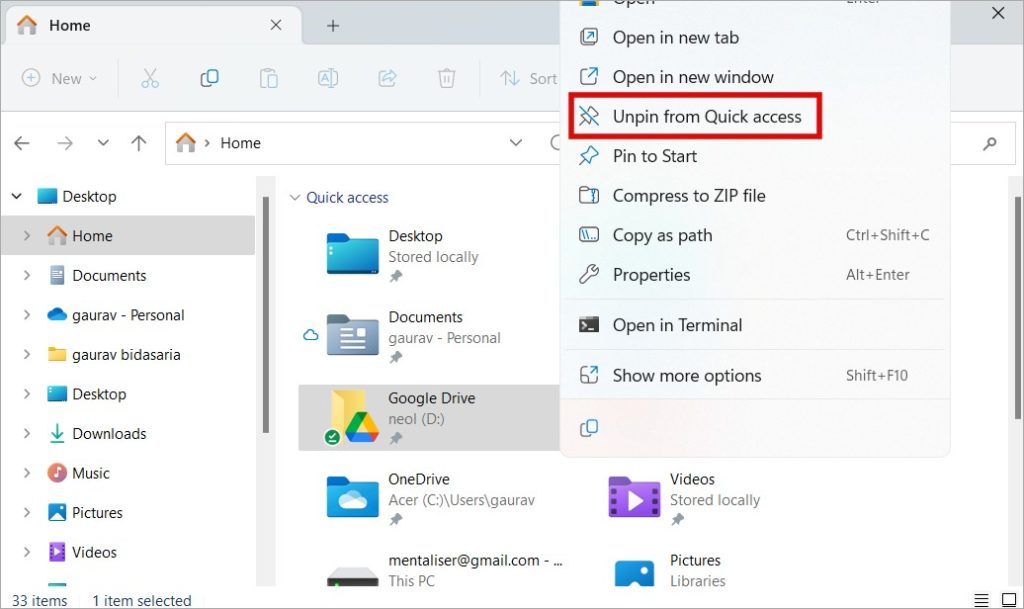
หากต้องการเพิ่มโฟลเดอร์โปรดของคุณใน Quick Access Menu ให้คลิกขวาที่โฟลเดอร์ใดก็ได้แล้วเลือก <แข็งแกร่ง>ตรึงตัวเลือกการเข้าถึงด่วน ในทำนองเดียวกัน คุณยังสามารถเลิกปักหมุดโฟลเดอร์จากเมนู Quick Access ได้อีกด้วย
เมนู Quick Access ยังแสดงไฟล์และโฟลเดอร์ที่คุณเปิดเมื่อเร็วๆ นี้และใช้บ่อยอีกด้วย คุณสามารถปิดใช้งานได้จากเมนูเดียวกับด้านบน ยกเลิกการเลือก แสดงไฟล์ที่ใช้ล่าสุด แสดงโฟลเดอร์ที่ใช้บ่อย และ แสดงไฟล์จาก Office.com
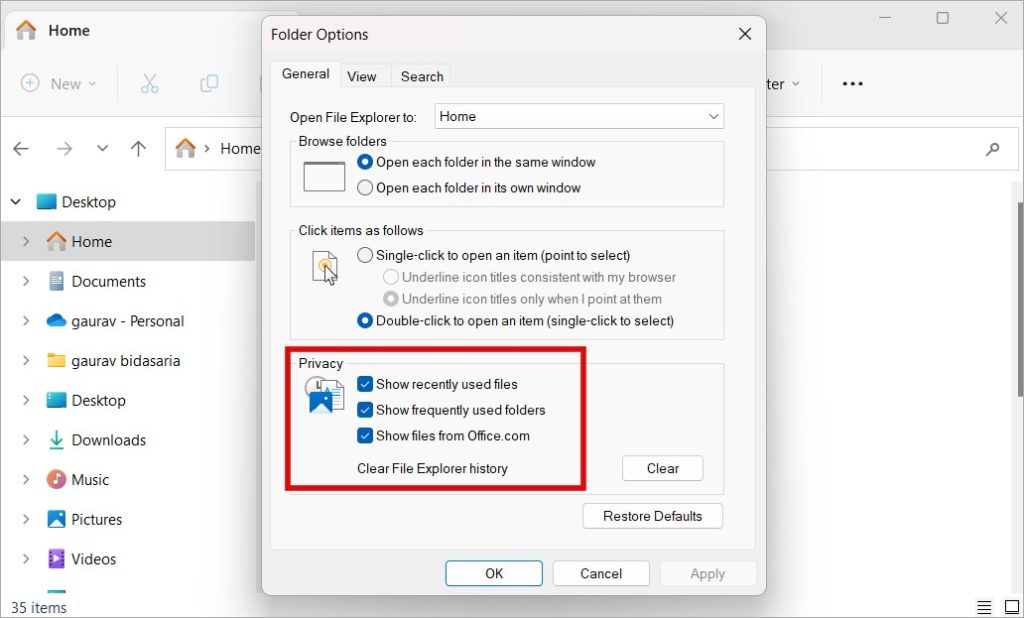
เคล็ดลับสำหรับมือโปร 1: คุณสามารถเปลี่ยนลำดับของโฟลเดอร์ในเมนู Quick Access ได้ด้วยการลากและวางลงในเมนู
เคล็ดลับสำหรับมือโปร 2: คลิกที่ปุ่ม ล้าง ที่คุณเห็นในภาพหน้าจอด้านบนเพื่อล้างประวัติการเรียกดู File Explorer ทั้งหมด เพื่อไม่ให้ใครรู้ว่าคุณเข้าถึงไฟล์และโฟลเดอร์ใด เหมาะสำหรับความเป็นส่วนตัว
5. กำหนดเค้าโครงโฟลเดอร์เอง
มีหลายวิธีในการเปลี่ยนเค้าโครงของโฟลเดอร์ File Explorer ใน Windows 11 คุณสามารถเปลี่ยนขนาดของไอคอนจากขนาดเล็กไปใหญ่จนอาจทำให้คุณปวดตาได้
p>
คุณยังสามารถจัดเรียงไฟล์และโฟลเดอร์ในรายการโดยมีรายละเอียดด้านขวา เช่น วันที่ ขนาด ฯลฯ
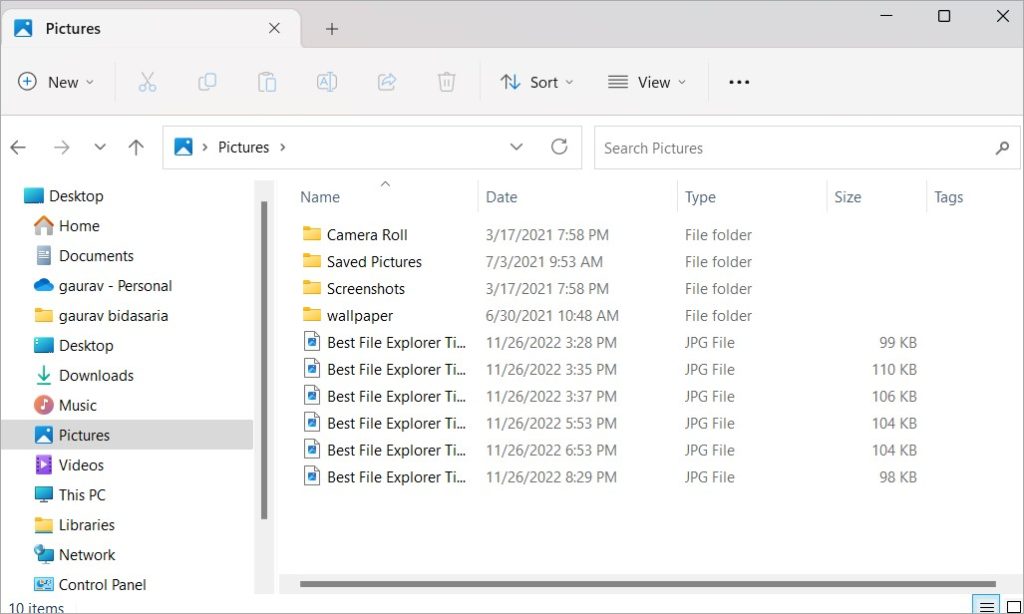
สิ่งที่น่าสนใจและมีประโยชน์ก็คือ คุณสามารถตั้งค่ามุมมองที่แตกต่างกันสำหรับโฟลเดอร์ต่างๆ คุณจึงมีไอคอนขนาดใหญ่สำหรับโฟลเดอร์หลักและรายการที่มีรายละเอียดสำหรับโฟลเดอร์ย่อย
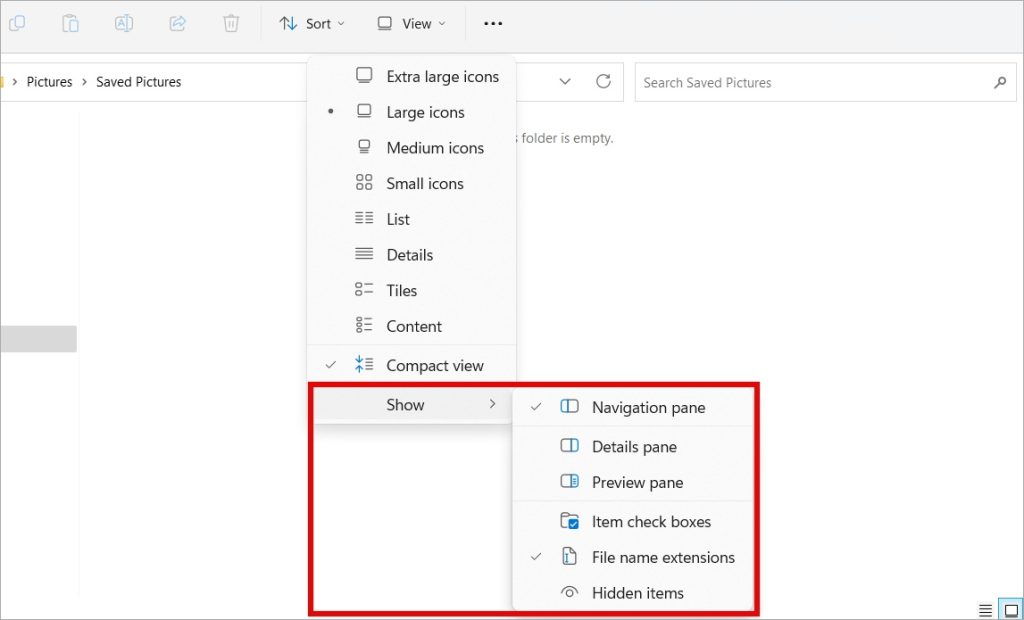
หากดูรายละเอียดเพิ่มเติมและเลือกแสดง คุณจะพบตัวเลือกเพิ่มเติม ที่นี่คุณสามารถแบ่งโฟลเดอร์ออกเป็นบานหน้าต่างโดยมีรายละเอียดเพิ่มเติม เช่น ตัวอย่างไฟล์ รายละเอียด ช่องทำเครื่องหมาย ฯลฯ
เมื่อรวมตัวเลือกมุมมองและเลย์เอาต์เหล่านี้เข้าด้วยกัน คุณจะมีวิธีมากมายในการปรับแต่งวิธีการ หน้าตาโฟลเดอร์
6. หมุนรูปภาพโดยตรง
หลายครั้ง ฉันถ่ายภาพหน้าจอในโหมดแนวนอนบนมือถือของฉัน และจำเป็นต้องหมุนรูปภาพนั้นก่อนที่จะใช้ในคอมพิวเตอร์ โดยปกติแล้วจะต้องใช้โปรแกรมแก้ไขรูปภาพเช่น Paint โปรแกรมดูรูปภาพบางตัวยังอนุญาตให้หมุนรูปภาพได้ อย่างไรก็ตาม เคล็ดลับ Windows 11 File Explorer ที่ยอดเยี่ยมคือการใช้เมนูบริบทเพื่อหมุนรูปภาพโดยตรงโดยไม่ต้องเปิดด้วยซ้ำ
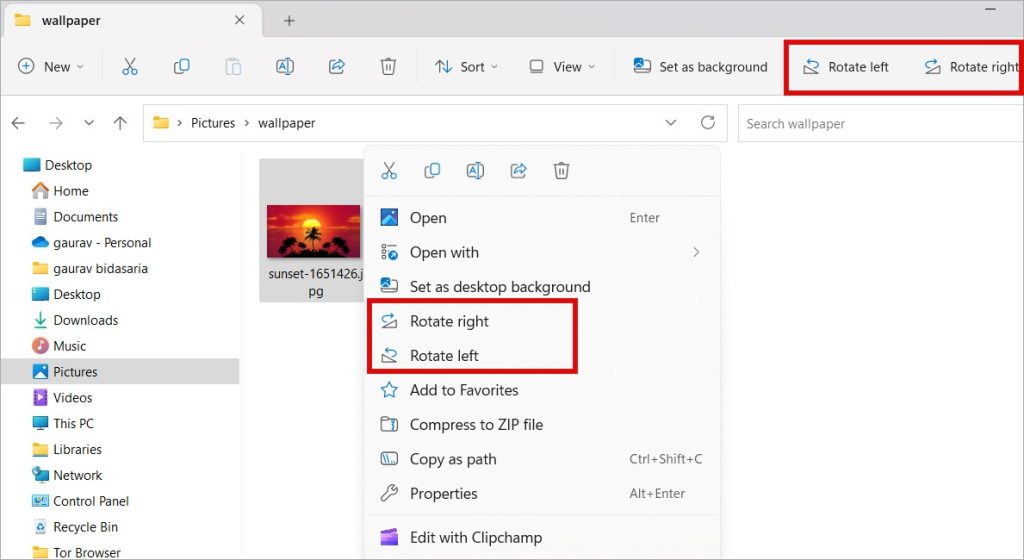
ใน Windows 11 คุณจะเห็นปุ่มหมุนปรากฏขึ้นด้วย ในแถบเครื่องมือด้านบนเมื่อเลือกรูปภาพ
7. แชร์ไฟล์ใน File Explorer
ผู้ใช้ส่วนใหญ่เปิดแอปของบุคคลที่สาม เช่น Feem เพื่อแชร์ไฟล์ คนอื่นเปิดบลูทูธ แต่คุณไม่จำเป็นต้องทำทั้งหมดนั้น เพียงเปิด File Explorer เลือกไฟล์ที่คุณต้องการแชร์ แล้วคลิกแชร์ในเมนูบริบทคลิกขวา คุณควรเห็นทางลัดโดยตรงไปยังแอปแชร์บางแอป เช่น Feem
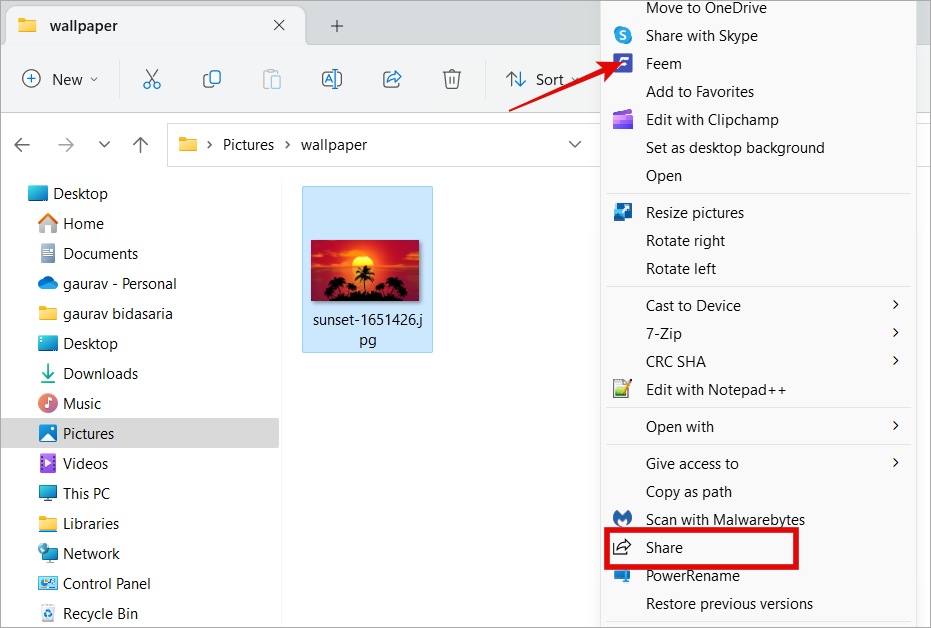
การคลิกที่ปุ่มแชร์จะเปิดเมนูแชร์ซึ่งมีทางลัดไปยังแอป Microsoft ที่สำคัญบางแอปพร้อมกับเมนูการแชร์ในบริเวณใกล้เคียง
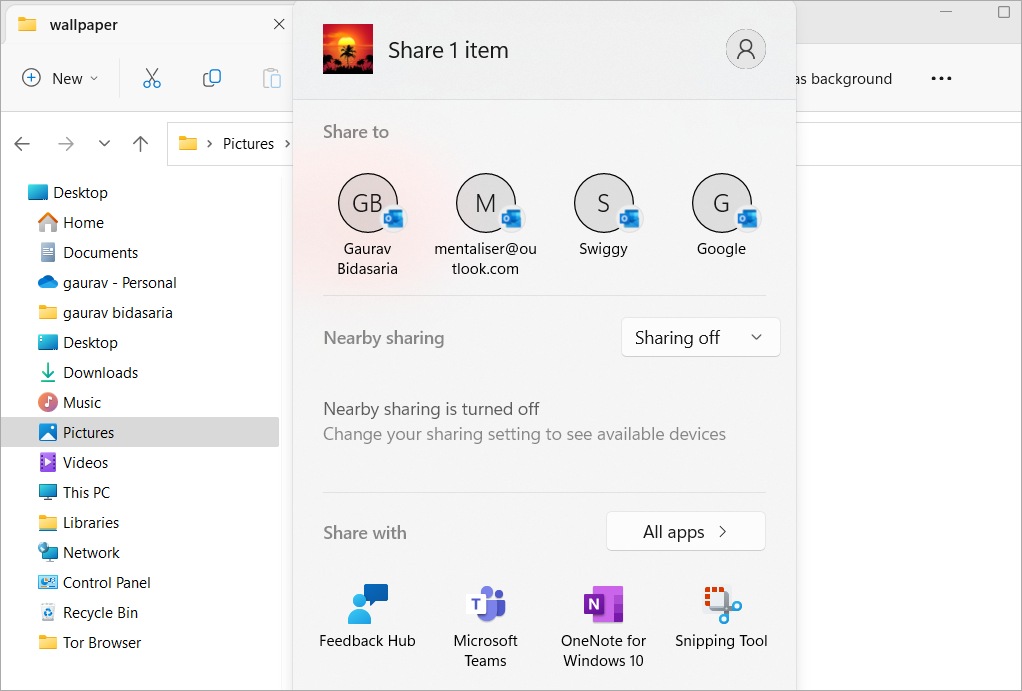
ที่นี่ คุณสามารถแชร์ไฟล์ที่เลือกไปยังแอปอื่นๆ ของ Microsoft รวมทั้งผู้ติดต่อหลักของคุณได้อย่างง่ายดาย
8. คืนค่าเมนู Ribbon
File Explorer ของ Windows 10 มาพร้อมกับเมนู Ribbon ที่ผู้ใช้ส่วนใหญ่คุ้นเคย Windows 11 ดำเนินการตัดแต่งอย่างสนุกสนานและเมนูริบบิ้นถูกตัดออกเพื่อทำให้ UI ทันสมัยยิ่งขึ้นและไม่เกะกะ
อย่างไรก็ตาม โชคดีที่มีวิธีนำกลับมาใช้ใหม่ได้ ฝ่ายสนับสนุนของ Microsoft ได้แบ่งปันแฮ็ค Registry Editor ที่คุณสามารถใช้เพื่อ คืนค่าเมนู Ribbon ใน File Explorer ใน Windows 11 กลับคืนสู่สภาพเดิม
9. แสดง Libraries, Network, This PC
มีบางโฟลเดอร์ที่ถูกซ่อนโดยค่าเริ่มต้นในแถบด้านข้างของ File Explorer นี่ไม่ใช่กรณีใน Windows 10 อย่างไรก็ตาม เป็นเรื่องง่ายที่จะแสดงหรือเพิ่มกลับเข้าไป
กลับไปที่ ตัวเลือก File Explorer จากเมนูเคบับและใต้แท็บมุมมอง เลื่อนไปที่ด้านล่างของรายการเพื่อ เลือก Show libraries, Show Network และ Show This PC
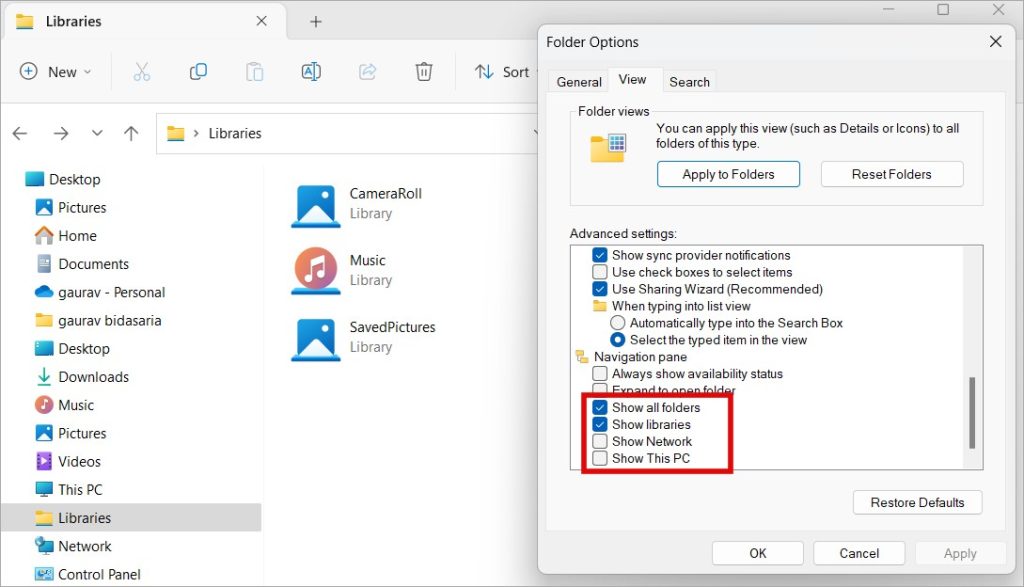
โฟลเดอร์เหล่านี้ทำหน้าที่เป็นทางลัดไปยังไฟล์และโฟลเดอร์สำคัญที่คุณอาจต้องใช้ขณะทำงานกับ File Explorer
10. ประโยชน์จากเมนูบริบท
เมนูบริบทจะเปิดขึ้นเมื่อคุณคลิกขวาภายใน File Explorer บน Windows ในความเป็นจริง การทำงานในระบบปฏิบัติการในลักษณะเดียวกัน แต่จะแสดงตัวเลือกต่างๆ กัน ขึ้นอยู่กับแอปที่คุณใช้และตำแหน่งที่เมาส์ชี้
ภายใน File Explorer หากคุณคลิกขวาในพื้นที่ว่าง คุณสามารถจัดกลุ่ม เรียงลำดับ และแม้แต่เปลี่ยนมุมมองได้อย่างง่ายดาย
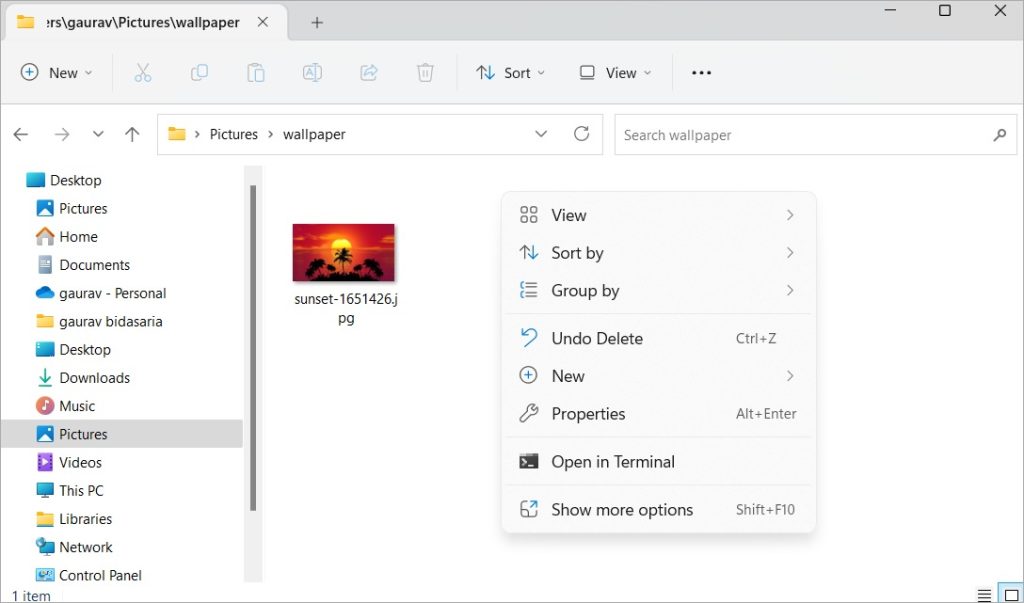
และหากคุณคลิกขวาที่ไฟล์หรือโฟลเดอร์ คุณจะพบกับตัวเลือกต่างๆ มากจะขึ้นอยู่กับประเภทไฟล์ที่เลือก ตัวอย่างเช่น เมื่อฉันเลือกรูปภาพ ฉันเห็นมันเป็นพื้นหลังเดสก์ท็อปหรือวอลเปเปอร์ หมุน บีบอัด ฯลฯ
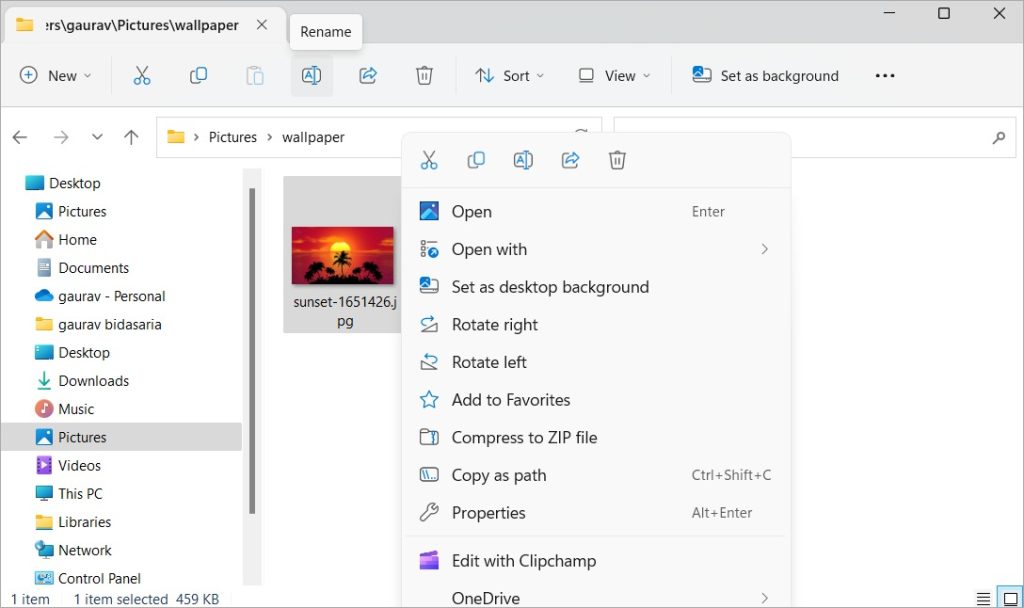
ไม่ชอบ Windows Media Player ? เปิดไฟล์วิดีโอโดยใช้แอปอื่น อันที่จริง คุณสามารถใช้ไฟล์ประเภทใดก็ได้โดยใช้แอปของบุคคลที่สามแทนแอปเริ่มต้นจากเมนูตามบริบท > เปิด > เปิดด้วย
นอกเหนือจากนั้น คุณจะเห็นตัวเลือกจากแอปของบุคคลที่สาม เช่น โปรแกรมแก้ไขรูปภาพ เครื่องเล่นวิดีโอ โปรแกรมแก้ไขไฟล์ ฯลฯ เมนูบริบทช่วยให้จัดการไฟล์และใช้งานตามที่คุณต้องการได้อย่างรวดเร็วและง่ายดาย การคลิกขวาที่โฟลเดอร์จะทำให้คุณสามารถคัดลอกพาธของโฟลเดอร์ได้ เป็นต้น
หนึ่งในฟีเจอร์ที่ดีที่สุดที่ฉันชอบและพบว่าตัวเองใช้บ่อยมากคือความสามารถในการซิปไฟล์และโฟลเดอร์ ทำให้ง่ายต่อการอัปโหลด แชร์และแนบไปกับอีเมลหรือแอพอื่นๆ หากคุณมี WinRAR คุณสามารถสร้างไฟล์เก็บถาวรได้เช่นกัน ในทำนองเดียวกัน คุณสามารถเปิดเครื่องรูดโฟลเดอร์และแยกไฟล์ภายใน ช่วยประหยัดพื้นที่
11. ใช้ File Explorer Search
มีแถบค้นหาที่มุมบนขวาของ File Explorer เพื่อค้นหาไฟล์และโฟลเดอร์ที่ซ่อนอยู่ลึกเข้าไปในลำดับชั้น เคล็ดลับ Windows 11 File Explorer ที่ไม่ค่อยมีใครรู้จักคือรองรับคำหลักไม่เพียง แต่ยังใช้สัญลักษณ์แทนซึ่งทำให้โปรแกรมรักษาแบบเรียลไทม์
วิธีบางอย่างที่คุณสามารถใช้ File Explorer เพื่อค้นหาไฟล์คือ:
พิมพ์คำหลัก ค้นหาตามนามสกุลไฟล์และประเภทไฟล์ เช่น.docx,.png,.avi,.mp3 เป็นต้น ใช้ไวด์ การ์ด เช่น’?’,’*’ฯลฯ ค้นหาตามสี เช่น สีส้ม (ตรวจสอบภาพหน้าจอด้านล่าง) 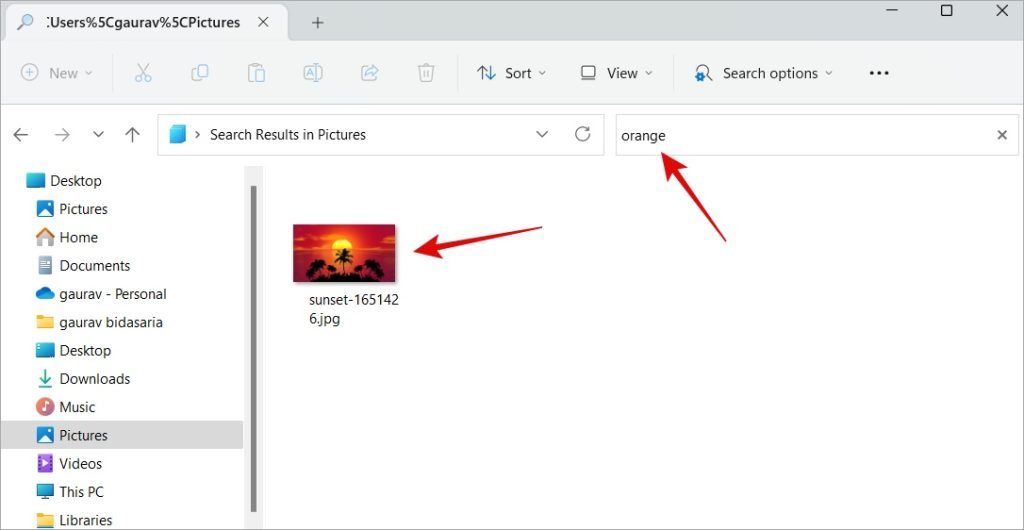
Eleven Forums มี บทแนะนำที่น่าสนใจ ซึ่งจะสำรวจเพิ่มเติมเกี่ยวกับฟังก์ชันเหล่านี้และโอเปอเรเตอร์การค้นหาโดยละเอียด เมื่อคุณเห็นผลการค้นหาแล้ว คุณสามารถปรับแต่งเพิ่มเติมเพื่อค้นหาสิ่งที่คุณต้องการ
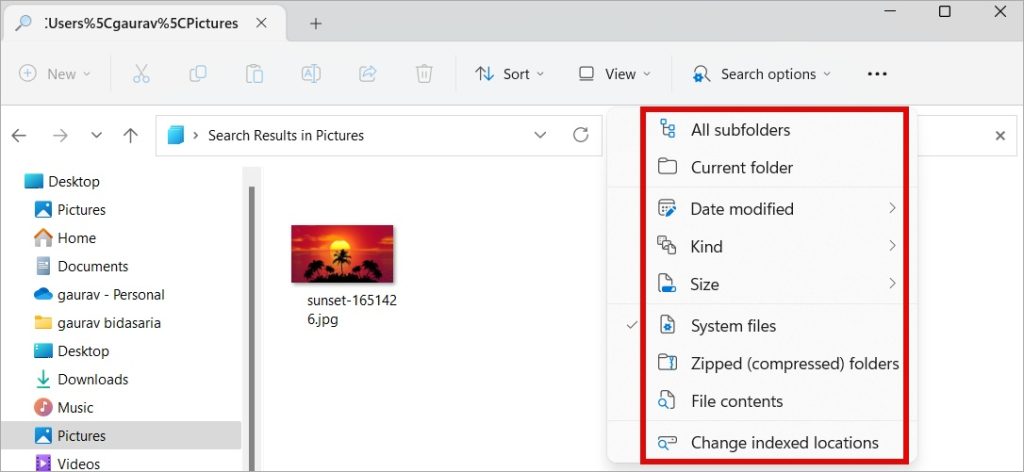
12. เปลี่ยนชื่อไฟล์เป็นกลุ่ม
เราทุกคนเคยอยู่ที่นั่นมาแล้ว คุณมีภาพถ่ายจำนวนมากจากกล้อง DSLR หรือสมาร์ทโฟนและต้องการเปลี่ยนชื่อ อีกสถานการณ์หนึ่งคือคุณได้รับไฟล์จำนวนมากจากนักศึกษาฝึกงานหรือดาวน์โหลดจากเว็บและตั้งชื่อไฟล์ผิดทั้งหมด
มีหลายวิธีในการเปลี่ยนชื่อไฟล์บน Windows บางวิธีใช้ File Explorer ในขณะที่บางวิธีใช้เปิด แอพและเครื่องมือ-source
สำรวจไฟล์บน Windows
นี่คือคำแนะนำและเคล็ดลับ File Explorer ที่ดีที่สุดและรายวันสำหรับผู้ใช้ Windows 11 โปรดทราบว่า Microsoft ได้ทำการเปลี่ยนแปลงหลายอย่างกับ File Explorer ดังนั้นจึงมีลักษณะและการทำงานที่แตกต่างกันเล็กน้อยใน Windows 11 และ Windows 10 อย่างไรก็ตาม พื้นฐานยังคงเหมือนเดิม
อย่างไรก็ตาม คุณไม่จำเป็นต้อง จำกัดตัวเองไว้ที่คำแนะนำและเคล็ดลับ File Explorer ใน Windows 11 มีแอปตัวจัดการไฟล์ของบริษัทอื่นมากมายที่นำคุณสมบัติใหม่และนวัตกรรมมาสู่ตารางสำหรับการอ่านของคุณ จินตนาการว่าตัวเองเป็นผู้ใช้มืออาชีพหรือไม่? ลองพวกเขาออก โปรดทราบว่าแม้ว่ารายการจะเตรียมไว้สำหรับ Windows 10 แต่ก็ทำงานได้ดีบน Windows 11 เช่นกัน