บทความนี้อธิบายขั้นตอนที่สามารถทำได้เพื่อ เปิดหรือปิดใช้งานการตรวจสอบสิทธิ์ BitLocker เพิ่มเติม โดยอนุญาตให้ปลดล็อกไดรฟ์ระบบปฏิบัติการ PC โดยใช้ PIN และ USB เมื่อคอมพิวเตอร์เริ่มทำงานใน Windows 11
BitLocker ช่วยปกป้องข้อมูลของคุณในคอมพิวเตอร์ ดังนั้นเฉพาะผู้ใช้ที่ได้รับอนุญาตเท่านั้นที่สามารถเข้าถึงได้ ไฟล์ใหม่ที่สร้างบนไดรฟ์ที่เปิดใช้งาน BitLocker จะได้รับการปกป้องโดยอัตโนมัติเช่นกัน
BitLocker จะตรวจสอบพีซีโดยอัตโนมัติเมื่อเริ่มต้นระบบเพื่อให้แน่ใจว่าคอมพิวเตอร์ไม่ได้ถูกดัดแปลง รวมถึงการเปลี่ยนแปลง BIOS และความเสี่ยงด้านความปลอดภัยอื่นๆ.
ตามค่าเริ่มต้น พีซีที่มีชิป TPM ซึ่ง BitLocker รู้จักจะปลดล็อกพีซีโดยอัตโนมัติระหว่างการเริ่มต้น ผู้ใช้สามารถเพิ่มมาตรการรักษาความปลอดภัยเพิ่มเติมเพื่อใช้เมื่อเริ่มต้นระบบเพื่อเพิ่มการป้องกันสำหรับข้อมูลที่เข้ารหัส
คุณสามารถกำหนดให้ผู้ใช้เสียบไดรฟ์ USB ที่มีรหัสการเริ่มต้นระบบและ PIN เมื่อเริ่มต้นระบบก่อนที่คอมพิวเตอร์จะเริ่มต้น สามารถบู๊ตได้อย่างสมบูรณ์
ด้านล่างนี้คือวิธีการดำเนินการดังกล่าว
วิธีที่ต้องใช้ BitLocker USB และ PIN เมื่อเริ่มต้นระบบบนพีซีที่ใช้ Windows 11
ตามที่ ตามที่อธิบายไว้ข้างต้น คุณสามารถกำหนดให้ผู้ใช้ใส่ไดรฟ์ USB ที่มีคีย์เริ่มต้นและ PIN เมื่อเริ่มต้นระบบ ก่อนที่คอมพิวเตอร์จะสามารถบูตเครื่องได้อย่างสมบูรณ์
วิธีการดำเนินการมีดังนี้
คุณต้องเปิดใช้งาน BitLocker บนไดรฟ์ OS ก่อน หากคุณยังไม่ได้เพิ่ม BitLocker โปรดอ่านโพสต์ด้านล่างเพื่อดำเนินการดังกล่าว
วิธีเปิดหรือปิด Bitlocker ใน Windows 11
เปิดใช้งาน PIN เพื่อปลดล็อก BitLocker เมื่อเริ่มต้นระบบใน Windows 11
เมื่อเปิดใช้งาน BitLocker บนไดรฟ์ OS ของคุณ ให้เปิดแผงควบคุมและเรียกดูหน้า BitLocker
แผงควบคุม\System และ Security\BitLocker การเข้ารหัสไดรฟ์
จากนั้นคลิกลิงก์ที่อ่าน “เปลี่ยนวิธีปลดล็อกไดรฟ์เมื่อเริ่มต้นระบบ“.
Windows 11 เปลี่ยนวิธีปลดล็อกไดรฟ์เมื่อเริ่มต้นระบบ
ถัดไป เลือก “ป้อน PIN (แนะนำ)“เพื่อดำเนินการต่อ
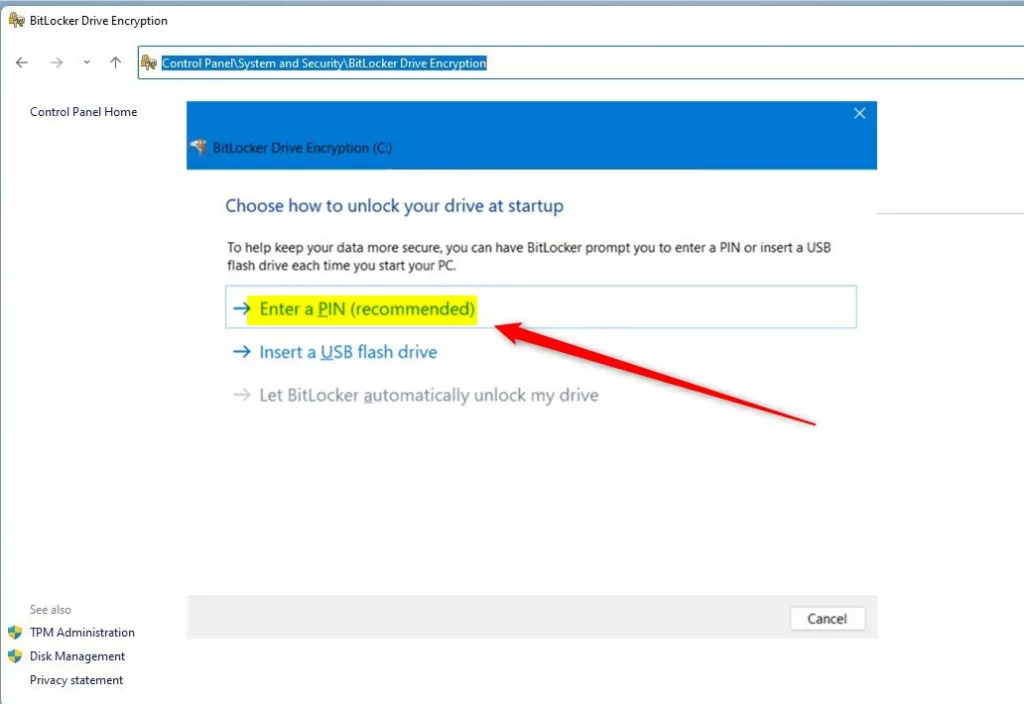 Windows 11 เลือกวิธีปลดล็อกไดรฟ์ของคุณเมื่อเริ่มต้นระบบ ป้อน PIN
Windows 11 เลือกวิธีปลดล็อกไดรฟ์ของคุณเมื่อเริ่มต้นระบบ ป้อน PIN
Enter และยืนยัน PIN แล้วคลิก Set PIN ต้องใช้ PIN ที่มีความยาว 6-20 ตัวเลข
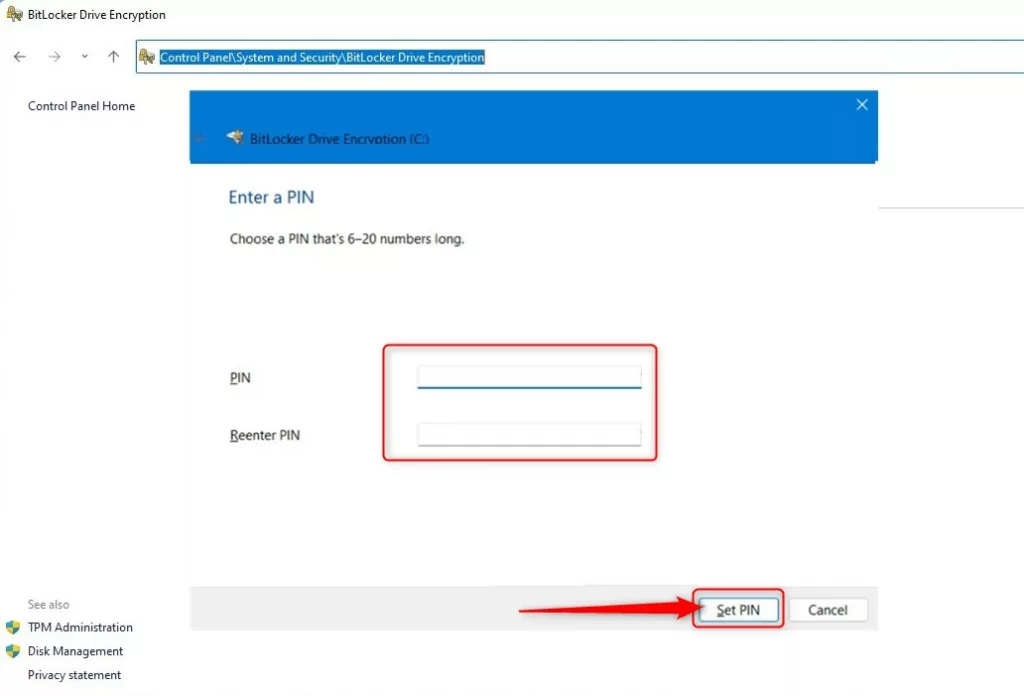 Windows 11 ป้อน PIN เพื่อปลดล็อก Bitlocker เมื่อเริ่มต้น
Windows 11 ป้อน PIN เพื่อปลดล็อก Bitlocker เมื่อเริ่มต้น
ปิดแอปแผงควบคุมเพื่อออก
ปลดล็อก BitLocker ด้วยไดรฟ์ USB เมื่อเริ่มต้นระบบใน Windows 11
เมื่อคุณตั้งค่า PIN เพื่อปลดล็อก BitLocker เมื่อเริ่มต้นระบบแล้ว คุณสามารถเลือกกำหนดให้ต้องใช้ไดรฟ์ USB เพื่อปลดล็อก BitLocker ด้วย
โดยกลับไปที่แอป Control Panel และเรียกดู ระบบและความปลอดภัย-> BitLocker Drive Encryption
จากนั้นคลิกที่ลิงก์ ที่เขียนว่า “เปลี่ยนวิธีปลดล็อกไดรฟ์เมื่อเริ่มต้น“.
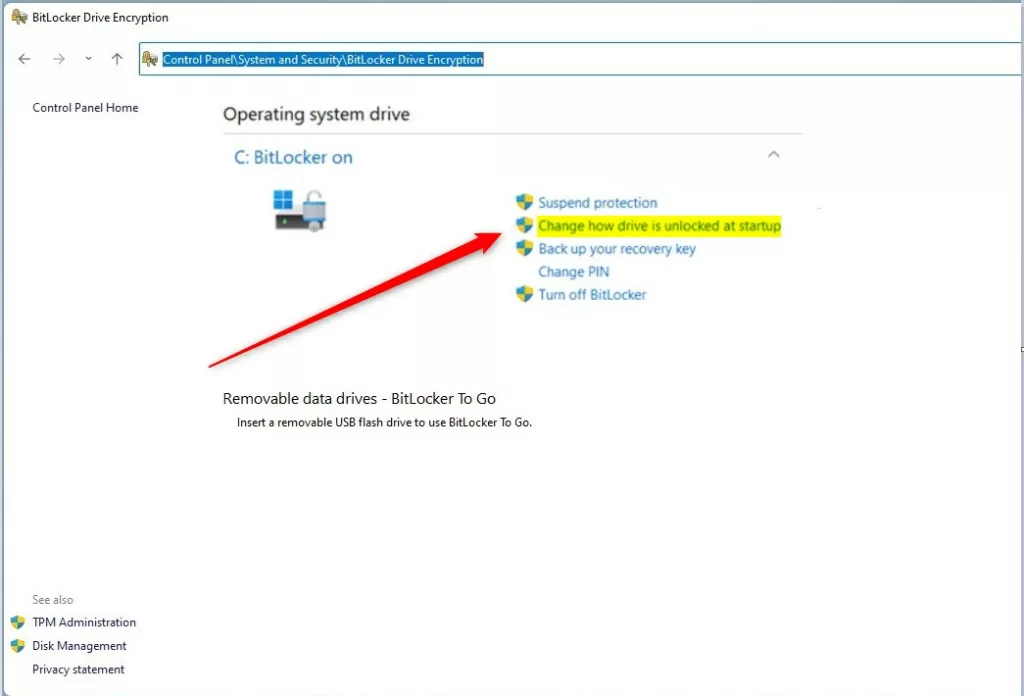 Windows 11 เปลี่ยนวิธีปลดล็อกไดรฟ์เมื่อเริ่มต้นระบบ
Windows 11 เปลี่ยนวิธีปลดล็อกไดรฟ์เมื่อเริ่มต้นระบบ
ถัดไป คลิกลิงก์ที่อ่าน “ใส่แฟลชไดรฟ์ USB“เพื่อดำเนินการต่อ
เลือกวิธีปลดล็อกไดรฟ์เมื่อเริ่มต้นใส่ไดรฟ์ USB windows 11
จากนั้นใส่แฟลชไดรฟ์ USB แล้วคลิกบันทึก
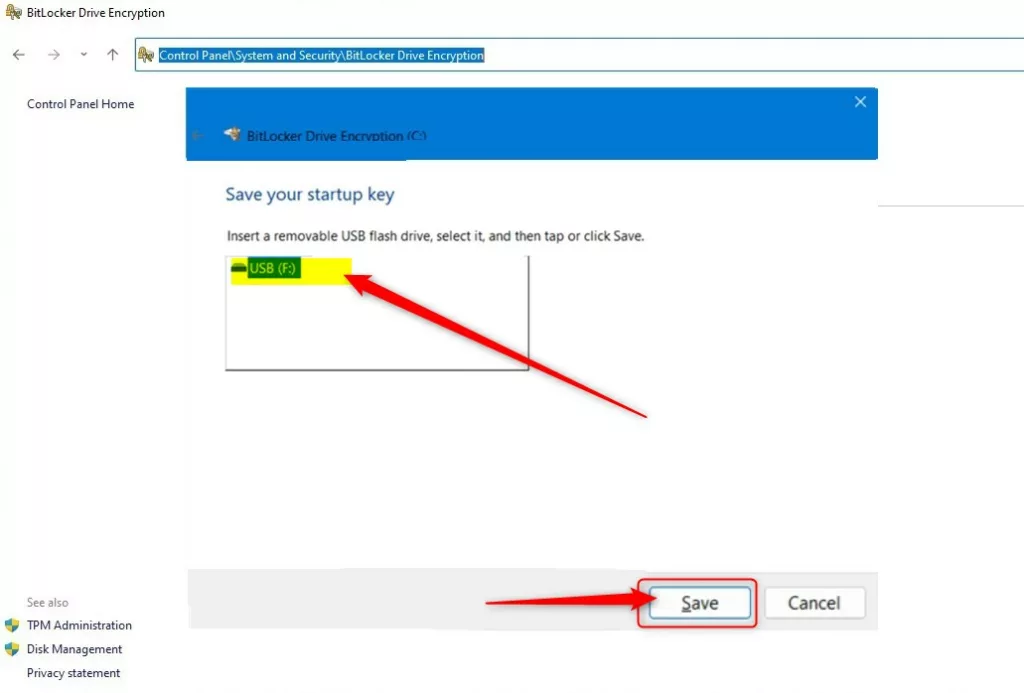 Windows 11 บันทึกคีย์เริ่มต้นของคุณใน USB BitLocker
Windows 11 บันทึกคีย์เริ่มต้นของคุณใน USB BitLocker
แค่นั้น
บทสรุป:
โพสต์นี้แสดงวิธีเพิ่มความปลอดภัย BitLocker โดยกำหนดให้ใช้ PIN และ USB แฟลชไดรฟ์ที่มีคีย์ BitLocker เมื่อเริ่มต้นระบบใน Windows 11
หากคุณพบข้อผิดพลาดใดๆ ด้านบนหรือมีสิ่งที่ต้องเพิ่ม โปรด ใช้แบบฟอร์มแสดงความคิดเห็นด้านล่าง


