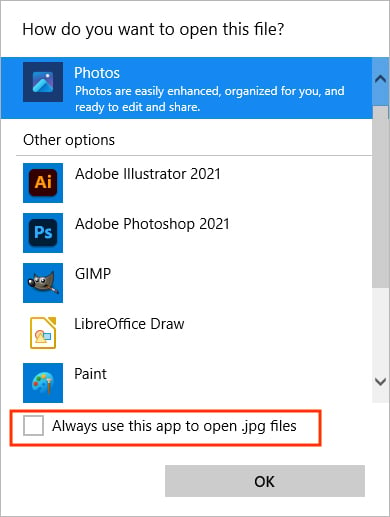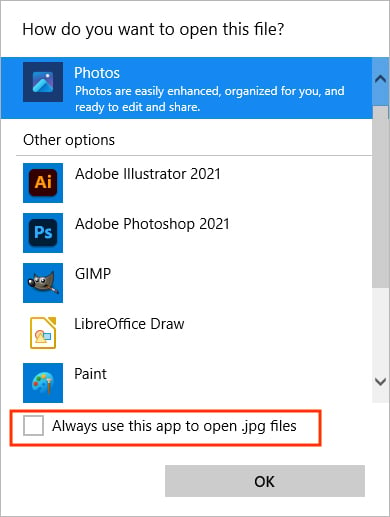ไม่ว่าจะเป็นไฟล์รูปภาพ JPG หรือ PNG แอปเปิดรูปภาพเริ่มต้นของ Windows อย่าง Microsoft Photos ก็รองรับทั้งคู่ อย่างไรก็ตาม มีบางครั้งที่คุณไม่สามารถดูตัวอย่างหรือเปิดรูปภาพได้
บางครั้งแอปก็ทำให้เกิดปัญหา ในขณะที่บางครั้งปัญหาก็อยู่ที่รูปภาพ ในการแก้ไขปัญหา คุณสามารถลองซ่อมแซมแอพ Photos หรือแก้ไขปัญหาเกี่ยวกับรูปภาพ อย่างไรก็ตาม เราได้รวบรวมรายการวิธีแก้ไขที่เกี่ยวข้องซึ่งสามารถแก้ไขปัญหาทั้งสองได้
วิธีแก้ไขไฟล์ JPG หรือ PNG ไม่เปิดบน Windows
ก่อนที่คุณจะไปยังการแก้ไขด้านล่าง ตรวจสอบให้แน่ใจว่ารูปภาพที่คุณได้รับหรือดาวน์โหลดไม่ได้เสียหาย สัญญาณปากโป้งคือคุณไม่สามารถดูตัวอย่างภาพได้
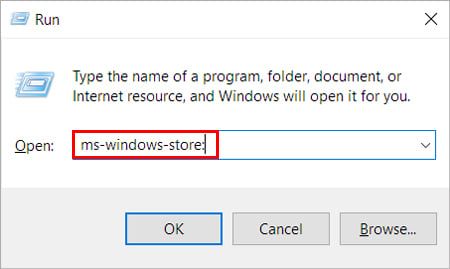
อย่างไรก็ตาม คุณสามารถค้นหาไซต์และโปรแกรมต่างๆ ได้ฟรีทางออนไลน์ที่สามารถช่วยกู้คืนข้อมูลจากไฟล์ JPG/PNG ที่เสียหายได้ หรือคุณสามารถขอให้ผู้ส่งส่งรูปภาพอีกครั้ง
หากคุณแน่ใจว่ารูปภาพไม่เสียหายหรือเสียหาย ให้ลองใช้วิธีแก้ไขด้านล่าง
อัปเดตรูปภาพ แอป
โดยปกติแล้ว เมื่อแอปล้าสมัย แอปจะมีข้อบกพร่อง/ปัญหาต่างๆ และเข้ากันไม่ได้กับระบบ (ในกรณีนี้คือ Windows) เช่นเดียวกับแอป รูปภาพ อย่างไรก็ตาม คุณสามารถแก้ไขปัญหาเหล่านี้ได้ง่ายๆ โดยดาวน์โหลดการอัปเดตล่าสุดจาก Microsoft Store
กด Windows + R เพื่อเปิดคำสั่ง Run จากนั้นพิมพ์ ms-windows-store: แล้วกด Enter เพื่อเปิดแอป Microsoft Store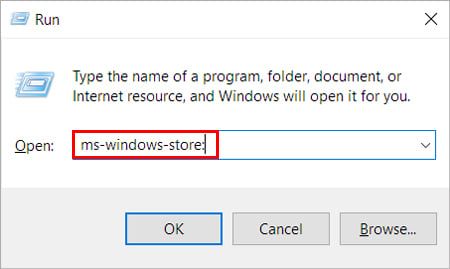 คลิก Library ที่มุมล่างซ้าย เลื่อนลงหากต้องการ และคลิกปุ่ม อัปเดต ถัดจาก Microsoft Photos
คลิก Library ที่มุมล่างซ้าย เลื่อนลงหากต้องการ และคลิกปุ่ม อัปเดต ถัดจาก Microsoft Photos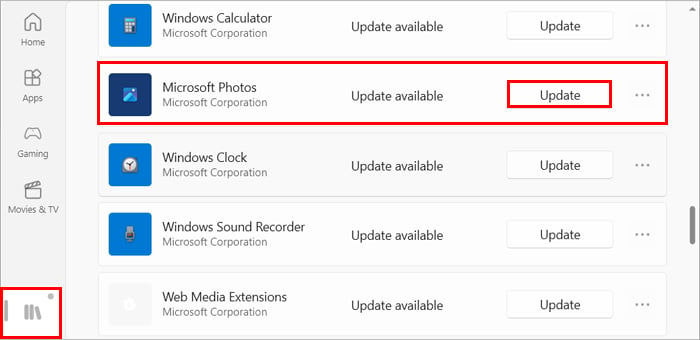
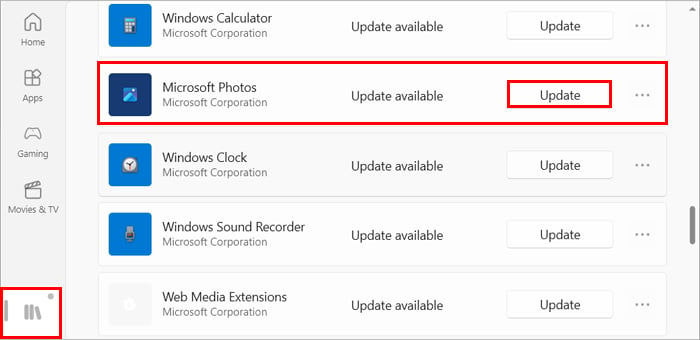
ซ่อมแซมแอปรูปภาพ
ตามค่าเริ่มต้น Windows จะจัดเตรียมการซ่อมแซม/reset ตัวเลือกสำหรับแอพในตัว รวมถึงแอพ Microsoft Photos ขั้นแรก ให้พิจารณาซ่อมแซมแอป หากไม่ได้ผล คุณสามารถรีเซ็ตแอปเพื่อลบข้อมูลก่อนหน้าของแอปและกู้คืนเป็นการกำหนดค่าเริ่มต้น
กด Windows + X แล้วเลือก แอป & คุณสมบัติ ตัวเลือก เลือกแอป Microsoft Photos จากรายการแล้วคลิกตัวเลือกขั้นสูงข้างใน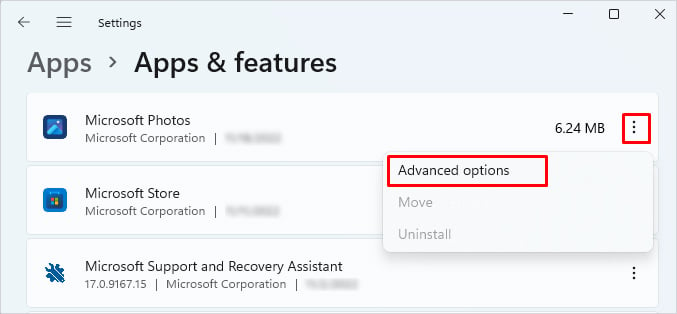
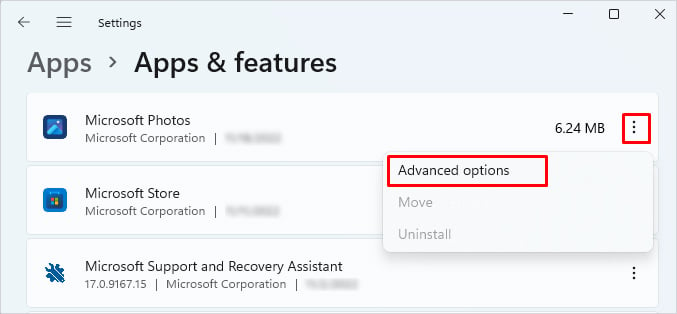 ในส่วนรีเซ็ต ให้คลิกซ่อมแซม ดูว่าคุณเปิดไฟล์ JPG/PNG ได้หรือไม่
ในส่วนรีเซ็ต ให้คลิกซ่อมแซม ดูว่าคุณเปิดไฟล์ JPG/PNG ได้หรือไม่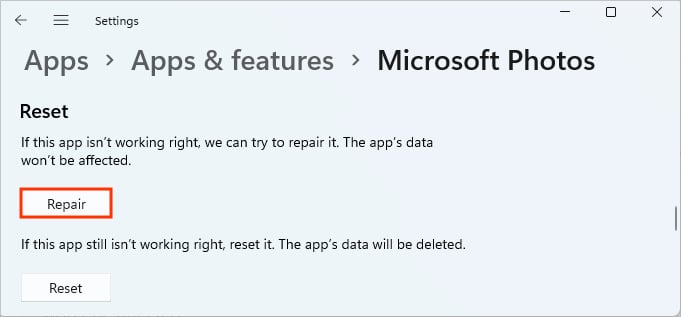
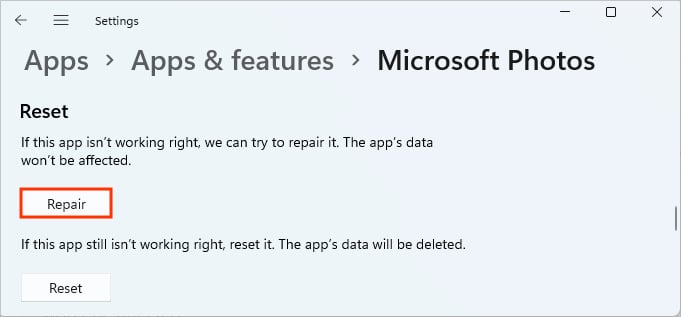 นอกจากนี้ ให้คลิกตัวเลือก รีเซ็ต ด้านล่าง
นอกจากนี้ ให้คลิกตัวเลือก รีเซ็ต ด้านล่าง
เรียกใช้ SFC และ DISM
แม้ว่าจะเป็นไปได้ยาก แต่บางครั้งไฟล์ระบบที่เสียหายอาจส่งผลต่อแอป Photos และทำให้ไม่สามารถเปิดไฟล์รูปภาพได้ หากต้องการแก้ไข คุณสามารถเรียกใช้การสแกน SFC ซึ่งจะตรวจหาไฟล์ระบบที่เสียหายและซ่อมแซมโดยอัตโนมัติ นอกจากนี้ ให้เรียกใช้คำสั่ง DISM เพื่อซ่อมแซมอิมเมจในเครื่องของ Windows ในกรณีที่การสแกน SFC ล้มเหลว
กด Windows + X แล้วเลือก Windows PowerShell (ผู้ดูแลระบบ) บน Windows 11 ให้เลือกตัวเลือก Windows Terminal (Admin) วางคำสั่งต่อไปนี้ลงในเทอร์มินัลแล้วกด Enter หลังจากแต่ละรายการ
sfc/scannow
Dism/Online/Cleanup-Image/RestoreHealth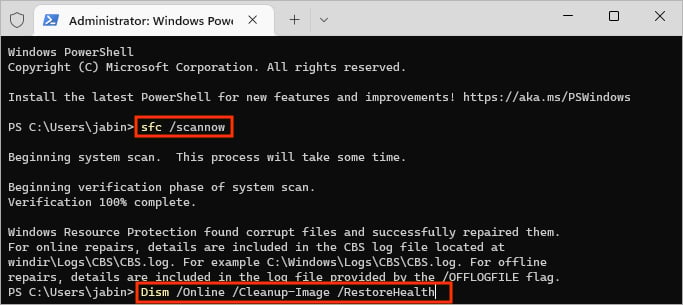
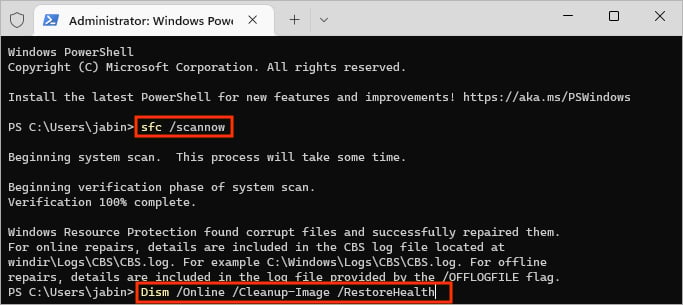 รอให้กระบวนการสแกนและซ่อมแซมเสร็จสิ้น เมื่อเสร็จแล้ว ให้ดูว่าไฟล์ JPG/PNG ของคุณเปิดขึ้นหรือไม่
รอให้กระบวนการสแกนและซ่อมแซมเสร็จสิ้น เมื่อเสร็จแล้ว ให้ดูว่าไฟล์ JPG/PNG ของคุณเปิดขึ้นหรือไม่
เปลี่ยนชื่อไฟล์
ในกรณีที่ไฟล์ JPG/PNG เปิดไม่ได้ คุณสามารถลองเปลี่ยนชื่อได้ อย่างไรก็ตาม การเปลี่ยนชื่อเพียงอย่างเดียวไม่ได้ช่วยอะไร และคุณต้องเปลี่ยนนามสกุลด้วย ตัวอย่างเช่น ลองเปลี่ยน.jpg/.png เป็นรูปแบบภาพอื่น เช่น.jpeg
ก่อนที่คุณจะเปลี่ยนชื่อไฟล์เป็นประเภทไฟล์อื่น ตรวจสอบให้แน่ใจว่าช่องทำเครื่องหมาย นามสกุลไฟล์ เปิดใช้งานในเมนู มุมมอง ด้านบน มิฉะนั้นคุณจะไม่เปลี่ยนประเภทไฟล์ แต่เพิ่มประเภทไฟล์ต่อท้ายชื่อเท่านั้น ตัวอย่างเช่น ไฟล์ JPG ของคุณจะยังคงเป็น Image.JPEG.JPG
ต่อไปนี้เป็นวิธีเปลี่ยนประเภทไฟล์ใน Windows
เรียกดูตำแหน่งไฟล์ของ JPG/PNG ที่คุณต้องการเปิด. คลิกขวาที่มันแล้วคลิก เปลี่ยนชื่อ หรือกดปุ่ม F2 ลบและแทนที่ส่วนขยาย PNG/JPG ด้วย JPEG
 กด Enter แล้วคลิก ใช่ ในข้อความแจ้งถัดไปเพื่อเปลี่ยนประเภทไฟล์
กด Enter แล้วคลิก ใช่ ในข้อความแจ้งถัดไปเพื่อเปลี่ยนประเภทไฟล์
 เปิดไฟล์และดูว่าคุณสามารถดูภาพได้หรือไม่
เปิดไฟล์และดูว่าคุณสามารถดูภาพได้หรือไม่
ใช้แอปโปรแกรมดูรูปภาพของบุคคลที่สาม
หากคุณไม่สามารถเปิดไฟล์ JPG/PNG ด้วยแอปรูปภาพเริ่มต้น คุณสามารถลองใช้แอปพลิเคชันอื่นๆ ที่คล้ายกัน เช่น ระบายสี. หรือคุณยังสามารถใช้แอปพลิเคชันโปรแกรมดูรูปภาพของบุคคลที่สามอื่นๆ ได้อีกด้วย บางคนสามารถดาวน์โหลดได้ฟรีบนเว็บ
หากต้องการเปิดไฟล์รูปภาพด้วยแอปของบุคคลที่สาม
คลิกขวาที่รูปภาพ เลือกเปิดด้วย แล้วคลิกแอปดูรูปภาพของบุคคลที่สาม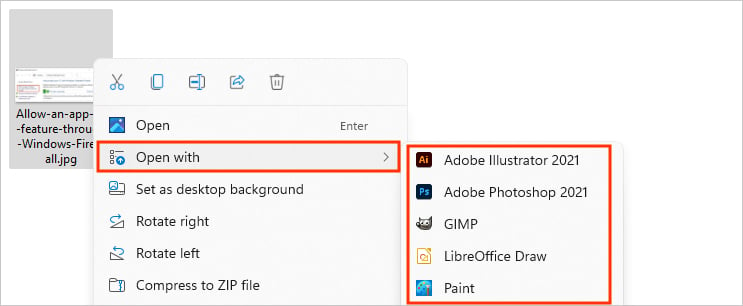
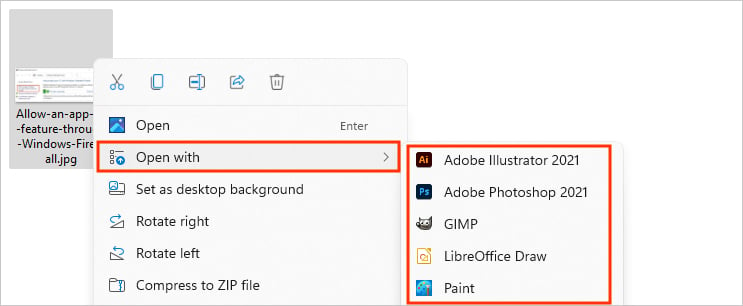
นอกจากนี้ ให้ตั้งค่าแอปเป็นโปรแกรมเริ่มต้นเพื่อเปิดภาพ jpg/png ของคุณในอนาคต คุณสามารถทำได้ดังนี้
หลังจากคลิกขวาที่ไฟล์ ให้เลือก เปิดด้วย > เลือกแอปอื่น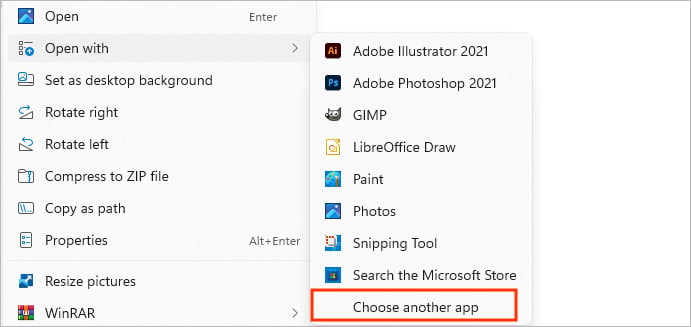
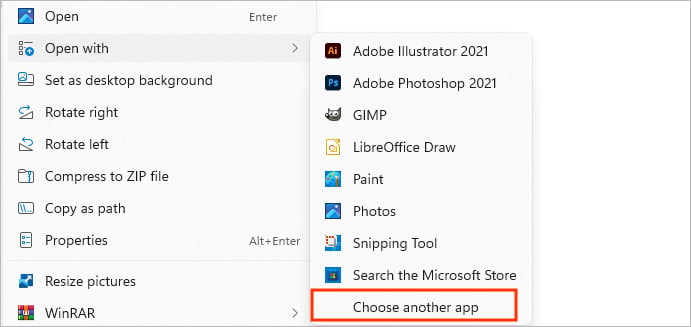 เลือกแอปดูรูปภาพและเปิดใช้งาน “ใช้แอปนี้เสมอเพื่อเปิดไฟล์.jpg/.png”
เลือกแอปดูรูปภาพและเปิดใช้งาน “ใช้แอปนี้เสมอเพื่อเปิดไฟล์.jpg/.png”