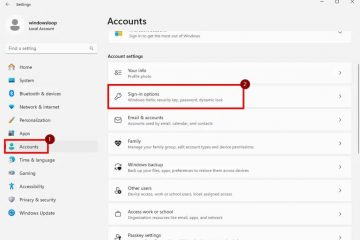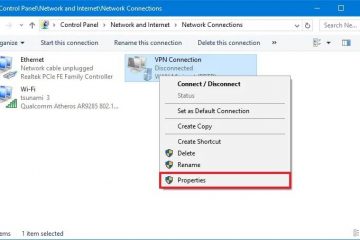บทความนี้อธิบายขั้นตอนที่สามารถทำได้เพื่อ ติดตั้ง หรือ ถอนการติดตั้ง Microsoft Defender Application Guard สำหรับเบราว์เซอร์ Microsoft Edge ใน Windows 11
Microsoft Defender Application Guard ยังทำงานร่วมกับ Microsoft Edge, แอป Microsoft Office และเบราว์เซอร์เพื่อช่วยแยกไซต์ที่ไม่น่าเชื่อถือและป้องกันไฟล์ Word, PowerPoint และ Excel ที่ไม่น่าเชื่อถือไม่ให้เข้าถึงแหล่งข้อมูลที่เชื่อถือได้
เมื่อ คุณติดตั้ง Microsoft Defender Guard สำหรับเบราว์เซอร์ Edge ทุกครั้งที่คุณเรียกใช้ Edge ด้วย Defender Application Guard (CTRL + SHIFT + Q) โปรแกรมจะเปิดขึ้นในสภาพแวดล้อมการสืบค้นแบบแยกส่วน Hyper-V เช่น sandbox เพื่อปกป้องคุณได้ดียิ่งขึ้น อุปกรณ์และข้อมูลจากมัลแวร์และไวรัสทางออนไลน์
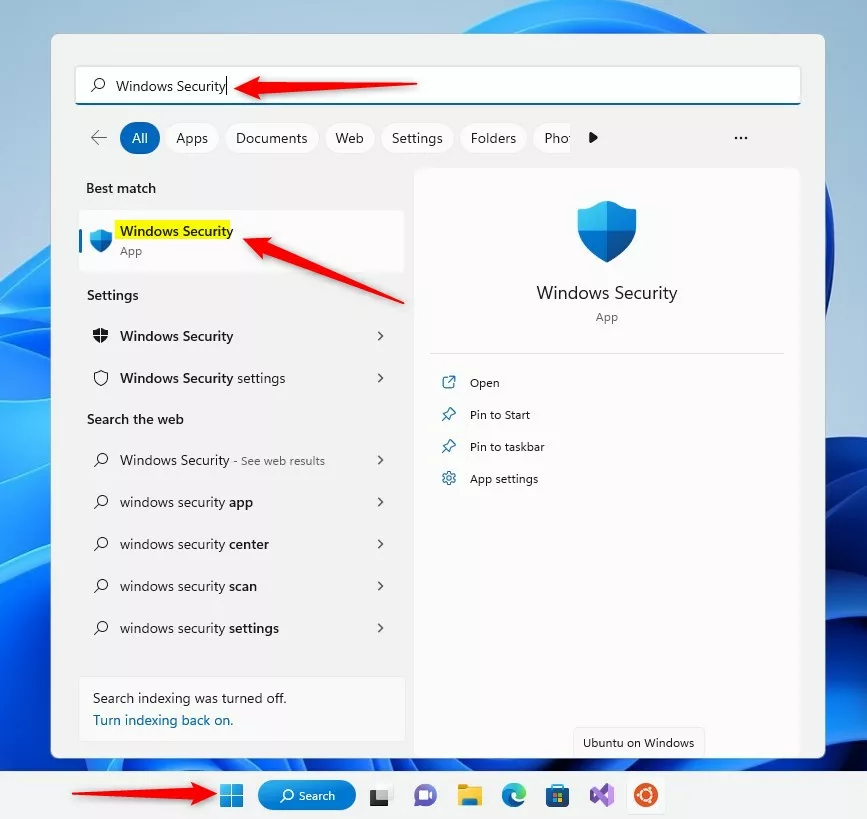
ด้านล่างนี้เป็นวิธีการติดตั้ง Microsoft Defender Application Guard เพื่อใช้กับเบราว์เซอร์ Microsoft Edge ใน Windows 1 1.
วิธีเรียกใช้เบราว์เซอร์ Microsoft Edge ด้วย Defender Application Guard ใน Windows 11
ตามที่อธิบายไว้ข้างต้น เมื่อคุณติดตั้ง Microsoft Defender Guard สำหรับเบราว์เซอร์ Edge ทุกครั้งที่คุณเรียกใช้ Edge ด้วย Defender Application Guard (CTRL + SHIFT + Q) ซึ่งจะเปิดขึ้นในสภาพแวดล้อมการท่องเว็บแยก Hyper-V เช่น sandbox เพื่อปกป้องอุปกรณ์และข้อมูลของคุณจากมัลแวร์ได้ดียิ่งขึ้น
วิธีการมีดังนี้ ติดตั้งหรือถอนการติดตั้ง Defender Application Guard ใน Windows 11
มีหลายวิธีในการติดตั้งคุณลักษณะนี้ใน Windows 11 คุณสามารถใช้แอป ความปลอดภัยของ Windows และติดตั้งหรือถอนการติดตั้ง
ก่อนอื่น ให้เปิด Windows Security App
คุณสามารถทำได้โดยคลิกที่ปุ่ม เมนูเริ่ม และค้นหา “ความปลอดภัยของ Windows“. ภายใต้การจับคู่ที่ดีที่สุด ให้เลือกแอป ความปลอดภัยของ Windows เพื่อเปิด
การค้นหาแอปความปลอดภัยของ Windows ในเมนูเริ่มต้น
เมื่อแอป ความปลอดภัยของ Windows เปิดขึ้น ให้คลิก ส่วน การควบคุมแอปและเบราว์เซอร์
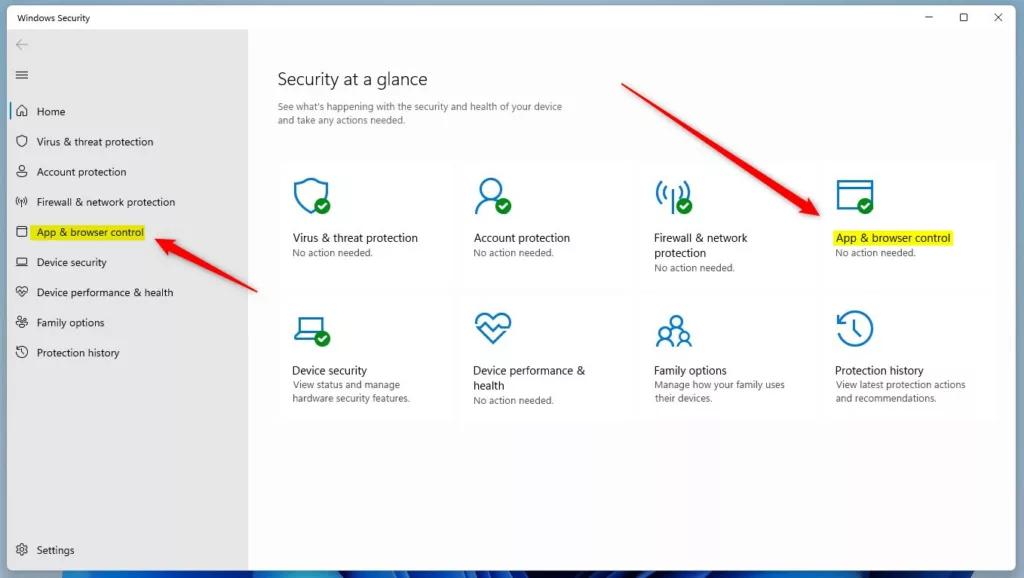 ส่วนควบคุมแอปและเบราว์เซอร์ windows 11 แอปความปลอดภัยของ windows
ส่วนควบคุมแอปและเบราว์เซอร์ windows 11 แอปความปลอดภัยของ windows
ใน การควบคุมแอปและเบราว์เซอร์ หน้าการตั้งค่าหรือแอป ความปลอดภัยของ Windows ภายใต้ การเรียกดูแบบแยก ให้คลิกลิงก์ “ติดตั้ง Microsoft Defender Application Guard” หากคุณยังไม่ได้ดำเนินการ ติดตั้งแล้ว
หากติดตั้งแล้ว ให้คลิก “ถอนการติดตั้ง Microsoft Defender Application Guard” เพื่อลบออก
แอปรักษาความปลอดภัยของ Windows ติดตั้ง Microsoft Defender Application Guard
ในหน้าต่างป๊อปอัป ให้เลือกช่องถัดจาก “Microsoft Defender Application Guard“เพื่อติดตั้ง หากติดตั้งไว้แล้วและเลือกช่องไว้ ให้ยกเลิกการเลือกช่องนี้เพื่อลบออก
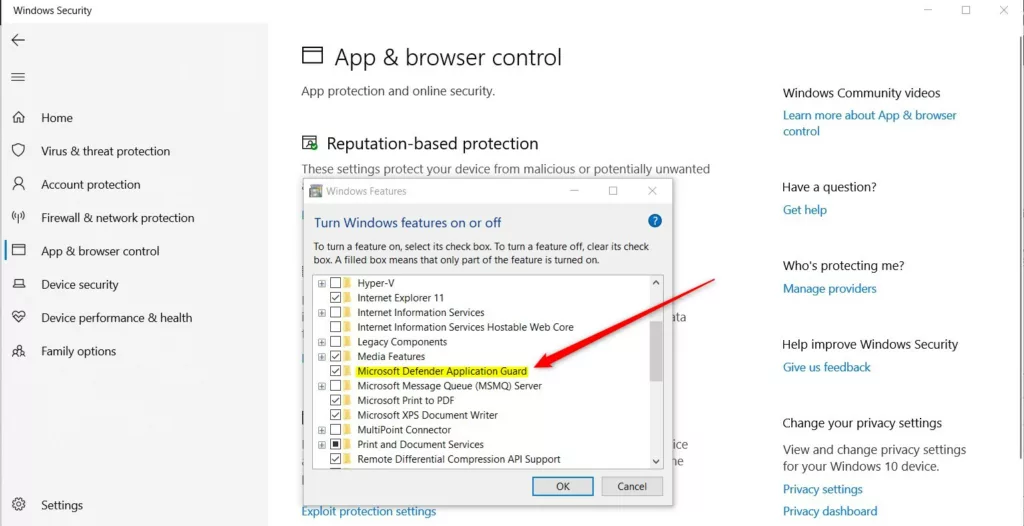 Windows 11 จะติดตั้ง microsoft Defender application guard จากคุณลักษณะต่างๆ
Windows 11 จะติดตั้ง microsoft Defender application guard จากคุณลักษณะต่างๆ
เมื่อคุณกำลังติดตั้ง คุณลักษณะของ Windows จะดาวน์โหลดและติดตั้ง แพ็คเกจทั้งหมดที่จำเป็นในการเรียกใช้ตัวป้องกันแอปพลิเคชัน
หากถอนการติดตั้ง คุณลักษณะของ Windows จะถอนการติดตั้งแพ็คเกจทั้งหมดที่ติดตั้งไว้แล้ว และแจ้งให้คุณรีสตาร์ทคอมพิวเตอร์
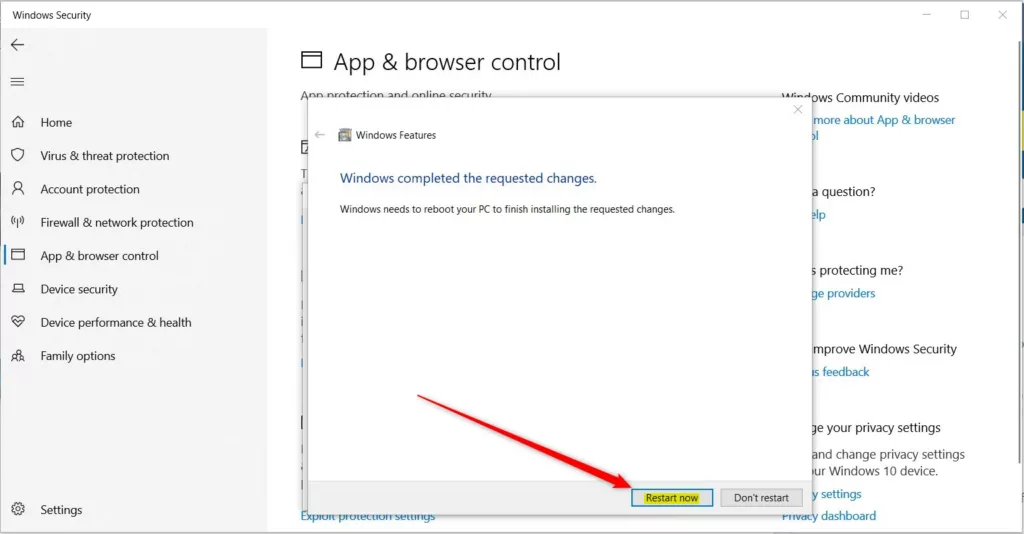 หน้าต่าง 11 หน้าต่างพร้อมท์ให้รีสตาร์ท
หน้าต่าง 11 หน้าต่างพร้อมท์ให้รีสตาร์ท
ติดตั้ง หรือถอนการติดตั้ง Microsoft Defender Application Guard สำหรับ Edge ผ่าน PowerShell
อีกวิธีหนึ่งในการติดตั้งหรือถอนการติดตั้ง Microsoft Defender Application Guard สำหรับเบราว์เซอร์ Edge คือการใช้ Windows Pow erShell หรือคอนโซลพร้อมรับคำสั่ง
ก่อนอื่น ให้เปิด Windows PowerShell หรือ Command Prompt ในฐานะผู้ดูแลระบบ
บนคอนโซล ให้เรียกใช้คำสั่งด้านล่างเพื่อติดตั้ง Microsoft Defender Application Guard
Dism/online/Enable-Feature/FeatureName:”Windows-Defender-ApplicationGuard”
หากต้องการถอนการติดตั้ง เพียงเรียกใช้คำสั่งด้านล่าง
Dism/online/Disable-Feature/FeatureName:”Windows-Defender-ApplicationGuard”
เมื่อได้รับแจ้งหากคุณต้องการเริ่มต้นใหม่ ให้พิมพ์ Y เป็น ใช่
เมื่อติดตั้งแล้ว หากต้องการใช้ Microsoft Edge ในโหมดแยกกับ Application Guard ให้กดแป้นพิมพ์ลัด (CTRL + SHIFT + Q)
คุณยังสามารถคลิกที่เมนูเบราว์เซอร์ Edge (จุดแนวตั้ง 3 จุด) และเลือก หน้าต่าง Application Guard ใหม่ (CTRL + SHIFT + A)
ควรเป็นเช่นนั้น!
ข้อมูลอ้างอิง:
บทสรุป:
โพสต์นี้แสดงวิธีติดตั้งหรือถอนการติดตั้งเบราว์เซอร์ Microsoft Defender Application Guard สำหรับ Edge ใน Windows 11 หากคุณพบข้อผิดพลาดใดๆ ด้านบนหรือมีบางอย่างที่ต้องเพิ่ม โปรดใช้แบบฟอร์มความคิดเห็นด้านล่าง