ข้อผิดพลาด “เธรดติดอยู่ในโปรแกรมควบคุมอุปกรณ์“เกิดขึ้นเมื่อโปรแกรมควบคุมอุปกรณ์หรือเธรดติดขัดในสปินล็อค ข้อผิดพลาดหน้าจอสีน้ำเงินแห่งความตาย (BSOD) นี้อาจแสดงรหัสหยุดการตรวจสอบจุดบกพร่อง 0x000000EA.
มักเกิดขึ้นเนื่องจากปัญหาเกี่ยวกับกราฟิกการ์ดหรือไดรเวอร์การ์ดแสดงผล สาเหตุหนึ่งคือความเข้ากันไม่ได้ระหว่าง GPU เฉพาะและ GPU ในตัว อย่างไรก็ตาม อุปกรณ์ GPU ที่เสียหายหรือเวอร์ชัน BIOS ที่เข้ากันไม่ได้ก็มีสาเหตุอื่นๆ เช่นกัน สาเหตุที่เป็นไปได้
วิธีแก้ไขข้อผิดพลาด BSOD “THREAD STUCK IN DEVICE DRIVER”?
ปิดใช้งานการโอเวอร์คล็อก
สิ่งแรกที่คุณควรทำคือปิดใช้งานการโอเวอร์คล็อก โดยเฉพาะอย่างยิ่ง การโอเวอร์คล็อก GPU หากคุณป้อนแรงดันไฟฟ้าให้กับ GPU หรือ CPU มากกว่าที่จะรับได้ อุปกรณ์จะทำงานไม่ถูกต้อง อาจทำให้เกิดข้อผิดพลาด BSOD ต่างๆ รวมถึงข้อผิดพลาดนี้ด้วย

หากคุณโอเวอร์คล็อกผ่าน BIOS คุณสามารถรีเซ็ต BIOS เพื่อย้อนกลับการเปลี่ยนแปลงได้ วิธีที่ดีที่สุดคือผ่านอินเทอร์เฟซ BIOS/UEFI และจัมเปอร์ของเมนบอร์ด คุณยังสามารถถอดแบตเตอรี่ CMOS ออกแล้วใส่เข้าไปใหม่ได้ แต่เมนบอร์ดบางรุ่นก็มี CMOS สำรองด้วยเช่นกัน ดังนั้น วิธีอื่นย่อมดีกว่าเสมอ

หากคุณโอเวอร์คล็อกอุปกรณ์ของคุณโดยใช้แอปพลิเคชัน คุณสามารถใช้แอปอีกครั้งเพื่อยกเลิกการเปลี่ยนแปลงหรือปิดใช้งานการตั้งค่าโอเวอร์คล็อก
อัปเดตไดรเวอร์กราฟิก
เนื่องจากปัญหาเกี่ยวกับไดรเวอร์กราฟิกทำให้เกิดข้อผิดพลาดนี้เป็นหลัก คุณต้องตรวจสอบให้แน่ใจว่าไดรเวอร์ของคุณได้รับการอัปเดตอย่างสมบูรณ์ วิธีการดำเนินการมีดังนี้
เปิด Run โดยกด Win + R พิมพ์ devmgmt.msc แล้วกด Enter เพื่อเปิด Device Manager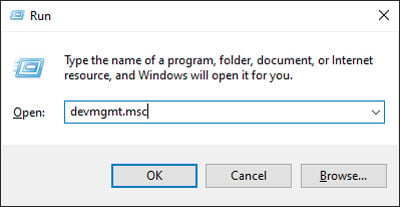
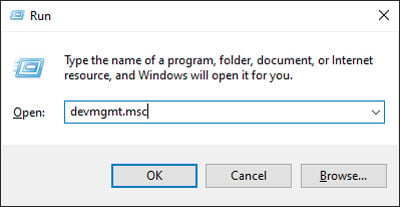 ขยาย การ์ดแสดงผลและคลิกขวาที่การ์ดกราฟิกของคุณ คลิก อัปเดตไดรเวอร์ จากนั้น ค้นหาไดรเวอร์โดยอัตโนมัติ
ขยาย การ์ดแสดงผลและคลิกขวาที่การ์ดกราฟิกของคุณ คลิก อัปเดตไดรเวอร์ จากนั้น ค้นหาไดรเวอร์โดยอัตโนมัติ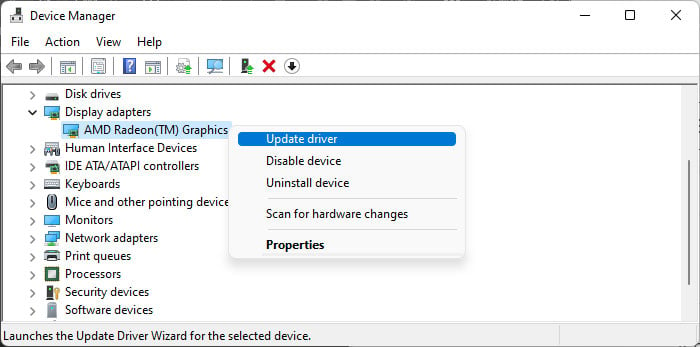 อัปเดตไดรเวอร์อุปกรณ์กราฟิกทั้งหมดของคุณด้วยวิธีเดียวกัน
อัปเดตไดรเวอร์อุปกรณ์กราฟิกทั้งหมดของคุณด้วยวิธีเดียวกัน
เราขอแนะนำให้ไปที่คู่มือฉบับสมบูรณ์เกี่ยวกับวิธีอัปเดตไดรเวอร์กราฟิกหากคุณพบปัญหาใดๆ กับกระบวนการนี้
ติดตั้งไดรเวอร์กราฟิกอีกครั้ง
หากคุณมีเวอร์ชันล่าสุดของ การติดตั้งไดรเวอร์ใหม่ควรแก้ไขจุดบกพร่องใดๆ ในซอฟต์แวร์ ตราบใดที่ไฟล์ไดรเวอร์เดิมไม่มีปัญหาใดๆ เนื่องจากเป็นไดรเวอร์กราฟิก แทนที่จะถอนการติดตั้งแล้วติดตั้งใหม่ จึงเป็นการดีกว่าที่จะดาวน์โหลดตัวติดตั้งสำหรับเวอร์ชันไดรเวอร์เหล่านั้นและเรียกใช้เพื่อทำงานนี้
คุณสามารถค้นหาตัวติดตั้งได้จากเว็บไซต์ทางการของ ผู้ผลิตอุปกรณ์ หรือคุณสามารถค้นหาได้จากเว็บไซต์อย่างเป็นทางการของเมนบอร์ดของคุณ
หากไม่ได้ผล เราขอแนะนำให้ใช้ โปรแกรมถอนการติดตั้งไดรเวอร์จอแสดงผล เพื่อลบไดรเวอร์กราฟิกเฉพาะออกอย่างสมบูรณ์ และติดตั้งใหม่อีกครั้งจากเว็บไซต์ทางการ
ไดรเวอร์กราฟิกแบบย้อนกลับ
อาจเป็นไปได้ว่าเวอร์ชันไดรเวอร์ล่าสุดไม่เข้ากันอย่างสมบูรณ์กับอุปกรณ์กราฟิกหรือระบบของคุณ ในกรณีเช่นนี้ คุณมักจะพบปัญหาหลังจากระบบหรือไดรเวอร์อัพเดต ดังนั้น หากการติดตั้งไดรเวอร์ใหม่ไม่ได้ผล คุณต้องย้อนกลับไดรเวอร์เพื่อแก้ไขปัญหาจนกว่าจะมีการอัปเดตเพิ่มเติม ในการทำเช่นนั้น
เปิดตัวจัดการอุปกรณ์ ขยาย การ์ดแสดงผลและดับเบิลคลิกที่การ์ดกราฟิกของคุณ ไปที่แท็บ ไดรเวอร์ และตรวจสอบ วันที่ของไดรเวอร์ หากเป็นเวอร์ชันล่าสุด ให้คลิกย้อนกลับไดรเวอร์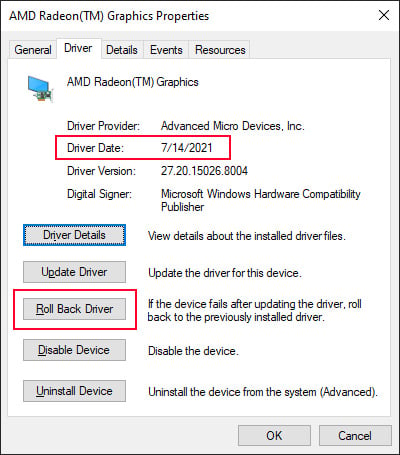 ป้อนเหตุผลและเลือก ตกลง
ป้อนเหตุผลและเลือก ตกลง
หรืออีกวิธีหนึ่ง คุณสามารถดาวน์โหลดเวอร์ชันไดรเวอร์ก่อนหน้าของกราฟิกการ์ดของคุณ และติดตั้งโดยไม่ต้องสนใจข้อความแจ้งว่าระบบของคุณมีเวอร์ชันที่ใหม่กว่าอยู่แล้ว จากนั้น เป็นการดีกว่าที่จะปิดใช้งานการอัปเดตไดรเวอร์อัตโนมัติเพื่อป้องกันไม่ให้ไดรเวอร์บั๊กกี้ติดตั้งอีกครั้ง ในการทำเช่นนั้น
ดาวน์โหลด เครื่องมือ wushowhide.diagcab จาก Microsoft เรียกใช้โปรแกรมและเลือกถัดไป จากนั้นเลือกซ่อนการอัปเดต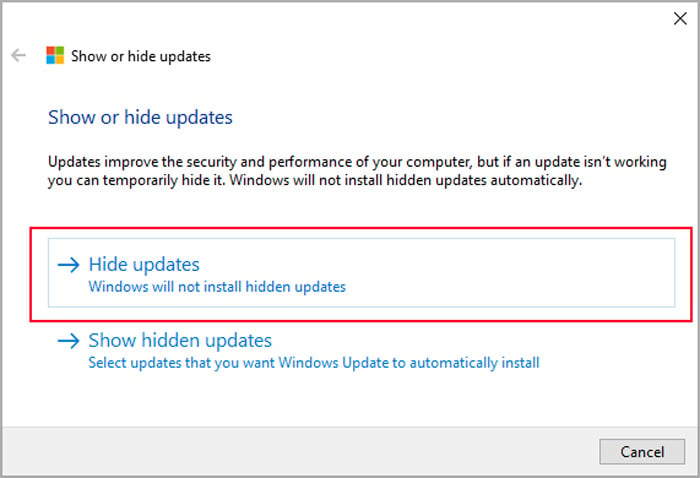
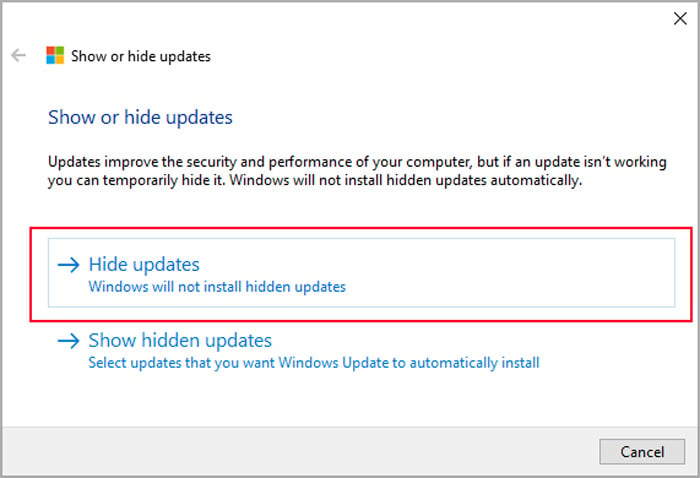 ค้นหาการอัปเดตไดรเวอร์บั๊กกี้ ตรวจสอบและคลิกถัดไป
ค้นหาการอัปเดตไดรเวอร์บั๊กกี้ ตรวจสอบและคลิกถัดไป
วิเคราะห์ไฟล์ Minidump
แม้ว่าการ์ดกราฟิกหรือไดรเวอร์มักจะมีหน้าที่รับผิดชอบ แต่คุณก็อาจพบข้อผิดพลาดนี้เนื่องจากปัญหาเกี่ยวกับอุปกรณ์อื่นๆ หากคุณมี GPU หลายตัว คุณอาจต้องการจำกัดให้แคบลงว่าตัวใดคือสาเหตุของข้อผิดพลาด
คุณสามารถหาตัวการที่แน่นอนได้โดยการวิเคราะห์ไฟล์ minidump ที่สร้างขึ้นโดยความผิดพลาดของ BSOD วิธีการดำเนินการมีดังนี้
ดาวน์โหลดและติดตั้ง Microsoft WinDbg Preview จาก Microsoft Store. เปิดแอปในฐานะผู้ดูแลระบบ คุณสามารถค้นหาบนแถบค้นหา (Win + S) แล้วคลิกขวาที่แอปเพื่อค้นหาตัวเลือก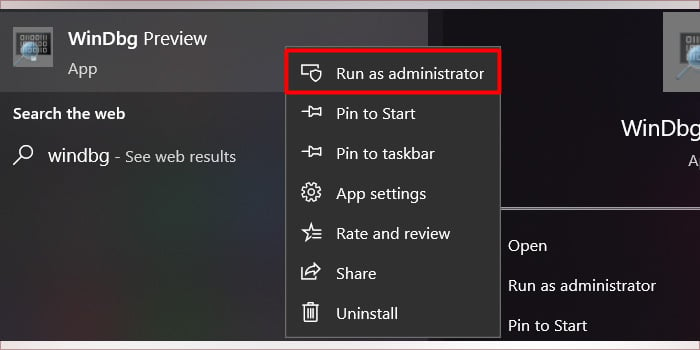 กด Ctrl + D เพื่อโหลด minidump ไปที่ %windir%\Minidump เลือก minidump ล่าสุด แล้วคลิก เปิด พิมพ์ !analyze-v ที่เทอร์มินัล WinDbg ที่ด้านล่าง แล้วกด Enter เพื่อเริ่มการวิเคราะห์ หากไม่มีเทอร์มินัล ให้ไปที่ดูในเมนูแล้วเลือกคำสั่ง
กด Ctrl + D เพื่อโหลด minidump ไปที่ %windir%\Minidump เลือก minidump ล่าสุด แล้วคลิก เปิด พิมพ์ !analyze-v ที่เทอร์มินัล WinDbg ที่ด้านล่าง แล้วกด Enter เพื่อเริ่มการวิเคราะห์ หากไม่มีเทอร์มินัล ให้ไปที่ดูในเมนูแล้วเลือกคำสั่ง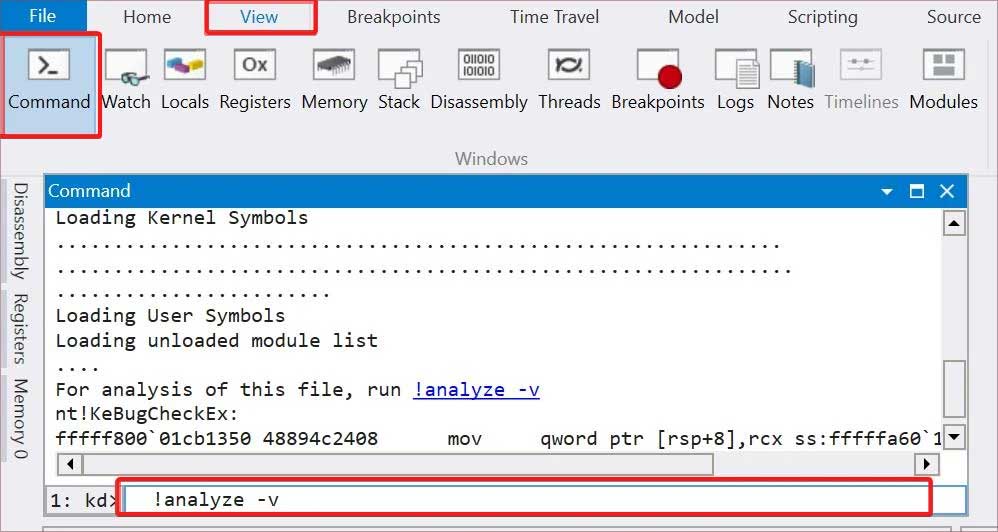
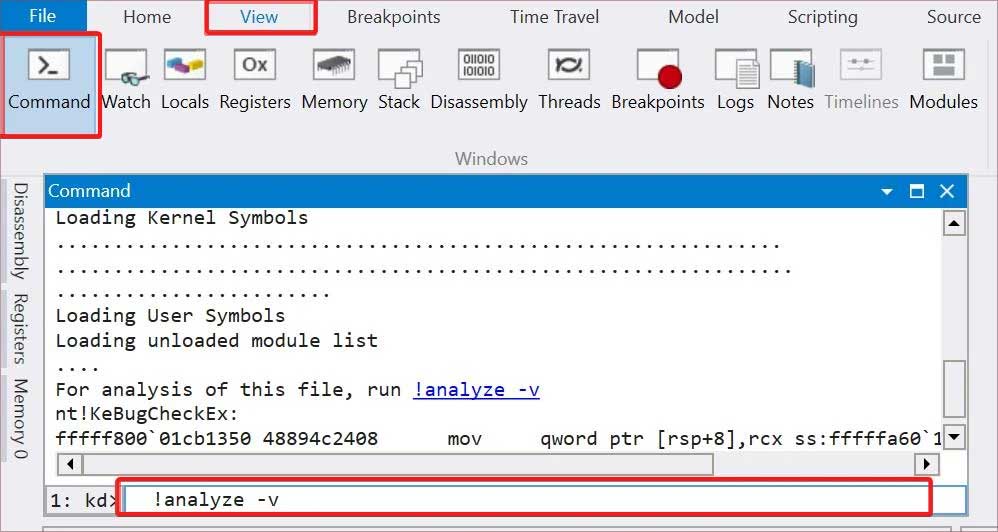 หลังจากการวิเคราะห์เสร็จสิ้น ให้ค้นหา MODULE_NAME และ น่าจะเกิดจากเพื่อระบุ สาเหตุ
หลังจากการวิเคราะห์เสร็จสิ้น ให้ค้นหา MODULE_NAME และ น่าจะเกิดจากเพื่อระบุ สาเหตุ
ค้นหาไฟล์บนอินเทอร์เน็ตเพื่อดูว่ามีไดรเวอร์หรือส่วนประกอบซอฟต์แวร์ใดที่ระบุหากคุณไม่ทราบ จากนั้น คุณสามารถอัปเดตไดรเวอร์อุปกรณ์หรือติดตั้งใหม่หรือย้อนกลับเพื่อแก้ไขปัญหา
อัปเดตหรือดาวน์เกรด BIOS
หากคุณเริ่มประสบปัญหาหลังจากอัปเดต BIOS ของคุณ BIOS เวอร์ชันล่าสุดอาจเข้ากันไม่ได้กับระบบและอุปกรณ์ของคุณอย่างสมบูรณ์ มีความเป็นไปได้อย่างยิ่งหากคุณใช้ฮาร์ดแวร์รุ่นเก่า รวมถึงการ์ดกราฟิกรุ่นเก่า ในกรณีเช่นนี้ คุณต้องดาวน์เกรด BIOS
ในทางกลับกัน หากคุณติดตั้งกราฟิกการ์ดใหม่หรืออุปกรณ์อื่นๆ ในระบบของคุณ แต่มี BIOS รุ่นเก่า พวกเขาจะเข้ากันไม่ได้และทำให้เกิดปัญหา. คุณต้องอัปเดต BIOS ในสถานการณ์นี้
หากต้องการดาวน์เกรด BIOS
ก่อนอื่น ให้ตรวจสอบเวอร์ชันและวันที่ของ BIOS โดยใช้ขั้นตอนด้านล่าง: เปิด Run พิมพ์ msinfo32 แล้วกด Enter เพื่อเปิด ข้อมูลระบบ มองหาเวอร์ชัน/วันที่ของ BIOS และ เวอร์ชัน SMBIOS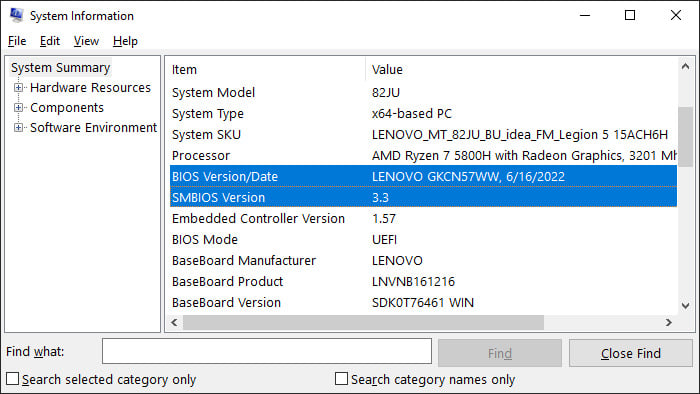
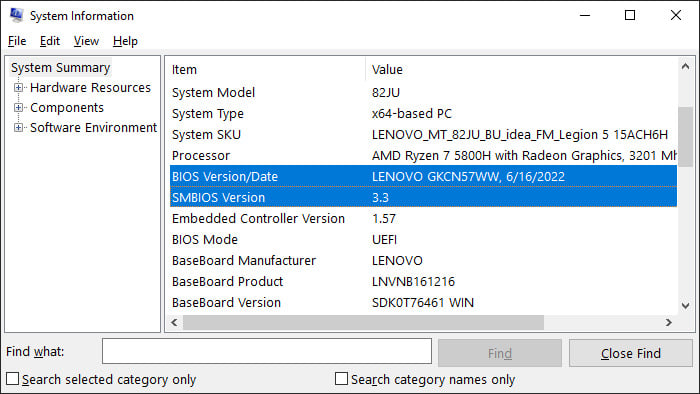 หากวันที่ของ BIOS เป็นวันที่ล่าสุดและตรงกับเวลาที่คุณเริ่มประสบปัญหา ให้ดาวน์โหลดตัวติดตั้ง BIOS รุ่นก่อนหน้าจากเว็บไซต์อย่างเป็นทางการของผู้ผลิตกระดานข้างก้นของคุณ จากนั้น เรียกใช้โปรแกรมติดตั้งและทำตามคำแนะนำบนหน้าจอ
หากวันที่ของ BIOS เป็นวันที่ล่าสุดและตรงกับเวลาที่คุณเริ่มประสบปัญหา ให้ดาวน์โหลดตัวติดตั้ง BIOS รุ่นก่อนหน้าจากเว็บไซต์อย่างเป็นทางการของผู้ผลิตกระดานข้างก้นของคุณ จากนั้น เรียกใช้โปรแกรมติดตั้งและทำตามคำแนะนำบนหน้าจอ
ในทำนองเดียวกัน หากต้องการอัปเดต BIOS ของคุณ คุณสามารถตรวจสอบว่ามีเวอร์ชันที่ใหม่กว่าในเว็บไซต์ของผู้ผลิตหรือไม่ และติดตั้งด้วยวิธีเดียวกัน คุณยังสามารถดูคำแนะนำเฉพาะของเราเกี่ยวกับวิธีอัปเดต BIOS อย่างปลอดภัยสำหรับข้อมูลรายละเอียดเพิ่มเติม
เปลี่ยนการ์ดกราฟิก
หากคุณไม่สามารถแก้ไขปัญหาด้วยวิธีการก่อนหน้านี้ทั้งหมด อุปกรณ์ของคุณน่าจะล้มเหลว หากการวิเคราะห์ minidump ไม่แสดงว่าอุปกรณ์อื่นรับผิดชอบ คุณต้องเปลี่ยนการ์ดกราฟิกของคุณ ในทำนองเดียวกัน หากส่วนประกอบอื่นๆ เป็นสาเหตุ คุณต้องเปลี่ยนอุปกรณ์ฮาร์ดแวร์แทน
เราขอแนะนำให้นำคอมพิวเตอร์ของคุณไปที่ศูนย์ซ่อมฮาร์ดแวร์หรือผู้เชี่ยวชาญเพื่อเปลี่ยนอุปกรณ์ที่มีปัญหา อย่างไรก็ตาม หากคุณเชี่ยวชาญเกี่ยวกับงานดังกล่าว คุณก็สามารถทำได้ด้วยตัวเองเช่นกัน


