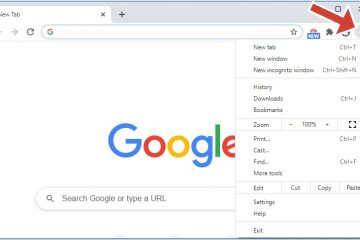Windows ให้การตั้งค่าแผนพลังงานแก่เราหลายอย่าง ขึ้นอยู่กับวิธีที่คุณใช้พีซี พวกเราส่วนใหญ่คุ้นเคยกับโหมดสมดุลและโหมดประหยัดพลังงาน อย่างไรก็ตาม มีตัวเลือกที่สามชื่อว่าโหมด Ultimate Performance
โหมด Ultimate Performance ช่วยให้ระบบใช้ทรัพยากรฮาร์ดแวร์สูงสุด โดยปกติสำหรับพีซีระดับไฮเอนด์ เช่น เซิร์ฟเวอร์หรือเวิร์กสเตชัน อย่างไรก็ตาม คุณสามารถเปิดใช้งานโหมดแผนการใช้พลังงานนี้บนพีซีทุกเครื่องและเพิ่มประสิทธิภาพให้กับระบบเล็กน้อย ขณะไม่ได้ใช้งาน ภายใต้ความเครียด และทุกที่ระหว่างนั้น
ประสิทธิภาพสูงสุดทำงานอย่างไรและปลอดภัยหรือไม่
h2> 
โหมด Ultimate Performance กำจัดไมโครลาเทนซีเมื่อจ่ายพลังงาน เวลาแฝงนี้คือเวลาระหว่างระบบ โดยพิจารณาว่าเมื่อใดที่ส่วนประกอบฮาร์ดแวร์ต้องการพลังงานมากขึ้นและส่งมอบพลังงานนั้นให้กับส่วนประกอบ
แม้ว่าความแตกต่างของเวลานี้จะน้อยมาก แต่ก็อาจเป็นสาเหตุที่ทำให้พีซีของคุณไม่สามารถบรรลุประสิทธิภาพสูงสุดได้. อย่างไรก็ตาม การทำงานด้วยประสิทธิภาพสูงสุดยังหมายความว่าส่วนประกอบฮาร์ดแวร์ต้องทนทุกข์ทรมานจากอุณหภูมิที่สูงเกินไป
ในการกำหนดค่าแผนพลังงานอื่นๆ ฮาร์ดแวร์ระบายความร้อนจะเค้นเมื่อถึงอุณหภูมิที่สูงเกินไป อย่างไรก็ตาม ในโหมดประสิทธิภาพขั้นสูงสุด ระบบจะไม่ปล่อยให้เค้นระบายความร้อนของส่วนประกอบ หมายความว่าฮาร์ดแวร์จะทำงานอย่างต่อเนื่องที่อุณหภูมิสูง


ถึง ทำให้ส่วนประกอบเย็นลง พัดลมระบบจะทำงานอย่างต่อเนื่องที่ RPM สูง เมื่อระบบมีอุณหภูมิสูงขึ้น พัดลมเพียงอย่างเดียวอาจไม่เพียงพอที่จะทำให้ส่วนประกอบฮาร์ดแวร์เย็นลง ดังนั้นพีซีทั้งเครื่องอาจพบข้อผิดพลาดร้ายแรงหรืออาจปิดลงอย่างกะทันหัน
โหมด Ultimate Performance ให้ประโยชน์แก่คุณหากคุณต้องการให้ระบบของคุณได้รับการเพิ่มประสิทธิภาพเล็กน้อย อย่างไรก็ตาม การใช้งานพีซีของคุณอย่างต่อเนื่องในโหมดประสิทธิภาพสูงอาจทำให้อายุการใช้งานของระบบลดลงอย่างมาก
วิธีเปิดใช้งาน Ultimate Performance Mode ใน Windows?
ก่อนที่คุณจะเปิดใช้งาน Ultimate Performance นี่คือ คำแนะนำสำหรับผู้ใช้แล็ปท็อป เนื่องจาก Ultimate Performance ใช้พลังงานสูง โปรดตรวจสอบว่าคุณอนุญาตโหมด Ultimate Performance เมื่อเสียบแล็ปท็อปเข้ากับเต้ารับที่ผนังเท่านั้น แบตเตอรี่ของแล็ปท็อปจะลดลงอย่างมากหากไม่ได้เสียบปลั๊กแล็ปท็อปเข้ากับแหล่งพลังงาน
ตอนนี้คุณทราบเล็กน้อยเกี่ยวกับโหมด Ultimate Performance และดูว่าโหมดนี้ดีสำหรับคุณหรือไม่ มาดูกันว่าคุณจะเปิดใช้งานได้อย่างไร.
จากตัวเลือกการใช้พลังงาน
เช่นเดียวกับการตั้งค่าแผนการใช้พลังงานอื่นๆ คุณสามารถเปลี่ยนแผนการใช้พลังงานเป็นโหมด Ultimate Performance ในตัวเลือกการใช้พลังงาน คุณยังสามารถเปลี่ยนการตั้งค่าพลังงานขั้นสูงในโหมด Ultimate Performance หากคุณไม่ชอบการตั้งค่าล่วงหน้า
กดปุ่ม Windows + R เพื่อเปิด Run พิมพ์ powercfg.cpl แล้วกด Enter เพื่อ เปิดตัวเลือกการใช้พลังงาน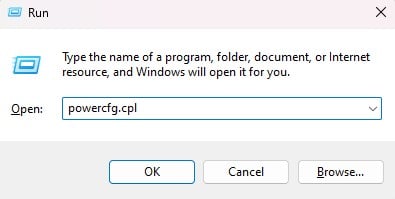
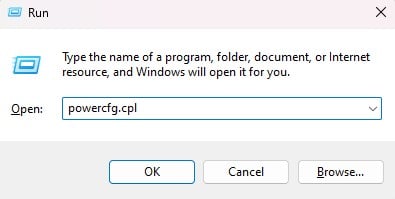 ขยาย แสดงแผนเพิ่มเติม
ขยาย แสดงแผนเพิ่มเติม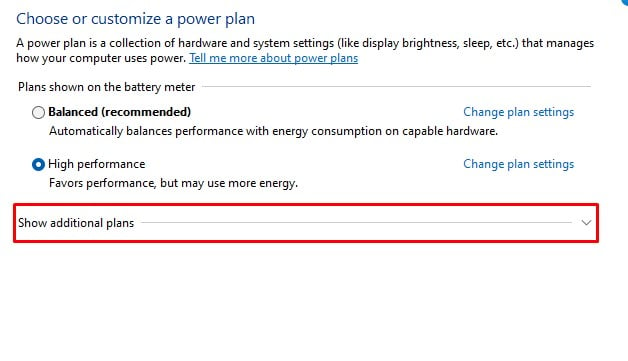
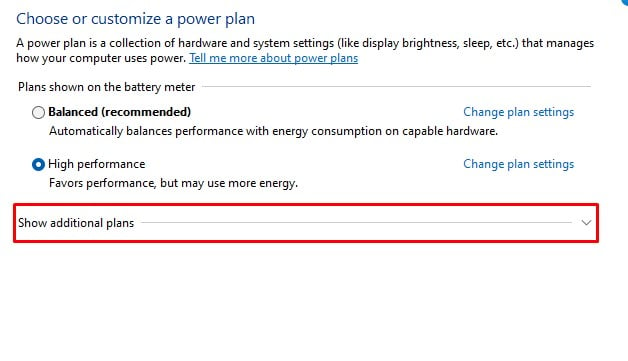 ตรวจสอบ ประสิทธิภาพขั้นสูงสุด
ตรวจสอบ ประสิทธิภาพขั้นสูงสุด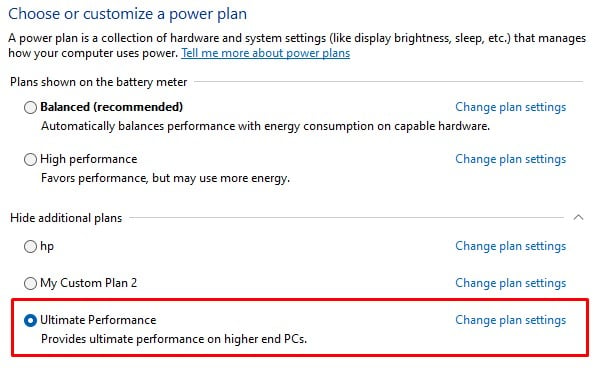
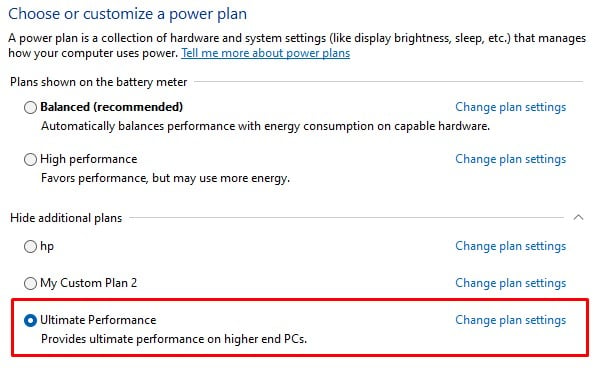 หากคุณต้องการเปลี่ยนค่าที่ตั้งไว้ล่วงหน้า ให้เลือก เปลี่ยนการตั้งค่าแผน ที่นี่ คุณสามารถตั้งเวลาที่ใช้ในการปิดจอแสดงผลหรือเวลาที่จำกัดหลังจากที่คอมพิวเตอร์เข้าสู่โหมดสลีป คลิกที่ เปลี่ยนการตั้งค่าพลังงานขั้นสูง ที่นี่ คุณสามารถปรับการใช้พลังงานเป็นการตั้งค่าทั้งหมดในรายการ
หากคุณต้องการเปลี่ยนค่าที่ตั้งไว้ล่วงหน้า ให้เลือก เปลี่ยนการตั้งค่าแผน ที่นี่ คุณสามารถตั้งเวลาที่ใช้ในการปิดจอแสดงผลหรือเวลาที่จำกัดหลังจากที่คอมพิวเตอร์เข้าสู่โหมดสลีป คลิกที่ เปลี่ยนการตั้งค่าพลังงานขั้นสูง ที่นี่ คุณสามารถปรับการใช้พลังงานเป็นการตั้งค่าทั้งหมดในรายการ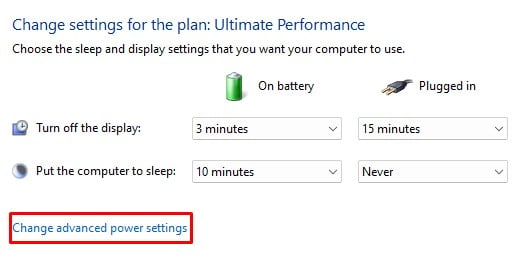
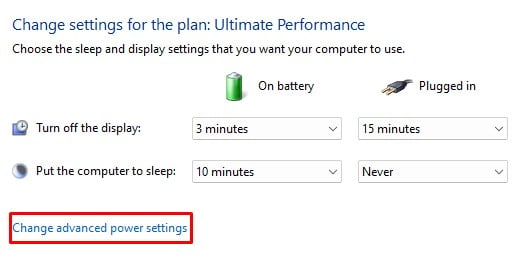 คลิก นำไปใช้ จากนั้นคลิก ตกลง คลิก บันทึกการเปลี่ยนแปลง อีกครั้ง
คลิก นำไปใช้ จากนั้นคลิก ตกลง คลิก บันทึกการเปลี่ยนแปลง อีกครั้ง
การใช้ Command Prompt
หากคุณไม่พบ Ultimate Performance บน Power Options คุณจะต้องเปิดใช้งานโดยใช้ Command Prompt นอกจากโหมด Ultimate Performance แล้ว คุณยังสามารถเพิ่มโหมดประสิทธิภาพสูงได้อีกด้วย
กดแป้น Windows + R เพื่อเปิด Run พิมพ์ cmd แล้วกด Ctrl + Shift + Enter เพื่อ เปิด Command Prompt ในฐานะผู้ดูแลระบบ พิมพ์ powercfg-duplicatescheme e9a42b02-d5df-448d-aa00-03f14749eb61 แล้วกด Enter เพื่อเข้าถึงโหมด Ultimate Performance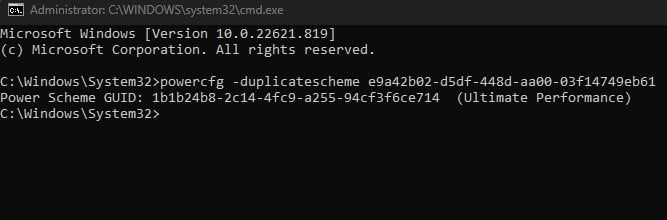
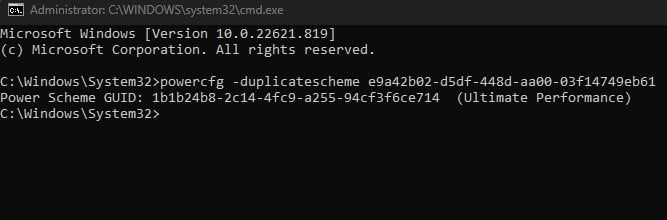 พิมพ์ powercfg-duplicatescheme 8c5e7fda-e8bf-4a96-9a85-a6e23a8c635แล้วกด Enter เพื่อเข้าถึงโหมดประสิทธิภาพสูง
พิมพ์ powercfg-duplicatescheme 8c5e7fda-e8bf-4a96-9a85-a6e23a8c635แล้วกด Enter เพื่อเข้าถึงโหมดประสิทธิภาพสูง
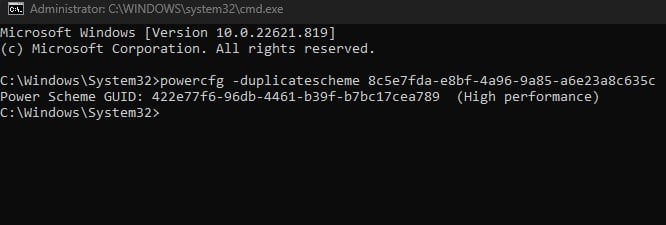
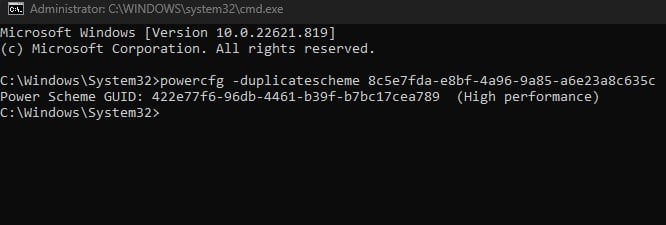 ตอนนี้ ไปที่พลังงาน ตัวเลือกและ ขยายแสดงแผนเพิ่มเติม
ตอนนี้ ไปที่พลังงาน ตัวเลือกและ ขยายแสดงแผนเพิ่มเติม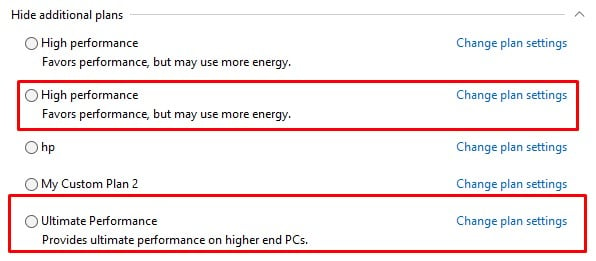
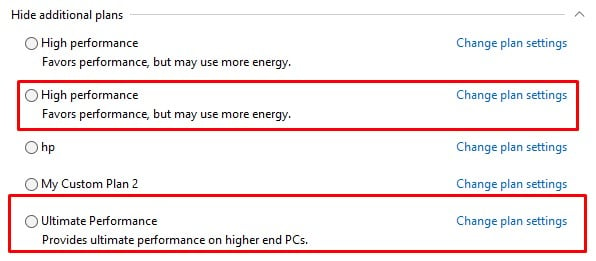 ตรวจสอบแผนการใช้พลังงานที่คุณต้องการสำหรับพีซีของคุณ
ตรวจสอบแผนการใช้พลังงานที่คุณต้องการสำหรับพีซีของคุณ