ไม่ว่าจะถ่ายภาพการเล่นเกมหรือต้องการผู้ช่วยสนับสนุนแบบสด แอป Power Dragon Center มีประโยชน์อย่างยิ่งสำหรับผู้ใช้ MSI และเกมเมอร์โดยเฉพาะ แต่อาจหยุดทำงานในบางครั้ง
ปัญหาเกี่ยวกับ Dragon Center นั้นไม่ได้หายากนัก เนื่องจากต้องมีการตรวจสอบองค์ประกอบต่างๆ เพื่อให้ทำงานได้อย่างถูกต้อง หากไม่เลือกองค์ประกอบดังกล่าว อาจกลายเป็นสาเหตุข้อผิดพลาดของ Dragon Center ตั้งแต่บริการ MSI ที่หยุดทำงานไปจนถึงการบล็อกไฟร์วอลล์
รวมสาเหตุหลัก บทความนี้สรุปการแก้ไขด่วนเพื่อแก้ไขปัญหา MSI Dragon ไม่ทำงาน
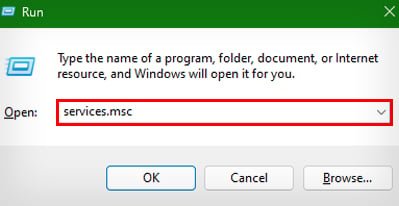
วิธีแก้ไขข้อผิดพลาด MSI Dragon Center
สิ่งแรกที่คุณสามารถลองได้คือรีสตาร์ทแอปพลิเคชัน จากนั้นทำการรีบูตเครื่องพีซีเพื่อตรวจสอบว่าไม่มีข้อผิดพลาดของ Windows แต่ถ้าปัญหายังคงอยู่ คุณสามารถลองใช้วิธีแก้ปัญหาที่ระบุไว้:
ตรวจสอบว่าบริการ MSI กำลังทำงานอยู่หรือไม่
MSI Dragon center จะได้รับความช่วยเหลือจากบริการต่างๆ ของ MSI ที่ทำงานอยู่เบื้องหลังเพื่อให้ทำงานได้ หากบริการต่างๆ เช่น บริการ MSI Central หยุดทำงาน คาดว่า Dragon Center จะแสดงปัญหาตั้งแต่การปิดระบบไปจนถึงไม่ทำงานเลย หากต้องการแก้ไข คุณสามารถตรวจสอบ เรียกใช้ และทำให้บริการ MSI เป็นอัตโนมัติโดยทำตามขั้นตอนด้านล่าง:
กดแป้น Windows + R เพื่อเปิด เรียกใช้ แข็งแรง>. พิมพ์ services.msc แล้วกด Enter เพื่อเปิด บริการ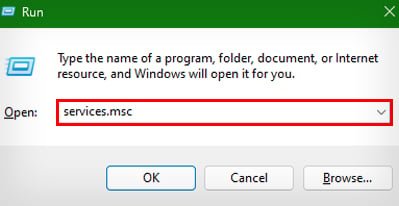 ค้นหา MSI Central Service และตรวจสอบคอลัมน์สถานะและประเภทการเริ่มต้นที่สอดคล้องกับ ได้เลย
ค้นหา MSI Central Service และตรวจสอบคอลัมน์สถานะและประเภทการเริ่มต้นที่สอดคล้องกับ ได้เลย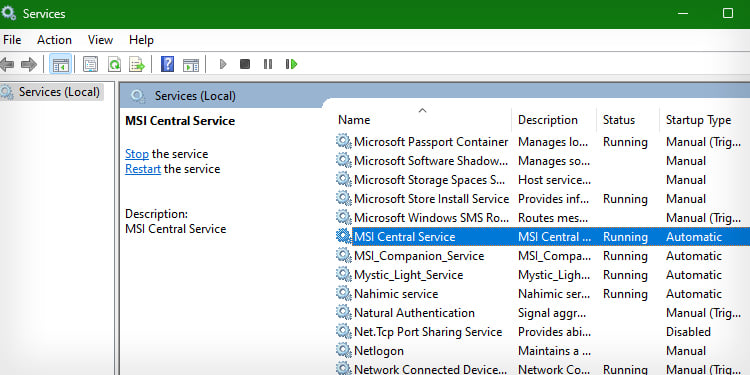 หากไม่ได้ระบุเป็น กำลังทำงาน และ อัตโนมัติ ตามนั้น คลิกขวาที่บริการ เลือกคุณสมบัติ
หากไม่ได้ระบุเป็น กำลังทำงาน และ อัตโนมัติ ตามนั้น คลิกขวาที่บริการ เลือกคุณสมบัติ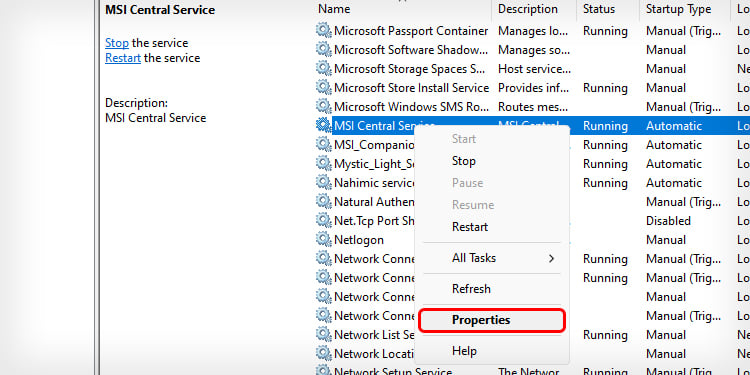
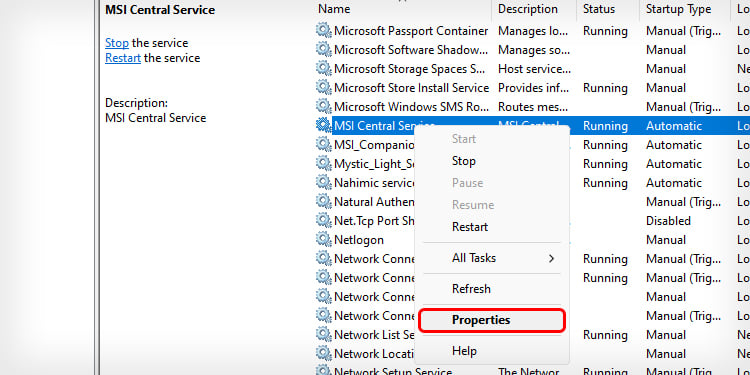 ตอนนี้ ให้คลิกที่ประเภทการเริ่มต้น: เมนูแบบเลื่อนลง และเลือก อัตโนมัติ
ตอนนี้ ให้คลิกที่ประเภทการเริ่มต้น: เมนูแบบเลื่อนลง และเลือก อัตโนมัติ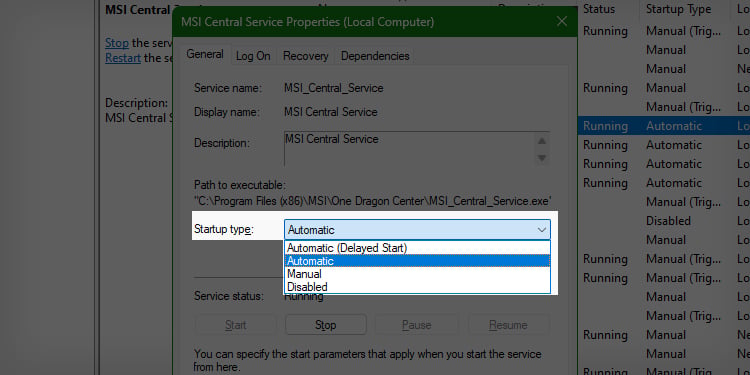
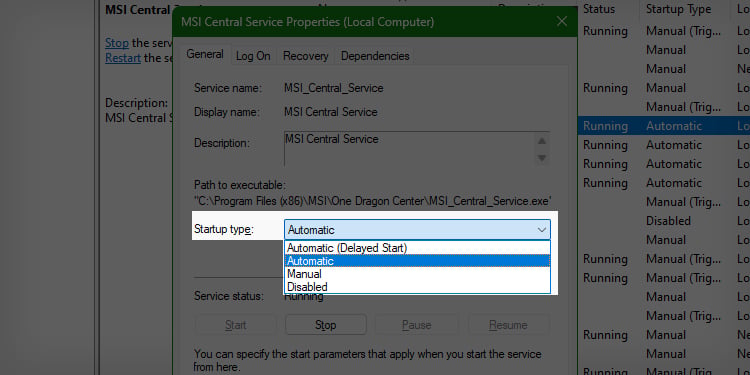 กดปุ่ม เริ่ม เพื่อเริ่มบริการ คลิก นำไปใช้ จากนั้นคลิก ตกลง ตรวจสอบและทำตามขั้นตอนเดียวกันสำหรับบริการ MSI อื่นๆ
กดปุ่ม เริ่ม เพื่อเริ่มบริการ คลิก นำไปใช้ จากนั้นคลิก ตกลง ตรวจสอบและทำตามขั้นตอนเดียวกันสำหรับบริการ MSI อื่นๆ
เรียกใช้ในฐานะผู้ดูแลระบบ
Dragon Center เรียกใช้ไฟล์/กระบวนการต่างๆ ที่ต้องการการเข้าถึงของผู้ดูแลระบบและแก้ไข ดังนั้นหากแอ็พพลิเคชันไม่ได้รับสิทธิ์การดูแลระบบเต็มรูปแบบ ก็จะใช้งานไม่ได้ หากต้องการแก้ไข คุณสามารถเรียกใช้ในฐานะผู้ดูแลระบบ:
กด คีย์ Windows เพื่อเปิด Windows Search พิมพ์ Dragon Center แล้วคลิกขวาที่แอปที่อยู่ในรายการ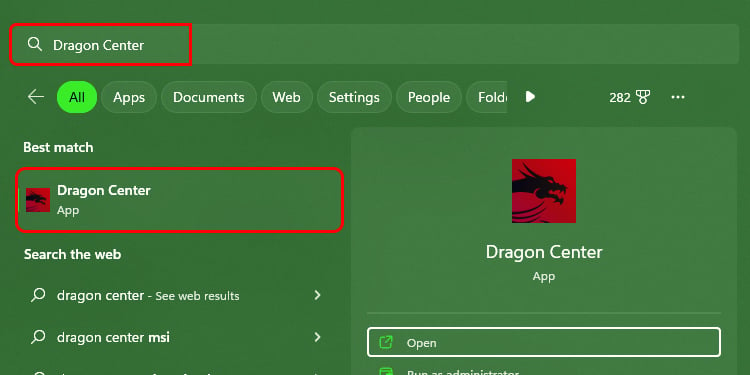
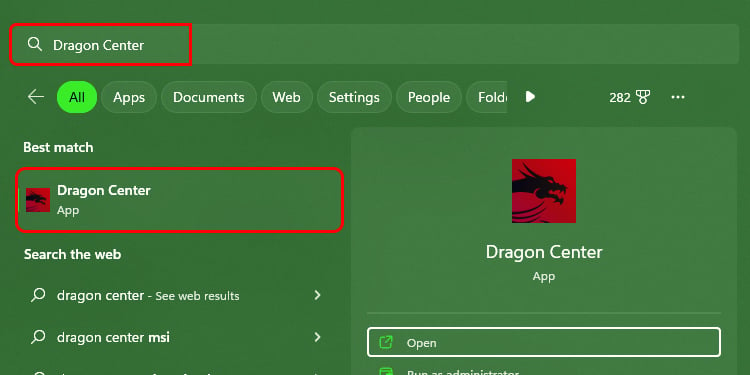 เลือก เรียกใช้เป็น ผู้ดูแลระบบ เพื่อให้สิทธิ์ผู้ดูแลระบบ
เลือก เรียกใช้เป็น ผู้ดูแลระบบ เพื่อให้สิทธิ์ผู้ดูแลระบบ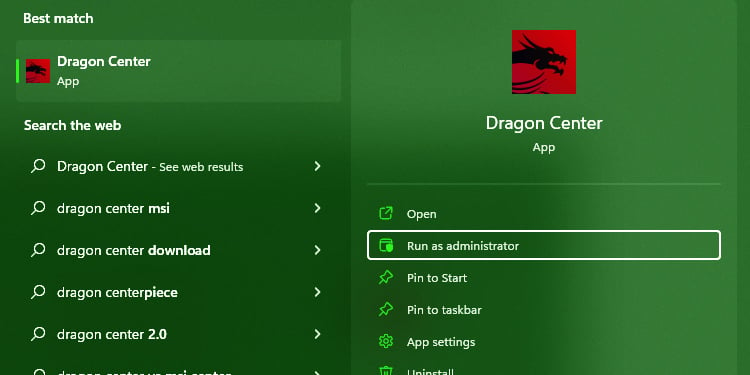
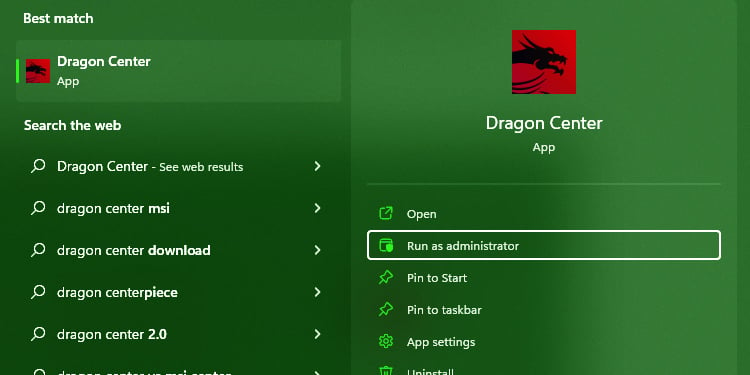 กดปุ่ม ใช่เพื่อยืนยัน
กดปุ่ม ใช่เพื่อยืนยัน
แต่หากคุณไม่ต้องการทำตามขั้นตอนนี้ทุกครั้ง คุณสามารถเปลี่ยนคุณสมบัติของแอปเพื่อให้สิทธิ์การเข้าถึงของผู้ดูแลระบบทุกครั้งที่เปิดแอป โดยทำตามขั้นตอนด้านล่าง:
ไปที่ตำแหน่งที่ Dragon Center ตั้งอยู่ คลิกขวาที่แอปแล้วเลือก คุณสมบัติ ไปที่แท็บ ความเข้ากันได้ ทำเครื่องหมายที่ช่อง เรียกใช้โปรแกรมนี้ในฐานะผู้ดูแลระบบ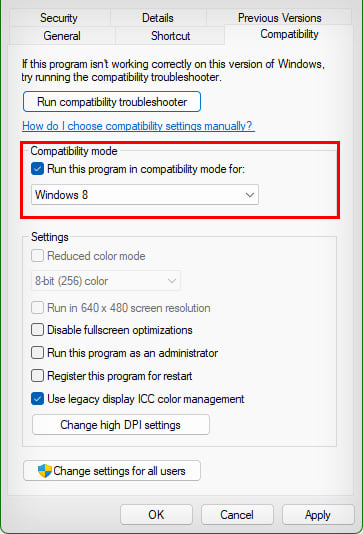 กด นำไปใช้และ จากนั้น ตกลง
กด นำไปใช้และ จากนั้น ตกลง
ตอนนี้ หากคุณพยายามเรียกใช้ Dragon Center ระบบจะแสดงข้อความแจ้งการยืนยัน UAC โดยตรง ซึ่งคุณควรได้รับการยืนยัน
อนุญาตผ่านไฟร์วอลล์
WindowsFirewall สามารถบล็อกการเชื่อมต่อที่เข้ามา กับแอปพลิเคชันและบริการเฉพาะที่เกี่ยวข้องกับพวกเขา หาก MSI Dragon Center บล็อก แอปจะไม่สามารถเชื่อมต่อกับเซิร์ฟเวอร์และจะไม่ทำงาน ดังนั้น เพื่อยืนยันการให้สิทธิ์การเข้าถึงแอปพลิเคชัน คุณสามารถทำตามขั้นตอนด้านล่างและเรียกใช้คำสั่ง:
กด Windows + R เพื่อเปิด เรียกใช้. พิมพ์ cmd และกด Ctrl + Shift + Enter เพื่อเปิด Command Prompt ในโหมดผู้ดูแลระบบ.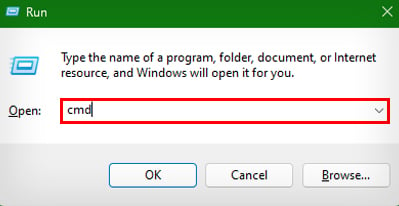
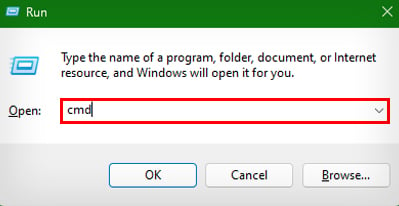 กดปุ่ม ใช่ เพื่อยืนยันข้อความแจ้ง เรียกใช้คำสั่ง:
กดปุ่ม ใช่ เพื่อยืนยันข้อความแจ้ง เรียกใช้คำสั่ง:
ไฟร์วอลล์ advfirewall ของ Netsh add rule name=”ชื่อแอป”action=allow dir=in program=”path object of.exe file”enable=yes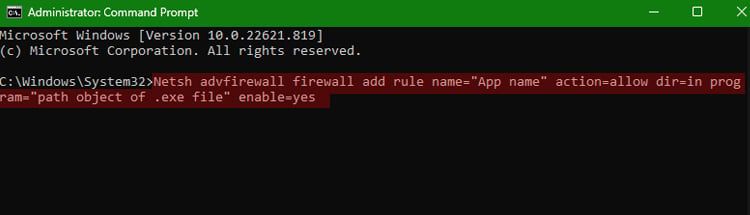
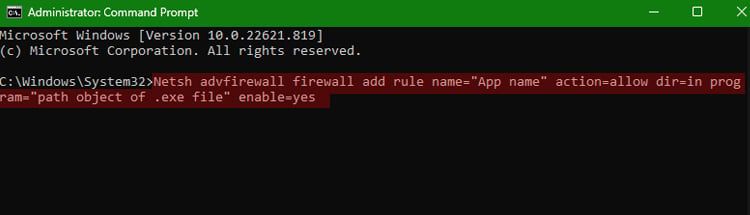
ติดตั้งใหม่เป็นเวอร์ชันล่าสุด
หากติดตั้ง Dragon Center ถูกขัดจังหวะด้วยการเชื่อมต่อที่ไม่ดีหรือสาเหตุอื่นใด เป็นไปได้ว่าไฟล์อาจเสียหาย สิ่งนี้จะดึงรายการเป็นวิธีแก้ปัญหาที่เป็นไปได้เพียงวิธีเดียวในการติดตั้งแอปพลิเคชันใหม่อีกครั้ง
แต่ก่อนอื่น คุณจะต้องล้างถอนการติดตั้งแอปโดยใช้ขั้นตอนด้านล่าง:
กด แป้น Windows เพื่อเปิด Windows Search พิมพ์ เพิ่มหรือลบโปรแกรม แล้วกด Enter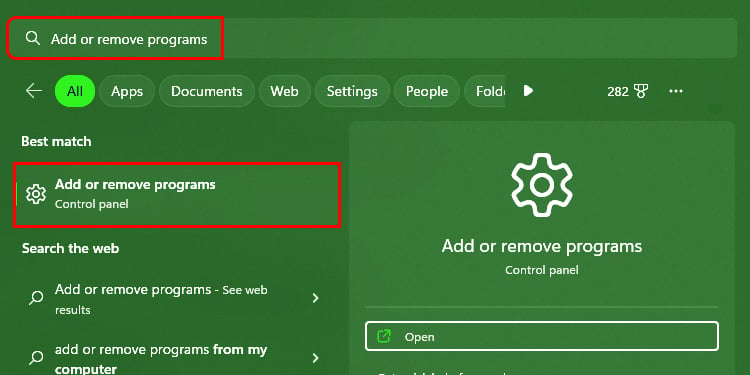
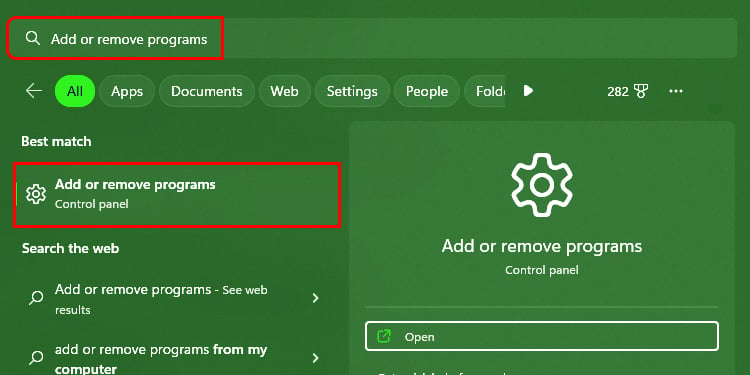 เลื่อนและคลิกที่เมนูสามจุดภายใน Dragon Center เลือกถอนการติดตั้ง
เลื่อนและคลิกที่เมนูสามจุดภายใน Dragon Center เลือกถอนการติดตั้ง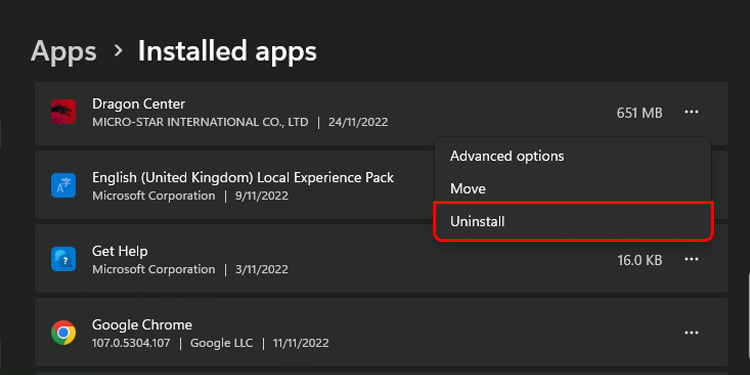 กด ปุ่ม ถอนการติดตั้ง บนข้อความแจ้ง ทำตามขั้นตอนเดียวกันสำหรับ MSI SDK ในรายการแอป
กด ปุ่ม ถอนการติดตั้ง บนข้อความแจ้ง ทำตามขั้นตอนเดียวกันสำหรับ MSI SDK ในรายการแอป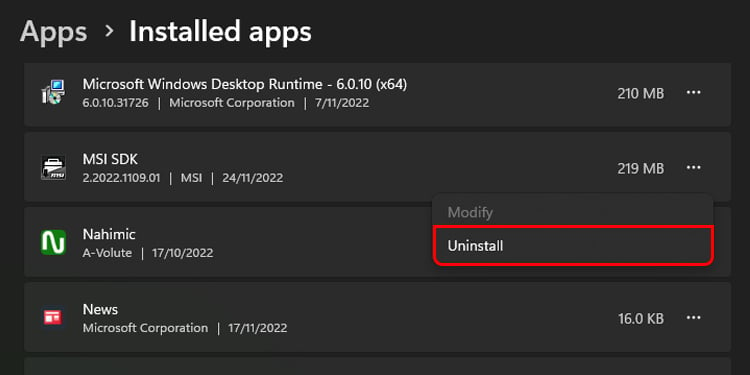 ตอนนี้ กด Windows + E เพื่อเปิด Windows Explorer ไปที่ C:\Program Files (x86) คลิกขวาที่โฟลเดอร์ MSI แล้วเลือกไอคอน Delete
ตอนนี้ กด Windows + E เพื่อเปิด Windows Explorer ไปที่ C:\Program Files (x86) คลิกขวาที่โฟลเดอร์ MSI แล้วเลือกไอคอน Delete
นอกจากนี้ ลบโฟลเดอร์ MSI ภายในข้อมูลโปรแกรม C:\ProgramData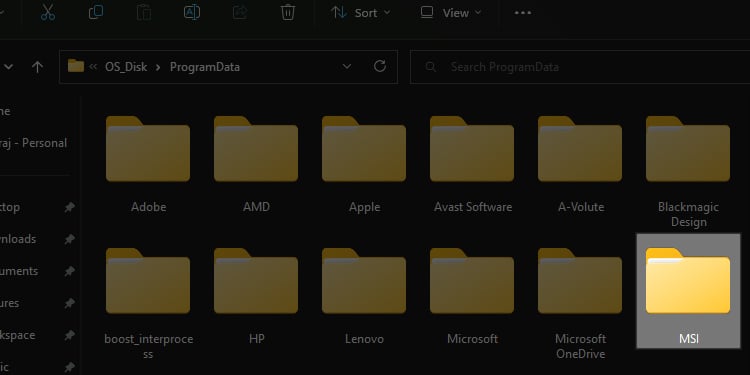 รีบูตเครื่องคอมพิวเตอร์ของคุณเมื่อกระบวนการเสร็จสิ้น
รีบูตเครื่องคอมพิวเตอร์ของคุณเมื่อกระบวนการเสร็จสิ้น
จากนั้นดาวน์โหลด MSI Dragon Center เวอร์ชันล่าสุดจากเว็บไซต์โดยใช้คำแนะนำที่ให้ไว้
อัปเดตไดรเวอร์ GPU
ไดรเวอร์ที่ล้าสมัยมักจะทำให้เกิดปัญหาในการทำงานของ จีพียู และเนื่องจาก Dragon Center อาศัย GPU ในการทำงานจำนวนมาก ไดรเวอร์ที่ล้าสมัยอาจทำให้เกิดปัญหาได้เช่นกัน คุณสามารถอัปเดตไดรเวอร์ GPU อย่างรวดเร็วโดยทำตามขั้นตอนต่อไปนี้:
กด Windows + R เพื่อเปิด เรียกใช้. พิมพ์ devmgmt.mscand กด Enter เพื่อเปิด Device Manager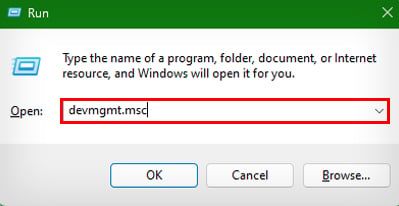 ดับเบิลคลิกที่ การ์ดแสดงผล เพื่อ ขยายเมนู
ดับเบิลคลิกที่ การ์ดแสดงผล เพื่อ ขยายเมนู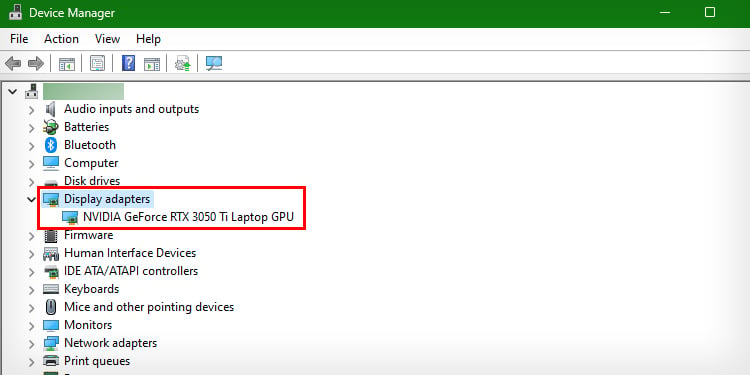 คลิกขวาที่ไดรเวอร์ GPU และเลือก อัปเดตไดรเวอร์
คลิกขวาที่ไดรเวอร์ GPU และเลือก อัปเดตไดรเวอร์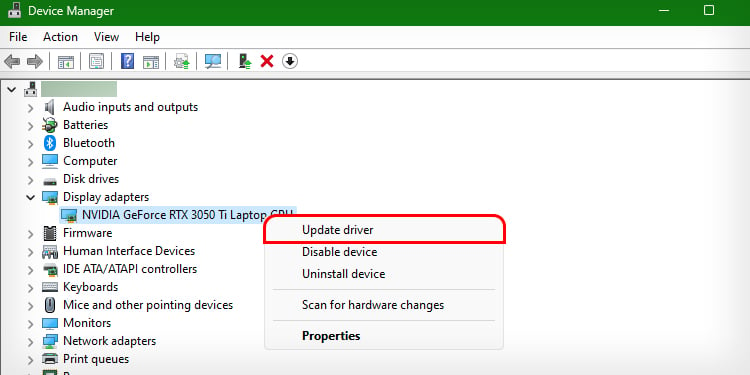 ใช้ ค้นหาไดรเวอร์โดยอัตโนมัติ และ Windows จะติดตั้งไดรเวอร์ล่าสุดโดยอัตโนมัติ
ใช้ ค้นหาไดรเวอร์โดยอัตโนมัติ และ Windows จะติดตั้งไดรเวอร์ล่าสุดโดยอัตโนมัติ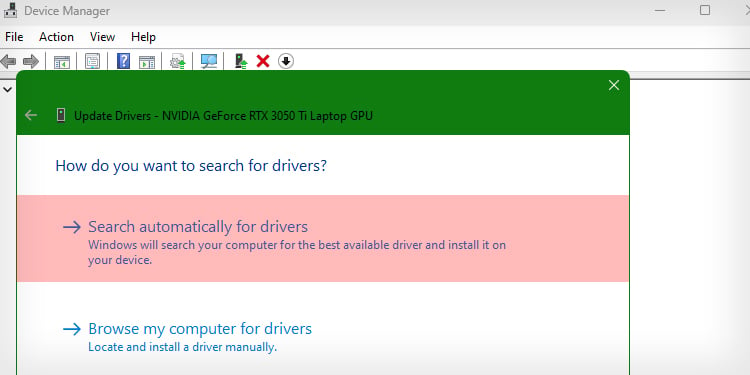
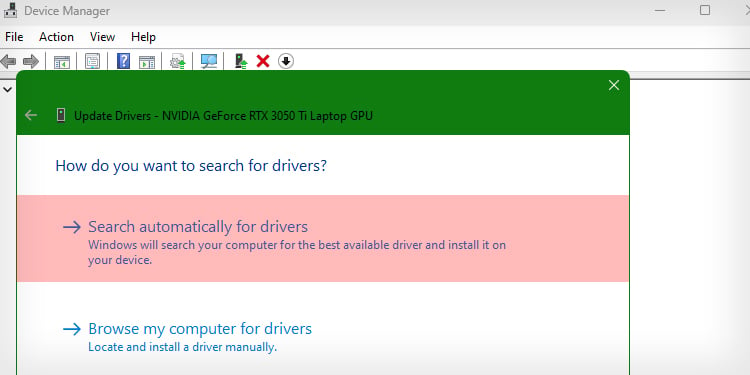
อัปเดตระบบปฏิบัติการ
Dragon Center อาจประสบปัญหาความเข้ากันได้กับระบบปฏิบัติการ Windows หากระบบปฏิบัติการไม่ได้รับการอัปเดตเป็นเวอร์ชันล่าสุด หากต้องการตรวจหาการอัปเดตที่มีและดาวน์โหลด/ติดตั้งในภายหลัง คุณสามารถทำตามขั้นตอนด้านล่าง:
กด Windows + I เพื่อเปิดปุ่ม การตั้งค่าแอป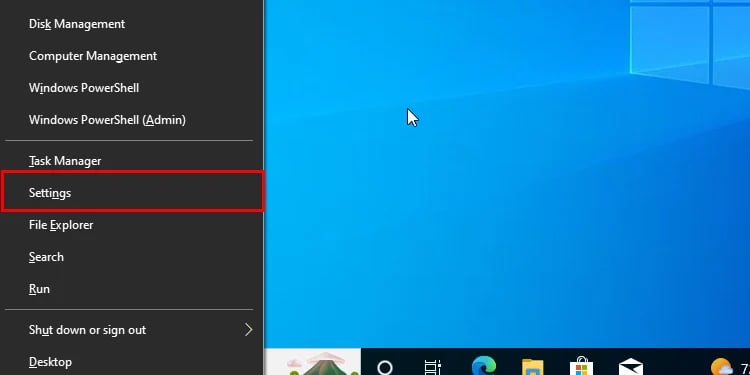 ไปที่ Windows update
ไปที่ Windows update 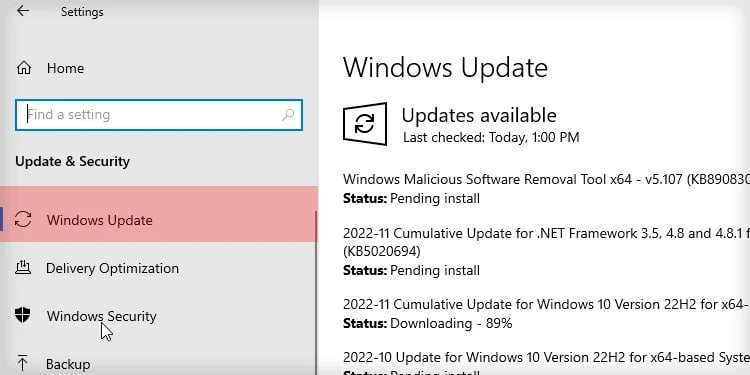
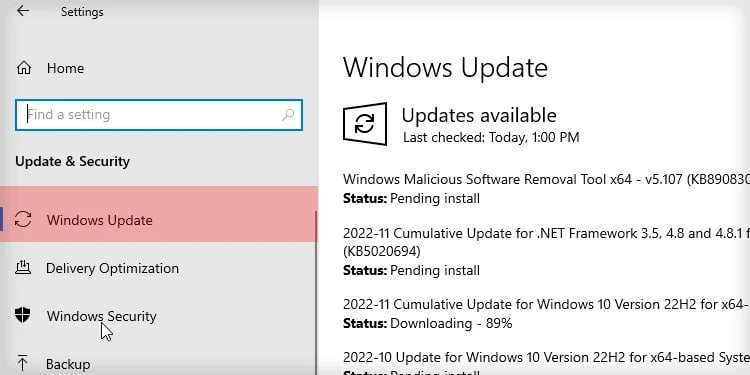 คลิกที่ปุ่ม ตรวจสอบการอัปเดต
คลิกที่ปุ่ม ตรวจสอบการอัปเดต 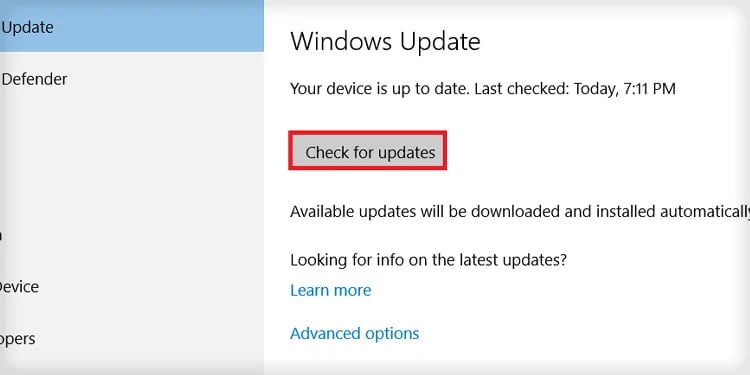
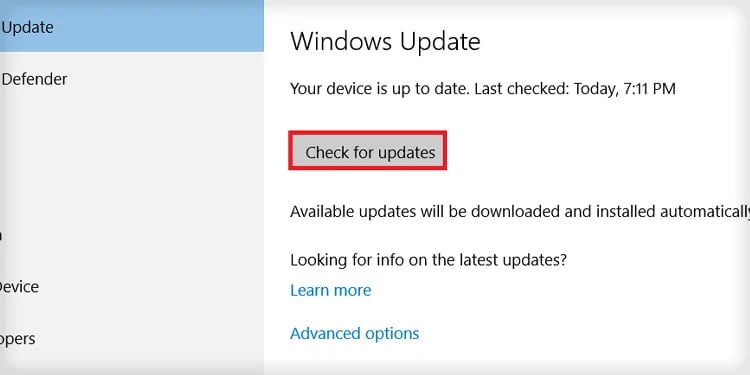 กดปุ่ม ดาวน์โหลดและติดตั้ง หากมีรายการอัปเดต
กดปุ่ม ดาวน์โหลดและติดตั้ง หากมีรายการอัปเดต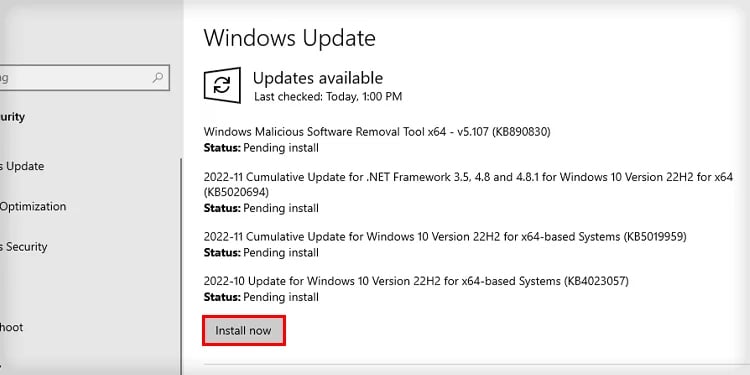
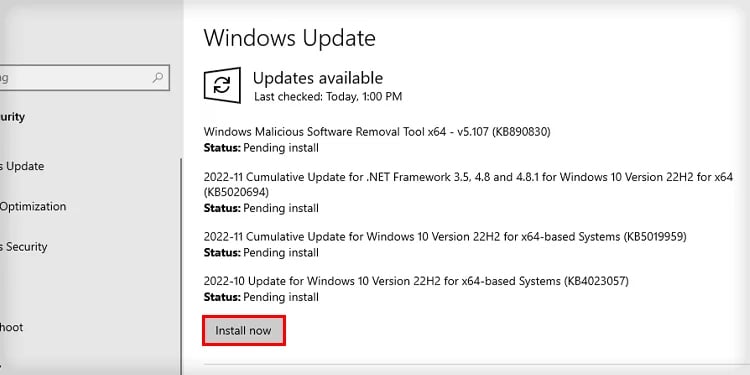 ทำตามคำแนะนำบนหน้าจอเพื่อดำเนินการให้เสร็จสิ้น
ทำตามคำแนะนำบนหน้าจอเพื่อดำเนินการให้เสร็จสิ้น
เปลี่ยนไปใช้ MSI Center
แม้หลังจากลองทุกอย่างที่กล่าวถึงในบทความนี้แล้ว Dragon Center อาจใช้งานไม่ได้เนื่องจากเข้ากันไม่ได้กับเมนบอร์ดและชิปเซ็ตบางรุ่น ในกรณีเช่นนี้ คุณสามารถเปลี่ยนไปใช้แอปพลิเคชันอื่นๆ เช่น MSI Center
หรือหากคุณต้องการทำงานบางอย่างให้สำเร็จ เช่น การควบคุมไฟ RGB ด้วย Dragon Center คุณสามารถค้นหาแอปพลิเคชันทางเลือกอื่นๆ เช่น OpenRGB ได้


