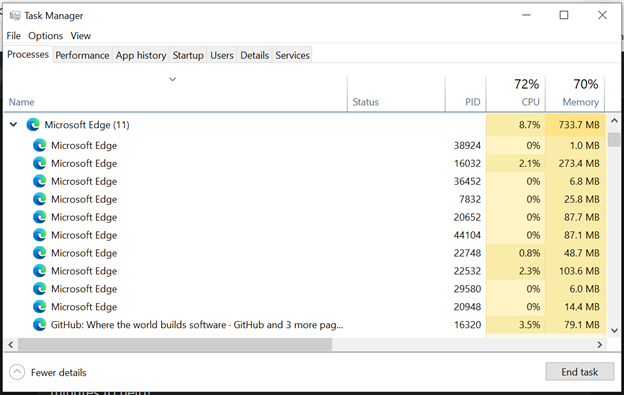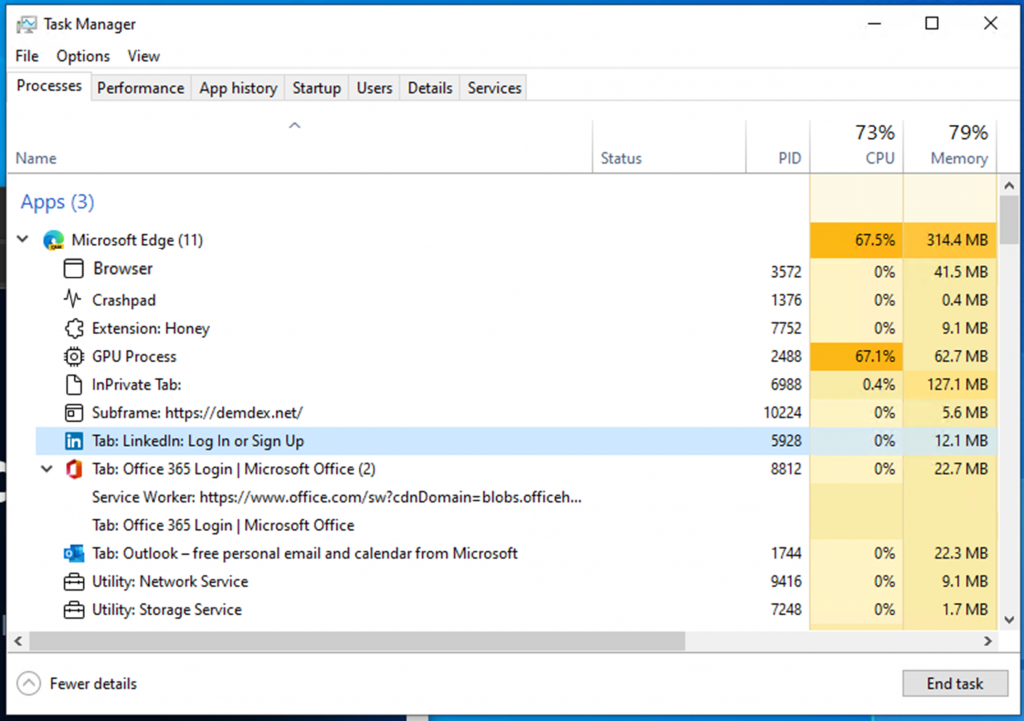ประสิทธิภาพมีความสำคัญต่อความสำเร็จของคุณ ซึ่งทำให้สิ่งนี้เป็นหัวใจหลักของเรา เพื่อช่วยให้แน่ใจว่าเบราว์เซอร์จะไม่ทำให้คุณช้าลง เราจึงคำนึงถึงประสิทธิภาพอยู่เสมอในขณะที่เราปรับปรุง Microsoft Edge ต่อไป เรากำลังดำเนินการเพื่อช่วยให้คุณเข้าใจวิธีที่ Microsoft Edge ใช้ทรัพยากรบนอุปกรณ์ของคุณเพื่อให้บริการการท่องเว็บที่รวดเร็วและมีประสิทธิภาพ
ลองนึกภาพว่าวันหนึ่งคุณกำลังท่องอินเทอร์เน็ต แต่จู่ๆ คอมพิวเตอร์ของคุณก็เริ่มทำงาน ช้าลง พัดลมของคุณจะเปิดขึ้นและคอมพิวเตอร์ของคุณร้อน คุณไม่แน่ใจว่าอะไรเป็นสาเหตุของปัญหา คุณจึงเปิด Windows Task Manager เพื่อลองและวินิจฉัยปัญหา เมื่อคุณเปิด Windows Task Manager คุณจะไม่เข้าใจว่าสิ่งใดใช้ทรัพยากรของเบราว์เซอร์ ดังนั้นคุณจึงปิดแท็บแบบสุ่มด้วยความหวังว่าจะสามารถแก้ไขปัญหาด้านประสิทธิภาพได้
ไม่เข้าใจสิ่งที่เกิดขึ้นบนคอมพิวเตอร์ของคุณ อาจเป็นสถานการณ์ที่น่าผิดหวังอย่างยิ่ง และเราต้องการปรับปรุงประสบการณ์นี้ให้กับคุณในขณะที่ใช้ Microsoft Edge ด้วยเหตุนี้ เราจึงได้ทำการปรับปรุงวิธีการแสดง Microsoft Edge ในตัวจัดการงานของ Windows การเปลี่ยนแปลงนี้มีให้สำหรับผู้ใช้ภายในที่โฮสต์ Windows 11 ด้วยตนเองและอยู่ในรุ่น Edge 94 Stable เป้าหมายของเราในการปรับปรุงเหล่านี้คือการช่วยให้คุณเข้าใจได้ดีขึ้นว่าทรัพยากรของคุณไปอยู่ที่ใด และช่วยให้คุณตัดสินใจอย่างมีข้อมูลเมื่อคุณประสบปัญหาด้านประสิทธิภาพ
การปรับปรุงสำหรับ Microsoft Edge ในตัวจัดการงานของ Windows
ขณะนี้ เมื่อคุณเปิด Windows Task Manager และขยาย Microsoft Edge บนแท็บ Processes คุณจะเห็นรายการกระบวนการที่ชื่อว่า Microsoft Edge
นี่คือสิ่งที่ปรากฏในขณะนี้:
ด้วยการปรับปรุงล่าสุดของ Windows Task Manager คุณจะ ดูมุมมองโดยละเอียดของกระบวนการ Microsoft Edge หากคุณไม่คุ้นเคยกับสถาปัตยกรรมแบบหลายกระบวนการของ Microsoft Edge คุณสามารถค้นหาคำอธิบายที่เข้าใจง่าย ที่นี่ ในบล็อกโพสต์นี้ คุณจะได้เรียนรู้ว่าเหตุใด Microsoft Edge จึงมีหลายกระบวนการทำงาน จุดประสงค์ของแต่ละกระบวนการคืออะไร และประโยชน์ของสถาปัตยกรรมหลายกระบวนการ
นี่คือลักษณะที่ Microsoft Edge แสดงในงานของ Windows ผู้จัดการพร้อมการปรับปรุงล่าสุด:
การปรับปรุงประกอบด้วย:
สำหรับกระบวนการเบราว์เซอร์ กระบวนการ GPU และโปรแกรมหยุดทำงาน คุณจะเห็นประเภทกระบวนการพร้อมชื่อและไอคอนที่สื่อความหมาย (เช่น “เบราว์เซอร์” “กระบวนการ GPU” หรือ “แครชแพด) สำหรับกระบวนการยูทิลิตี้ ปลั๊กอิน และส่วนขยาย คุณจะเห็นประเภทกระบวนการและชื่อของบริการ ปลั๊กอิน หรือส่วนขยาย สำหรับกระบวนการแสดงภาพ: สำหรับแท็บ คุณจะเห็นคำว่า’แท็บ’และชื่อเว็บไซต์และไอคอน (หมายเหตุ: สำหรับแท็บ InPrivate ชื่อเว็บไซต์จะถูกลบออกและไอคอนจะอัปเดตเป็นไอคอนแท็บเริ่มต้น) สำหรับเฟรมย่อย (โดยทั่วไปจะใช้สำหรับโฆษณา ) คุณจะเห็นคำว่า’เฟรมย่อย’ตามด้วย URL ของเฟรมย่อย ผู้ปฏิบัติงานเฉพาะและพนักงานบริการทั้งหมดจะแสดงรายการ
แถวภายใต้ Microsoft Edge ในตัวจัดการงานของ Windows ไม่ใช่กระบวนการที่แยกจากกันเสมอไป บางกระบวนการประกอบด้วยหลายรายการและจะแสดงด้วยหลายบรรทัดในตัวจัดการงานของ Windows
มีหลายวิธีในการแยกแยะว่ารายการใดอยู่ในกระบวนการของตนเองและรายการใดใช้กระบวนการร่วมกัน
การระบุรายการเดียวในกระบวนการ
รายการที่สอดคล้องกับกระบวนการเดียวไม่มีลูกศรถัดจากไอคอน
เมื่อคลิก ระบบจะไฮไลต์เพียงบรรทัดเดียว
แต่ละบรรทัดจะมีการใช้ทรัพยากรของตัวเอง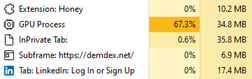
เมื่อคลิก”สิ้นสุดงาน”แถวที่ไฮไลต์หนึ่งแถวจะถูกปิด
การระบุหลายรายการที่ใช้กระบวนการร่วมกัน:
ลูกศร ถัดจากไอคอนแสดงว่ารายการนั้นแชร์กระบวนการกับรายการอื่นๆ ที่ส่วนท้ายของชื่อ จะมีตัวเลขในวงเล็บระบุด้วยว่ามีรายการอื่นๆ อีกกี่รายการที่ใช้กระบวนการนั้น สามารถคลิกลูกศรเพื่อขยายกระบวนการ
เมื่อยุบกระบวนการ ลูกศรชี้ไปทางขวา และคุณจะเห็นเพียงรายการเดียวในกระบวนการ![]()
เมื่อขยายกระบวนการ ลูกศรจะชี้ลงและคุณจะ ดูรายการทั้งหมดที่แชร์กระบวนการกับรายการนั้น (รายการที่เปิดเผยเมื่อคลิกลูกศรจะไม่มีไอคอนอยู่ข้างๆ)
เมื่อคลิกและยุบกระบวนการ ระบบจะไฮไลต์เพียงบรรทัดเดียว
เมื่อคลิกและขยายกระบวนการ รายการทั้งหมดที่แชร์กระบวนการจะถูกเน้น
เนื่องจากหลายรายการใช้กระบวนการร่วมกัน รายการที่มีลูกศรอยู่ข้างๆ จะแสดงการใช้ทรัพยากรทั้งหมดสำหรับกระบวนการนั้น เมื่อขยายแล้ว การใช้ทรัพยากรสำหรับแถวที่เหลือจะยังคงว่างเปล่า
เมื่อคลิก’สิ้นสุดงาน’แถวทั้งหมดที่ไฮไลต์เมื่อขยายโปรเซสจะถูกปิด คุณสามารถปิดกระบวนการได้เท่านั้น ไม่สามารถปิดทีละรายการได้ในตัวจัดการงานของ Windows
งานสิ้นสุด
เมื่อสิ้นสุดงาน คุณจะเห็นลักษณะการทำงานที่แตกต่างกัน ขึ้นอยู่กับกระบวนการที่คุณกำลังสิ้นสุด ตัวอย่างของสิ่งที่คุณอาจเห็นได้แก่:
กระบวนการของเบราว์เซอร์: กระบวนการทั้งหมดที่เกี่ยวข้องกับอินสแตนซ์ของ Microsoft Edge นั้นจะปิดลง กระบวนการ GPU กระบวนการยูทิลิตี้: กระบวนการจะปิดและเริ่มต้นใหม่ เมื่อกระบวนการปิดลง คุณอาจเห็นการเปลี่ยนแปลงสั้นๆ ในหน้าต่าง Microsoft Edge ตัวอย่างเช่น เมื่อปิดกระบวนการ GPU หน้าต่าง Microsoft Edge ของคุณจะเปลี่ยนเป็นสีดำชั่วครู่และจะกลับมาเป็นปกติเมื่อเริ่มกระบวนการใหม่ และเมื่อปิดกระบวนการยูทิลิตี้เสียง หากคุณกำลังฟังเพลง เสียงของคุณจะหยุดชั่วครู่และ จะกลับสู่ปกติเมื่อเริ่มกระบวนการใหม่ กระบวนการแสดงผล: กระบวนการจะปิดลง หากกระบวนการมีแท็บ แท็บทั้งหมดในกระบวนการจะถูกแทนที่ด้วยหน้าข้อผิดพลาดที่ระบุว่า”หน้านี้มีปัญหา”หากกระบวนการมีเฟรมย่อย เฟรมย่อยที่มองเห็นได้จะถูกแทนที่ด้วยไอคอนแท็บที่ขัดข้อง เพื่อไม่ให้มองไม่เห็น เฟรมย่อย คุณอาจไม่เห็นความแตกต่าง แต่หน้าอาจได้รับผลกระทบในทางใดทางหนึ่ง กระบวนการส่วนขยายและปลั๊กอิน: บอลลูนจะปรากฏที่มุมล่างขวาของหน้าจอของคุณโดยแจ้งว่ามีส่วนขยายหรือปลั๊กอิน ขัดข้องและจะถามคุณว่าคุณต้องการโหลดส่วนขยายหรือปลั๊กอินใหม่หรือไม่ กระบวนการของ Crashpad: กระบวนการจะปิดลง การขัดข้องใน Microsoft Edge อาจถูกรายงานด้วยวิธีอื่น ผู้ปฏิบัติงาน/พนักงานบริการเฉพาะ: ฟังก์ชันการทำงานของแท็บอาจขัดข้อง
การปรับปรุงตัวจัดการงานของเบราว์เซอร์
หากคุณคุ้นเคยกับตัวจัดการงานใน Microsoft Edge ซึ่งสามารถเปิดได้โดยกด Shift+Esc ขณะอยู่ใน Microsoft Edge หรือโดยไปที่มุมบนของเบราว์เซอร์ แล้วเลือก การตั้งค่าและอื่นๆ (…) > เครื่องมือเพิ่มเติม > ตัวจัดการงานของเบราว์เซอร์ คุณจะเห็นว่าการปรับปรุงที่ทำกับ Windows Task Manager นั้นดูคล้ายกัน เราต้องการให้รายละเอียดในระดับเดียวกันกับตัวจัดการงานของ Windows เช่นเดียวกับที่เราทำในตัวจัดการงานของเบราว์เซอร์เพื่อช่วยให้คุณเข้าใจได้ดีขึ้นว่าทรัพยากรของคุณไปที่ใด และเพื่อช่วยให้คุณตัดสินใจอย่างมีข้อมูลเมื่อคุณประสบปัญหาด้านประสิทธิภาพ
สิ่งหนึ่งที่ควรทราบคือ Windows Task Manager แสดงค่าหน่วยความจำที่แตกต่างจาก Browser Task Manager หากคุณต้องการเรียนรู้เพิ่มเติมเกี่ยวกับความหมายของแต่ละค่า เราจะอธิบายรายละเอียดในบล็อกโพสต์ วิธีตรวจสอบการใช้หน่วยความจำของ Microsoft Edge บน Windows และหากโดยทั่วไปแล้วคุณสนใจที่จะเรียนรู้เพิ่มเติมเกี่ยวกับวิธีที่เบราว์เซอร์จัดการหน่วยความจำ โปรดดูข้อมูลเพิ่มเติม ที่นี่
ลองใช้การเปลี่ยนแปลง
ขณะนี้การเปลี่ยนแปลงมีให้สำหรับบุคคลภายในที่โฮสต์ Windows 11 ด้วยตนเองและอยู่ในรุ่น Edge 94 Stable หากคุณสนใจที่จะลองใช้การปรับปรุงและคุณไม่ใช่ Windows Insider คุณสามารถลงชื่อสมัครใช้เพื่อเข้าร่วมได้ที่นี่และคุณจะพบ ประกาศอย่างเป็นทางการของ Windows ที่นี่.
เราอยากทราบเกี่ยวกับประสบการณ์ของคุณในการแก้ปัญหา Microsoft Edge ด้วยการปรับปรุงที่ทำกับ Windows Task Manager หากคุณต้องการแบ่งปันประสบการณ์/ความคิดเห็น คุณสามารถทำได้โดยคลิกขวาที่ใดก็ได้บน Microsoft Edge ใน Windows Task Manager แล้วคลิก’ให้คำติชม’ปุ่มนี้จะเปิด Windows Feedback Hub คุณยังส่งความคิดเห็นโดยตรงผ่าน Microsoft Edge ได้โดยไปที่ การตั้งค่าและอื่นๆ … > ความช่วยเหลือและความคิดเห็น > ส่งความคิดเห็น หรือกด Shift+Alt+I บนอุปกรณ์ Windows หลังจากที่คุณคลิกเบราว์เซอร์ หน้าต่าง
เราหวังว่าคุณจะสนุกกับการปรับปรุงเหล่านี้และหวังว่าจะได้รับการติดต่อจากคุณ!
– Allison Pastewka ผู้จัดการโปรแกรม Microsoft Edge