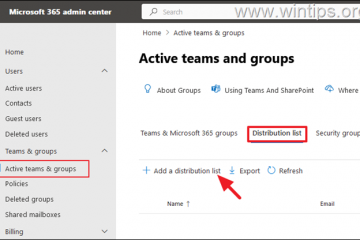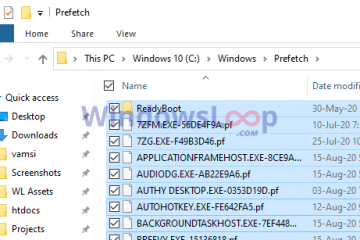เมื่อคุณมีปัญหาเกี่ยวกับเสียงใน Chrome อาจเป็นไปได้มากว่าเสียงนั้นไม่ได้มาจากแท็บ Chrome ใดแท็บหนึ่งหรือปิดใช้งานทั่วทั้งแอป Chrome
ในทั้งสองกรณี การกำหนดค่า Chrome ผิดพลาด การตั้งค่าที่เรียกว่า “ไม่อนุญาตให้ไซต์เล่นเสียง” คือสาเหตุหลัก ดังนั้น การใช้การตั้งค่าที่ถูกต้องควรช่วยแก้ปัญหาได้ทันที
อย่างไรก็ตาม คุณยังสามารถเผชิญกับ ปัญหาด้วยเหตุผลอื่นๆ เช่น การใช้แอปพลิเคชัน Chrome ที่ล้าสมัย แคชที่เสียหาย ส่วนขยายที่ผิดพลาด ฯลฯ อย่างไรก็ตาม เราได้รวบรวมรายการวิธีแก้ปัญหาที่เกี่ยวข้องที่สามารถแก้ปัญหาเสียงประเภทต่างๆ บน Chrome ได้
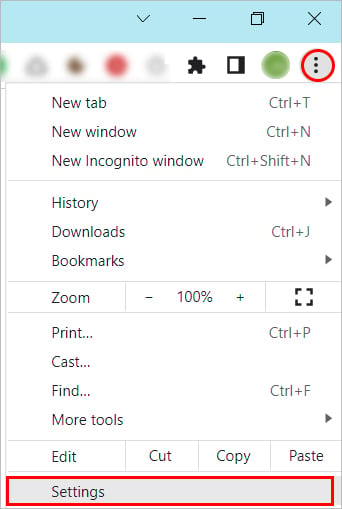
วิธีแก้ไข “Chrome Sound ไม่ทำงาน” ?
ก่อนที่จะดำเนินการแก้ไข ให้เล่นเสียงบนเบราว์เซอร์อื่นเพื่อตรวจสอบว่าเสียงนั้นใช้งานไม่ได้กับ Chrome โดยเฉพาะหรือไม่ นอกจากนี้ หากคุณใช้อุปกรณ์ภายนอก เช่น ลำโพงสำหรับเสียง ตรวจสอบให้แน่ใจว่าอุปกรณ์ทำงานได้ดี
เมื่อคุณแน่ใจแล้วว่าไม่ใช่ฮาร์ดแวร์เสียงที่เป็นสาเหตุของปัญหา ให้ใช้การแก้ไขต่อไปนี้จนกว่าปัญหาเสียงจะได้รับการแก้ไข
เปิดใช้งานเสียงในการตั้งค่า Chrome
ในกรณีที่คุณเปิดใช้งานการตั้งค่าที่ป้องกันไม่ให้ไซต์เล่นเสียง คุณจะไม่ได้ยินเสียงใดๆ บน Chrome การตั้งค่าเฉพาะสามารถปิดกั้นเสียงสำหรับบางไซต์เท่านั้น ดังนั้นในการแก้ไข คุณต้องกำหนดการตั้งค่าและนำเว็บไซต์ทั้งหมดออกจากรายการบล็อก
นี่คือวิธีการ
คลิกไอคอนจุดสามจุด (แนวตั้ง) ที่ด้านบน-มุมขวาแล้วเลือกการตั้งค่า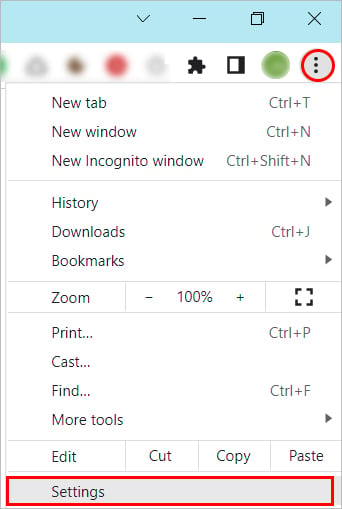 เลือก ความเป็นส่วนตัวและความปลอดภัย จากแถบด้านข้างซ้าย ในบานหน้าต่างด้านขวา เลือก การตั้งค่าไซต์
เลือก ความเป็นส่วนตัวและความปลอดภัย จากแถบด้านข้างซ้าย ในบานหน้าต่างด้านขวา เลือก การตั้งค่าไซต์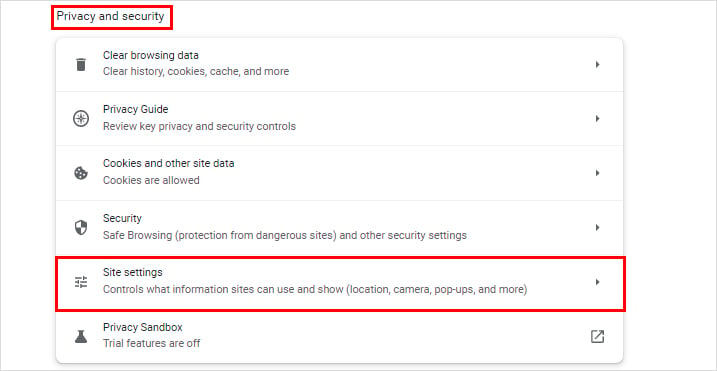
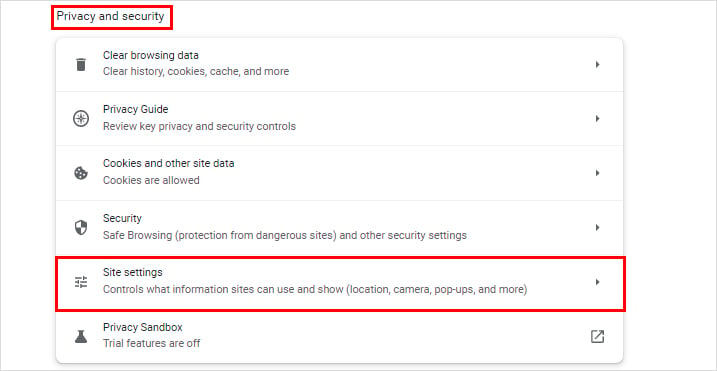 จากนั้น เลื่อนลงไปด้านล่างสุด แล้วคลิกการตั้งค่าเนื้อหาเพิ่มเติม จากนั้นคลิกเสียง
จากนั้น เลื่อนลงไปด้านล่างสุด แล้วคลิกการตั้งค่าเนื้อหาเพิ่มเติม จากนั้นคลิกเสียง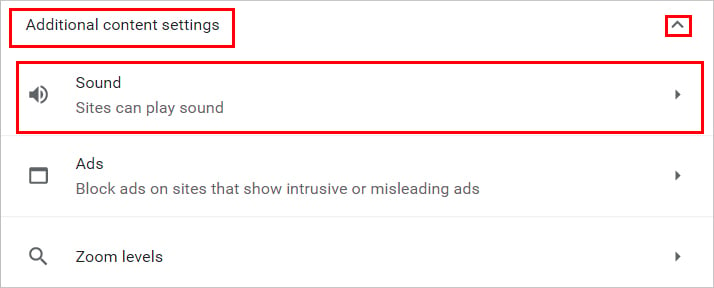 ถัดไป เลือก ตัวเลือกไซต์สามารถเล่นเสียงได้
ถัดไป เลือก ตัวเลือกไซต์สามารถเล่นเสียงได้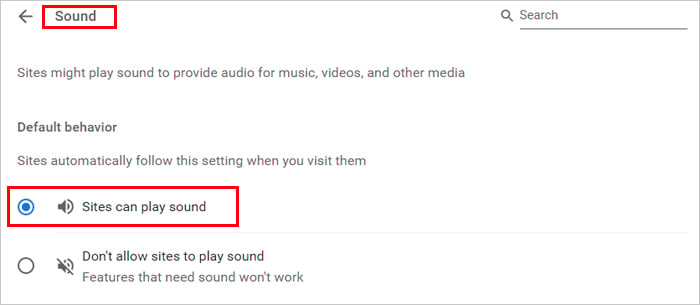
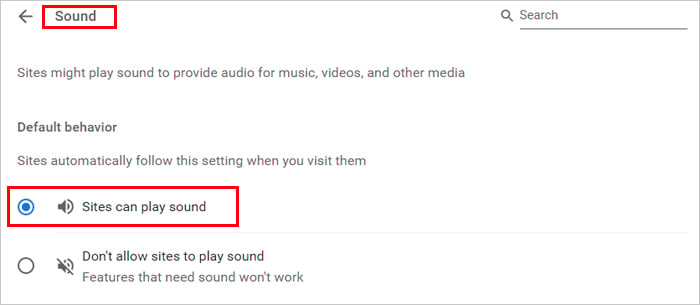
ในทำนองเดียวกัน หากคุณประสบปัญหาเกี่ยวกับเสียงใน Chrome สำหรับบางไซต์เท่านั้น
คลิกไอคอนสามจุดถัดไป ไปยัง URL ของไซต์และเลือก ลบ และทำขั้นตอนนี้ซ้ำกับทุกไซต์ในส่วนไม่อนุญาตให้เล่นเสียง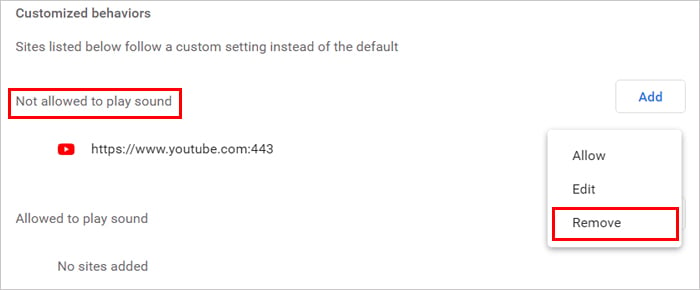
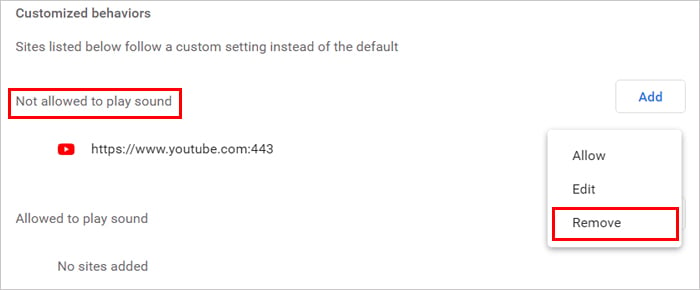 หรืออีกวิธีหนึ่ง เลือกแท็บ Chrome ที่คุณมีปัญหาเกี่ยวกับเสียง จากนั้นคลิกแม่กุญแจเล็กๆ ในแถบที่อยู่ และสลับตัวเลือกเสียง
หรืออีกวิธีหนึ่ง เลือกแท็บ Chrome ที่คุณมีปัญหาเกี่ยวกับเสียง จากนั้นคลิกแม่กุญแจเล็กๆ ในแถบที่อยู่ และสลับตัวเลือกเสียง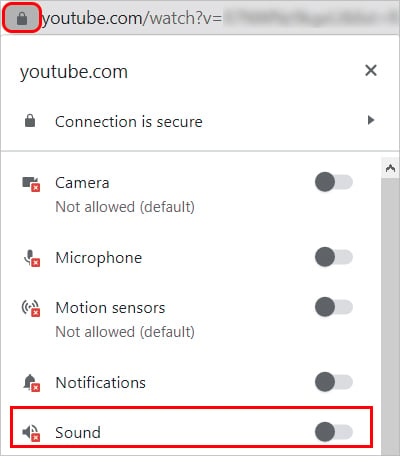
ตรวจสอบว่าระดับเสียงของ Chrome ต่ำหรือปิดเสียงหรือไม่ ในระบบของคุณ
ในระบบ Windows เราสามารถเปิด/ปิดเสียงจากแอปเฉพาะ เช่น Chrome จาก “ตัวปรับระดับเสียง” และถ้าคุณได้รับ เอาต์พุตเสียงจากแอป Chrome เท่านั้น อาจถูกปิดใช้งานที่นั่น
คุณสามารถเปิดใช้งานระดับเสียง Chrome อีกครั้งได้ดังนี้
บนแถบงาน คลิกขวาที่ลำโพง ไอคอน เลือกมิกเซอร์ เปิดเสียง 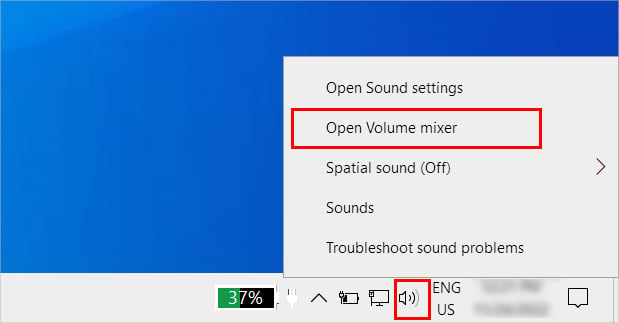
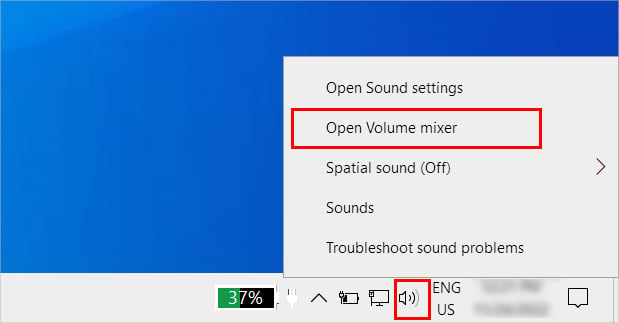 คลิกไอคอนลำโพงด้านล่าง Google Chrome เพื่อเปิดเสียง เสียง. นอกจากนี้ ลาก แถบเลื่อน ขึ้นเพื่อเพิ่มระดับเสียง
คลิกไอคอนลำโพงด้านล่าง Google Chrome เพื่อเปิดเสียง เสียง. นอกจากนี้ ลาก แถบเลื่อน ขึ้นเพื่อเพิ่มระดับเสียง

เลือกอุปกรณ์เอาต์พุตเสียงที่ถูกต้อง
แม้จะมีการตั้งค่าเสียงที่ถูกต้องทั้งหมดบน Google Chrome คุณอาจยังคงมีปัญหาด้านเสียงเนื่องจากอุปกรณ์เสียง กล่าวอีกนัยหนึ่ง หมายความว่าคุณใช้อุปกรณ์ที่ไม่ถูกต้องสำหรับเอาต์พุตเสียง
โดยทั่วไป ปัญหาเหล่านี้เกิดขึ้นเมื่อคุณเชื่อมต่ออุปกรณ์เสียงหลายตัว เช่น หูฟัง ไมโครโฟน ลำโพง ฯลฯ เข้ากับระบบของคุณ ดังนั้น ให้พิจารณาเก็บเฉพาะอุปกรณ์เสียงที่คุณใช้บ่อยๆ และถอดอุปกรณ์อื่นๆ ออก หากมี นอกจากนี้ ให้ปิดบลูทูธบนอุปกรณ์ของคุณ เนื่องจากอุปกรณ์ดังกล่าวอาจเชื่อมต่อกับอุปกรณ์เสียงบลูทูธเครื่องอื่น
ตอนนี้ หากต้องการตั้งค่าอุปกรณ์ที่ถูกต้อง คุณต้องฟังเสียงจาก
บน Windows
เปิดแอป การตั้งค่า คุณสามารถใช้ทางลัด Windows + I.Click System และเลือก เสียง จากแถบด้านข้างซ้าย เลือกอุปกรณ์อื่นในส่วน Select your output device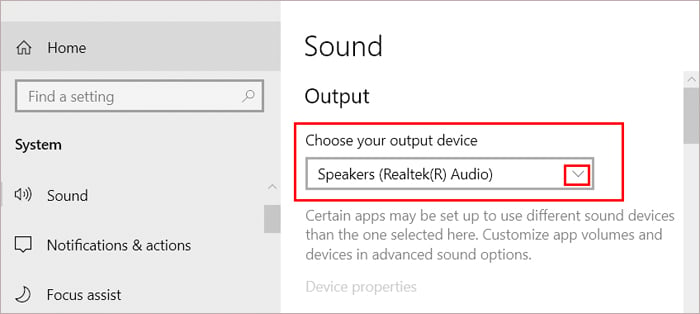
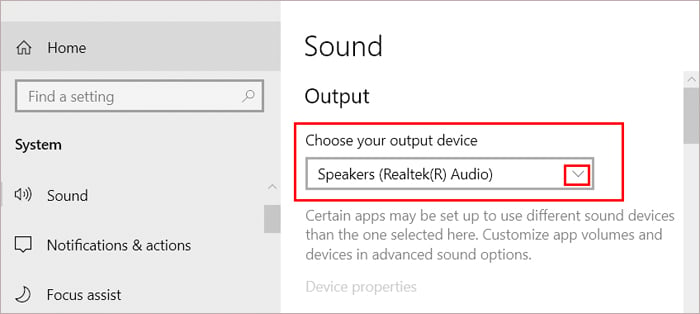
บน Mac
คลิกไอคอน Apple แล้วเลือก System Preferences จากนั้นคลิก Sound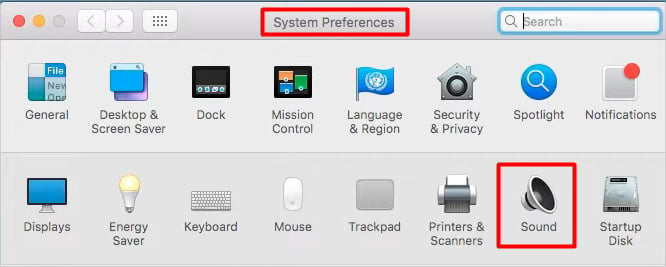
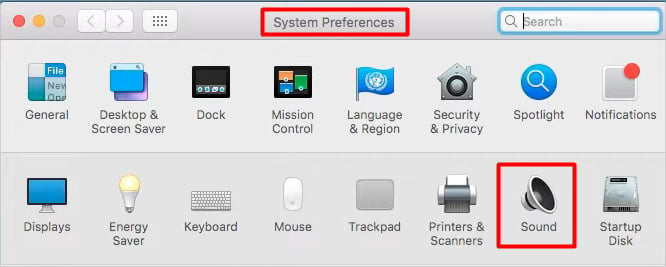 ในหน้าต่าง Sound ให้คลิกแท็บ Output และเลือกอุปกรณ์อื่นสำหรับเสียง
ในหน้าต่าง Sound ให้คลิกแท็บ Output และเลือกอุปกรณ์อื่นสำหรับเสียง 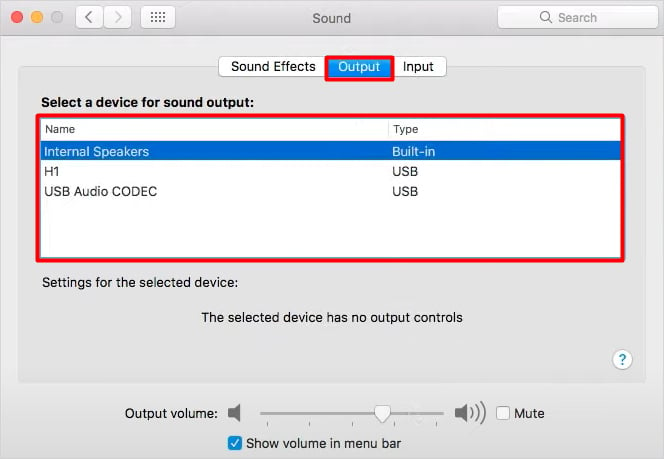
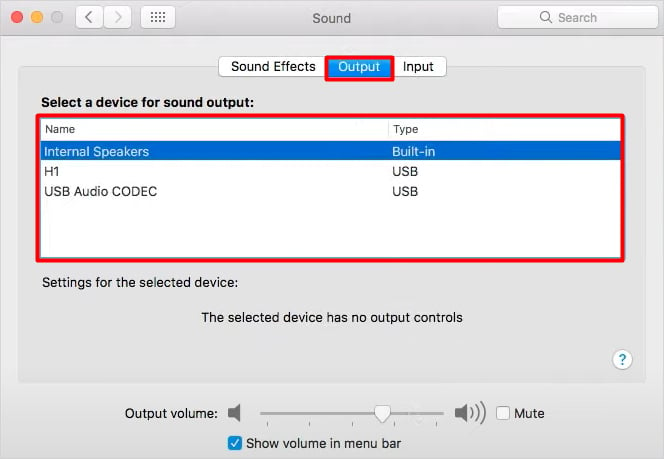 ด้วย ให้ยกเลิกการเลือกตัวเลือก ปิดเสียง ถัดจากระดับเสียงเอาต์พุต แล้วลากแถบเลื่อนเพื่อเพิ่มระดับเสียง เลือกแท็บอินพุต และกำหนดการตั้งค่าตามขั้นตอนข้างต้น หากคุณมีปัญหาในการบันทึกขณะใช้ Google Chrome
ด้วย ให้ยกเลิกการเลือกตัวเลือก ปิดเสียง ถัดจากระดับเสียงเอาต์พุต แล้วลากแถบเลื่อนเพื่อเพิ่มระดับเสียง เลือกแท็บอินพุต และกำหนดการตั้งค่าตามขั้นตอนข้างต้น หากคุณมีปัญหาในการบันทึกขณะใช้ Google Chrome
อัปเดตแอป Chrome
หากคุณใช้ Chrome เวอร์ชันเก่ากว่า จุดบกพร่องที่ยังไม่ได้แก้ไขอาจทำให้แอปหยุดเล่นเสียงใดๆ ได้ ในกรณีนั้น คุณควรอัปเดตแอป
เปิด Chrome แล้วคลิกไอคอนสามจุดที่มุมขวาบน จากนั้นเลือก ความช่วยเหลือ > เกี่ยวกับ Google Chrome.
 รอให้แอปตรวจสอบและดาวน์โหลด มีการอัปเดตล่าสุด
รอให้แอปตรวจสอบและดาวน์โหลด มีการอัปเดตล่าสุด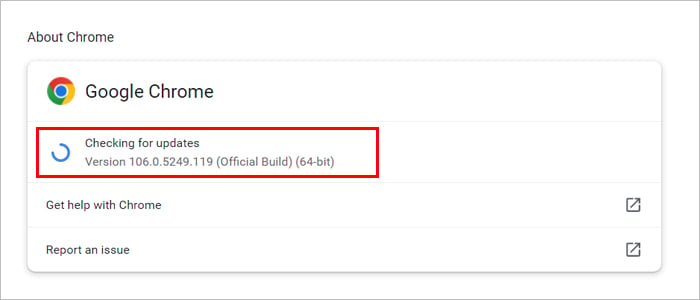
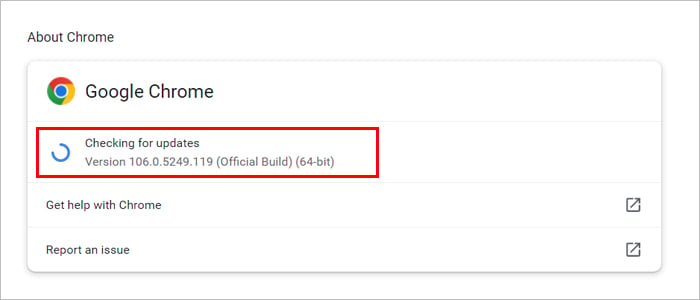 เมื่ออัปเดตเสร็จแล้ว ให้เปิดแอปอีกครั้งและตรวจสอบว่าเสียงทำงานหรือไม่
เมื่ออัปเดตเสร็จแล้ว ให้เปิดแอปอีกครั้งและตรวจสอบว่าเสียงทำงานหรือไม่
รีเซ็ตการตั้งค่า Chrome
ไม่ว่าแคชเสียหายหรือส่วนขยาย Chrome ที่ผิดพลาดจะเป็นสาเหตุของปัญหา คุณสามารถแก้ไขทั้งสองอย่างพร้อมกันได้ด้วยการรีเซ็ตการตั้งค่า Chrome และเนื่องจากการดำเนินการดังกล่าวจะทำให้แอปกลับสู่การกำหนดค่าเริ่มต้น ปัญหาเสียงอื่นๆ จึงได้รับการแก้ไขในระหว่างกระบวนการด้วย
เปิดแท็บใหม่ใน Chrome (Ctrl/Command + T)วาง URL ต่อไปนี้ลงในแถบที่อยู่
chrome://settings/reset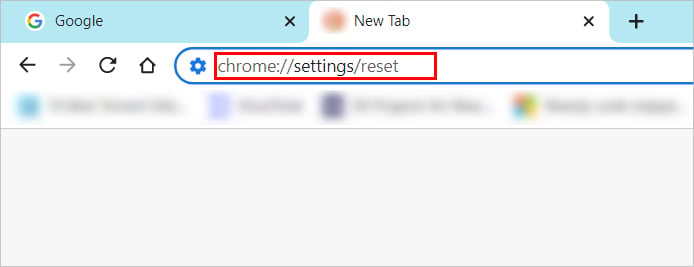 ตอนนี้ ให้คลิก กู้คืนการตั้งค่าเป็นค่าเริ่มต้นเดิม ใต้ส่วนรีเซ็ตและล้างข้อมูล
ตอนนี้ ให้คลิก กู้คืนการตั้งค่าเป็นค่าเริ่มต้นเดิม ใต้ส่วนรีเซ็ตและล้างข้อมูล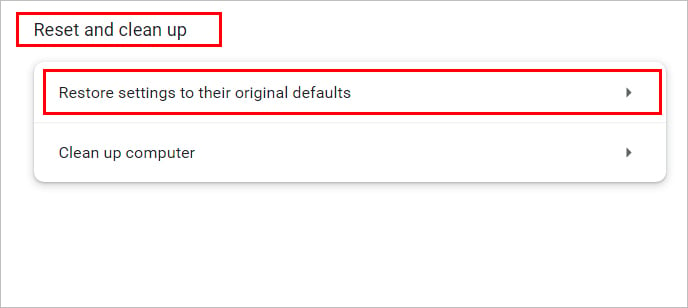
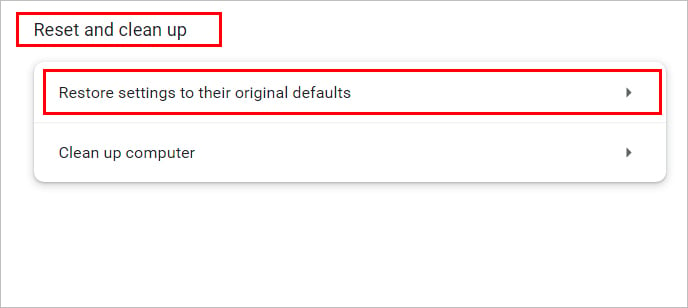 ในข้อความรีเซ็ตการตั้งค่า คลิกรีเซ็ตการตั้งค่าเพื่อยืนยันการดำเนินการของคุณ
ในข้อความรีเซ็ตการตั้งค่า คลิกรีเซ็ตการตั้งค่าเพื่อยืนยันการดำเนินการของคุณ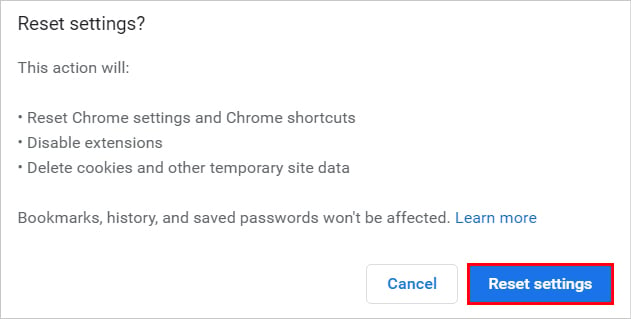
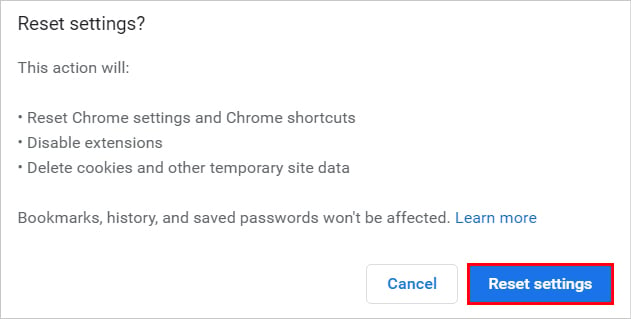
ติดตั้ง Chrome ใหม่อีกครั้ง
ในกรณีที่วิธีแก้ไขปัญหาไม่ได้ผล คุณสามารถติดตั้ง Chrome ใหม่เป็นตัวเลือกสุดท้าย เมื่อทำเช่นนั้น แอป Chrome จะเริ่มต้นใหม่ และปัญหาที่ไม่รู้จักจะได้รับการแก้ไขโดยอัตโนมัติด้วย
อย่างไรก็ตาม การติดตั้งใหม่อาจลบรหัสผ่านที่บันทึกไว้ ประวัติการเข้าชม และการตั้งค่า Chrome ทั้งหมดของคุณ แต่คุณสามารถซิงค์ข้อมูลทั้งหมดของคุณบนแอป Chrome ใหม่ได้เมื่อคุณลงชื่อเข้าใช้บัญชี Google หรือโปรไฟล์ Chrome ของคุณ