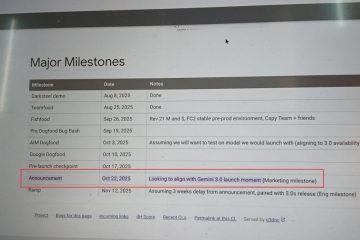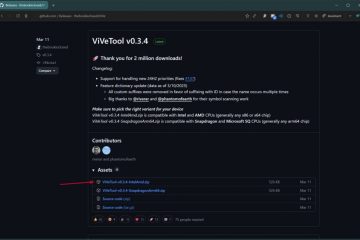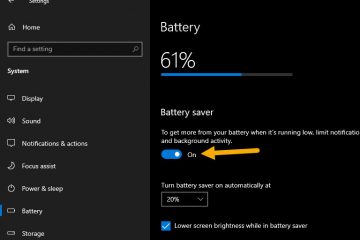บางครั้ง ขณะพยายามติดตั้งแอปพลิเคชันบนระบบของคุณ คุณอาจพบข้อความ”เกิดข้อผิดพลาดขณะพยายามคัดลอกไฟล์ ไฟล์ต้นฉบับเสียหาย“ข้อความแสดงข้อผิดพลาด นอกจากนี้ยังมีสามตัวเลือก ได้แก่ ยกเลิก ลองใหม่ และเพิกเฉย ในกรณีส่วนใหญ่ ตัวเลือกหลังไม่ช่วยในการติดตั้งแอป และตัวเลือกแรกคือยกเลิกการติดตั้ง p>
โดยปกติแล้ว ตามที่ข้อความแสดงข้อผิดพลาดระบุว่าโปรแกรมติดตั้งต้นทางเสียหายจริงๆ อาจเกิดขึ้นเนื่องจากปัญหาเครือข่ายหรือหากคุณดาวน์โหลดไฟล์จากเว็บไซต์ที่ไม่น่าเชื่อถือ อย่างไรก็ตาม ปัญหาอาจเกิดขึ้นได้เนื่องจากดิสก์จัดเก็บข้อมูลหรือ RAM หรือเนื่องจากข้อขัดแย้งกับซอฟต์แวร์ก่อนหน้า ในบทความนี้ เรามีวิธีแก้ปัญหาที่คุณต้องใช้ในทุกกรณี
วิธีแก้ไขข้อผิดพลาดที่เกิดขึ้นขณะพยายามคัดลอกไฟล์ ไฟล์ต้นฉบับคือ เสียหาย
ต่อไปนี้เป็นวิธีแก้ปัญหาที่เป็นไปได้ที่คุณสามารถนำไปใช้เมื่อใดก็ตามที่คุณพบข้อผิดพลาด “เกิดข้อผิดพลาดขณะพยายามคัดลอกไฟล์ ไฟล์ต้นฉบับเสียหาย“บน Windows:
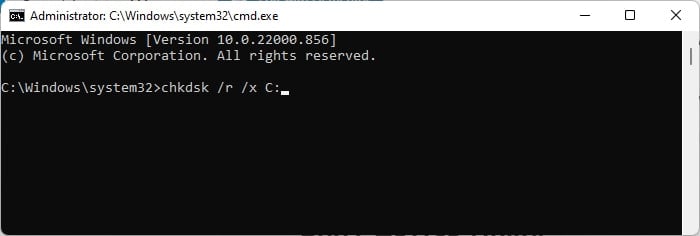
ดาวน์โหลดไฟล์อีกครั้ง
สิ่งแรกที่คุณควรทำคือดาวน์โหลดไฟล์ติดตั้งอีกครั้ง เป็นไปได้ว่าตัวติดตั้งก่อนหน้านี้ไม่สมบูรณ์ ซึ่งเป็นไปได้มากกว่าถ้าคุณใช้ torrents
เราขอแนะนำให้ใช้ช่องทางที่เหมาะสมในการดาวน์โหลดไฟล์แทนการเชื่อมต่อแบบ peer-to-peer (P2P) เช่น กระแสน้ำ ตัวอย่างเช่น หากคุณพบปัญหาเกี่ยวกับวิดีโอเกม ให้ลองใช้ Steam หรือแพลตฟอร์มเฉพาะใดๆ
นอกจากนี้ หากคุณดาวน์โหลดโปรแกรมติดตั้งก่อนหน้านี้ คุณสามารถลองดาวน์โหลดแอปเวอร์ชันแบบพกพาและใช้งานได้ แทนที่. โปรดทราบว่าคุณอาจต้องเพิ่มโฟลเดอร์ในตัวแปร Path ของคุณหากคุณต้องการใช้เครื่องมือการเขียนโปรแกรมหรือ git-bash
แก้ไขปัญหาเครือข่าย
เป็นไปได้ว่าบาง ปัญหาเครือข่ายเป็นสาเหตุของการดาวน์โหลดไฟล์ต้นฉบับที่ไม่สมบูรณ์ ดังนั้น เมื่อใดก็ตามที่คุณพบปัญหานี้ เราขอแนะนำให้ปิดการใช้งานโปรแกรมป้องกันไวรัสและไฟร์วอลล์ของบุคคลที่สามชั่วคราว หากคุณคิดว่าไฟล์ที่คุณต้องการดาวน์โหลดนั้นปลอดภัย
นอกจากนี้ คุณอาจพบปัญหาขณะดาวน์โหลดไฟล์ติดตั้งหาก ไฟล์โฮสต์ของคุณบล็อกที่อยู่ IP หรือ DNS บางอย่าง คุณต้องตรวจสอบไฟล์และแสดงความคิดเห็นในบรรทัดที่ไม่จำเป็นทั้งหมดโดยเพิ่มเครื่องหมายแฮชแท็ก (#) ที่ด้านหน้าเพื่อแก้ไขปัญหานี้
ตรวจสอบดิสก์จัดเก็บข้อมูลและการเชื่อมต่อ
หากคุณเคย พยายามติดตั้งโปรแกรมจากไดรฟ์จัดเก็บข้อมูลภายนอก เป็นไปได้ว่าการเชื่อมต่อถูกขัดจังหวะกะทันหัน หากเป็นเช่นนั้น คอมพิวเตอร์ของคุณไม่พบไฟล์หรือการอ้างอิงที่จำเป็นถัดไปสำหรับการติดตั้ง และถือว่าซอร์สเสียหาย
ดังนั้น เราขอแนะนำให้ทำการตรวจสอบต่อไปนี้เพื่อให้แน่ใจว่าทุกอย่างเรียบร้อยดี:
ตรวจสอบว่าสายเคเบิลหลวมหรือบิดมากหรือไม่ เชื่อมต่อดิสก์กับพีซีเครื่องอื่นและตรวจสอบว่ามีปัญหาในการเชื่อมต่อหรือไม่ ทำเช่นเดียวกันโดยใช้ดิสก์หรืออุปกรณ์อื่นกับคอมพิวเตอร์ของคุณ
นอกเหนือจากปัญหาการเชื่อมต่อแล้ว คุณอาจพบข้อผิดพลาดหากดิสก์เสียหาย ซึ่งทำให้ส่วนขาดหายไปของโปรแกรมติดตั้งต้นทาง คุณสามารถตรวจสอบความเสียหายของเซกเตอร์ของดิสก์ได้โดยการเรียกใช้ยูทิลิตี้การตรวจสอบดิสก์ (CHKDSK) ในการทำเช่นนั้น
เปิด Run พิมพ์ cmd แล้วกด Ctrl + Shift + Enter เพื่อเปิด Elevated Command Prompt ป้อนคำสั่ง: chkdsk/r/x C: และทำตามคำแนะนำ 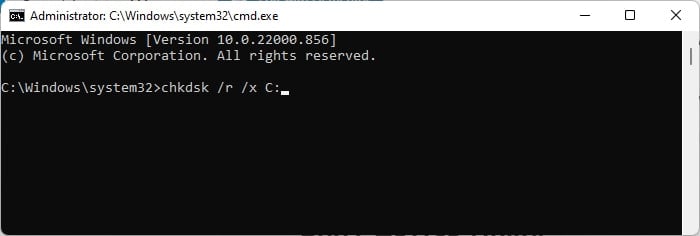 หากคุณพบปัญหานี้ขณะพยายาม ดาวน์โหลดไฟล์ในโวลุ่มอื่น ใช้อักษรระบุไดรฟ์แทน C:
หากคุณพบปัญหานี้ขณะพยายาม ดาวน์โหลดไฟล์ในโวลุ่มอื่น ใช้อักษรระบุไดรฟ์แทน C:
CHKDSK ควรแก้ไขข้อผิดพลาดของเซกเตอร์หรือพาร์ติชันแบบโลจิคัล อย่างไรก็ตาม หากแสดงว่าดิสก์มีข้อผิดพลาดแต่ไม่สามารถแก้ไขได้ เป็นไปได้ว่าดิสก์ของคุณล้มเหลว คุณจำเป็นต้องแทนที่ในสถานการณ์ดังกล่าว
ถอนการติดตั้งแอปหากติดตั้งไว้ก่อนหน้านี้
หากคุณพยายามติดตั้งเวอร์ชันอื่นของแอปที่คุณมีอยู่แล้ว ไฟล์อาจขัดแย้งกัน นำไปสู่ปัญหานี้ คุณต้องถอนการติดตั้งโปรแกรมก่อนหน้านี้และทำการติดตั้งใหม่ทั้งหมดเพื่อหลีกเลี่ยงปัญหาดังกล่าว วิธีการดำเนินการมีดังนี้
เปิด Run พิมพ์ appwiz.cpl แล้วกด Enter เพื่อเปิด โปรแกรมและคุณลักษณะ ค้นหาและเลือกแอป คลิก ถอนการติดตั้ง หรือ ถอนการติดตั้ง/เปลี่ยนแปลง แล้วทำตามคำแนะนำบนหน้าจอ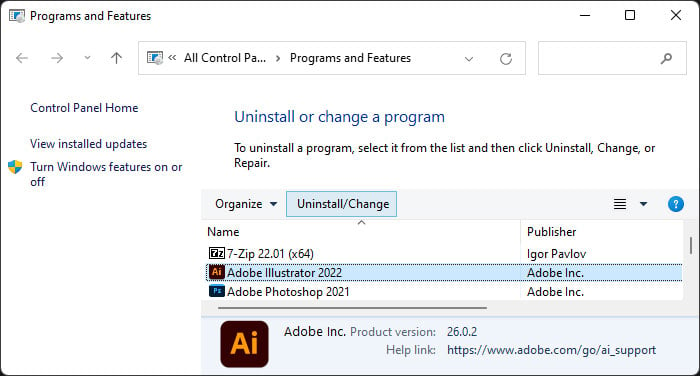
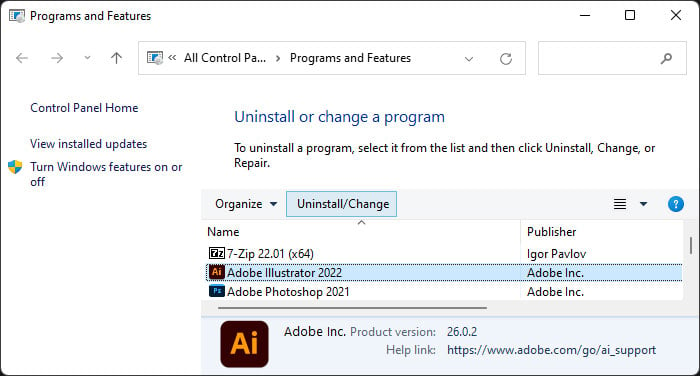 จากนั้นเปิด Run อีกครั้ง พิมพ์ appdata แล้วกด Enter เพื่อเปิดโฟลเดอร์ AppData เข้าไปข้างในโฟลเดอร์ Local และ Roaming แล้วลบ ไฟล์/โฟลเดอร์ที่เหลือของแอปที่คุณถอนการติดตั้ง
จากนั้นเปิด Run อีกครั้ง พิมพ์ appdata แล้วกด Enter เพื่อเปิดโฟลเดอร์ AppData เข้าไปข้างในโฟลเดอร์ Local และ Roaming แล้วลบ ไฟล์/โฟลเดอร์ที่เหลือของแอปที่คุณถอนการติดตั้ง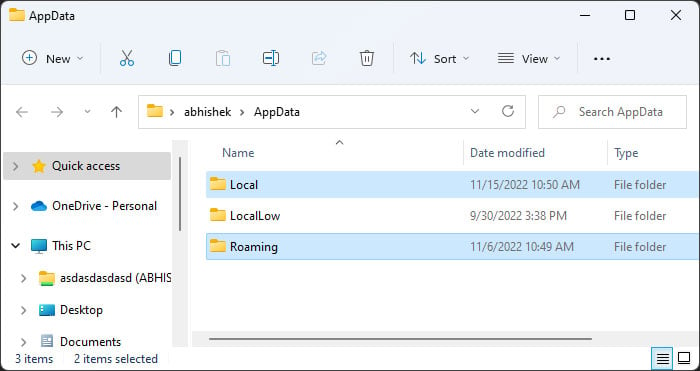
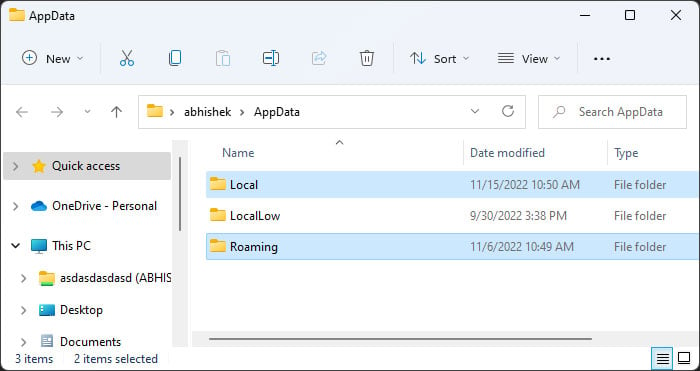 โฟลเดอร์มักจะมี e ชื่อของแอปหรือผู้ผลิตเพื่อให้จดจำได้ง่าย หากคุณไม่สามารถบอกได้ว่าต้องการลบโฟลเดอร์ใด คุณสามารถตรวจสอบแหล่งข้อมูลที่เป็นทางการได้
โฟลเดอร์มักจะมี e ชื่อของแอปหรือผู้ผลิตเพื่อให้จดจำได้ง่าย หากคุณไม่สามารถบอกได้ว่าต้องการลบโฟลเดอร์ใด คุณสามารถตรวจสอบแหล่งข้อมูลที่เป็นทางการได้
หลังจากนั้น ลองเรียกใช้โปรแกรมติดตั้งอีกครั้งและดูว่าคราวนี้ใช้งานได้หรือไม่
ตรวจสอบหน่วยความจำเข้าถึงโดยสุ่ม
หากคุณได้รับข้อผิดพลาดนี้ในโปรแกรมทั้งหมดหรือเกือบทั้งหมด แสดงว่าคุณ พยายามติดตั้ง เป็นไปได้ว่า RAM ของคุณมีข้อบกพร่องบางอย่าง คุณสามารถตรวจสอบปัญหาดังกล่าวได้โดยการเรียกใช้แอพ Windows Memory Diagnostic ในการดำเนินการนี้
เปิด Run พิมพ์ mdsched แล้วกด Enter เพื่อเปิด Windows Memory Diagnostic คลิกที่ รีสตาร์ททันที และตรวจหาปัญหา (แนะนำ)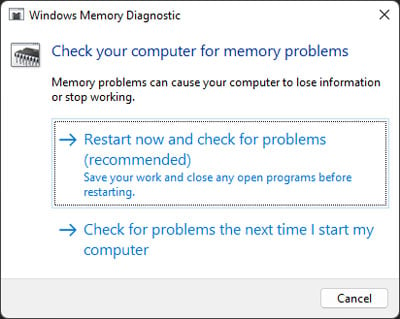
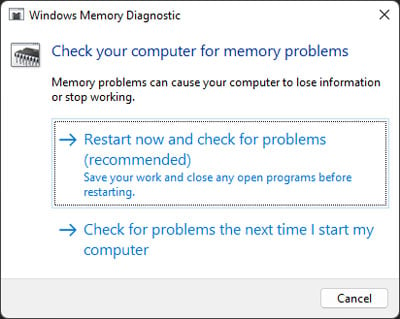
ตอนนี้พีซีของคุณรีสตาร์ท และดำเนินการทดสอบ หลังจากนั้นรีสตาร์ทอีกครั้งและแสดงข้อความผลลัพธ์ ถ้ามันแสดงข้อผิดพลาดใด ๆ แสดงว่าแท่งหรือสล็อต RAM ของคุณมีข้อบกพร่อง คุณสามารถลองใช้ RAM ครั้งละหนึ่งตัวบนสล็อตต่างๆ เพื่อจำกัดอุปกรณ์ที่ผิดพลาดให้แคบลง
จากนั้น คุณควรจะสามารถแก้ไขปัญหาได้โดยการเปลี่ยนอุปกรณ์ดังกล่าว คุณสามารถขอความช่วยเหลือจากผู้เชี่ยวชาญด้านฮาร์ดแวร์หากคุณพบปัญหาในกระบวนการนี้