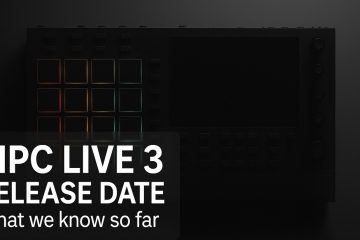วิธีเชื่อมต่อ Nintendo Switch Controller กับพีซี
ตัวควบคุม Nintendo Switch ประกอบด้วย Joy-Cons และ Pro Controllers Joy-Cons เป็นแบบไร้สายโดยค่าเริ่มต้น และตัวควบคุมมีให้เลือกทั้งแบบมีสายและไร้สาย Pro Controller เป็นรุ่นไร้สายที่นำเสนอความรู้สึกและประสบการณ์เหมือนคอนโซลให้กับเกม Nintendo Switch ของคุณ อย่างไรก็ตาม Joy-Cons นั้นพกพาสะดวกมาก และคุณมีอยู่แล้วหากคุณเป็นเจ้าของสวิตช์

สิ่งที่ยอดเยี่ยมอย่างหนึ่งที่คุณสามารถทำได้ ตัวควบคุมสวิตช์คือการเชื่อมต่อกับพีซีของคุณ อย่างไรก็ตาม Joy-Cons จะทำหน้าที่เป็นตัวควบคุมสองส่วนแยกกัน เว้นแต่คุณจะพบแอปที่เข้ากันได้ที่รวมไว้ด้วยกัน สำหรับ Pro Controller นั้นใช้งานได้ตั้งแต่แกะกล่อง เกมแพดที่รองรับสวิตช์ยี่ห้ออื่นๆ เช่น PowerA หรือ Hori’s Horipad ก็ควรใช้งานได้ดีเช่นกัน ไม่ว่ากระบวนการนี้จะง่ายมากบน Windows และ Mac ไม่ว่าคุณจะใช้งานแบบไร้สายหรือใช้สายก็ตาม ต่อไปนี้เป็นวิธีเชื่อมต่อ Nintendo Switch Joy-Cons และ Pro Controllers กับ Windows หรือ Mac PC ของคุณ ใช่ เราทราบดีว่าคำว่า”PC”เป็นหัวข้อที่ถกเถียงกันเกี่ยวกับ Mac แต่ในท้ายที่สุด ทั้งคู่ก็เป็นพีซีในทางเทคนิค
ตัวควบคุม Joy-Con
Joy-Cons คือ ตัวควบคุมหลักสำหรับ Nintendo Switch สิ่งที่น่าตื่นเต้นที่สุดเกี่ยวกับพวกเขาคือการออกแบบ: ประกอบด้วย 2 ยูนิตแยกกัน ซึ่งหมายความว่าคุณสามารถใช้คอนโทรลเลอร์สำหรับผู้เล่นคนเดียวได้ และหากต้องการ คุณสามารถถอดออกและใช้ทั้งสองอย่างได้ คอนโทรลเลอร์แยกกัน แน่นอนว่า สถานการณ์นี้สร้างปัญหาเมื่อเชื่อมต่อกับพีซีของคุณ เนื่องจากส่วนใหญ่มีฟังก์ชันที่จำกัดเมื่อเทียบกับตัวควบคุมเกม ไม่ว่าจะยังคงใช้งานได้ ต่อไปนี้คือวิธีจับคู่ Nintendo Switch Joy-Cons กับ Windows หรือ Mac ของคุณ.
วิธีเชื่อมต่อ Joy-Con Controller กับ Windows 10/11
เปิดเมนู Start และไปที่ การตั้งค่า > อุปกรณ์ > Bluetooth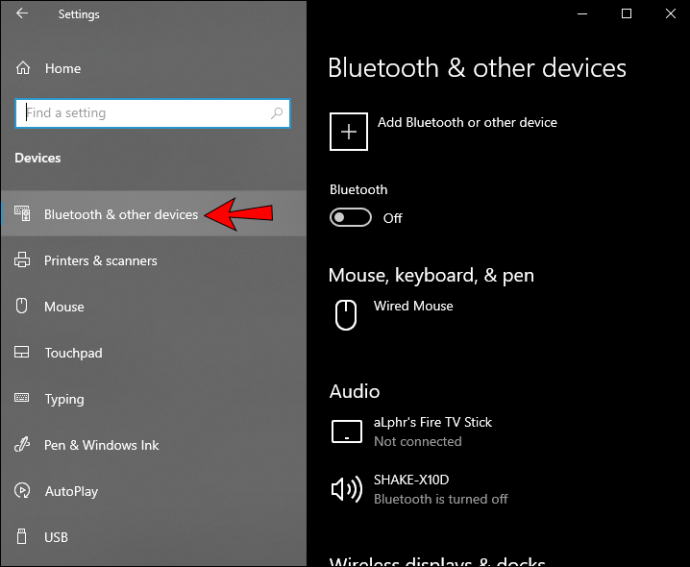 แตะ เพิ่มบลูทูธ หรือ อุปกรณ์อื่นๆ ปุ่ม
แตะ เพิ่มบลูทูธ หรือ อุปกรณ์อื่นๆ ปุ่ม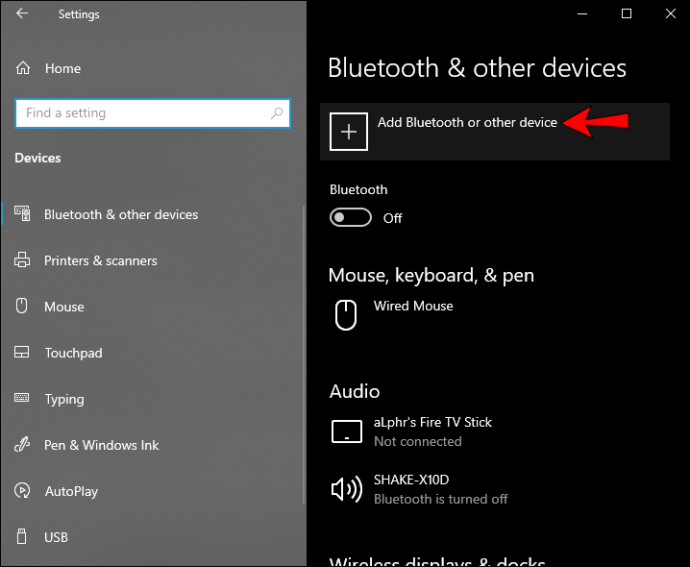 ยกเลิกการเชื่อมต่อ ตัวควบคุม Joy-Con จากสวิตช์
ยกเลิกการเชื่อมต่อ ตัวควบคุม Joy-Con จากสวิตช์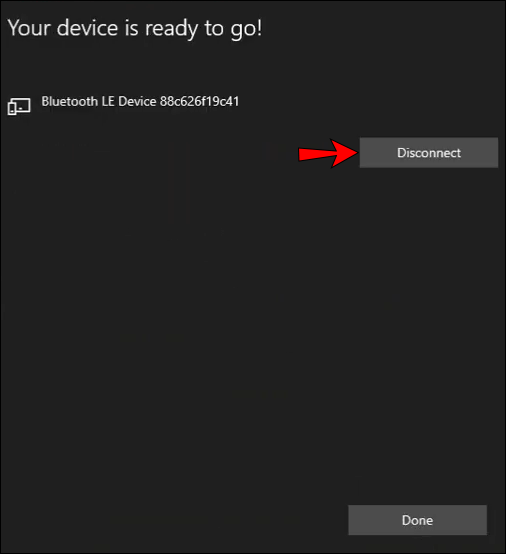 กดปุ่ม ค้างไว้ ซิงค์ ปุ่มบนคอนโทรลเลอร์ของคุณจนกว่าไฟจะเริ่มกะพริบ โดยอยู่ระหว่างปุ่ม SR และ SL
กดปุ่ม ค้างไว้ ซิงค์ ปุ่มบนคอนโทรลเลอร์ของคุณจนกว่าไฟจะเริ่มกะพริบ โดยอยู่ระหว่างปุ่ม SR และ SL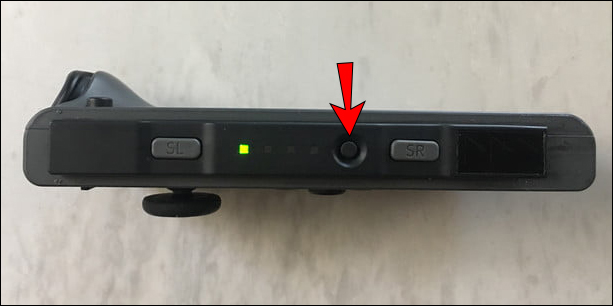 ค้นหา จอย-Con ในเมนูบลูทูธบนคอมพิวเตอร์ของคุณ
ค้นหา จอย-Con ในเมนูบลูทูธบนคอมพิวเตอร์ของคุณ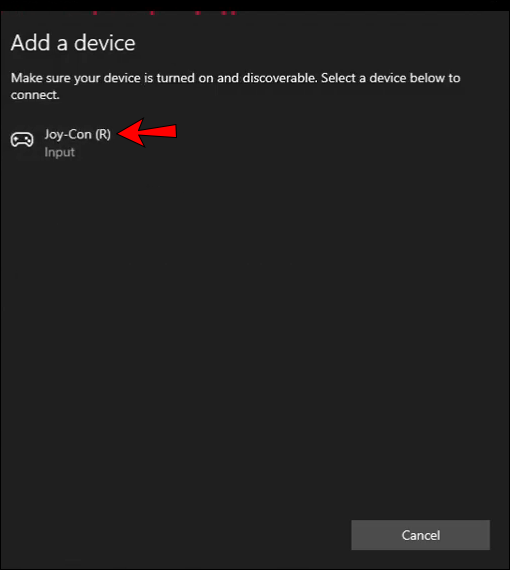 เลือกตัวเลือก การจับคู่
เลือกตัวเลือก การจับคู่
เท่านั้น! คุณเชื่อมต่อตัวควบคุม Joy-Con กับพีซี Windows ของคุณสำเร็จแล้ว สิ่งสำคัญคือต้องเตือนคุณว่าเนื่องจากตัวควบคุม Joy-Con ประกอบด้วยสองหน่วย พีซีจะรับรู้ว่าเป็นรายการแยกต่างหาก หากคุณต้องการเล่นเกมแบบผู้เล่นหลายคน นี่เป็นตัวเลือกที่ยอดเยี่ยม อย่างไรก็ตาม หากคุณต้องการเล่นเกมแบบเล่นคนเดียวที่ซับซ้อน คุณจะต้องทำตามขั้นตอนเพิ่มเติมเพื่อใช้ Joy-Cons เป็นหน่วยเดียว
วิธีเชื่อมต่อ Joy-Cons เป็นหน่วยเดียวใน Windows 10/11
หากคุณต้องการเชื่อมต่อ Joy-Cons เป็นหน่วยเดียว โปรแกรมและแอปต่างๆ มากมายสามารถช่วยคุณได้ แอปที่ดีหนึ่งแอปที่ใช้เคล็ดลับคือ BetterJoy วิธีใช้งานมีดังต่อไปนี้
ใช้ BetterJoy เพื่อรวม Joy-Cons สองชิ้นเข้าเป็นตัวควบคุมเดียว
เชื่อมต่อตัวควบคุม Joy-Con กับคอมพิวเตอร์ ดาวน์โหลด “ BetterJoy“ จาก GitHub แยกไฟล์ไปยังโฟลเดอร์ที่คุณต้องการเปิดโฟลเดอร์ย่อยและ เรียกใช้ “ViGEmBUS_Setup” ในฐานะผู้ดูแลระบบ ติดตั้งไดรเวอร์ หลังจากติดตั้งไดรเวอร์แล้ว ไปที่โฟลเดอร์หลัก จากนั้นเรียกใช้ “BetterJoyForCemu” ในฐานะผู้ดูแลระบบ ตอนนี้โปรแกรมจะรู้จักคุณ ตัวควบคุมเป็นหน่วยเดียว คุณสามารถคลิกที่ “ไอคอน JoyCon” อันใดอันหนึ่งเพื่อทำให้ทั้งคู่เป็นตัวควบคุมแยกจากกัน และทำซ้ำเพื่อรวมเป็นหนึ่งอีกครั้ง
ดาวน์โหลด “ BetterJoy“ จาก GitHub แยกไฟล์ไปยังโฟลเดอร์ที่คุณต้องการเปิดโฟลเดอร์ย่อยและ เรียกใช้ “ViGEmBUS_Setup” ในฐานะผู้ดูแลระบบ ติดตั้งไดรเวอร์ หลังจากติดตั้งไดรเวอร์แล้ว ไปที่โฟลเดอร์หลัก จากนั้นเรียกใช้ “BetterJoyForCemu” ในฐานะผู้ดูแลระบบ ตอนนี้โปรแกรมจะรู้จักคุณ ตัวควบคุมเป็นหน่วยเดียว คุณสามารถคลิกที่ “ไอคอน JoyCon” อันใดอันหนึ่งเพื่อทำให้ทั้งคู่เป็นตัวควบคุมแยกจากกัน และทำซ้ำเพื่อรวมเป็นหนึ่งอีกครั้ง
ตัวควบคุม Nintendo Switch Pro
Nintendo ก็ผลิตเช่นกัน Pro Controller สำหรับคอนโซล Nintendo Switch ซึ่งทำหน้าที่เป็นทางเลือกแทนตัวควบคุม Joy-Con ด้วยการออกแบบ ตัวควบคุม Switch Pro มีลักษณะคล้ายกับแป้นเกมทั่วไป ทำให้เป็นตัวเลือกยอดนิยมโดยไม่ต้องรวมสองตัวควบคุมเข้าด้วยกัน
หากคุณต้องการประสบการณ์การเล่นเกมแบบดั้งเดิม คุณอาจเลือกใช้ Switch Pro Controller หากต้องการเรียนรู้วิธีเชื่อมต่อกับพีซีแทนสวิตช์ โปรดดูคำแนะนำด้านล่าง
วิธีเชื่อมต่อ Switch Pro Controller กับพีซีด้วยการเชื่อมต่อแบบมีสาย
หากคุณต้องการใช้สายเคเบิลเชื่อมต่อคอนโทรลเลอร์กับพีซี ให้ทำตามขั้นตอนเหล่านี้:
เสียบสาย Pro Controller ลงใน gamepad คุณสามารถใช้สาย USB-A-to-USB-C หรือสาย USB-C-to-USB-C หากคอมพิวเตอร์ของคุณมีพอร์ต USB-C ปลั๊ก ปลายสายอีกด้านหนึ่งเข้ากับคอมพิวเตอร์ของคุณ
ปลั๊ก ปลายสายอีกด้านหนึ่งเข้ากับคอมพิวเตอร์ของคุณ
แค่นั้นเอง นี่เป็นวิธีที่ง่ายที่สุดในการเชื่อมต่อคอนโทรลเลอร์ของคุณกับพีซี จะถูกตรวจพบว่าเป็น Pro Controller ใน”การตั้งค่า-> อุปกรณ์-> Bluetooth และอุปกรณ์อื่นๆ”
วิธีเชื่อมต่อ Switch Pro Controller กับพีซีแบบไร้สาย
เปิด “เมนูเริ่ม” และไปที่ “การตั้งค่า > อุปกรณ์ > Bluetooth และอุปกรณ์อื่นๆ”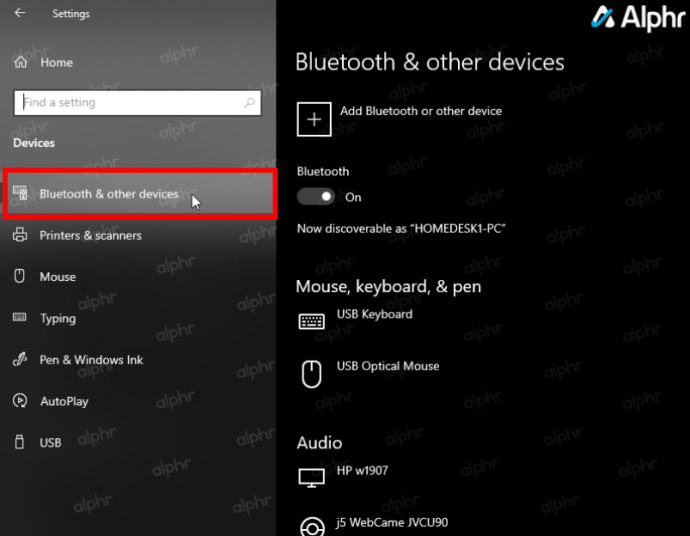 คลิกที่ ปุ่ม”เพิ่มบลูทูธหรืออุปกรณ์อื่นๆ”
คลิกที่ ปุ่ม”เพิ่มบลูทูธหรืออุปกรณ์อื่นๆ”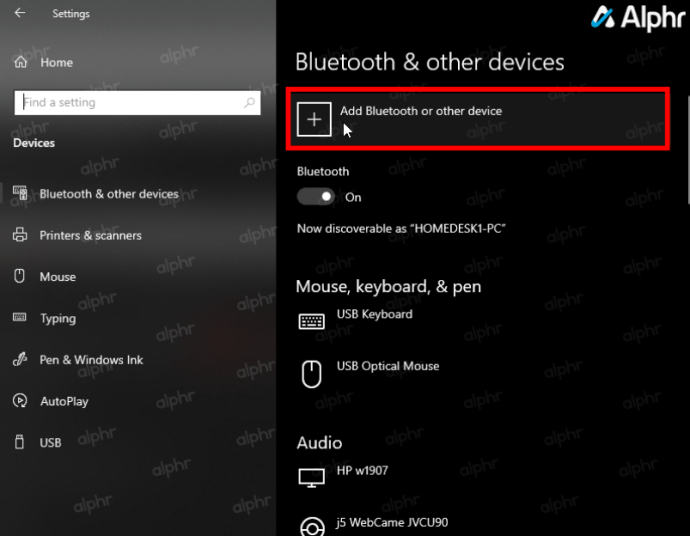 กด “ปุ่มซิงค์” ค้างไว้ จนกว่าไฟจะเริ่มกะพริบ ซึ่งเป็นปุ่มข้างพอร์ต USB-C
กด “ปุ่มซิงค์” ค้างไว้ จนกว่าไฟจะเริ่มกะพริบ ซึ่งเป็นปุ่มข้างพอร์ต USB-C
คลิกที่ “Pro Controller” ในหน้าต่าง “เพิ่มอุปกรณ์”บนคอมพิวเตอร์ของคุณ
Windows 10 จะติดตั้งโดยอัตโนมัติ ไดรเวอร์ที่จำเป็น จากนั้นจะแสดงหน้าต่าง”พร้อมใช้งาน”คลิกที่ “เสร็จสิ้น” เพื่อออกจากหน้าต่าง “เพิ่มอุปกรณ์”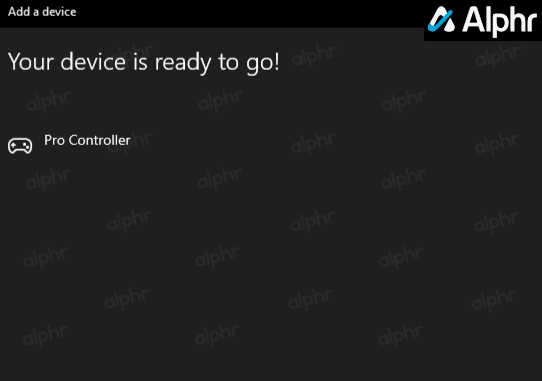 ตอนนี้ Pro Controller จะปรากฏในรายการ Bluetooth เพื่อยืนยัน
ตอนนี้ Pro Controller จะปรากฏในรายการ Bluetooth เพื่อยืนยัน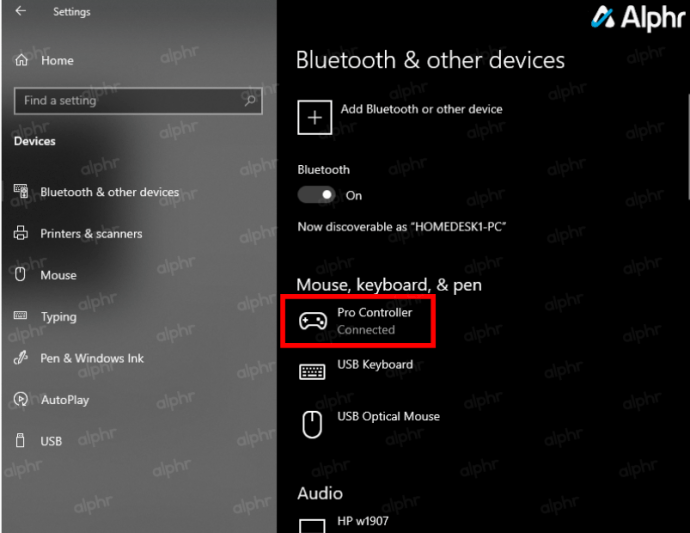
หมายเหตุ: เมื่อ Switch Pro Controller เชื่อมต่อกับ Windows สำเร็จ แถบ LED สี่ดวงจะกะพริบ จากซ้ายไปขวาและยังคงอยู่จนกว่าคุณจะถอดคอนโทรลเลอร์ ไม่มีตัวเลือกในการปิดไฟ LED เว้นแต่ว่าจะใช้ BetterJoy เป็นไดรเวอร์
วิธีเชื่อมต่อ Nintendo Switch Controller กับ Steam
หากคุณต้องการเล่นเกม Steam คุณสามารถใช้ Switch Pro Controller เพื่อดำเนินการดังกล่าว ทำตามขั้นตอนเหล่านี้เพื่อเชื่อมต่อ:
เปิด “Steam” แล้วแตะ “การตั้งค่าคอนโทรลเลอร์” คุณสามารถเลือกตัวเลือกรูปแบบปุ่มได้หากต้องการ ตัวอย่างเช่น คุณสามารถเลือกที่จะออกจากรูปแบบปุ่ม Nintendo หรือเปลี่ยนเป็นเค้าโครง Xbox One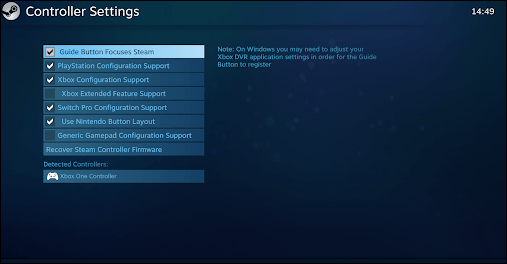 เชื่อมต่อ Pro Controller ของคุณกับพีซี
เชื่อมต่อ Pro Controller ของคุณกับพีซี ลงทะเบียนตัวควบคุม ไปที่ “การกำหนดค่าคอนโทรลเลอร์” ในเมนูนี้ คุณสามารถเปลี่ยนฟังก์ชันของแต่ละปุ่มบนคอนโทรลเลอร์ได้
ลงทะเบียนตัวควบคุม ไปที่ “การกำหนดค่าคอนโทรลเลอร์” ในเมนูนี้ คุณสามารถเปลี่ยนฟังก์ชันของแต่ละปุ่มบนคอนโทรลเลอร์ได้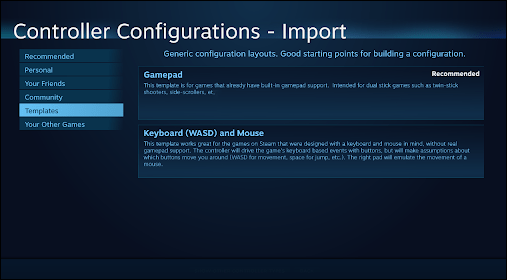
เมื่อคุณตั้งค่า Pro คอนโทรลเลอร์ควรใช้งานได้กับเกม Steam ทุกเกม
ตัวควบคุม Joy-Con กับ Pro: อันไหนดีกว่าสำหรับ Windows?
ทั้งสองตัวเลือกนี้เป็นตัวเลือกที่ยอดเยี่ยมสำหรับการเล่นเกมบน Nintendo Switch ของคุณ อย่างไรก็ตาม ขึ้นอยู่กับความต้องการของคุณ คุณอาจเห็นสิ่งนั้น สิ่งเหล่านี้จะเหมาะกับคุณมากขึ้น มาดูข้อดีและข้อเสียของคอนโทรลเลอร์ทั้งสองตัวนี้กัน
ข้อดี
Joy-Cons
การออกแบบ – ฟีเจอร์ที่ดีที่สุดของ Joy-Cons คือการออกแบบ คุณได้รับตัวควบคุมสองตัวที่สามารถทำงานร่วมกันเป็นหนึ่งเดียว ดังนั้น หากคุณสนุกกับการเล่นเกมแบบผู้เล่นหลายคนหรือจัดเกมกลางคืนกับเพื่อนของคุณ Joy-Cons จะเป็นตัวเลือกที่เหมาะที่สุดสำหรับคุณ เด็ก ๆ ชอบพวกเขา – เนื่องจากขนาดที่เล็ก Joy-Cons จึงเหมาะสำหรับเด็กๆ เมื่อถอดออก จะเบามาก ซึ่งทำให้จับได้ง่าย พวกเขายังมาในสีต่างๆ ซึ่งทำให้ดูน่าดึงดูดใจโดยเฉพาะสำหรับเด็ก ๆ ประสบการณ์มือถือ – Joy-Cons มอบประสบการณ์การใช้มือถือที่ยอดเยี่ยม เนื่องจากได้รับการออกแบบให้เชื่อมต่อกับคอนโซลของคุณทางกายภาพ พกพาสะดวก – เนื่องจากจอยมีขนาดเล็ก Joy-ข้อเสียดีมากเมื่อคุณเดินทางด้วยคอนโซล เนื่องจากขนาดและน้ำหนักของมันจึงไม่กินพื้นที่มากนัก
Nintendo Switch Pro Controller
การออกแบบแบบดั้งเดิม – เกมเมอร์ที่เคยชินกับคอนโทรลเลอร์ Xbox หรือ PlayStation จะชอบคอนโทรลเลอร์นี้มากกว่าเนื่องจาก การออกแบบคล้ายกับตัวควบคุมแบบดั้งเดิม อายุการใช้งานแบตเตอรี่ – ตัวควบคุม Switch Pro มีอายุการใช้งานแบตเตอรี่ที่ดีเยี่ยม ใช้งานได้นานถึง 40 ชั่วโมง ซึ่งดีมาก และชาร์จผ่านพอร์ต USB สะดวกสบาย – ตัวควบคุมนี้ใช้งานได้สะดวกในมือคุณเนื่องจากการออกแบบตามหลักสรีรศาสตร์ สิ่งนี้จะช่วยป้องกันไม่ให้มือของคุณเป็นตะคริว และในขณะที่ Joy-Cons นั้นยอดเยี่ยมสำหรับเด็กและผู้ที่มีมือเล็กกว่า Switch Pro จะพอดีกับมือของผู้ใหญ่ การควบคุมที่ดีขึ้น – เนื่องจากการออกแบบ Switch Pro จะนั่งสบายในมือคุณ ทำให้คุณควบคุมเกมได้ดีขึ้น ดังนั้น หากคุณสนุกกับการเล่นเกมแบบเล่นคนเดียวที่เข้มข้น นี่อาจเป็นตัวเลือกที่ยอดเยี่ยมสำหรับคุณ
ข้อเสีย
Joy-Cons
อายุการใช้งานแบตเตอรี่ – ในขณะที่คอนโทรลเลอร์ Switch Pro มีเวลา 40 ชั่วโมง ของอายุการใช้งานแบตเตอรี่ Joy-Cons เสนอ 20 ซึ่งแตกต่างกันมาก อย่างไรก็ตาม หากคุณชาร์จ Joy-Cons ระหว่างการเล่นเกม คุณไม่ควรมีปัญหาใดๆ กับแบตเตอรี่ ขนาด – แม้ว่าขนาดที่เล็กของ Joy-Cons จะดีสำหรับเด็ก ๆ แต่ก็ทำให้เสียเปรียบอย่างมากสำหรับนักเล่นเกมตัวยง เนื่องจากขนาดของมันอาจทำให้มือของคุณเป็นตะคริวได้ Joy-Con drift – หลายคนรายงานว่ามีปัญหาที่ทำให้เกิดการป้อนข้อมูลผิดพลาด แท่งอนาล็อกบนตัวควบคุมจะเริ่มเคลื่อนที่ไปรอบๆ แม้ว่าจะไม่ได้เคลื่อนไหวก็ตาม
ตัวควบคุม Nintendo Switch Pro
ไม่เหมาะสำหรับโหมดพกพา แม้ว่าตัวควบคุม Switch pro จะยอดเยี่ยมเนื่องจากการออกแบบตามหลักสรีรศาสตร์ ไม่สามารถเชื่อมต่อกับคอนโซลสวิตช์ได้ ดังนั้น หากคุณมักจะเล่นเกมนอกบ้าน นี่อาจเป็นปัญหา ความสามารถในการปรับแต่งได้ – Switch Pro มีเฉพาะสีดำและสีรุ่นพิเศษบางสีเท่านั้น หากคุณสนใจเกี่ยวกับสีและความสามารถในการปรับแต่งคอนโทรลเลอร์ของคุณหรือหากคุณต้องการซื้อคอนโทรลเลอร์สำหรับบุตรหลานของคุณ นี่อาจเป็นตัวทำลายข้อตกลง ราคา – แม้ว่า Switch Pro จะดีมาก แต่ความแตกต่างที่สำคัญที่สุดก็คือ Joy-Cons มาพร้อมกับคอนโซล ดังนั้น หากคุณต้องการใช้คอนโทรลเลอร์ Switch Pro คุณจะต้องซื้อแยกต่างหาก และเนื่องจากราคาใกล้เคียงกัน คุณจึงจะได้รับ Joy-Con สองตัวในราคา Switch Pro หนึ่งเครื่อง นี่คือเหตุผลที่หลายคนตัดสินใจซื้อ Joy-Cons ชุดพิเศษหรือไม่ซื้ออะไรเลย
โดยสรุปแล้วทั้ง Joy-Cons และ Nintendo Switch Pro Controllers เป็นอุปกรณ์ที่ยอดเยี่ยมในสิทธิของตนเอง การเลือกระหว่างสองสิ่งนี้ไม่ใช่เรื่องง่าย แต่สิ่งที่คุณทำได้คือคิดว่าคุณจะใช้มันทำอะไร หากคุณชอบจัดค่ำคืนแห่งการเล่นเกม เล่นเกมแบบผู้เล่นหลายคน หรือซื้อคอนโซลให้บุตรหลาน Joy-Cons อาจเป็นตัวเลือกที่ดีกว่า
อย่างไรก็ตาม หากคุณเป็นนักเล่นเกมตัวยง คุณ เพลิดเพลินไปกับการออกแบบตามหลักสรีรศาสตร์ และส่วนใหญ่คุณเล่นด้วยตัวเอง Nintendo Switch Pro Controller จะเหมาะสมอย่างยิ่ง คอนโทรลเลอร์นี้ใช้งานได้สะดวก มีอายุการใช้งานแบตเตอรี่ที่ยอดเยี่ยม และมีการออกแบบแบบดั้งเดิม ซึ่งเป็นข้อได้เปรียบที่สำคัญสำหรับเกมเมอร์หลายๆ คน
การเชื่อมต่อสวิตช์คอนโทรลเลอร์ของคุณกับพีซี: คำอธิบาย
ตอนนี้คุณ ได้เรียนรู้วิธีต่างๆ ในการเชื่อมต่อคอนโทรลเลอร์ Switch กับพีซีของคุณ หากคุณต้องการเล่นเกมบนพีซีโดยใช้คอนโทรลเลอร์ Switch อย่าลืมอ่านคำแนะนำของเรา แล้วคุณจะพร้อมเล่นในไม่กี่ขั้นตอนง่ายๆ
คุณเคยลองใช้ สลับคอนโทรลเลอร์สำหรับเล่นเกมบนพีซีของคุณหรือไม่ บอกเราในส่วนความคิดเห็นด้านล่าง!
ข้อจำกัดความรับผิดชอบ: บางหน้าในเว็บไซต์นี้อาจมีลิงค์พันธมิตร การดำเนินการนี้ไม่มีผลกับบทบรรณาธิการของเราแต่อย่างใด