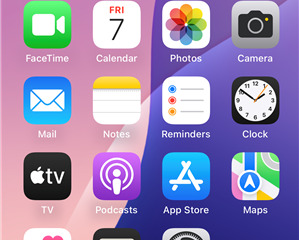การปิดใช้แป้นบนแป้นพิมพ์อาจเป็นความคิดที่ดี หากแป้นดังกล่าวคอยส่งสแปมและจำกัดไม่ให้คุณพิมพ์ได้อย่างถูกต้อง นอกจากนี้ หากคุณเพิ่งเปลี่ยนไปใช้แป้นพิมพ์ใหม่และไม่คุ้นเคยกับตำแหน่งของปุ่มใดปุ่มหนึ่ง วิธีที่ดีที่สุดคือการปิดใช้งาน
MS-PowerToys เป็นตัวเลือกทั่วไปในการปิดใช้งานปุ่ม สำหรับผู้ใช้ Windows ส่วนใหญ่ อย่างไรก็ตาม ยังมีวิธีที่คุณสามารถใช้ได้ง่ายๆ โดยไม่ต้องติดตั้งแอปพลิเคชันใดๆ อ่านต่อเพื่อทราบข้อมูลเพิ่มเติม!
วิธีปิดใช้งานปุ่มบนแป้นพิมพ์?
การปิดใช้งานปุ่มบนแป้นพิมพ์ไม่ใช่เรื่องยุ่งยาก คุณสามารถใช้เครื่องมือปรับแต่งจาก Microsoft แก้ไขการตั้งค่ารีจิสทรี หรือเลือกใช้แอปพลิเคชันอื่นๆ ก็ได้

เราได้รวบรวมวิธีที่ดีที่สุด 3 วิธีที่ได้รับการพิสูจน์แล้วในการปิดใช้งานปุ่มบนแป้นพิมพ์ของคุณ มาดูกันเลย
ปิดการใช้งาน MS-PowerToys
วิธีแรกที่เราจะเรียนรู้คือการปิดใช้งานคีย์โดยใช้แอปพลิเคชัน PowerToys ของ Microsoft แอปพลิเคชันมีอยู่ใน Microsoft Store และให้คุณปรับแต่ง Windows โดยรวมได้ มีฟังก์ชันการทำงานที่แตกต่างกัน เช่น เปลี่ยนรูปแบบสี ปรับขนาดรูปภาพ และปรับแต่ง File Explorer รวมถึงแก้ไขการตั้งค่าแป้นพิมพ์
ทำตามขั้นตอนเหล่านี้เพื่อปิดใช้งานปุ่มที่ต้องการบนแป้นพิมพ์ของคุณ
เปิด Microsoft Store บนคอมพิวเตอร์ของคุณ ในช่องค้นหา ให้พิมพ์ Microsoft PowerToys แล้วกด เข้าไปคลิกปุ่ม ติดตั้ง  เมื่อการติดตั้งเสร็จสิ้น ให้เปิดแอปพลิเคชันที่บานหน้าต่างด้านซ้ายของหน้าต่างแอปพลิเคชัน PowerToys ค้นหาและคลิก ตัวจัดการแป้นพิมพ์จากนั้นเปิด บานหน้าต่างด้านขวา สลับเป็นเปิดใช้โปรแกรมจัดการแป้นพิมพ์
เมื่อการติดตั้งเสร็จสิ้น ให้เปิดแอปพลิเคชันที่บานหน้าต่างด้านซ้ายของหน้าต่างแอปพลิเคชัน PowerToys ค้นหาและคลิก ตัวจัดการแป้นพิมพ์จากนั้นเปิด บานหน้าต่างด้านขวา สลับเป็นเปิดใช้โปรแกรมจัดการแป้นพิมพ์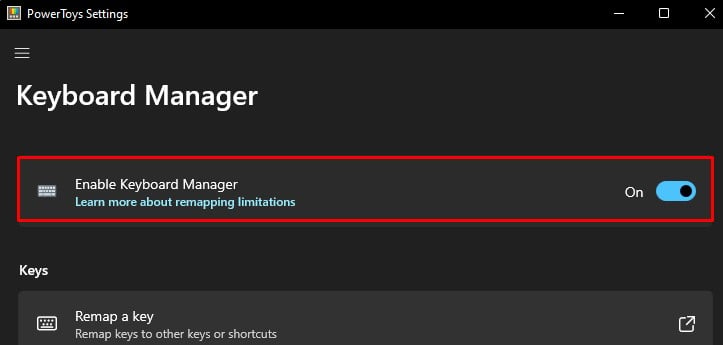
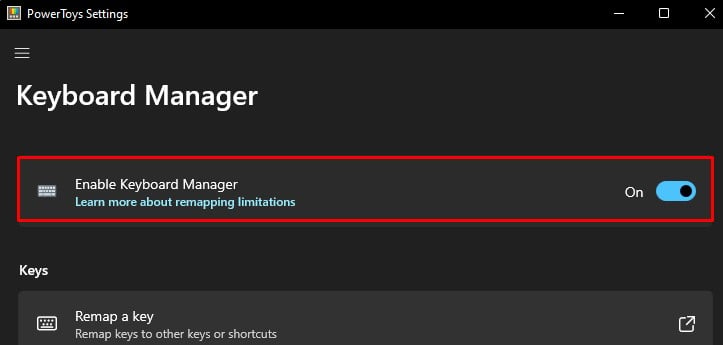 คลิกทำการแมปคีย์ใหม่ ในส่วนคีย์
คลิกทำการแมปคีย์ใหม่ ในส่วนคีย์
 จะเปิดหน้าต่างคีย์ Remap ใหม่ คลิกสัญลักษณ์ (+) ใต้ Physical Key
จะเปิดหน้าต่างคีย์ Remap ใหม่ คลิกสัญลักษณ์ (+) ใต้ Physical Key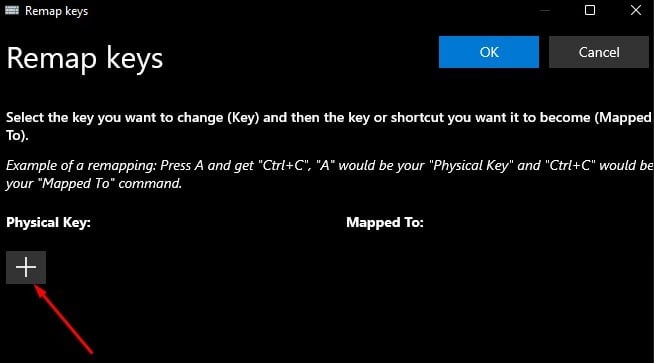
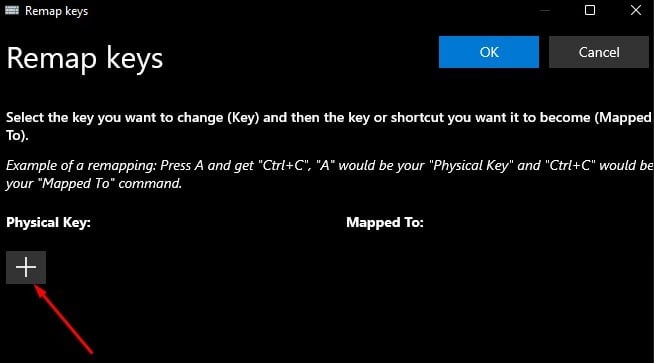 คลิกพิมพ์ ปุ่มใต้ส่วนคีย์จริงเดียวกัน
คลิกพิมพ์ ปุ่มใต้ส่วนคีย์จริงเดียวกัน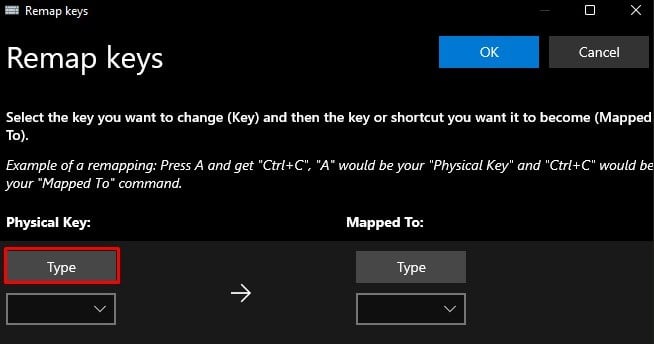 กดแป้นที่คุณต้องการปิดใช้งาน มันจะแสดงบนหน้าจอหลังจากที่คุณกด ตัวอย่างเช่น ฉันกด “A”หากคุณพิมพ์คีย์ไม่ได้ ให้เลือกจากเมนูแบบเลื่อนลง คลิก ตกลง
กดแป้นที่คุณต้องการปิดใช้งาน มันจะแสดงบนหน้าจอหลังจากที่คุณกด ตัวอย่างเช่น ฉันกด “A”หากคุณพิมพ์คีย์ไม่ได้ ให้เลือกจากเมนูแบบเลื่อนลง คลิก ตกลง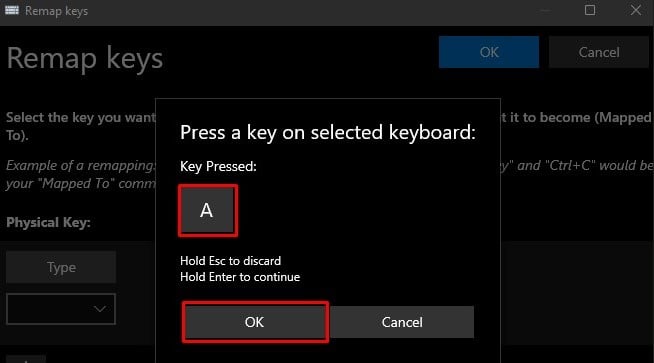
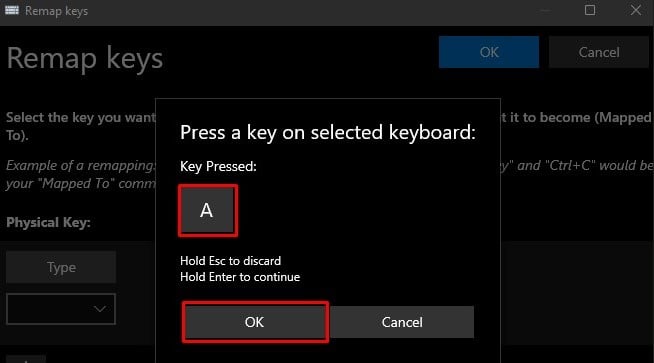 ตอนนี้คลิกเมนูแบบเลื่อนลงใต้ แมปกับ ส่วนเลื่อนขึ้นจนสุดในเมนูแบบเลื่อนลงแล้วคลิกปิดใช้งาน
ตอนนี้คลิกเมนูแบบเลื่อนลงใต้ แมปกับ ส่วนเลื่อนขึ้นจนสุดในเมนูแบบเลื่อนลงแล้วคลิกปิดใช้งาน
 คลิก ตกลงยืนยันการปิดใช้งานในป๊อปอัป เท่านี้ก็เสร็จแล้ว คุณไม่จำเป็นต้องรีสตาร์ทคอมพิวเตอร์ด้วยซ้ำ และ คีย์จะหยุดทำงานหลังจากนั้น
คลิก ตกลงยืนยันการปิดใช้งานในป๊อปอัป เท่านี้ก็เสร็จแล้ว คุณไม่จำเป็นต้องรีสตาร์ทคอมพิวเตอร์ด้วยซ้ำ และ คีย์จะหยุดทำงานหลังจากนั้น
ปิดการใช้ Registry Editor
พบอีก hod เพื่อปิดใช้งานคีย์บนแป้นพิมพ์ของคุณโดยใช้ Registry Editor วิธีนี้ใช้ได้ผลทุกครั้ง คุณไม่จำเป็นต้องใช้แอปพลิเคชันหรือเครื่องมือของบุคคลที่สามเพื่อใช้วิธีนี้ อย่างไรก็ตาม อย่าลืมสร้างข้อมูลสำรองของรีจิสทรีก่อนที่จะดำเนินการตามวิธีนี้
กดปุ่ม Windows + R บนแป้นพิมพ์พิมพ์ regedit ในช่องข้อความ จากนั้นกด Enter
 คลิก ใช่ ในป๊อปอัป เมื่อหน้าต่าง Registry Editor เปิดขึ้น ให้คัดลอกและวางตำแหน่งนี้ในแถบที่อยู่แล้วกด Enter Computer\HKEY_LOCAL_MACHINE\SYSTEM\CurrentControlSet\Control\Keyboard Layoutคลิกขวาที่พื้นที่ว่างในบานหน้าต่างด้านขวาแล้วคลิก New > Binary Value
คลิก ใช่ ในป๊อปอัป เมื่อหน้าต่าง Registry Editor เปิดขึ้น ให้คัดลอกและวางตำแหน่งนี้ในแถบที่อยู่แล้วกด Enter Computer\HKEY_LOCAL_MACHINE\SYSTEM\CurrentControlSet\Control\Keyboard Layoutคลิกขวาที่พื้นที่ว่างในบานหน้าต่างด้านขวาแล้วคลิก New > Binary Value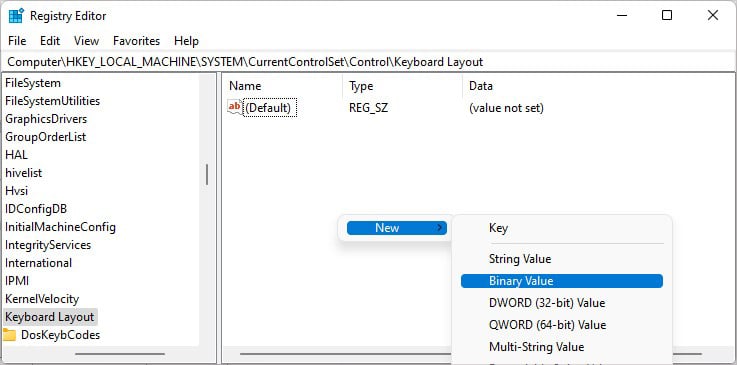
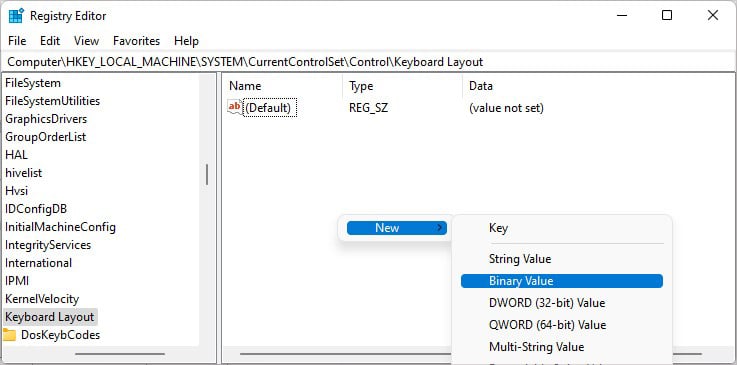 คลิกที่พื้นที่ว่าง หนึ่งครั้ง ตอนนี้ ดับเบิลคลิก แล้วเปิด ค่าใหม่ #1
คลิกที่พื้นที่ว่าง หนึ่งครั้ง ตอนนี้ ดับเบิลคลิก แล้วเปิด ค่าใหม่ #1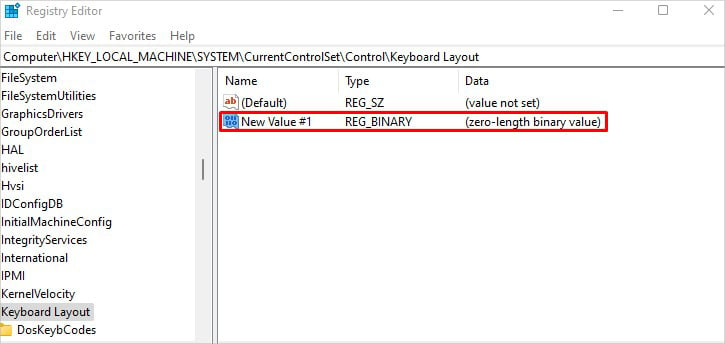
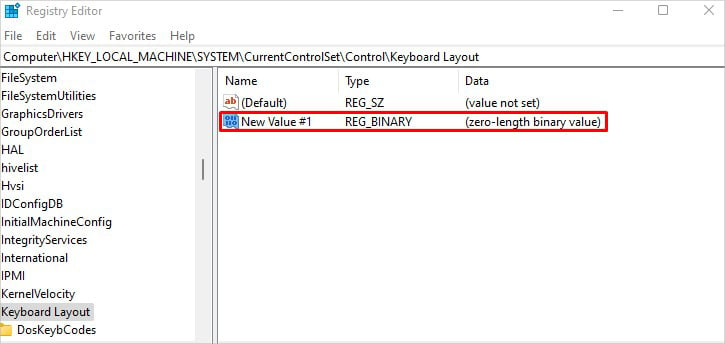 ป้อน เลขศูนย์แปดคู่ (00) ในบรรทัดแรก
ป้อน เลขศูนย์แปดคู่ (00) ในบรรทัดแรก ในบรรทัดที่สอง คุณต้องป้อน 02 หรือ 03 ก่อน หากมีคีย์เดียวที่คุณต้องการปิดใช้งาน ให้พิมพ์ 02 และหากมีคีย์คู่ ปุ่มที่คุณต้องการปิดใช้งาน พิมพ์ 03 ตัวอย่าง หากคุณต้องการปิดใช้งานปุ่มตัวอักษร “A”ซึ่งเป็นปุ่มเดียว ให้พิมพ์ 02 ในทำนองเดียวกัน หากคุณต้องการปิดใช้งานปุ่ม Ctrl ซึ่งเป็นเลขคู่ พิมพ์ 03
ในบรรทัดที่สอง คุณต้องป้อน 02 หรือ 03 ก่อน หากมีคีย์เดียวที่คุณต้องการปิดใช้งาน ให้พิมพ์ 02 และหากมีคีย์คู่ ปุ่มที่คุณต้องการปิดใช้งาน พิมพ์ 03 ตัวอย่าง หากคุณต้องการปิดใช้งานปุ่มตัวอักษร “A”ซึ่งเป็นปุ่มเดียว ให้พิมพ์ 02 ในทำนองเดียวกัน หากคุณต้องการปิดใช้งานปุ่ม Ctrl ซึ่งเป็นเลขคู่ พิมพ์ 03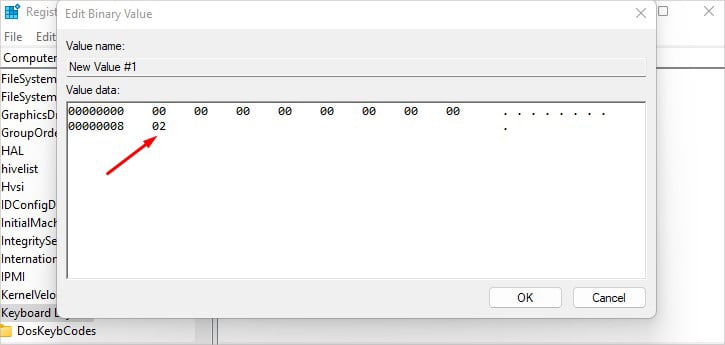 ถัดไป ป้อน เลขศูนย์ห้าคู่ (00)
ถัดไป ป้อน เลขศูนย์ห้าคู่ (00)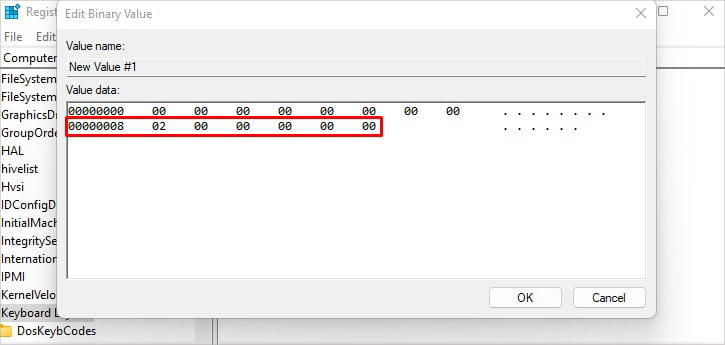 จากนั้น ป้อนรหัสฐานสิบหก สำหรับคีย์ที่คุณต้องการปิดใช้งาน คุณสามารถดูรหัสฐานสิบหกสำหรับแต่ละปุ่มในแป้นพิมพ์ได้จากตารางด้านล่าง ตัวอย่างเช่น ฉันต้องการปิดใช้งานปุ่มตัวอักษร “A”บนแป้นพิมพ์ หมายความว่าฉันควรพิมพ์ “1E 00“.
จากนั้น ป้อนรหัสฐานสิบหก สำหรับคีย์ที่คุณต้องการปิดใช้งาน คุณสามารถดูรหัสฐานสิบหกสำหรับแต่ละปุ่มในแป้นพิมพ์ได้จากตารางด้านล่าง ตัวอย่างเช่น ฉันต้องการปิดใช้งานปุ่มตัวอักษร “A”บนแป้นพิมพ์ หมายความว่าฉันควรพิมพ์ “1E 00“.
 ตอนนี้ในบรรทัดที่สาม ป้อนเลขศูนย์สี่คู่ (00)
ตอนนี้ในบรรทัดที่สาม ป้อนเลขศูนย์สี่คู่ (00)
 คลิก ตกลง และ ออกจาก Registry Editorรีสตาร์ทเครื่องคอมพิวเตอร์ของคุณ. คีย์จะหยุดทำงานทันที
คลิก ตกลง และ ออกจาก Registry Editorรีสตาร์ทเครื่องคอมพิวเตอร์ของคุณ. คีย์จะหยุดทำงานทันที
คีย์และรหัส Hex ที่เกี่ยวข้อง
ใช้แอปของบุคคลที่สาม
หากคุณไม่ชอบหรือไม่มีประสบการณ์จริงในการใช้ Registry Editor คุณสามารถเลือกรับบุคคลที่สามได้-แอปสำหรับปาร์ตี้ เช่น Keytweak
แอปพลิเคชันนี้ช่วยให้ปรับแต่งฟังก์ชันของปุ่มต่างๆ บนแป้นพิมพ์ได้อย่างง่ายดายด้วยอินเทอร์เฟซที่เรียบง่าย นอกจากนี้ยังทำงานโดยทำการเปลี่ยนแปลงในรีจิสทรีของคอมพิวเตอร์ของคุณ เพียงดาวน์โหลดแอปพลิเคชันจากอินเทอร์เน็ตแล้วติดตั้ง จากนั้นทำตามขั้นตอนด้านล่างเพื่อปิดใช้งานปุ่ม
เปิดใช้ Keytweak บนคอมพิวเตอร์ของคุณ วางตัวชี้เมาส์ไว้เหนือปุ่มต่างๆ บนแป้นพิมพ์บนหน้าจอของ KeyTweak จะแสดงการจับคู่คีย์
 สำหรับ ตัวอย่างเช่น ฉันเลื่อนตัวชี้ไปที่ 31 แล้วคลิก แสดงคีย์ที่เลือก: 31 กำลังแมปกับ “A” คลิกปิดคีย์
สำหรับ ตัวอย่างเช่น ฉันเลื่อนตัวชี้ไปที่ 31 แล้วคลิก แสดงคีย์ที่เลือก: 31 กำลังแมปกับ “A” คลิกปิดคีย์
 จากนั้นคลิกปุ่มนำไปใช้
จากนั้นคลิกปุ่มนำไปใช้
 คลิกใช่ในป๊อปอัปเพื่อรีสตาร์ทคอมพิวเตอร์ แอปพลิเคชันนี้จะทำเช่นเดียวกันในการตั้งค่ารีจิสทรีที่เราทำในวิธีที่สองเพื่อปิดใช้งานคีย์
คลิกใช่ในป๊อปอัปเพื่อรีสตาร์ทคอมพิวเตอร์ แอปพลิเคชันนี้จะทำเช่นเดียวกันในการตั้งค่ารีจิสทรีที่เราทำในวิธีที่สองเพื่อปิดใช้งานคีย์