ในกรณีที่คุณมีแอปพลิเคชันรุ่นเก่าหรือซอฟต์แวร์ที่ทำงานอยู่บนระบบ Windows ของคุณ คุณอาจเห็นข้อผิดพลาด mscomctl.ocx ทันทีที่คุณเปิดแอปพลิเคชัน คุณเห็นข้อผิดพลาดนี้เนื่องจาก mscomctl.ocx (ไฟล์ควบคุม ActiveX) เป็นองค์ประกอบที่ล้าสมัยของ Visual Basic 6.0
-s-
อย่างไรก็ตาม คุณอาจพบว่าแอปพลิเคชัน Windows บางตัว ยังคงต้องการไฟล์ mscomctl.ocx เพื่อเรียกใช้โปรแกรมหรือซอฟต์แวร์ การใช้ตัวควบคุม Active X หรือตัวควบคุมแบบ 32 บิตบนระบบ Windows ของคุณโดยการติดตั้งหรือลงทะเบียนจะแก้ปัญหาของคุณได้
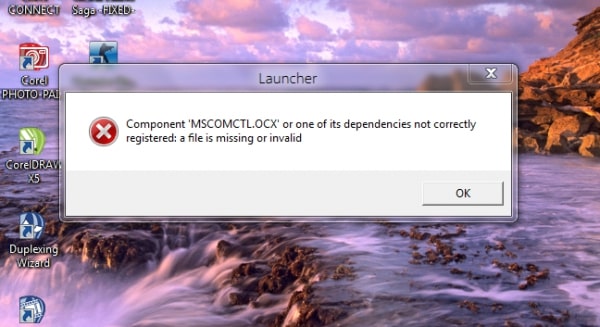
อ่านเพิ่มเติม:
สิ่งที่แน่นอนคือ ไฟล์ MSCOMCTL.OCX?
-s-
MSCOMCTL.OCX เป็นไฟล์โมดูลควบคุม ActiveX ที่มีการควบคุมทั่วไปทั้งหมดที่ดำเนินการโดย Visual Basic เช่น Imagelist, Imagecombo, ProgressBar, Toolbar, ฯลฯ แอปพลิเคชันและซอฟต์แวร์รุ่นเก่าบางตัวยังคงต้องการไฟล์ MSCOMCTL.OCX นี้เพื่อให้ทำงานได้อย่างถูกต้อง
เหตุใดไฟล์ MSCOMCTL.OCX จึงหายไป
เมื่อคุณพยายามเปิดแอปพลิเคชันหรือซอฟต์แวร์ใดๆ ในระบบของคุณและสังเกตว่าไฟล์ MSCOMCTL.OCX หายไปหรือเกิดข้อผิดพลาดที่ไม่ถูกต้อง หมายความว่าไฟล์ไม่ได้ลงทะเบียนอย่างถูกต้องหรือไม่พบในไดเรกทอรีระบบที่ถูกต้อง
จะแก้ไขข้อผิดพลาด MSCOMCTL.OCX ได้อย่างไร
หากคุณกำลังเผชิญกับ’MSCOMCTL.OCX หรือข้อผิดพลาดการขึ้นต่อกันที่ไม่ได้ลงทะเบียน’จากนั้นคุณสามารถลองใช้วิธีแก้ปัญหาที่กล่าวถึงด้านล่าง
เรียกใช้โปรแกรมแก้ไขปัญหาการติดตั้งและถอนการติดตั้ง
ตัวแก้ไขปัญหาการติดตั้งและถอนการติดตั้งโปรแกรมช่วย Windows ให้ผู้ใช้แก้ไขปัญหาโดยอัตโนมัติเมื่อถูกบล็อกไม่ให้ลบหรือติดตั้งโปรแกรม หากมีรีจิสตรีคีย์ที่เสียหาย ก็สามารถแก้ไขได้
เรียกใช้ตัวแก้ไขปัญหาและปฏิบัติตามคำแนะนำที่แสดงเพื่อดำเนินการแก้ไขปัญหาให้เสร็จสิ้น เมื่อเสร็จแล้ว ให้ดูว่าข้อผิดพลาด MSCOMCTL.OCX ได้รับการแก้ไขหรือไม่
ลงทะเบียนไฟล์.OCX อีกครั้ง
เมื่อคุณเห็นข้อผิดพลาดนี้ (ดังแสดงในภาพด้านล่าง) ไฟล์ที่จำเป็นสำหรับซอฟต์แวร์หายไปหรือไม่ได้ลงทะเบียน
-s-
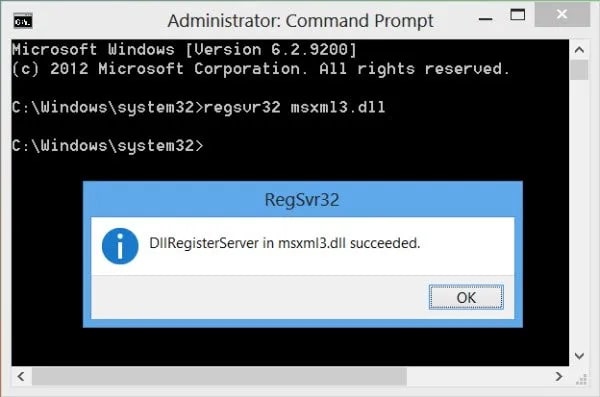
การลงทะเบียนไฟล์ด้วยระบบปฏิบัติการ Windows 10 หรือ 11 หมายถึงระบบปฏิบัติการจัดเก็บรายการของไฟล์เหล่านี้ใน ฐานข้อมูล ไฟล์ที่ลงทะเบียนนี้สามารถใช้ได้กับทุกแอปพลิเคชันที่เรียกใช้และจำเป็นต้องใช้
นี่คือวิธีที่คุณสามารถลงทะเบียนไฟล์.OCX ใหม่บนระบบ Windows ของคุณ:
ในการเปิดคำสั่ง run กดทางลัด’Windows + R‘ในคำสั่ง run ให้พิมพ์ cmd แล้วกด’Ctrl + Shift + Enter‘เพื่อเปิดคำสั่ง พร้อมท์ในโหมดผู้ดูแลระบบ ขึ้นอยู่กับสถาปัตยกรรมระบบของคุณ (ไม่ว่าจะเป็นแบบ 32 บิตหรือ 64 บิต) คุณสามารถใช้คำสั่งต่อไปนี้:
สำหรับระบบ 32 บิต ให้ใช้คำสั่ง: regsvr32 “C:\Windows\System32\MSCOMCTL.OCX”
สำหรับระบบ 64 บิต: regsvr32 “C:\Windows\SysWOW64\MSCOMCTL.OCX”
เรียกใช้ตัวแก้ไขปัญหาแอป Windows
หากแอป Windows เรียกข้อผิดพลาดทุกครั้งที่คุณพยายามเปิด คุณสามารถเรียกใช้ตัวแก้ไขปัญหาแอป Windows ได้ คุณสามารถทำได้โดยทำตามขั้นตอนด้านล่าง:
กดทางลัด’Windows + I‘เพื่อเปิดแอปการตั้งค่า จากนั้นไปที่’ระบบ‘คลิก’แก้ไขปัญหา‘และเลือก’เครื่องมือแก้ปัญหาอื่นๆ‘คุณจะพบ’แอป Windows Store‘ใต้’ ส่วนอื่นๆ‘ตอนนี้ คลิกที่ปุ่ม’เรียกใช้‘ทำตามคำแนะนำที่แสดงบนหน้าจอและใช้การแก้ไข 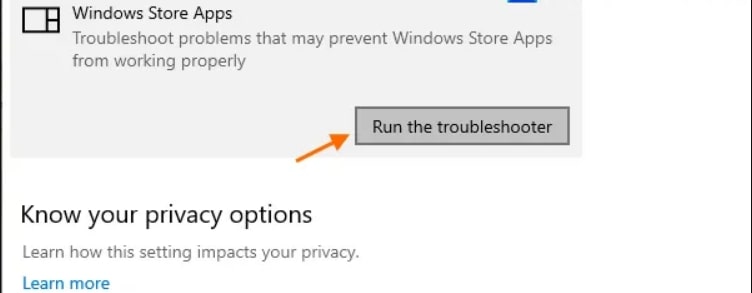
หากคุณต้องการเรียกใช้ตัวแก้ไขปัญหา Windows Apps ให้ทำตามขั้นตอนด้านล่าง:
ขั้นแรก เปิดแอป’การตั้งค่า‘โดยกด’Windows + I‘ทางลัดไปที่’อัปเดตและความปลอดภัย‘ไปที่แท็บ’ตัวแก้ไขปัญหา‘ตอนนี้ เลื่อนลงและเลือก’Windows จัดเก็บ แอป’คลิกปุ่ม ‘เรียกใช้เครื่องมือแก้ปัญหา‘เพื่อใช้การแก้ไขที่จำเป็น
กู้คืนหรือแทนที่ไฟล์.OCX
ในกรณีที่คุณลบไฟล์.OCX คุณสามารถกู้คืนได้จากถังรีไซเคิล หรือคุณสามารถเข้าสู่ระบบ Windows ที่ใช้งานได้ตามสถาปัตยกรรมระบบของคุณ คุณสามารถนำทางไปยังเส้นทางไฟล์ OCX ที่เหมาะสม คัดลอกลงใน USB และวางลงในพีซีของคุณ
หากวิธีแก้ปัญหาข้างต้นไม่ได้ผล คุณสามารถลองลบแอปพลิเคชันออกจากระบบ Windows แล้วรีสตาร์ท และติดตั้งแอปพลิเคชันใหม่อีกครั้ง
บทสรุป
โดยการปฏิบัติตามวิธีการใดๆ ที่กล่าวข้างต้น คุณสามารถแก้ไขข้อผิดพลาด mscomctl.ocx ในระบบ Windows ของคุณได้อย่างง่ายดาย ในกรณีส่วนใหญ่ การติดตั้งไฟล์ MSCOMCTL.OCX ได้แก้ไขปัญหานี้แล้ว
—
