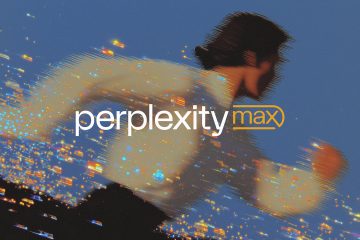หากใช้เมาส์ด้วยมือซ้าย ต่อไปนี้คือวิธีที่คุณสามารถเพิ่มเคอร์เซอร์ของเมาส์ที่เป็นมิตรกับมือซ้ายไปยัง Windows ตัวชี้เมาส์ด้านซ้าย
หากคุณดูใกล้ๆ ตัวชี้เมาส์จะเอนไปทางด้านขวาเล็กน้อย ทิศทางการเอนเริ่มต้นให้ความรู้สึกเป็นธรรมชาติสำหรับผู้ใช้มือขวา อย่างไรก็ตาม หากคุณถนัดซ้ายล่ะ?
หากคุณถนัดซ้ายและชอบใช้เมาส์ด้วยมือซ้าย คุณอาจสังเกตเห็นว่าไม่มีตัวชี้เมาส์ที่เหมาะกับมือซ้ายใน Windows 10 หรือ 11 แน่นอน การทำความคุ้นเคยกับตัวชี้เมาส์ด้านขวานั้นไม่ใช่เรื่องยาก อย่างไรก็ตาม การมีพอยน์เตอร์เมาส์ที่ถนัดมือซ้ายจะช่วยให้คุณรู้สึกเหมือนอยู่บ้าน
ลองย้อนกลับไป Microsoft เคยให้สิทธิ์อย่างเป็นทางการ ตัวชี้เมาส์แบบใช้มือ สิ่งที่คุณต้องทำคือดาวน์โหลดแพ็คเกจเคอร์เซอร์และเพิ่มไปยังการตั้งค่าเคอร์เซอร์ อย่างไรก็ตาม Microsoft เลิกใช้พอยน์เตอร์เมาส์สำหรับคนถนัดซ้ายแล้ว
อย่างไรก็ตาม ฉันได้ขุดคุ้ยและพบแพ็คเกจนี้ เพื่อไม่ให้เป็นการเสียเวลาอีกต่อไป ให้ฉันแสดงวิธีเพิ่มตัวชี้เมาส์สำหรับคนถนัดซ้ายให้กับระบบปฏิบัติการ Windows 10 และ 11
ที่เกี่ยวข้อง: วิธีสร้างทางลัดแท็บ alt ทางขวาสำหรับมือซ้าย ผู้ใช้เมาส์
ขั้นตอนด้านล่างทำงานเหมือนกันใน Windows 10 และ 11
เพิ่มตัวชี้เมาส์มือซ้ายใน Windows
หากต้องการเพิ่มตัวชี้เมาส์มือซ้ายให้กับ Windows คุณต้องดาวน์โหลดและติดตั้ง มันค่อนข้างง่ายที่จะทำ ให้ฉันแสดงวิธีให้คุณดู
ใช้ตัวชี้เมาส์ด้านซ้ายแตกไฟล์ ZIP ไปยังโฟลเดอร์เปิดโฟลเดอร์ที่แยกแล้วเปิดโฟลเดอร์”Normal”เลือกและคัดลอกไฟล์เคอร์เซอร์ทั้งหมดไปที่”โฟลเดอร์ C:\Windows\Cursors”วางเคอร์เซอร์ที่คัดลอกไว้ เปิดเมนู Start ค้นหาและเปิด”Mouse Settings”คลิก”การตั้งค่าเมาส์เพิ่มเติม”ไปที่แท็บ”Pointers”เลือกตัวเลือก”Normal Select”คลิก “เรียกดู”เลือกเคอร์เซอร์ลูกศรซ้าย กดปุ่ม”เปิด”ทำเช่นเดียวกันกับเคอร์เซอร์อื่นๆ ทั้งหมด กดปุ่ม”บันทึกเป็น”ตั้งชื่อสไตล์เคอร์เซอร์ตามที่คุณต้องการ ตรวจสอบให้แน่ใจว่าได้เลือกสไตล์ตัวชี้ใน เมนูแบบเลื่อนลง กดปุ่ม”ตกลง”จากนั้น คุณได้เพิ่มเคอร์เซอร์ของเมาส์ด้านซ้ายลงใน Windows แล้ว
ขั้นตอนพร้อมรายละเอียดเพิ่มเติม:
ดาวน์โหลด ตัวชี้เมาส์ซ้าย
ก่อนอื่นคุณต้อง ตามลิงค์ด้านบนและดาวน์โหลดไฟล์ ZIP ตัวชี้เมาส์ถนัดซ้าย หลังจากดาวน์โหลด ให้แตกไฟล์ ZIP ไปยังโฟลเดอร์ที่คุณเลือก
ตอนนี้ ให้เปิดโฟลเดอร์ที่แยกออกมา คุณจะเห็นโฟลเดอร์ที่แตกต่างกันสามโฟลเดอร์ซึ่งมีพอยน์เตอร์เมาส์ด้านซ้ายสามขนาดที่แตกต่างกัน ในกรณีส่วนใหญ่ พอยน์เตอร์เมาส์ขนาดปกติก็เพียงพอแล้ว หากคุณกำลังมองหาพอยน์เตอร์ที่ใหญ่กว่า คุณสามารถใช้พอยน์เตอร์ในโฟลเดอร์ขนาดใหญ่หรือใหญ่พิเศษ
เคล็ดลับด่วน: หากคุณใช้จอภาพ DPI สูง ฉันแนะนำให้ใช้พอยน์เตอร์ขนาดใหญ่หรือใหญ่พิเศษ
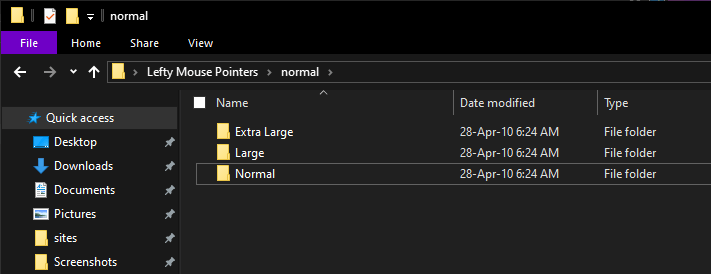
เปิดโฟลเดอร์ Normal และคัดลอกไฟล์เคอร์เซอร์ในนั้น จากนั้นวางลงในโฟลเดอร์ C:\Windows\Cursors คุณสามารถทำสิ่งเดียวกันกับไฟล์เคอร์เซอร์ขนาดใหญ่และขนาดใหญ่พิเศษได้หากต้องการ
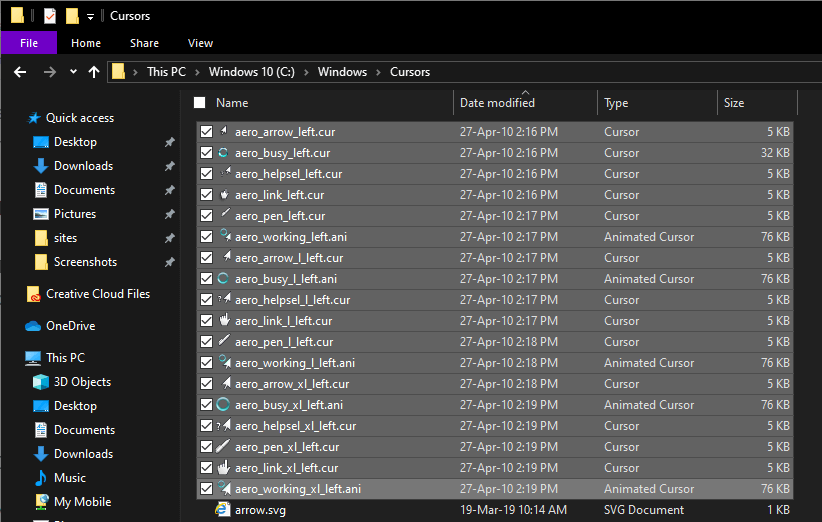
ถัดไป เปิดเมนู Start ค้นหา”Mouse Settings”แล้วคลิก
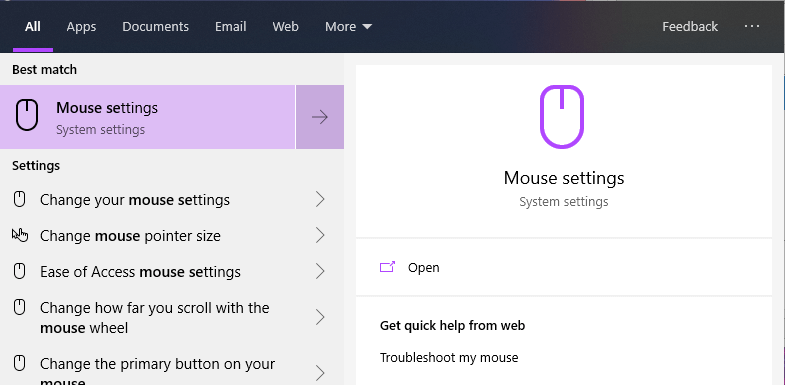
ในหน้าการตั้งค่าเมาส์ คลิกลิงก์”ตัวเลือกเมาส์เพิ่มเติม”ใต้ส่วนการตั้งค่าที่เกี่ยวข้อง
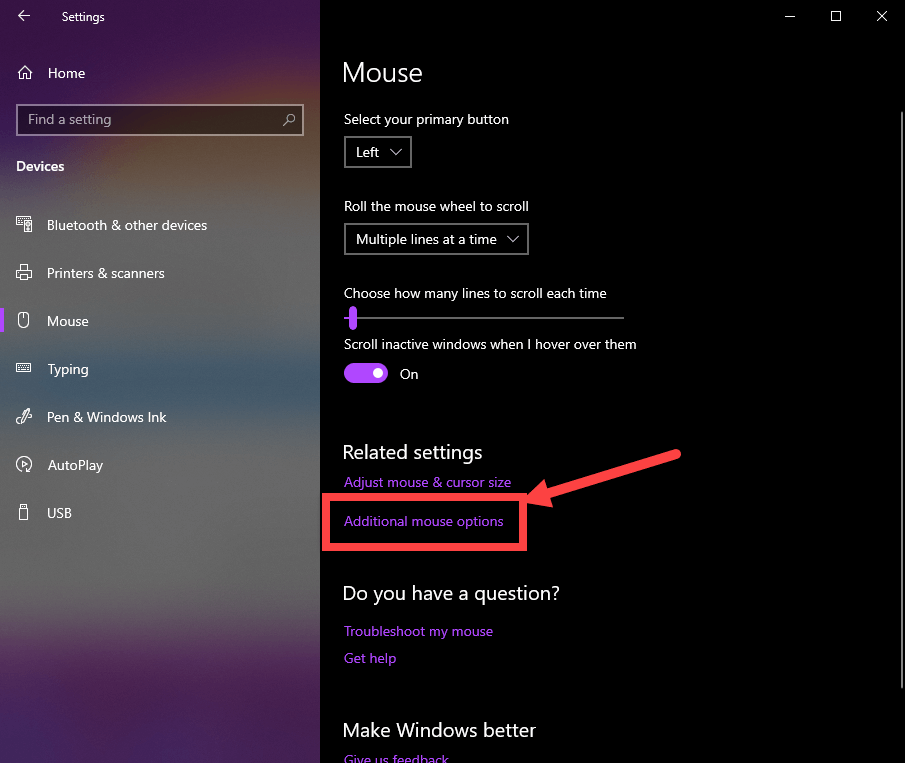
การกระทำข้างต้นจะเปิดหน้าต่างการตั้งค่าเมาส์แบบเก่า ไปที่แท็บ”ตัวชี้”
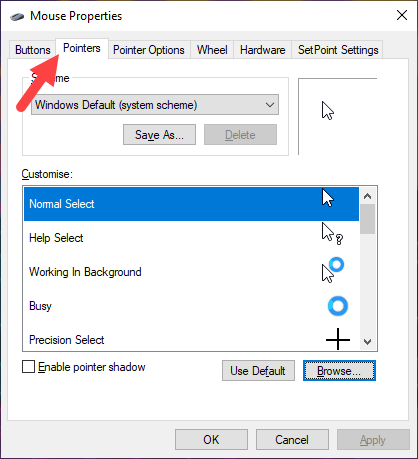
ที่นี่ เลือกตัวชี้เมาส์ “เลือกปกติ” ใต้ “ปรับแต่ง” แล้วคลิกปุ่ม “เรียกดู”
ในหน้าต่างการเลือก ให้หาเคอร์เซอร์ เลือกเคอร์เซอร์ แล้วคลิกปุ่ม”เปิด”
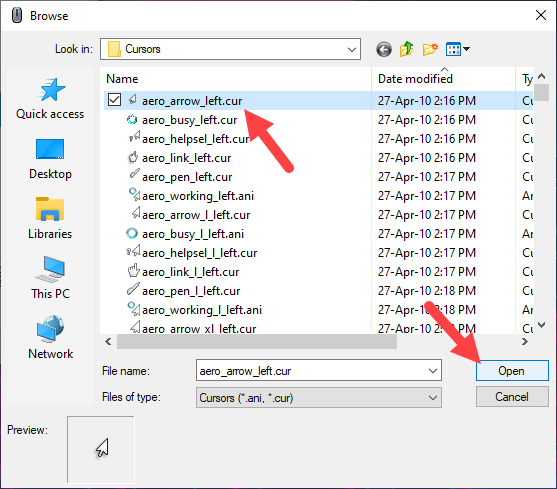
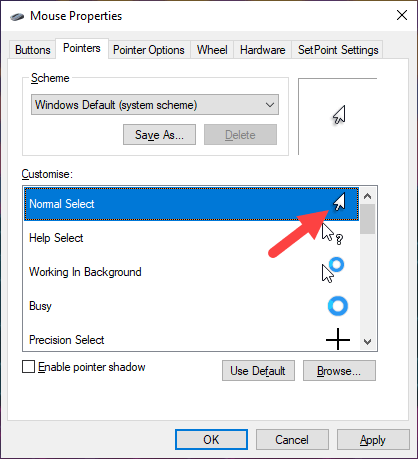
ทำเช่นเดียวกันกับประเภทเคอร์เซอร์ของเมาส์ต่อไปนี้ เนื่องจากหน้าต่างการเลือกแสดงตัวอย่างเล็กๆ ของรายการเคอร์เซอร์ คุณจึงควรเลือกรายการที่ถูกต้องได้ง่าย
ช่วยเลือกการทำงานในพื้นหลังไม่ว่างเขียนด้วยลายมือลิงก์เลือก
ในกรณีที่คุณสงสัย คุณสามารถข้ามรายการตัวชี้อื่นๆ ในรายการได้ เนื่องจากเป็นแบบ”ไม่เชื่อเรื่องพระเจ้า”หรือใช้น้อยมาก
เมื่อคุณเปลี่ยนรูปแบบเคอร์เซอร์แล้ว หน้าตาจะเป็นแบบนี้ในหน้าต่างการตั้งค่า
คลิกปุ่ม”บันทึกเป็น”ใต้หัวข้อ”แบบแผน”ตัวเลือกนี้ช่วยให้เราสามารถบันทึก เปลี่ยนเป็นลักษณะเคอร์เซอร์ใหม่แทนการเขียนทับแบบเดิม
ตั้งชื่อสไตล์เคอร์เซอร์ใหม่ แล้วคลิก “ ตกลง.”ในกรณีของฉัน ฉันแค่เพิ่ม”ซ้าย”ในชื่อเริ่มต้น คุณสามารถตั้งชื่ออะไรก็ได้ที่คุณต้องการ
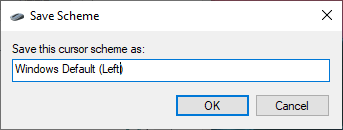
Windows จะบันทึกเคอร์เซอร์ด้วยชื่อใหม่และเปลี่ยนตัวชี้เป็นรูปแบบใหม่โดยอัตโนมัติ คลิกที่ปุ่ม”ตกลง”ในหน้าต่างหลัก
สรุป
แค่นั้น จากนี้ไป Windows จะแสดงตัวชี้เมาส์ด้านซ้าย
หากคุณต้องการคืนค่าตัวชี้เมาส์ขวามือเริ่มต้น ให้เลือก”Windows Default (System Scheme)”จากเมนูแบบเลื่อนลง”Scheme”แล้วคลิกปุ่ม”Ok”ซึ่งจะ คืนค่าตัวชี้เมาส์เริ่มต้น
เพียงเท่านี้ การเพิ่มเคอร์เซอร์ของเมาส์ทางซ้ายใน Windows นั้นง่ายมาก
ฉันหวังว่าคำแนะนำวิธีใช้ Windows ที่เรียบง่ายและสะดวกนี้จะช่วยได้ คุณ
หากคุณติดขัดหรือต้องการความช่วยเหลือ โปรดส่งอีเมล เราจะพยายามช่วยเหลือให้มากที่สุด
หากคุณชอบบทความนี้ โปรดดูวิธีเปลี่ยน สีและขนาดของตัวชี้เมาส์ใน Windows 10 และ 11