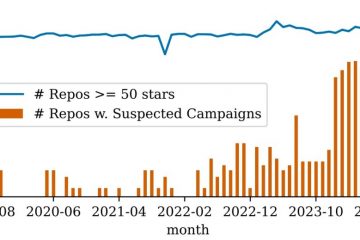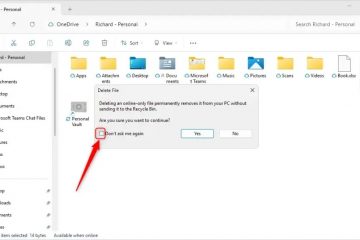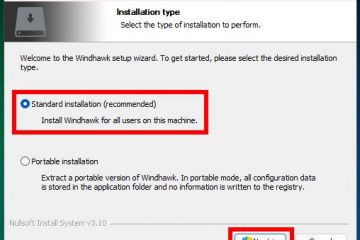ในการเข้าถึง iTunes และคุณสมบัติต่าง ๆ คุณต้องอนุญาตคอมพิวเตอร์ของคุณโดยใช้ Apple ID ของคุณ เป็นคุณลักษณะด้านความปลอดภัยที่ปกป้องเนื้อหาที่คุณซื้อจากการถูกนำไปใช้ในทางที่ผิด ป้องกันการละเมิดลิขสิทธิ์เพลงตามนโยบายการจัดการสิทธิ์ดิจิทัล
ผู้ใช้หลายคนรายงานว่า’คอมพิวเตอร์ของคุณไม่ได้รับอนุญาต‘ข้อความขณะพยายามเล่นเพลงหรือเสร็จสิ้นการซื้อจาก iTunes Store ข้อความยังคงปรากฏขึ้นแม้ว่าจะป้อนข้อมูลรับรอง Apple ID ที่ถูกต้องแล้วก็ตาม
ดังนั้น มาดูหัวข้อและตรวจสอบว่าเหตุใดจึงเกิดข้อความแสดงข้อผิดพลาดขึ้น นอกจากนี้ เราจะใช้วิธีต่างๆ เพื่อแก้ไขปัญหา
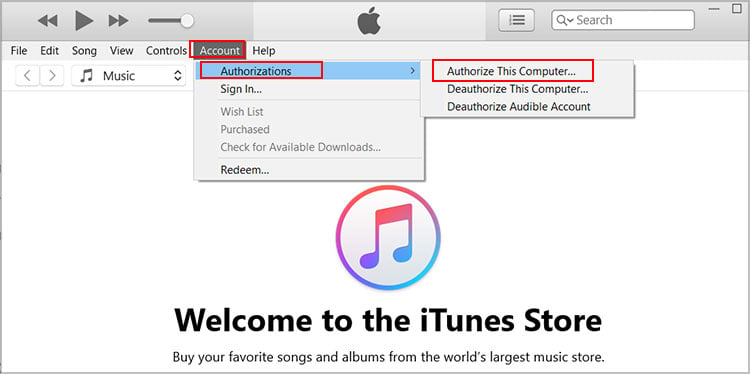
สาเหตุของข้อผิดพลาดคอมพิวเตอร์ของคุณไม่ได้รับอนุญาต
สาเหตุที่รู้จักกันดีบางประการของปัญหา ได้แก่:
บัญชีถึงการอนุญาต จำกัดข้อมูลประจำตัว iTunes/Apple ID ไม่ถูกต้องไฟล์ iTunes เสียหายระบบปฏิบัติการที่ล้าสมัยของอุปกรณ์ของคุณ Apple ID ไม่ตรงกัน
วิธีแก้ไขข้อผิดพลาดคอมพิวเตอร์ไม่ได้รับอนุญาตขณะเชื่อมต่อกับ iTunes?
คุณสามารถเริ่มแก้ไขปัญหาได้โดยการรีสตาร์ทคอมพิวเตอร์ หากปัญหาเกิดขึ้นเนื่องจากข้อบกพร่องหรือจุดบกพร่องเล็กๆ น้อยๆ การรีสตาร์ทจะกำจัดปัญหาเหล่านั้น นอกจากนี้ เมื่อคุณรีสตาร์ทคอมพิวเตอร์ กระบวนการเบื้องหลังทั้งหมดจะหยุดทำงาน และทุกอย่างในคอมพิวเตอร์ของคุณจะเริ่มต้นใหม่ตั้งแต่ต้น
ในทำนองเดียวกัน กระบวนการอนุญาตสามารถทำได้ผ่านบัญชีผู้ดูแลระบบเท่านั้น ดังนั้น คุณต้องลงชื่อเข้าใช้บัญชีผู้ดูแลระบบเพื่อรับสิทธิ์ที่จำเป็นในการเปลี่ยนแปลงและอนุญาตคอมพิวเตอร์
หลังจากเปิดตัว macOS Catalina iTunes ได้รวมเข้ากับแอพไฟล์ ดังนั้น หากคุณใช้คอมพิวเตอร์ Mac คุณสามารถใช้แอปพลิเคชัน เช่น หนังสือและเพลง เพื่ออนุญาต iTunes นอกเหนือจากนี้ ด้านล่างนี้คือรายการการแก้ไขที่คุณสามารถลองแก้ไขปัญหาได้
อนุญาตคอมพิวเตอร์ของคุณ
คุณสามารถลองอนุญาตคอมพิวเตอร์ของคุณผ่าน iTunes หากคุณได้รับข้อความแสดงข้อผิดพลาดในการอนุญาต ขณะเชื่อมต่อกับ iTunes จำเป็นที่คอมพิวเตอร์ของคุณจะต้องได้รับอนุญาตจาก iTunes ผ่าน Apple ID ของคุณ มิฉะนั้น คุณจะไม่สามารถเล่นเนื้อหาสื่อใน iTunes ได้
ขั้นแรก ให้เชื่อมต่อ iPhone กับคอมพิวเตอร์ จากนั้นเปิดแอปพลิเคชัน iTunes แล้วเลือกบัญชีไปที่การอนุญาต แล้วเลือก อนุญาตคอมพิวเตอร์เครื่องนี้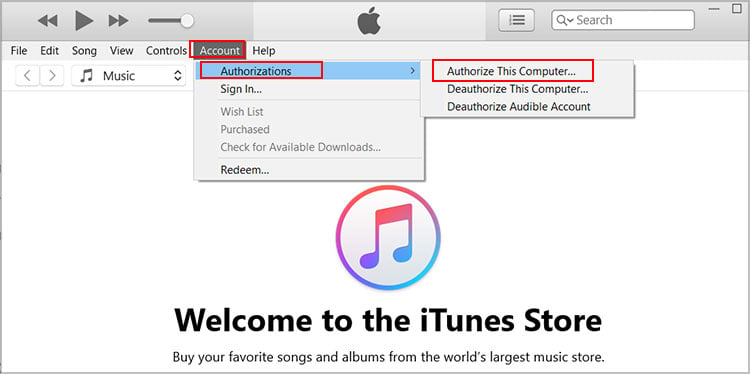 ตอนนี้ ป้อน ข้อมูลประจำตัวของ Apple ID แล้วกด อนุญาต
ตอนนี้ ป้อน ข้อมูลประจำตัวของ Apple ID แล้วกด อนุญาต
ตรวจสอบและจัดการอุปกรณ์ที่ได้รับอนุญาต
เป็นที่น่าสังเกตว่าคุณสามารถอนุญาตคอมพิวเตอร์จาก Apple ID สำหรับ iTunes ได้เพียงห้าเครื่องเท่านั้น คุณจะได้รับข้อความแสดงข้อผิดพลาดในการอนุญาต หากคุณใช้ถึงขีดจำกัดและลองใช้คอมพิวเตอร์เครื่องอื่นที่มี Apple ID เดียวกัน ในกรณีเช่นนี้ คุณสามารถตรวจสอบและจัดการอุปกรณ์ที่ได้รับอนุญาตของคุณได้ ด้วยการจัดการ คุณสามารถลบอุปกรณ์ที่อนุญาตทั้งหมดออกจากบัญชีของคุณ
เปิดใช้ iTunes และเลือกตัวเลือกบัญชีจากแถบเมนู จากนั้น ให้อนุญาตคอมพิวเตอร์ของคุณโดยใช้ขั้นตอนที่กล่าวถึงข้างต้น หลังจากนั้น เลือกบัญชี > ลงชื่อเข้าใช้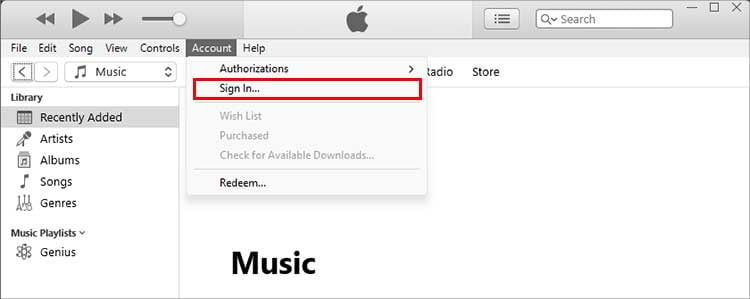 ป้อนข้อมูลประจำตัว Apple ID ของคุณ หลังจากนั้น เลือก บัญชี > ดูบัญชีของฉัน
ป้อนข้อมูลประจำตัว Apple ID ของคุณ หลังจากนั้น เลือก บัญชี > ดูบัญชีของฉัน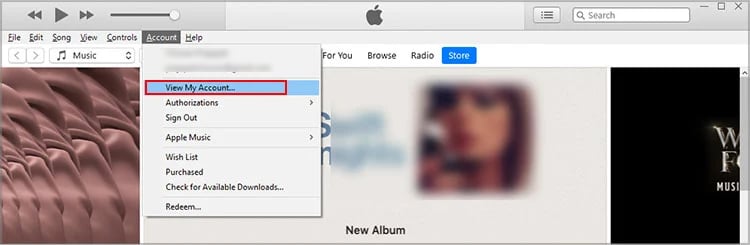
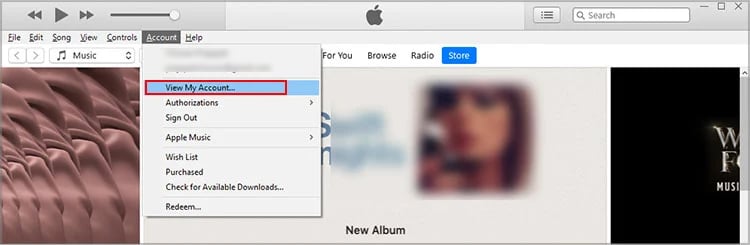 ไปที่สรุป Apple ID (ที่นี่ คุณสามารถ เช่น จำนวนคอมพิวเตอร์ที่ได้รับอนุญาตให้เล่นสื่อ iTunes ผ่าน Apple ID ของคุณ) คลิกยกเลิกการอนุญาตทั้งหมด
ไปที่สรุป Apple ID (ที่นี่ คุณสามารถ เช่น จำนวนคอมพิวเตอร์ที่ได้รับอนุญาตให้เล่นสื่อ iTunes ผ่าน Apple ID ของคุณ) คลิกยกเลิกการอนุญาตทั้งหมด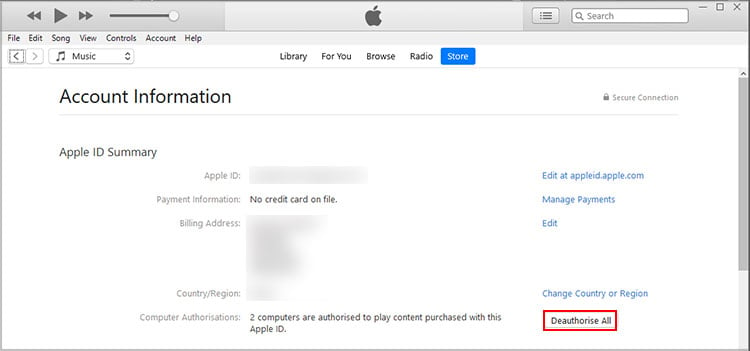 ปิด iTunes แล้วเปิดใหม่อีกครั้ง หลังจากนั้น คุณสามารถทำตามขั้นตอนตั้งแต่ขั้นตอนที่ 1-4 ที่ระบุด้านบนอีกครั้งเพื่ออนุญาตคอมพิวเตอร์ของคุณ
ปิด iTunes แล้วเปิดใหม่อีกครั้ง หลังจากนั้น คุณสามารถทำตามขั้นตอนตั้งแต่ขั้นตอนที่ 1-4 ที่ระบุด้านบนอีกครั้งเพื่ออนุญาตคอมพิวเตอร์ของคุณ
ออกจากระบบ iTunes แล้วลงชื่อเข้าใช้อีกครั้ง
ในบางครั้ง ปัญหาอาจเกิดขึ้นเนื่องจากข้อผิดพลาดในการลงชื่อเข้าใช้ เป็นไปได้ว่าเกิดจากข้อผิดพลาดบางอย่างในบัญชีของคุณ คุณได้รับข้อความแสดงข้อผิดพลาดในการให้สิทธิ์ วิธีที่ดีที่สุดคือออกจากระบบและลงชื่อเข้าใช้ iTunes อีกครั้ง
เปิด iTunes > บัญชี เลือก ออกจากระบบ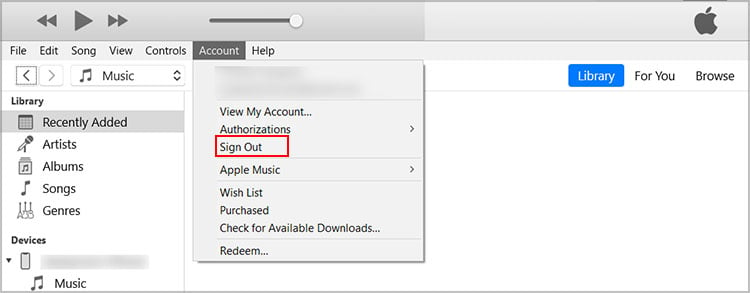
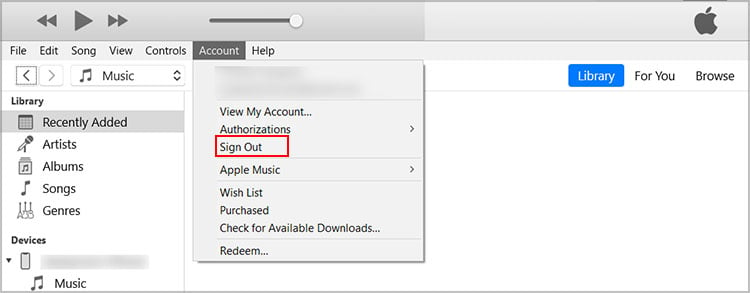 หลังจากนั้น จากตัวเลือกบัญชี ให้เลือก ลงชื่อเข้าใช้ ป้อนข้อมูล Apple ข้อมูลประจำตัว ID และกด Enterจากนั้น ให้อนุญาตคอมพิวเตอร์ของคุณโดยใช้ขั้นตอนก่อนหน้านี้
หลังจากนั้น จากตัวเลือกบัญชี ให้เลือก ลงชื่อเข้าใช้ ป้อนข้อมูล Apple ข้อมูลประจำตัว ID และกด Enterจากนั้น ให้อนุญาตคอมพิวเตอร์ของคุณโดยใช้ขั้นตอนก่อนหน้านี้
รีเซ็ตคำเตือนและแคช
เป็นไปได้ว่าข้อมูลแคชในแอปพลิเคชันสื่อ เช่น Music เสียหาย สิ่งนี้ยังนำไปสู่ข้อผิดพลาดในการให้สิทธิ์ในคอมพิวเตอร์ของคุณ ดังนั้น เพื่อกำจัดลักษณะนี้ คุณสามารถรีเซ็ตคำเตือนและแคชของแอพ Music โปรดทราบว่าวิธีนี้ใช้ได้กับผู้ใช้ Mac เท่านั้น
เปิดแอปพลิเคชัน Music เลือก ไปที่ Music เลือก Preferences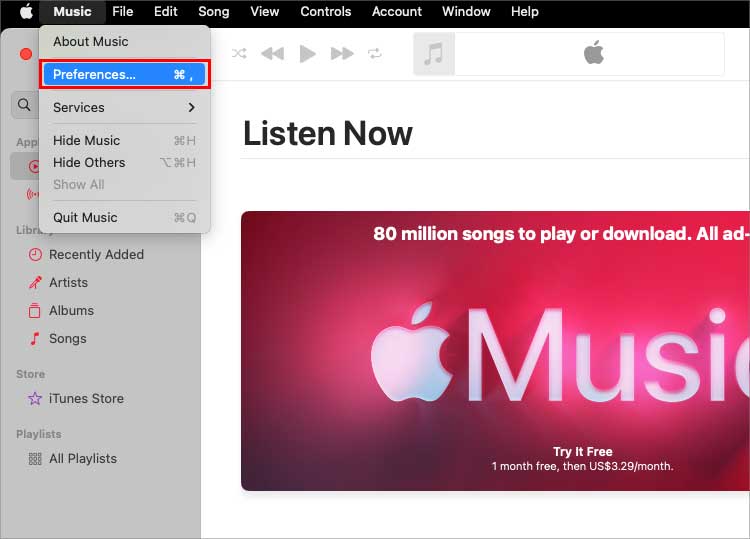
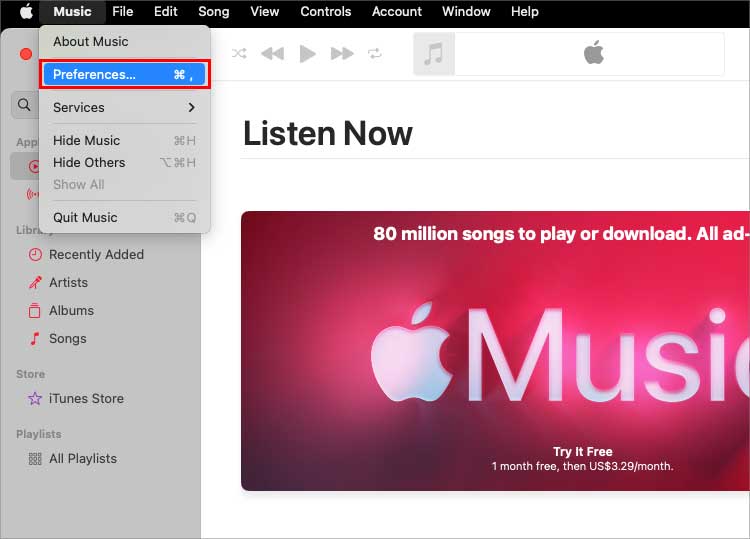 ไปที่ส่วนขั้นสูงกดรีเซ็ตคำเตือน จากนั้นกด รีเซ็ตแคช
ไปที่ส่วนขั้นสูงกดรีเซ็ตคำเตือน จากนั้นกด รีเซ็ตแคช
คลิกตกลง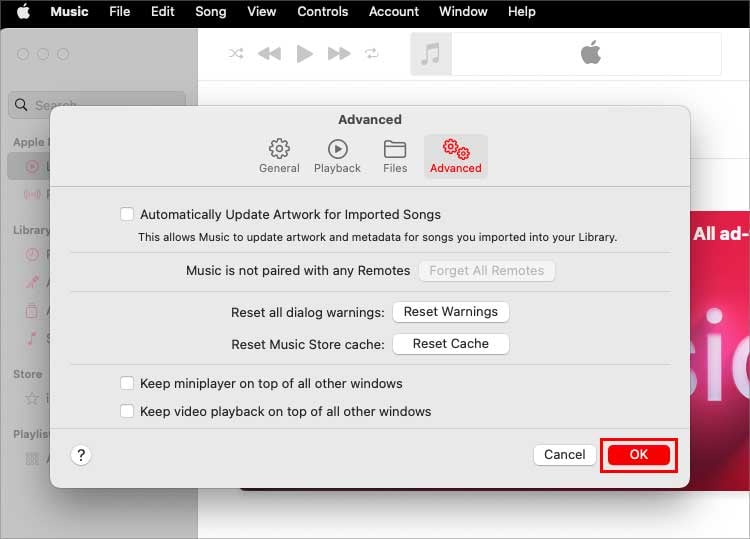
ปิดใช้งานการควบคุมบัญชีผู้ใช้และเปิดใช้งานอีกครั้ง
คุณยังสามารถลองปิดใช้งานการตั้งค่าการควบคุมบัญชีผู้ใช้และเปิดใช้งานอีกครั้ง ตามที่ Apple ระบุไว้ กระบวนการนี้สามารถแก้ไขปัญหาการให้สิทธิ์และล้างข้อความแสดงข้อผิดพลาดในการให้สิทธิ์ได้
ไปที่เมนู Start พิมพ์ Change User Account Control settings แล้วเลือก ลาก แถบเลื่อน ไปที่ ด้านล่าง กด ตกลง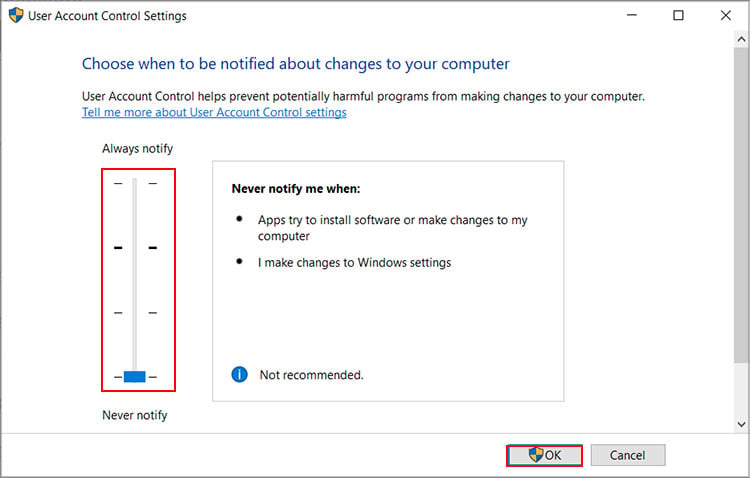
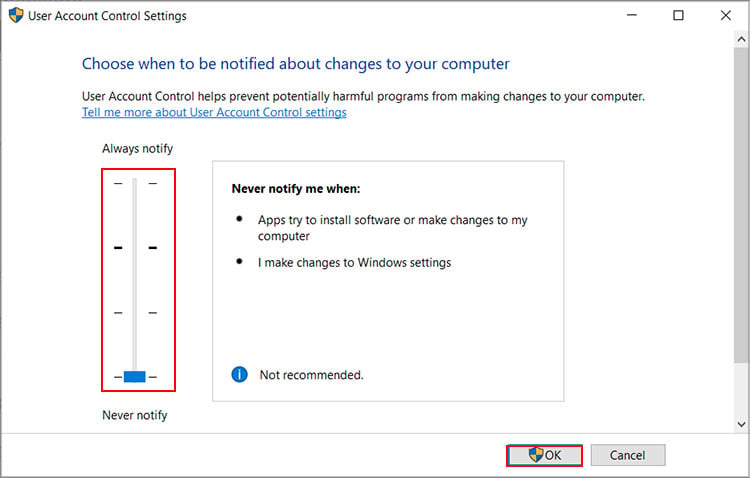 เมื่อได้รับแจ้ง ให้กด ใช่ จากนั้นเปิด เปลี่ยนการตั้งค่าการควบคุมบัญชีผู้ใช้อีกครั้ง และ ตั้งแถบเลื่อนเป็นการตั้งค่าที่คุณต้องการเพื่อเปิดอีกครั้ง จากนั้นเลือก ตกลง > ใช่
เมื่อได้รับแจ้ง ให้กด ใช่ จากนั้นเปิด เปลี่ยนการตั้งค่าการควบคุมบัญชีผู้ใช้อีกครั้ง และ ตั้งแถบเลื่อนเป็นการตั้งค่าที่คุณต้องการเพื่อเปิดอีกครั้ง จากนั้นเลือก ตกลง > ใช่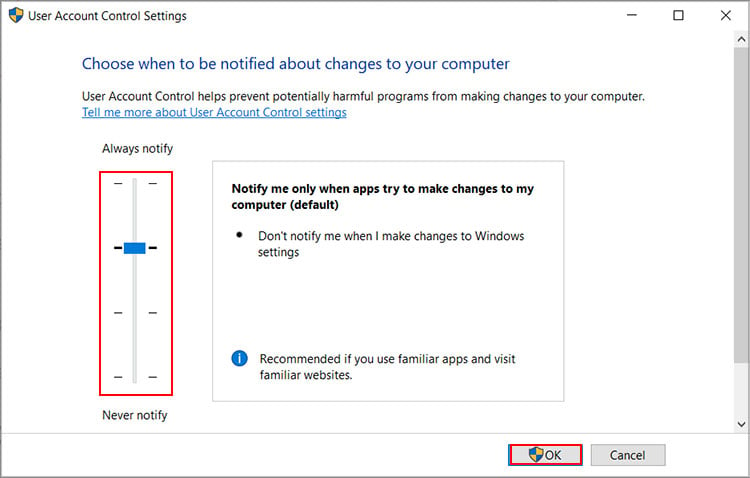 รีบูตเครื่องคอมพิวเตอร์และอนุญาตคอมพิวเตอร์ของคุณจาก iTunes
รีบูตเครื่องคอมพิวเตอร์และอนุญาตคอมพิวเตอร์ของคุณจาก iTunes
ลบโฟลเดอร์ข้อมูล SC
ปัญหาข้อผิดพลาดในการให้สิทธิ์สามารถแก้ไขได้โดยการลบโฟลเดอร์ข้อมูล SC ออกจากคอมพิวเตอร์ของคุณ โฟลเดอร์ข้อมูล SC มีหน้าที่เก็บบันทึกการให้สิทธิ์ของแอพ iTunes ดังนั้น เมื่อใช้วิธีนี้ คุณจะอนุญาตให้คอมพิวเตอร์สร้างโฟลเดอร์ข้อมูล SC ใหม่ ซึ่งจะช่วยแก้ปัญหาได้ในที่สุด
บน Mac
ขั้นแรก ให้ปิด เปิดแอปพลิเคชัน จากนั้นเลือก ไป และเลือก ไปที่โฟลเดอร์ป้อนข้อมูล /users/shared/ข้อมูล SC แล้วกด ไป แข็งแรง>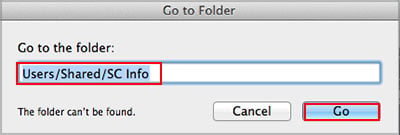
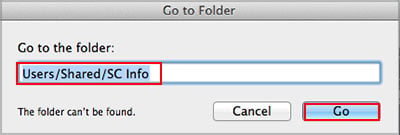 คลิกขวาที่โฟลเดอร์ ข้อมูล SC แล้วเลือก ย้ายไปที่ถังขยะ
คลิกขวาที่โฟลเดอร์ ข้อมูล SC แล้วเลือก ย้ายไปที่ถังขยะ
หลังจากนั้น ให้ปิด Finder และรีบูตเครื่อง Mac
บน Windows
ก่อนอื่น ให้ปิด iTunes จากนั้นกดแป้น Windows + R ป้อน %programdata% และ กด ตกลง เลือก ดู จากเมนูด้านบน แล้วเลือกตัวเลือกรายการที่ซ่อนอยู่
 ตอนนี้ เปิด Apple Computer > iTunes.
ตอนนี้ เปิด Apple Computer > iTunes.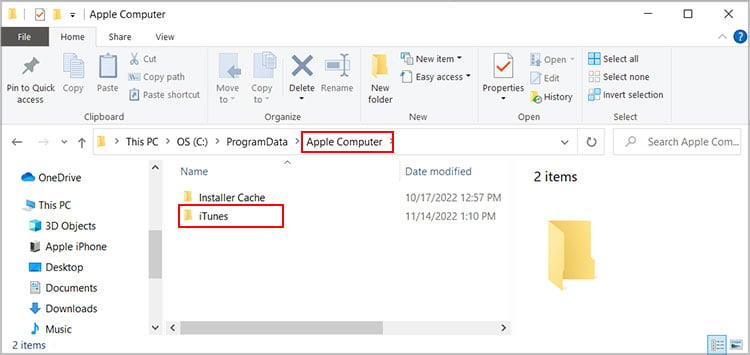
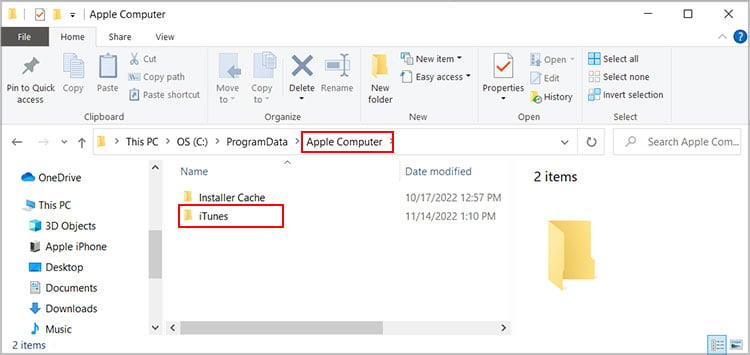 เลือกตัวเลือก ข้อมูล SC และคลิก ลบ
เลือกตัวเลือก ข้อมูล SC และคลิก ลบ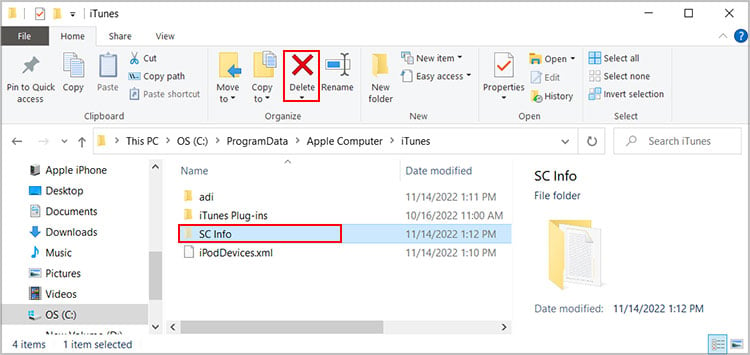 หลังจากนั้น ให้รีบูตเครื่องพีซี เปิด iTunes และ อนุญาตคอมพิวเตอร์ของคุณ
หลังจากนั้น ให้รีบูตเครื่องพีซี เปิด iTunes และ อนุญาตคอมพิวเตอร์ของคุณ
อัปเดต iTunes
หากแอปพลิเคชัน iTunes บนคอมพิวเตอร์ของคุณใช้เวอร์ชันที่เก่ากว่า ปัญหาที่มีอยู่อาจเกิดขึ้นได้ ดังนั้นคุณต้องได้รับ iTunes เวอร์ชันล่าสุด คุณสามารถทำตามขั้นตอนด้านล่างเพื่ออัปเดต iTunes บนคอมพิวเตอร์ของคุณ
เปิด iTunes เลือกวิธีใช้ ตรวจหาการอัปเดต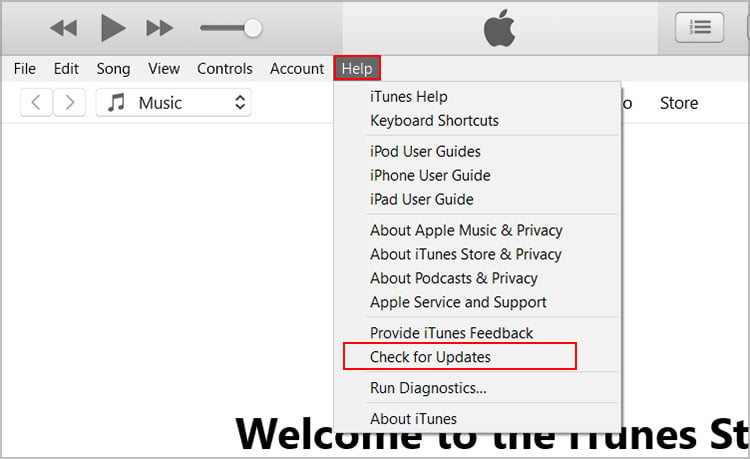
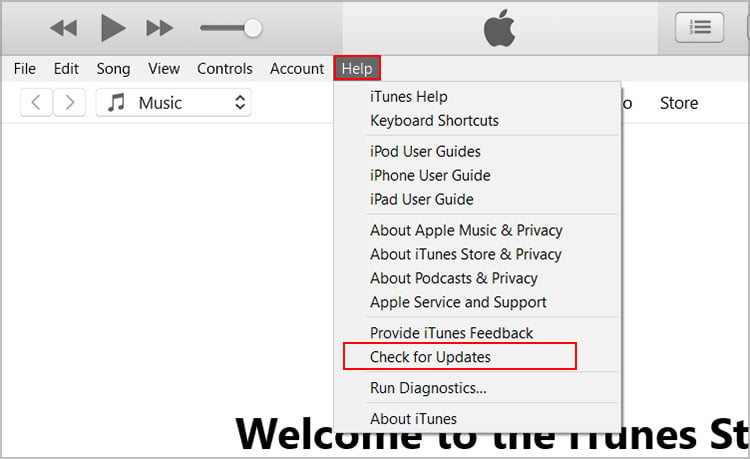
ติดตั้ง iTunes ใหม่
แม้หลังจากลองทุกอย่างแล้ว คุณก็สามารถติดตั้ง iTunes ใหม่ได้หากปัญหายังไม่ได้รับการแก้ไข เป็นไปได้ว่า iTunes เองเป็นต้นตอของปัญหา มักเกิดขึ้นเมื่อไฟล์แอปเสียหาย ในกรณีเช่นนี้ การลบ iTunes ออกจากคอมพิวเตอร์และติดตั้งใหม่จะเป็นสิ่งที่ควรทำมากที่สุด
ใน Mac
ขั้นแรก ให้รีสตาร์ท Mac ขณะที่รีบูตเครื่อง Mac ของคุณ คุณต้องกดแป้น Command และ R เพื่อเปิด Recovery Mode จากนั้นเลือก Utilities > Terminal strong>.Input csrutil ปิดการใช้งานและกด Return จะปิดใช้งานการป้องกันความสมบูรณ์ของระบบของ Apple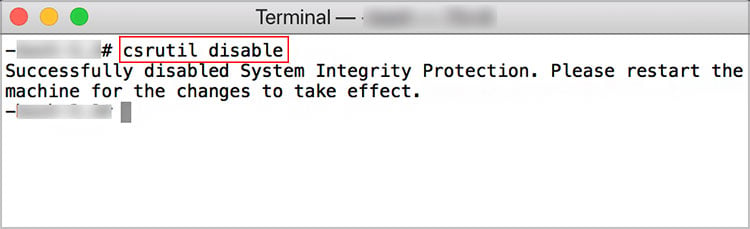
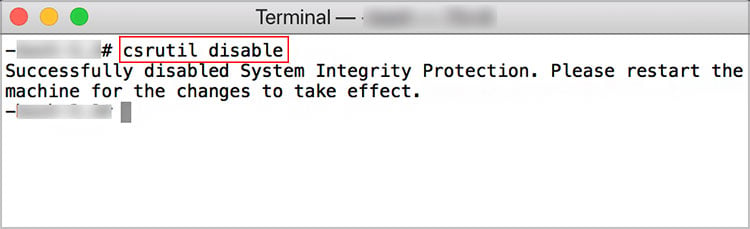 ปิดแอป Terminal รีบูตเครื่อง Mac และป้อนข้อมูลบัญชีผู้ดูแลระบบของคุณ จากนั้นกด Command + Spacebar พิมพ์ Terminal แล้วกด Return strong>.พิมพ์ cd/Application/แล้วกด Return จะแสดงไดเรกทอรีของแอปพลิเคชัน
ปิดแอป Terminal รีบูตเครื่อง Mac และป้อนข้อมูลบัญชีผู้ดูแลระบบของคุณ จากนั้นกด Command + Spacebar พิมพ์ Terminal แล้วกด Return strong>.พิมพ์ cd/Application/แล้วกด Return จะแสดงไดเรกทอรีของแอปพลิเคชัน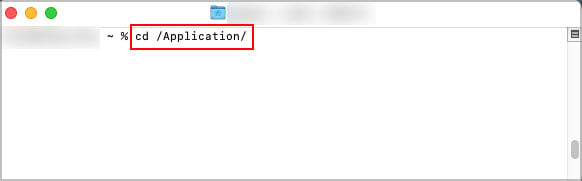
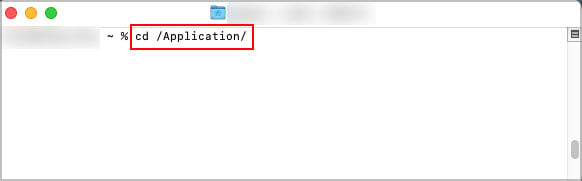 จากนั้นดำเนินการ sudo mount-uw/ระบบ/แอปพลิเคชัน. ซึ่งจะให้สิทธิ์ในการอ่านและเขียนสำหรับแอปพลิเคชัน
จากนั้นดำเนินการ sudo mount-uw/ระบบ/แอปพลิเคชัน. ซึ่งจะให้สิทธิ์ในการอ่านและเขียนสำหรับแอปพลิเคชัน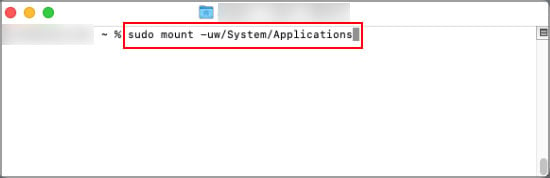
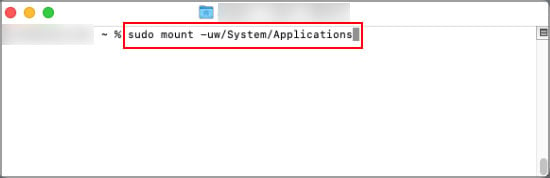 หากได้รับแจ้ง ให้ป้อน รหัสผ่านผู้ดูแลระบบ จากนั้นให้ดำเนินการ sudo rm-rd iTunes.app/เพื่อลบ iTunes
หากได้รับแจ้ง ให้ป้อน รหัสผ่านผู้ดูแลระบบ จากนั้นให้ดำเนินการ sudo rm-rd iTunes.app/เพื่อลบ iTunes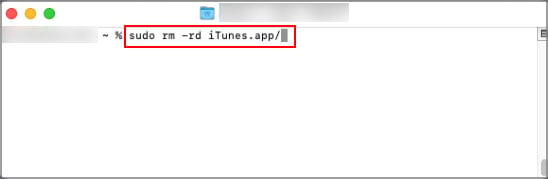
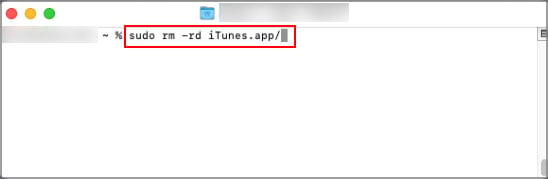 หลังจากนั้น ให้รีบูตเครื่อง Mac และเปิดโหมดการกู้คืนโดยใช้ ขั้นตอนก่อนหน้านี้เปิด เทอร์มินัล และเรียกใช้ csrutil enable ซึ่งจะเปิดใช้งาน การปกป้องความสมบูรณ์ของระบบของ Apple
หลังจากนั้น ให้รีบูตเครื่อง Mac และเปิดโหมดการกู้คืนโดยใช้ ขั้นตอนก่อนหน้านี้เปิด เทอร์มินัล และเรียกใช้ csrutil enable ซึ่งจะเปิดใช้งาน การปกป้องความสมบูรณ์ของระบบของ Apple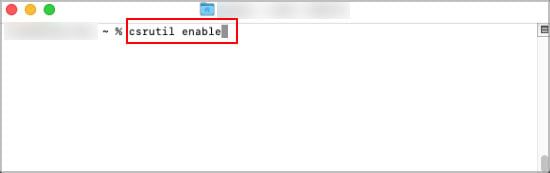
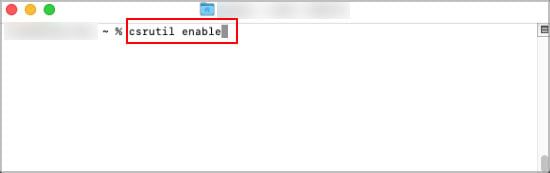 ปิด เทอร์มินัล แล้วรีบูตเครื่อง Mac ของคุณ จากนั้นไปที่ App Store และดาวน์โหลด iTunes
ปิด เทอร์มินัล แล้วรีบูตเครื่อง Mac ของคุณ จากนั้นไปที่ App Store และดาวน์โหลด iTunes
หมายเหตุ: ขั้นตอนข้างต้นใช้ได้กับ macOS ก่อน Catalina
บน Windows
ปิด iTunes จากนั้นกด แป้น Windows พิมพ์ แผงควบคุม แล้วเลือก เลือก ถอนการติดตั้งโปรแกรม ใต้ โปรแกรม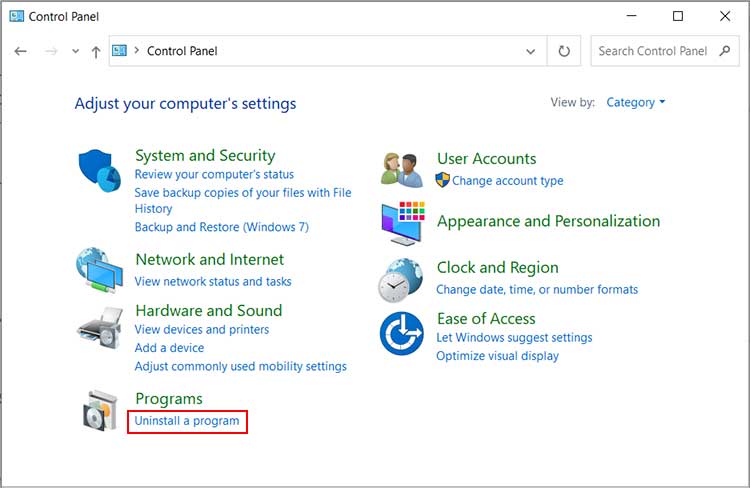
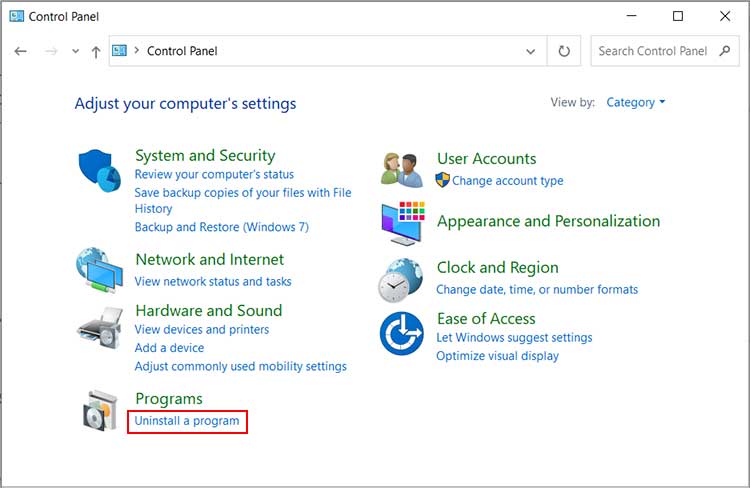 ค้นหาและเลือก iTunes จากนั้นกด ถอนการติดตั้ง
ค้นหาและเลือก iTunes จากนั้นกด ถอนการติดตั้ง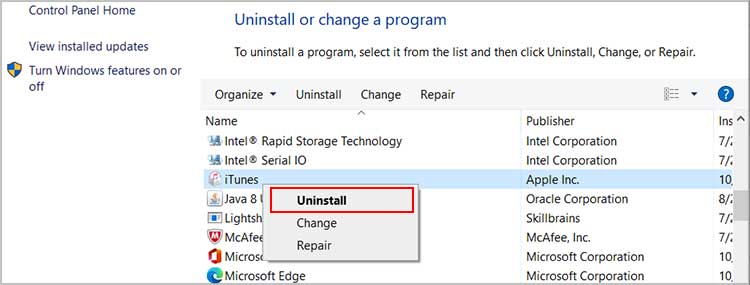
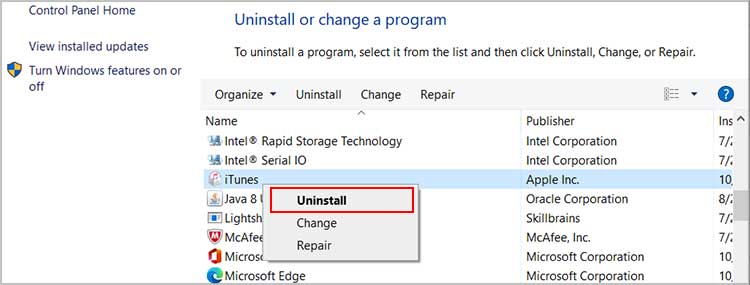 คลิก ใช่ เพื่อดำเนินการต่อ ทำซ้ำขั้นตอนเหล่านี้สำหรับ Apple Mobile Device Support, Apple Software Update และ Bonjour ตอนนี้ เปิด Microsoft Store และติดตั้ง iTunes
คลิก ใช่ เพื่อดำเนินการต่อ ทำซ้ำขั้นตอนเหล่านี้สำหรับ Apple Mobile Device Support, Apple Software Update และ Bonjour ตอนนี้ เปิด Microsoft Store และติดตั้ง iTunes