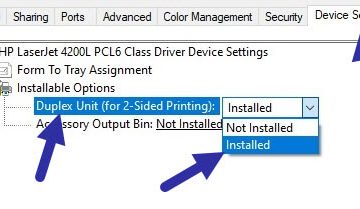การแจ้งเตือน Windows 11 ได้รับการออกแบบมาเพื่อแจ้งให้คุณทราบไม่ว่าจะเป็นการแจ้งเตือนทางอีเมลการเตือนการประชุมหรือการอัปเดตระบบ แต่เมื่อไม่มีการจัดการพวกเขาสามารถกลายเป็นแหล่งที่มาของความฟุ้งซ่านได้อย่างรวดเร็ว ในการกู้คืนคำสั่งซื้อสิ่งที่สามารถกลายเป็นความสับสนวุ่นวายได้อย่างง่ายดายคุณต้องรู้วิธีจัดการการแจ้งเตือนใน Windows 11 บทช่วยสอนนี้ให้ข้อมูลทั้งหมดที่คุณต้องการเพื่อเปลี่ยนการแจ้งเตือน Windows 11 ของคุณให้เป็นผู้ช่วยที่เป็นมิตรพวกเขาควรจะเป็น:
นี่คือการแจ้งเตือนจาก Discord เกี่ยวกับข้อความที่แปลกประหลาดจากบรรณาธิการเพื่อนของฉัน Codruț ซึ่งดูเหมือนว่าจะมีวันที่ดี
windows + n
ศูนย์การแจ้งเตือนเลื่อนออกมาแสดงการแจ้งเตือนล่าสุดของคุณ src=”https://windows.atsit.in/th/wp-content/uploads/sites/25/2025/05/e0b8a7e0b8b4e0b898e0b8b5e0b888e0b8b1e0b894e0b881e0b8b2e0b8a3e0b881e0b8b2e0b8a3e0b981e0b888e0b989e0b887e0b980e0b895e0b8b7e0b8ade0b899.png”> 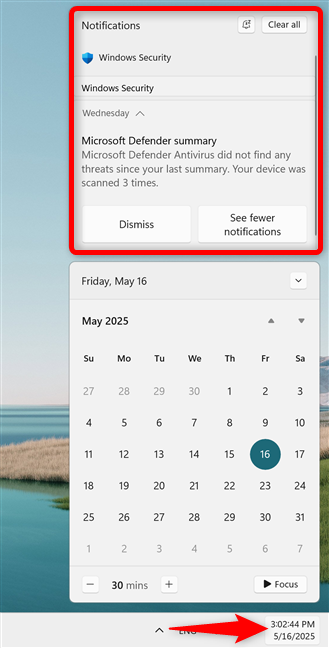
การคลิกหรือการแตะเวลาและวันที่เปิดใช้งาน หากปฏิทินของคุณลดลงคุณจะได้รับที่ว่างมากขึ้นสำหรับการแจ้งเตือนของคุณดังที่แสดงด้านล่าง
การปัดจากขอบด้านขวา ใน Windows 11:
การแจ้งเตือนระบบถูกสร้างขึ้นโดยคุณสมบัติของ Windows และระบบ เหล่านี้รวมถึงการแจ้งเตือนความปลอดภัยคำแนะนำและข้อความอื่น ๆ จากระบบปฏิบัติการเช่นการแจ้งเตือนเกี่ยวกับอุปกรณ์ USB ที่คุณเพิ่งเสียบการแจ้งเตือนแอปมาจากแอพที่ติดตั้งบนพีซีของคุณ (รวมถึงแอพในตัว) ตัวอย่างรวมถึงการแจ้งเตือนอีเมลใหม่หรือข้อความแชทที่เข้ามา (discord, ทีม ฯลฯ )
เคล็ดลับ: หากคุณต้องการบล็อกหรือปรับแต่งการแจ้งเตือนเหล่านี้ลองดูคำแนะนำของเราเกี่ยวกับการกำหนดค่าการตั้งค่าการแจ้งเตือนแอปใน Windows 11
วิธีการโต้ตอบกับ Windows 11 การแจ้งเตือน
การคลิกหรือแตะแบนเนอร์เปิดแอพที่เกี่ยวข้องสำหรับรายละเอียดเพิ่มเติมหรือการกระทำที่เกี่ยวข้องกับการแจ้งเตือนนั้น แบนเนอร์ยังแสดงเนื้อหาของการแจ้งเตือน (ส่วนหนึ่ง) และแบนเนอร์บางตัวแสดงตัวเลือกเพิ่มเติมที่ด้านล่างเช่นการแจ้งเตือนนาฬิกาด้านล่างที่ช่วยให้คุณเลื่อนหรือยกเลิกการเตือนภัย
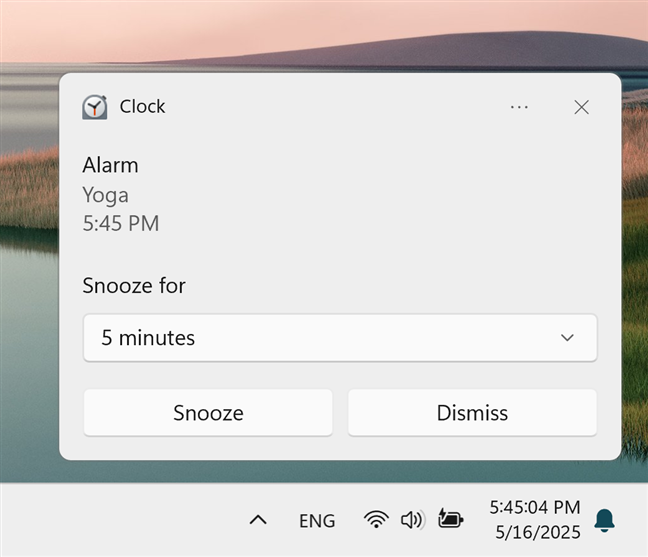
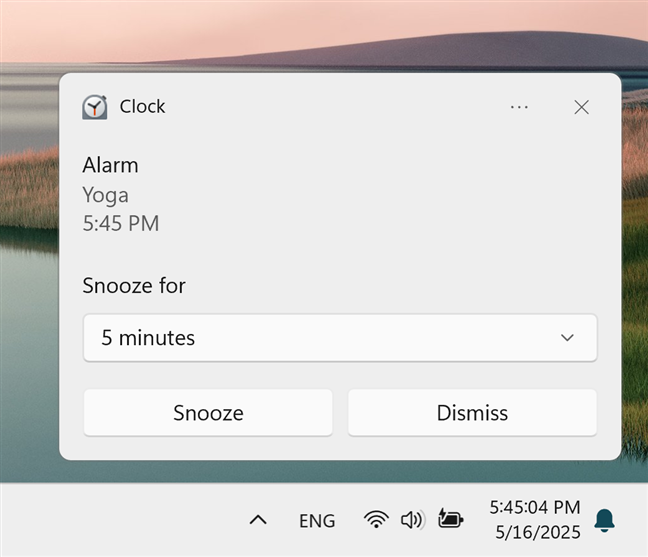
แบนเนอร์สำหรับแอพนาฬิกาใน Windows 11
ปุ่มเพิ่มเติมสองปุ่ม การกดที่ชัดเจนจะกำจัดการแจ้งเตือนในขณะที่การตั้งค่าช่วยให้คุณปิดการแจ้งเตือนทั้งหมดสำหรับแอพนั้นหรือไปที่การตั้งค่าการแจ้งเตือน
คลิกหรือแตะลูกศรเพื่อขยายการแจ้งเตือน
อย่างไรก็ตามศูนย์การแจ้งเตือนรวมถึงปุ่มที่ชัดเจนทั้งหมดในมุมบนขวาซึ่งช่วยให้คุณลบการแจ้งเตือนทั้งหมดในครั้งเดียว
ในการเริ่มต้นเปิดแอปการตั้งค่าระบบการเข้าถึงในแถบด้านข้างซ้ายและคลิกหรือแตะการแจ้งเตือนทางด้านขวา
src=”https://windows.atsit.in/th/wp-content/uploads/sites/25/2025/05/e0b8a7e0b8b4e0b898e0b8b5e0b888e0b8b1e0b894e0b881e0b8b2e0b8a3e0b881e0b8b2e0b8a3e0b981e0b888e0b989e0b887e0b980e0b895e0b8b7e0b8ade0b899-2.png”> 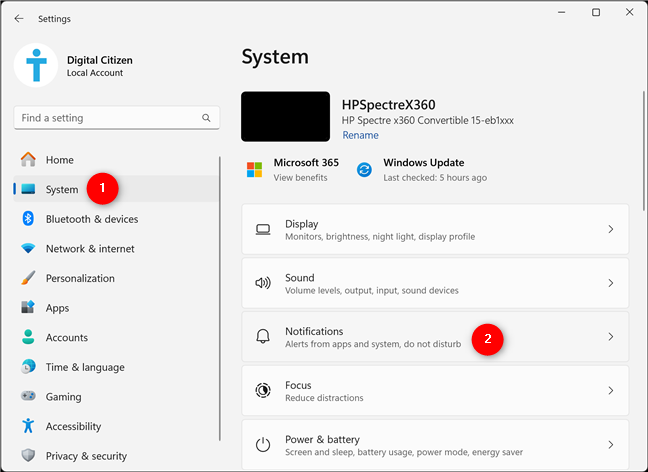
ไปที่การตั้งค่า> ระบบการแจ้งเตือน
หากคุณไม่ต้องการปิดกั้น มัน
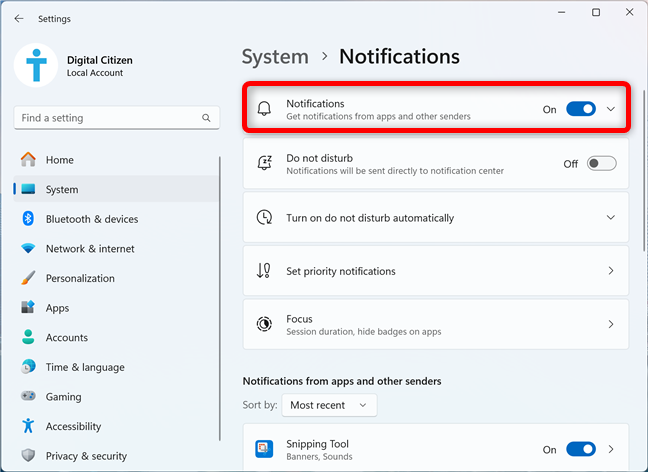
คลิกหรือแตะการแจ้งเตือน
นี่คือสิ่งที่แต่ละคนทำ:
กำหนดพฤติกรรมการแจ้งเตือนใน Windows 11
อนุญาตให้มีการแจ้งเตือน ยกเลิกการเลือกตัวเลือกนี้เพื่อรักษาสภาพแวดล้อมการทำงานที่เงียบสงบ แสดงการแจ้งเตือนบนหน้าจอล็อค-ให้คุณดูการแจ้งเตือนในขณะที่อุปกรณ์ของคุณถูกล็อค แสดงการแจ้งเตือนและการโทร VoIP ที่เข้ามาบนหน้าจอล็อค-เช่นเดียวกับตัวเลือกก่อนหน้านี้ควบคุมว่าการแจ้งเตือนที่ไวต่อเวลาเช่นการประชุมหรือการโทรจะปรากฏขึ้นแม้จะมีการล็อคหน้าจอ ตัวเลือกนี้มีประโยชน์หากคุณต้องเข้าร่วมการประชุมเป็นประจำ แสดงไอคอนการแจ้งเตือน Bell-แสดงไอคอนระฆังขนาดเล็กทางด้านขวาของแถบงานที่ระบุว่าเมื่อมีการแจ้งเตือนที่ยังไม่ได้อ่าน การปิดปิดซ่อนระฆังลดความยุ่งเหยิงทางสายตา 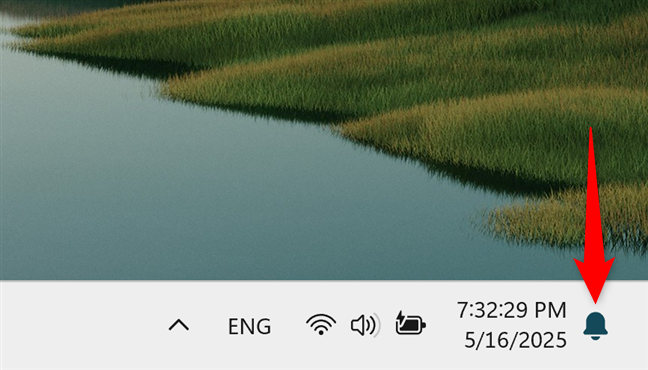
ไอคอน Bell บ่งชี้ว่ามีการแจ้งเตือนที่ไม่ได้อ่าน การปิดมันเป็นเรื่องง่ายถ้าคุณต้องการหยุดพัก ขั้นแรกการตั้งค่าการเข้าถึง> ระบบ> การแจ้งเตือนดังที่แสดงในบทก่อนหน้า จากนั้นคลิกหรือแตะสวิตช์หลักการแจ้งเตือนที่ด้านบนเพื่อปิดและหยุดรับการแจ้งเตือนใน windows 11.
คุณชอบการแจ้งเตือน Windows 11 หรือไม่
การแจ้งเตือน Windows 11 สามารถปรับปรุงประสิทธิภาพการผลิตโดยช่วยให้คุณอยู่ด้านบนของงานและกิจกรรมที่กำลังจะมาถึง คุณมีประสบการณ์อะไรกับพวกเขา? การแจ้งเตือนช่วยให้คุณทำงานหรือดึงความสนใจของคุณออกไปอย่างต่อเนื่อง? คุณปิดการใช้งานหรือปรับแต่งพวกเขาทำเคล็ดลับหรือไม่? แจ้งให้เราทราบเรื่องราวของคุณในความคิดเห็นด้านล่าง