.Single.post-Author, ผู้แต่ง : Konstantinos Tsoukalas, อัปเดตล่าสุด : 19 พฤษภาคม, 2025
หากคุณได้รับข้อผิดพลาด
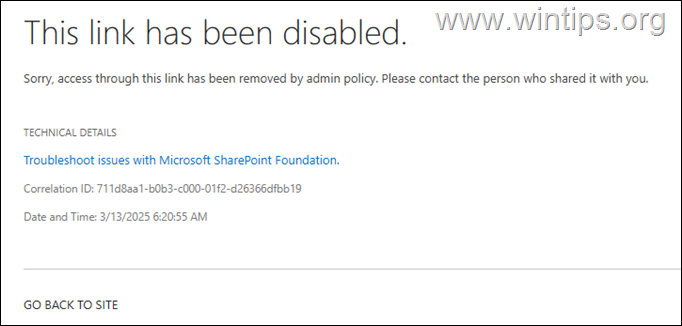
ผู้ใช้ไม่มีสิทธิ์ในการดูไฟล์ ไฟล์ถูกลบหรือย้าย ลิงค์ของไฟล์/โฟลเดอร์ที่ใช้ร่วมกันหมดอายุแล้ว เจ้าของไฟล์ที่ใช้ร่วมกันได้เพิกถอนการเข้าถึงโดยเจตนาผ่านลิงก์เฉพาะที่คุณพยายามเปิด การแบ่งปันภายนอกกับ”ใคร”ไม่ได้รับอนุญาตใน SharePoint หรือ OneDrive โดยผู้ดูแลระบบไอทีของคุณ การแบ่งปันภายนอกเป็น”ใคร”ไม่ได้รับอนุญาตในไซต์ SharePoint ที่มีไฟล์ที่ใช้ร่วมกันหรือใน OneDrive ของผู้ใช้
วิธีแก้ไข”ลิงก์นี้ถูกปิดใช้งาน”ใน SharePoint, OneDrive & Microsoft Teams (Microsoft365/Office 365)
ขั้นตอนที่ 1 เข้าถึงไฟล์โดยตรงใน OneDrive (สำหรับผู้ใช้) https://%domain%-my.sharepoint.com/personal/acount-name
ดังนั้นหากคุณได้รับข้อผิดพลาด”ลิงก์นี้ถูกปิดใช้งาน”เมื่อเปิดไฟล์จากหน้าต่างแชทของทีม MS ให้เลือก” onedrive src=”https://www.wintips.org/wp-content/uploads/2025/03/image_thumb-73.png”ความกว้าง=”682″ความสูง=”422″>
ขั้นตอนที่ 2 และถ้าไม่ขอให้พวกเขาแบ่งปันลิงก์ไปยังไฟล์ที่มีสิทธิ์ดู/แก้ไขอีกครั้ง
ขั้นตอนที่ 3 แก้ไข”ลิงก์นี้ถูกปิดใช้งาน”ในระดับองค์กร SharePoint (สำหรับผู้ดูแลระบบ) การแบ่งปัน การตั้งค่าเป็น” ใครก็ตาม “เพื่ออนุญาตให้เข้าถึงไฟล์ที่ใช้ร่วมกันโดยไม่ต้องรับรองความถูกต้อง
1. นำทางไปยัง SharePoint.
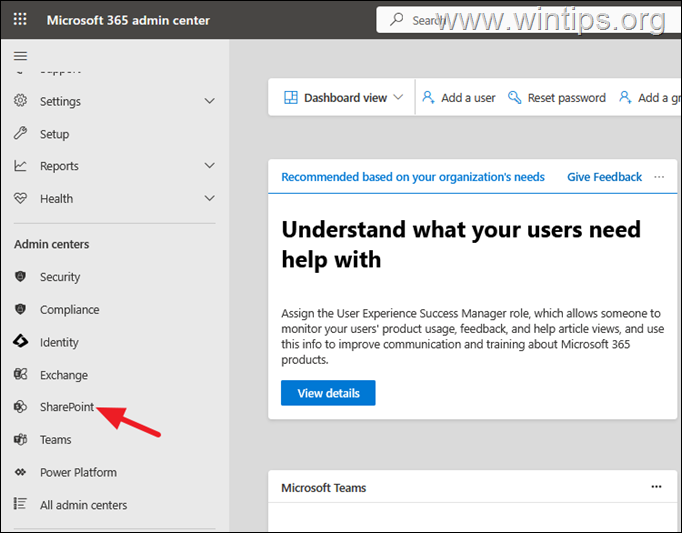 ใน SharePoint Admin Center คลิก นโยบาย >> การแบ่งปัน ทางซ้ายและจากนั้นที่บานหน้าต่างด้านขวาภายใต้ การแบ่งปันภายนอก ทำสิ่งต่อไปนี้:
ใน SharePoint Admin Center คลิก นโยบาย >> การแบ่งปัน ทางซ้ายและจากนั้นที่บานหน้าต่างด้านขวาภายใต้ การแบ่งปันภายนอก ทำสิ่งต่อไปนี้:
ใน SharePoint โดยใช้ลิงก์ที่อนุญาตให้ทุกคนที่มีลิงก์เพื่อเข้าถึงไฟล์หรือโฟลเดอร์โดยไม่ต้องรับรองความถูกต้อง*
* คำแนะนำด้านความปลอดภัย: หลังจากที่คุณตั้งค่าระดับการแชร์ SharePoint เป็น”ใคร”ไปข้างหน้าและแก้ไขสิทธิ์การแบ่งปันภายนอกในระดับไซต์ {เช่น ตั้งค่าระดับการอนุญาตที่เข้มงวดมากขึ้นเมื่อแชร์ไฟล์ที่เก็บไว้ในไซต์ SharePoint ที่เฉพาะเจาะจง (ดูขั้นตอนที่ 4)}
b. ตั้งค่า onedrive ระดับการแบ่งปัน”หรือ” แขกใหม่และที่มีอยู่ “** หากคุณต้องการให้คนภายนอกลงชื่อเข้าใช้หรือระบุรหัสการตรวจสอบสิทธิ์เพื่อเข้าถึงไฟล์/โฟลเดอร์ที่ใช้ร่วมกัน
*หมายเหตุ:
1 ในความเป็นจริงการปรับระดับการแชร์ภายนอก OneDrive เป็น” ใครก็ตาม “จะแก้ไขข้อผิดพลาด”ลิงก์นี้ถูกปิดใช้งาน”เมื่อเปิดลิงก์/ไฟล์ที่ใช้ร่วมกันในทั้ง SharePoint, OneDrive และ Microsoft Teams แชท
2 หากคุณตั้งค่าระดับการแบ่งปันภายนอก OneDrive เป็น” แขกใหม่และแขกที่มีอยู่ “ผู้คนจากองค์กรของคุณจะสามารถเปิดไฟล์ที่แชร์ทีม Microsoft ได้ไม่ว่าจะผ่านทางลัด”OneDrive”ในแอพ Microsoft Teams (ดูขั้นตอนที่ 1 ด้านบน) หรือจาก OneDrive สำหรับเว็บ (มิฉะนั้นพวกเขาจะได้รับข้อผิดพลาด”ลิงค์นี้ถูกปิดใช้งาน”หากพวกเขาพยายามเปิดไฟล์ที่แชร์โดยตรงจากหน้าต่างแชทของทีม)
* คำแนะนำด้านความปลอดภัย: หากคุณตั้งค่าการแชร์ OneDrive ให้เป็น”ใครก็ตาม”การตั้งค่าการแบ่งปันภายนอก เพิ่มเติม ตรวจสอบให้แน่ใจว่า การเข้าถึงเว็บไซต์หรือ OneDrive ไม่หมดอายุโดยอัตโนมัติ หลังจากระยะเวลาหนึ่ง
d. ภายใต้ ลิงก์ไฟล์และโฟลเดอร์ เลือก ทุกคนที่มีลิงก์
e เลือกระดับการอนุญาตเริ่มต้นสำหรับการแชร์ลิงก์ (ดูหรือแก้ไข)
f. ตรวจสอบให้แน่ใจว่า ลิงก์ที่ใช้ร่วมกันไม่หมดอายุ หลังจากระยะเวลาหนึ่ง
3. เมื่อเสร็จแล้วคลิก บันทึก เพื่อใช้การตั้งค่าและดำเนินการต่อไป src=”https://www.wintips.org/wp-content/uploads/2025/03/image_thumb-76.png”ความกว้าง=”682″ความสูง=”698″>
ขั้นตอนที่ 4 หากต้องการเปิดไฟล์/โฟลเดอร์ที่เก็บไว้ในไซต์ SharePoint โดยเฉพาะให้ดำเนินการและตั้งค่า การแบ่งปันภายนอก เป็น” ทุกคน “ในไซต์นั้น ๆ
1. ใน เลือกไซต์ที่มีไฟล์/โฟลเดอร์ที่แสดง”ลิงก์นี้ปิดใช้งาน”ข้อผิดพลาดเมื่อผู้ใช้รายอื่นพยายามเข้าถึงและคลิก การแบ่งปัน .
3. บน ตัวเลือกการแบ่งปันภายนอก ตรวจสอบให้แน่ใจว่า” ทุกคน “src=”https://www.wintips.org/wp-content/uploads/2025/03/image_thumb-78.png”ความกว้าง=”522″ความสูง=”561″>
ปัญหา
ขั้นตอนที่ 5 แก้ไข”ลิงก์นี้ถูกปิดใช้งาน”ในการตั้งค่าการแชร์ภายนอกของผู้ใช้ OneDrive (สำหรับผู้ดูแลระบบ)
หากคุณเห็นข้อผิดพลาด”ลิงค์นี้ถูกปิดใช้งาน”ลิงก์และผู้ใช้ที่ได้รับการรับรองความถูกต้อง “.
1. นำทางไปยัง ผู้ดูแลระบบ ผู้ใช้ที่คุณต้องการแก้ไขระดับการแชร์ภายนอก
3. เลือกแท็บ onedrive จากนั้นเลือก จัดการการแบ่งปันภายนอก
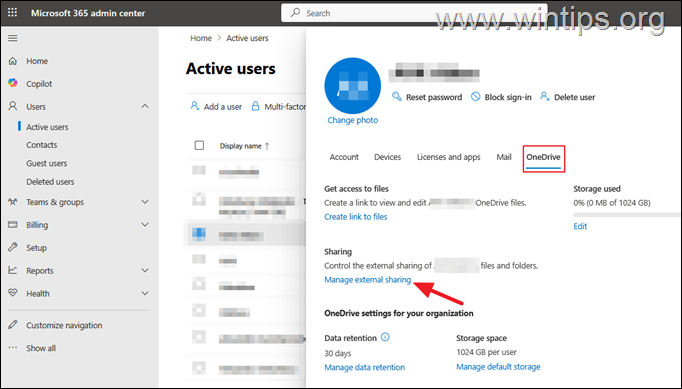
บันทึก.
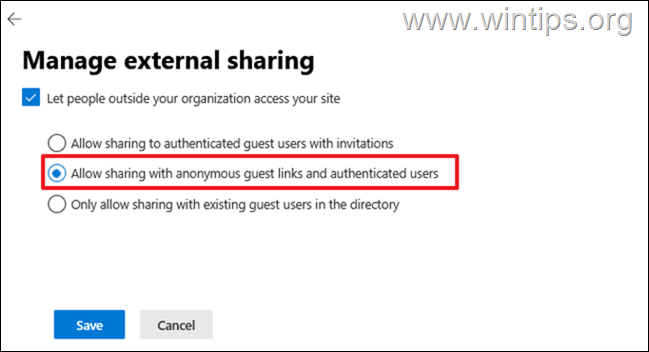
ขั้นตอนที่ 6
หากทำตามขั้นตอนข้างต้นผู้ใช้รายอื่นยังคงได้รับข้อผิดพลาด”คุณไม่สามารถเข้าถึงไฟล์นี้ได้”เมื่อไฟล์ถูกแชร์ผ่านหน้าต่างแชทของทีม Microsoft ให้คำแนะนำแก่ผู้ใช้ที่แชร์ไฟล์ไปยัง ปิดการใช้งาน ในการทำเช่นนั้น:
* ข้อมูล: นี่คือฟีเจอร์คอลเลกชันไซต์ที่ช่วยป้องกันไม่ให้ผู้ใช้ที่ไม่ระบุชื่อเข้าถึงหน้าแอปพลิเคชันที่ส่วนใหญ่มีประโยชน์ในไซต์ SharePoint แบบคลาสสิกการเผยแพร่
1 ลงชื่อเข้าใช้ ไปยัง OneDrive บนเว็บของผู้ใช้ที่แชร์ไฟล์
2. คลิกไอคอน การตั้งค่า ที่มุมบนขวาของหน้าจอ src=”https://www.wintips.org/wp-content/uploads/2025/03/image_thumb-81.png”ความกว้าง=”682″ความสูง=”228″>
คุณสมบัติ.
ปิดการใช้งาน
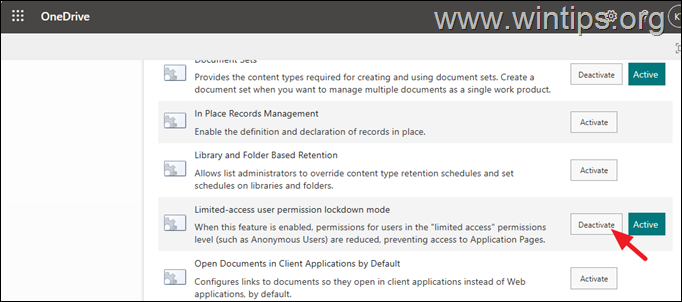
นั่นคือ! แจ้งให้เราทราบหากคู่มือนี้ช่วยคุณได้โดยแสดงความคิดเห็นเกี่ยวกับประสบการณ์ของคุณ โปรดชอบและแบ่งปันคู่มือนี้เพื่อช่วยเหลือผู้อื่น
หากบทความนี้มีประโยชน์สำหรับคุณโปรดพิจารณาสนับสนุนเราโดยการบริจาค แม้แต่ $ 1 สามารถสร้างความแตกต่างอย่างมากสำหรับเราในความพยายามของเราที่จะช่วยเหลือผู้อื่นต่อไปในขณะที่รักษาเว็บไซต์นี้ฟรี: